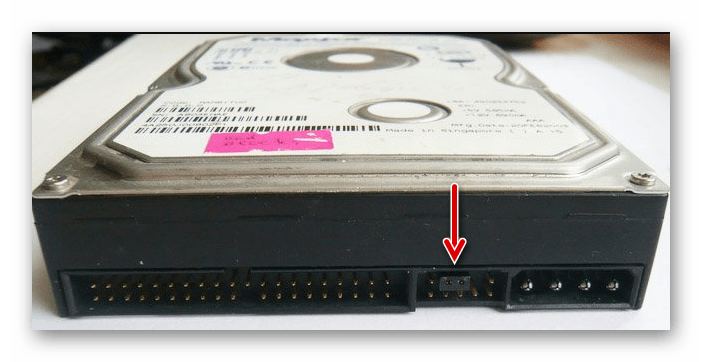Как установить жесткий диск?
Жёсткий диск или винчестер - это именно та деталь компьютера, которая чаще всего требует замены. Это происходит не потому, что выходит из строя, просто место на жёстком диске заканчивается быстрее, чем устаревают остальные детали. В этой статье мы рассмотрим, как заменить жёсткий диск, установить новый или второй жёсткий диск, не прибегая к дорогостоящим услугам платных специалистов. Тем более, что процедура эта абсолютно не сложная.
Но если мы все еще те, у кого все еще есть компьютеры, относительно старые или те, кто любит собирать фильмы, фотографии или музыку, мы можем встретить это предупреждение, поскольку мы потребляем пространство нашего жесткого диска. Но мы также можем выбрать в нашей команде функции хранения и сохранить все файлы. Мы можем воспользоваться этим жестким диском старого оборудования, которое мы храним в каком-то ящике.
Установка второго жесткого диска на компьютер не представляет никакого риска и не означает наличие передовых компьютерных навыков, нам просто нужно немного времени и немного навыков. Чтобы установить второй жесткий диск на компьютер, первое, что мы должны иметь в виду, это то, что оно будет действовать как дополнительный диск нашего другого диска.
Форматы жестких дисков
Жёсткие диски бывают разных стандартов, но нас интересуют всего два наиболее распространенных:
- «IDE»;
- «SATA».
IDE на сегодня считается стандартом устаревшим, но IDE диски всё ещё очень ![]() распространены.
распространены.
Жесткий диск уже установлен = Первичный жесткий диск или мастер. Жесткий диск для установки = вторичный жесткий диск или подчиненный. В соответствии с меткой наших жестких дисков, для того, чтобы наш основной диск выступал в качестве мастера или мастера, мы должны поместить перемычку в первую позицию справа, тогда как для вторичного диска или ведомого, как мы видим на одном графике, нам не нужна перемычка.
Проверьте этикетку нашего жесткого диска на ситуацию, когда перемычки действуют как вторичные или подчиненные. Место, где мы размещаем перемычки на наших жестких дисках. Мы находим место, где мы разместим второй жесткий диск, обычно под которым мы уже установили.
Эти два стандарта жёстких дисков различаются между собой, в первую очередь, разъёмами. И у IDE и у SATA дисков их два: разъём питания и разъём кабеля передачи данных. У диска стандарта SATA разъём питания больше, а разъём для подключения кабеля передачи данных меньше. У IDE дисков - наоборот.
Для диска формата IDE кабель передачи данных выглядит, как шлейф. Для того, чтобы подключить его правильно, на разъёмах кабеля есть специальные «ключи», выступы. Такие же выступы есть и на соответствующих разъёмах материнской платы. При подключении следите, чтобы они совпали.
Мы помещаем жесткий диск, и, как мы видим на фотографии, перемычки настроены в соответствии с меткой производителя. На жестком диске, который мы уже имели, который будет основным, ведущим или ведущим, и ниже вторичного, ведомого или ведомого. Мы соединяем кабели с обоими дисками. Два диска соединены последовательно, с тем же кабелем данных, который, как правило, имеет два разъема. Самый маленький разъем на переднем плане - это ток.
Ну, у нас все готово, когда мы включаем наш компьютер и загружаем операционную систему, он узнает новое оборудование, наш новый жесткий диск и приступит к его установке. У вас есть компьютер, который старше одного года? Если это так, у вас может быть нехватка дискового пространства. Так же, как шкафчики и пентхаусы заполняются и становятся насыщенными, так же как и жесткие диски. Возможно, ваша 8-мегапиксельная камера требует гигабайта дискового пространства каждый раз, когда вы загружаете карту памяти камеры.
Любые операции с жёстким диском вашего компьютера следует делать только тогда, когда компьютер выключен. Иначе, это, во-первых, нарушение техники безопасности (можно получить удар током), во-вторых, скорее всего вы окончательно и бесповоротно испортите жёсткий диск.
Итак, алгоритм подключения жёсткого диска, вне зависимости от формата, выглядит так:
Созданием разделов мы с вами сейчас и займемся
Возможно, вы пытаетесь редактировать видео для детей, и каждые 5 минут ленты потребляют гигабайт дискового пространства. Если вы используете какое-либо из этих устройств, вам может потребоваться больше места. В этой статье мы покажем вам, как легко добавить новый жесткий диск на ваш текущий компьютер.
Затем выберите «Создать новый раздел» и выполните действия. В тех случаях, когда их нельзя отменить, некоторые сектора диска могут быть повреждены. Отмена разделов часто требует специального программного обеспечения, которое не только дорого, но требует форматирования, и в этом случае вам понадобится другой диск для резервного копирования ваших данных.
- Другие машины могут отвечать на другие клавиши.
- Выше выберите приоритет старого жесткого диска, чем новый.
- Сохраните настройки и выйдите.
- Мы видим неиспользуемую часть размера нового жесткого диска.
- Выберите эту часть и щелкните правой кнопкой мыши.
- Очень часто разделы не могут быть отменены.
- Будьте осторожны при создании разделов.


Установка второго жесткого диска
Далеко не всегда можно заменить один жёсткий диск на другой, большего объёма. Да и не всегда это необходимо. Поскольку в один системный блок вполне можно установить два жёстких диска. Давайте рассмотрим, как установить второй жёсткий диск на наш компьютер.
В этой статье вы найдете несколько простых шагов, которые помогут вам добавить новый жесткий диск и больше места на вашем компьютере. Каждая установка изменяется по мере работы вашего компьютера, и вы можете невольно сделать ваш компьютер не полностью работоспособным. Если это невозможно, просто не пробуйте это после ходьбы босиком по ковру или другим подобным условиям. Кроме того, чтобы снизить риск, как можно меньше манипулируйте жестким диском; поднимите его, поднимите, не ходите вверх и вниз с диском. Хотя можно изменить жесткий диск, содержащий корневой каталог, это сложно. Не используйте эти инструкции для замены системного диска. Однако диски данных можно заменить. Обратите внимание, что вам может потребоваться оставить старый, по крайней мере, временно, чтобы перенести данные в новый.
- Прочтите инструкции в пакете, чтобы установить их.
- Большинство жестких дисков чувствительны к электростатическому разряду.
- При выполнении этой процедуры рекомендуется правильно заземлить.
Для того, чтобы установить второй жёсткий диск, лезть внутрь корпуса необязательно. Существуют внешние жёсткие диски, подключаются они к компьютеру с помощью USB кабеля. Поэтому рассмотрим, как установить второй жёсткий диск:

Если необходимо заменить жесткий диск на ноутбуке, информацию можно найти в статье .
Как установить новый жесткий диск
Это приведет к разрядке любой оставшейся мощности в блок питания или другие компоненты. Выверните винты или ослабьте винты с накатанной головкой, удерживающие боковую панель корпуса, затем сдвиньте панель в направлении задней части корпуса, чтобы снять ее. Поместив его в одну сторону, поместите корпус компьютера на одну сторону, чтобы вы могли лучше видеть интерьер, позволяя свету войти без необходимости фонарика.
Эти порты представляют собой небольшие пластиковые квадраты с пластиковым стержнем посередине, аналогичные расположенным на передней панели компьютера или нижней части материнской платы. Кабель питания будет завершен в небольшом пластиковом разъеме с выступом, который будет подключаться к вашему жесткому диску. Адаптер просто подключится к шнуру питания.
Настало время, когда одного жесткого диска в компьютере уже недостаточно. Все больше пользователей решает подключить второй HDD к своему ПК, но далеко не все знают, как сделать это правильно самому, чтобы не допустить ошибок. На самом деле, процедура добавления второго диска несложная и не требует специальных умений. Необязательно даже монтировать винчестер - его можно подключить как внешнее устройство, если есть свободный USB-порт.
Каждый из них может быть подключен только к устройству одним способом, поэтому вам не нужно беспокоиться о их плохом соединении. После подключения двух кабелей поместите боковую панель корпуса компьютера и снова подключите компьютер. Когда вы входите в свою операционную систему, она должна распознать новое оборудование и попросить вас установить драйверы.
Выключите компьютер и выньте шнур питания со спины. Поместите компьютер сбоку напротив крышки. Используйте крестовую отвертку для ослабления и удаления винтов на задней панели крышки. Возьмитесь за щели на крышке и нажмите или сдвиньте панель, чтобы извлечь ее из шкафа.
Подключение второго HDD к ПК или ноутбуку
Варианты подключения второго жесткого диска максимально просты:
- Подключение HDD к системному блоку компьютера.
Подойдет владельцам обычных стационарных ПК, не желающих иметь внешних подключенных устройств.
- Подключение жесткого диска как внешний накопитель.
Самый простой способ подключения HDD, и единственный возможный для владельца ноутбука.
Коснитесь неокрашенной металлической поверхности на задней панели шкафа на землю. Поместите винт на каждую сторону отсека и затяните его, чтобы зафиксировать его. Убедитесь, что соединения защищены. Соберите компьютер и подключите шнур питания. С помощью клавиш прокрутки перейдите к «Пуск» или «Дополнительно» и нажмите «Ввод». Выделите «Приоритет загрузки жесткого диска» или аналогичный вариант и нажмите «Ввод», чтобы открыть подменю.
Преимущество наличия устройства массовой памяти, подключенного к маршрутизатору, состоит в том, чтобы иметь все файлы, хранящиеся на нем, на всех компьютерах в доме. Примером может служить дом с настольным компьютером, ноутбуком и планшетом. Музыка сохраняется по умолчанию на настольном компьютере и выполняется резервное копирование на внешний жесткий диск.
Вариант 1. Установка в системный блок
Определение типа HDD
Перед подключением вам нужно определить вид интерфейса, с которым работает винчестер - SATA или IDE. Практически все современные компьютеры оснащены интерфейсом SATA, соответственно, лучше всего, если и жесткий диск будет этого же типа. Шина IDE считается устаревшей, и может попросту отсутствовать на материнской плате. Поэтому с подключением такого диска могут возникнуть некоторые сложности.
Если этот диск подключается напрямую к маршрутизатору, и мы подключаемся от другого оборудования к тому же, мы сможем воспроизводить музыку как с ноутбука, так и с планшета без каких-либо проблем. То же самое касается таких вопросов, как фотографии, фильмы, которые у нас есть, и т.д. мультимедийная часть - это самое выгодное, что мы получим. Давайте посмотрим, как мы сможем это сделать.
Таким образом, мы всегда подключаем жесткий диск в сети, где мы можем размещать наши файлы, чтобы мы подключались с любого оборудования. В этом смысле это уже будет зависеть от выбора каждого из вас, но в любом случае нам всегда понадобится инструментарий, с помощью которого можно справиться с этой работой, которая улучшит наш опыт.Распознать стандарт проще всего по контактам. Вот так они выглядят у SATA-дисков:
И вот так у IDE:
Подключение второго SATA-диска в системном блоке
Сам процесс подключения диска очень легкий и проходит в несколько этапов:
Если вы хотите получить его, вам просто нужно нажать на эту ссылку. Однако вы должны иметь в виду, что цель состоит в том, чтобы удвоить скорость, то есть в этом случае мы не будем дублировать хранилище с помощью двух жестких дисков. Эта путаница нормальна, поскольку мы уже привыкли к термину «Жесткий диск», чтобы иметь дело с блоками хранения от первого контакта, который у нас был с компьютерами.
Устройство представляет собой блок хранения данных, который, в отличие от обычных жестких дисков, не имеет движущихся частей. Все содержимое, записанное в эти системы, выделяется на микросхемах памяти. Для доступа к данным, движок чтения должен перейти к точке, где находятся файлы.
Приоритетность загрузки SATA-дисков
На материнской плате обычно есть 4 разъема для подключения SATA-дисков. Они обозначаются как SATA0 - первый, SATA1 - второй и т. д. Приоритет винчестера напрямую связан с нумерацией разъема. Если вам нужно вручную задать приоритет, то потребуется зайти в BIOS. В зависимости от типа BIOS, интерфейс и управление будут разными.
Эта технология может значительно повысить производительность вашего компьютера, особенно во время загрузки и при открытии программ. Перед тем, как начать замену, обязательно создайте резервные копии важных данных. После этого полностью выключите ноутбук и выньте аккумулятор.
Удалите необходимые винты и осторожно откройте крышку. Будьте осторожны, чтобы не повредить внутренние компоненты ноутбука. Затем снова подсоедините элемент к плате ноутбука, замените винты и закройте его. Чтобы завершить процесс, достаточно просто установить операционную систему.
В старых версиях заходите в раздел Advanced BIOS Features и работайте с параметрами First Boot Device и Second Boot Device . В новых версиях BIOS ищите раздел Boot или Boot Sequence и параметр 1st/2nd Boot Priority .
Подключение второго IDE-диска
В редких случаях есть необходимость в установке диска с устаревшим IDE-интерфейсом. В этом случае процесс подключения будет немного отличаться.
Внимание. Перед установкой каких-либо периферийных устройств на компьютер выключите компьютер и отключите его от сети. Для этого просто исправьте деталь с помощью винтов, которые прилагаются к ней, и все готово. Затем выверните винты, которые закрепляют боковые крышки корпуса, и снимите их.
Подключение разъема питания
Важно: Преимущество работы с компьютером заключается в том, что вам не нужно удалять один диск, чтобы разместить другой, как в случае с ноутбуком. Вы можете прекрасно держать всех работающих параллельно. Если вы хотите заменить оригинальный диск, ослабьте кабели, выверните винты и извлеките диск.
Подключение второго IDE-диска к первому SATA-диску
Когда нужно подсоединить IDE-диск к уже работающему SATA HDD, используйте специальный переходник IDE-SATA.
Схема подключения следующая:
- Перемычка на переходнике устанавливается на режим Master.
- Штекер IDE подключается в сам винчестер.
- Красный кабель SATA подсоединяется одной стороной к переходнику, второй — к материнской плате.
- Кабель питания подключается одной стороной к переходнику, а другой — к блоку питания.
Возможно, вам потребуется приобрести переходник с 4-контактного (4 pin) разъема питания на SATA.
Затем просто установите операционную систему. Однако необходимо принять некоторые важные меры предосторожности. Эта функция чрезвычайно полезна на обычных жестких дисках из-за того, как данные хранятся в них. Поскольку считываемая головка должна физически перемещаться к блокам, на которых записаны данные, переупорядочение файлов является способом повышения эффективности жестких дисков.
Поскольку процесс дефрагментации включает одновременное перемещение многих файлов, срок службы части может оказаться под угрозой. Это больше не относится ко всем дисковым утилитам, доступным на рынке, поэтому следите. Этот инструмент позволяет копировать наиболее используемые приложения в системную память, чтобы улучшить загрузку программ.
Инициализация диска в ОС
В обоих случаях после подключения система может не видеть подсоединенный диск. Это не значит, что вы сделали что-то неправильно, наоборот, это нормально, когда новый HDD не виден в системе. Чтобы им можно было пользоваться, требуется инициализация жесткого диска. О том, как это делается, читайте в другой нашей статье.
Вариант 2. Подключение внешнего жесткого диска
Нередко пользователи выбирают подключение внешнего HDD. Это гораздо проще и удобнее, если некоторые файлы, хранящиеся на диске, иногда нужны и вне дома. А в ситуации с ноутбуками этот способ окажется особенно актуальным, поскольку отдельного слота для второго HDD там не предусмотрено.
Внешний жесткий диск подключается посредством USB ровно так же, как и другое устройство с этим же интерфейсом (флешка, мышь, клавиатура).
Жесткий диск, предназначенный для установки в системный блок, также можно подключить по USB. Для этого нужно использовать либо адаптер/переходник, либо специальный внешний корпус для винчестера. Суть работы таких устройств схожа - через адаптер на HDD подается нужное напряжение, а соединение с ПК осуществляется через USB. Для винчестеров разных форм-факторов есть свои кабели, поэтому при покупке всегда нужно обращать внимание на стандарт, задающий габаритные размеры вашего HDD.
Если вы решили подсоединить диск вторым методом, то соблюдайте буквально 2 правила: не пренебрегайте безопасным извлечением устройства и не отсоединяйте диск во время работы с ПК во избежание ошибок.
Мы рассказали о способах подключения второго жесткого диска к компьютеру или ноутбуку. Как видите, в этой процедуре нет ничего сложного и совершенно необязательно пользоваться услугами компьютерных мастеров.