То первым делом нужно к этому подготовиться. Все данные с системного диска будут удалены. Обычно это диск (C:). И если вы не хотите потерять какие-то важные данные или возможно сохранения из игр, то прежде чем переустановить Винду сохраните всё это дело на флешку или другой диск.
Сейчас я опишу наиболее важные данные, которые нужно не забыть сохранить прежде чем переустановить систему.
1. Просто важные файлы
Если вы когда-либо хранили на диске (C:) важные файлы (фото, документы и так далее), то нужно их переместить на другие диски. Тоже самое касается рабочего стола. С рабочего стола нужно все файлы переместить в другое место, так как всё что на нём лежит при переустановке будет удалено!!! В общем "обыскиваем " системный диск на наличие важных файлов.
2. Закладки из браузеров
Практически каждый пользователь сегодня сидит в Интернете используя различные браузеры (Гугл Хром, Мозила, Опера и т.д). При этом чаще всего он сохраняет важные сайты в . Если у вас в браузерах много этих самых закладок, то сделайте резервную копию и сохраните на флешку или другой диск. После переустановки Винды и новой установки браузера, их можно будет легко восстановить.

Кроме этого, если не хотите возиться с резервной копией, то можете включить . Для этого нужно будет зарегистрироваться и все закладки будут сохраняться в "облаке ". Таким образом можно будет получать доступ к своим закладкам с любых устройств (компьютер, ноут, телефон, планшет) и при этом не бояться внезапно удалять сам браузер.
3. Сохранения игр
Если вы любите компьютерные игры
, то перед переустановкой системы не забудьте скопировать все сохранки.  Обычно они хранятся на системном диске в папке Документы
. Очень печально будет, если вы проходили какую-то игру, а потом забыли про сохранения и переустановили систему. Переместите сохранки на другой диск, и после новой установки игры останется это сохранение положить на место.
Обычно они хранятся на системном диске в папке Документы
. Очень печально будет, если вы проходили какую-то игру, а потом забыли про сохранения и переустановили систему. Переместите сохранки на другой диск, и после новой установки игры останется это сохранение положить на место.
4. Данные других программ
Кроме сохранения игр у вас на компьютере могут храниться данные других программ. Например, я осваиваю в программе "Соло на клавиатуре " и там у меня своя учетная запись. Так вот, я делаю каждый раз резервную копию! Иначе я потеряю весь прогресс, если переустановлю Винду.
У вас могут быть и другие программы, где хранятся какие-то данные или настройки. Подумайте над этим!


5. Настройка Интернета
Зайдите на официальный сайт Интернет-провайдера и убедитесь, что там есть подробная инструкция по настройке интернета . Также у вас должен быть логин и пароль от вашего интернет-аккаунта. Эти данные вам понадобятся, чтобы настроить интернет в "ново-установленной" Windows.

Это не касается тех пользователей, у которых дома установлен WI-FI роутер. Настраивать ничего уже не придется. Достаточно будет найти свою к ней с помощью вашего пароля!
6. Запомнить список программ
Обычно на нашем компьютере стоит несколько десятков программ. Так вот, чтобы не устанавливать программу "когда вспомню", а установить их все сразу, нам нужно знать список этих программ. Зайдите в Пуск – Панель управления и откройте раздел Удаление программ .
Здесь вы увидите все установленные на вашем ПК программы.

Этот список можно запомнить, записать ну или , так будет намного удобнее!
7. Сохраненные пароли
Также, как и закладки, в браузерах или других программах могут храниться пароли. Вот, например, недавно писал статью про сохраненные пароли в Гугл Хром. Оказалось, некоторые не знают, что в этой программе могут хранится ваши пароли, если при авторизации на сайтах вы нажимаете кнопку Сохранить .
Возможно многие пользователи ПК не знают что, переустановить Windows 10 можно без потери документов, фотографий, музыки и других личных данных. В этом руководстве мы рассмотрим, как правильно переустановить Windows 10 без потери данных.
Пользуясь Windows 10 еще с предрелизных версий не скажу что часто но периодически получал различные траблы с операционной системой, одни можно было решить легко, другие просто не оставляли вариантов и приходилось переустанавливать систему. В следствии чего выработался самый надежный инструмент по борьбе с ошибками системы как бы это смешно не звучало - переустановка Windows 10.
Переустановка гарантированно поможет, если ваша система Windows 10 постоянно получает сбои, или вы получаете одну или несколько ошибок при открытии программ или приложений. Короче говоря, придётся переустановить ОС если у вас возникли проблемы, которые являются неустранимыми. Например, если Windows 10 работает очень медленно, даже после использования возможных решений из Интернета, вы можете рассмотреть возможность переустановки Windows 10.
Представленный способ переустановки Windows 10 не требует от вас ввода ключа продукта, то есть вы можете переустановить Windows 10 без ключа.
Руководство для переустановки Windows 10 без потери данных.
Этот метод применим только если Windows 10 загружается. Если ваш компьютер не загружается, вам необходимо выполнить чистую установку Windows 10.
Шаг 1: Подключите загрузочный флеш накопитель Windows 10 к компьютеру. Если у вас есть загрузочный DVD Windows 10 , вставьте его в дисковод для оптических дисков.
И если у вас есть файл образа , перейдите в папку, содержащую файл ISO, щелкните правой кнопкой мыши на нем, а затем нажмите кнопку Подключить , чтобы открыть содержимое образа ISO в Проводнике Windows.

Те из вас, у кого нет Windows 10 USB, DVD или ISO файла, должны скачать Windows 10 ISO образ от Microsoft с использованием официального инструмента. Инструмент, с настройками по умолчанию, загрузит такую же версию Windows 10 , как и установленная на вашем компьютере (32-разрядная или 64-разрядная версия).
Шаг 2: Откройте Этот компьютер (My Computer), щелкните правой кнопкой мыши на USB или DVD -диске, нажмите .

Точно так же, если вы смонтировали ISO образ Windows 10, кликните правой кнопкой мыши на смонтированном диске, и нажмите .
Шаг 3: Дважды щелкните на файле Setup.exe . Нажмите Да, в диалоговом окне Управления учетными записями пользователей.


Шаг 4: Через несколько секунд, и вы увидите окно - Получение важных обновлений с двумя вариантами:
- # Скачать и установить обновления (рекомендуется)
- # Не сейчас
Если ваш компьютер подключен к Интернету, мы рекомендуем вам выбрать первый - Скачать и установить обновления (рекомендуется).

Вы можете снять флажок Я хочу, помочь улучшить Windows , во избежание отправки анонимных данных в Microsoft о процессе установки.
Шаг 5: После нажатия на кнопку Далее , установка проведет проверку на наличие обновлений. Если выбран вариант Не сейчас в предыдущем шаге, вы не увидите этот экран.

Время проверки обновлений может занять несколько минут.

Вы можете увидеть следующий экран в течении нескольких минут - Посмотрим готовы ли вы к установке . На данный момент, проходит проверка что компьютер может работать с Windows 10, а также проверяется пространство, необходимое для выполнения операции.

Шаг 7: И, наконец, вы увидите окно - .

Выбрав - , мы переустановим Windows 10 без удаления файлов, проверьте прежде чем нажать на кнопку Далее.

Совет: Вы также можете выбрать первую опцию Сохранить личные файлы и приложения, если вы не хотите потерять установленные приложения из магазина. Но! если у вас есть проблемы с одним или несколькими современными приложениями, такими как Edge , или Магазин, Фото, Почта, пожалуйста, выберите опцию - Сохранить только мои личные файлы.
Шаг 8: Вы увидите еще раз окно - , на этот раз смело жмем на кнопку Установить .

Нажмите на кнопку Установить, чтобы начать установку / Переустановку Windows 10. Во время Установки Windows 10 ваш компьютер может перезагрузится несколько раз.

Шаг 9: Следующий шаг это настройка параметров. Вы можете выбрать «Использовать стандартные параметры», либо пункт «Настройка параметров», позволяющий вам изменить настройки конфиденциальности по умолчанию в Windows 10. Конечно, вы можете изменить эти настройки позже в самой системе.

По завершению Вам будет предложено войти в систему с помощью учетной записи Microsoft, или вы можете создать новую учетную запись локального пользователя.

Как было упомянуто выше, система не будет требовать ключ продукта Windows 10 после переустановки, если ранее она уже была .

Все ваши файлы будут на том же месте, где вы их оставили. Вам нужно будет только установить ваши любимые программы и приложения снова .
Дайте нам знать в комментариях ниже, если у вас возникли какие-либо проблемы во время переустановки Windows 10.
У меня ноутбук. Загрузилась с загрузочного диска. Что выбрать, что бы при переустановки Windows файлы и программы не удалились? Можно выбрать: "Обновление" или "Полная переустановка". Внизу диалогового окна есть еще "Восстановление системы".
Командной строкой не умею пользоваться... сижу в интернете через нетбук, поэтому не могу закачать образ лайв-сиди на диск и флешку тоже (она единственная и занята Windows). Загрузить полностью систему вообще не могу. При загрузке с диска С делает диагностику системы, где также есть пункт "Восстановление системы", но он не видит точек восстановления, хотя за день до случившегося я проверяла - они есть и включены.
После диагностики комп может только отключиться. А, еще можно восстановиться с образа Системы, но архивацию я не делала. Пожалуйста, дайте совет! С благодарностью...
Alek55sandr5
| 6 июня 2015, 18:51
Если вы хотите сохранить установленные программы, то переустановка Windows вам не подойдет. Так как при переустановке системы, большинство программ работать не будут. А на счет файлов, если вы сделаете установку без форматирования, то все мультимедийные файлы сохраняться. Вам нужно сначала попробовать сделать восстановление системы. Для этого вставьте загрузочный диск, и когда появиться окно для установки ОС, внизу окна выберите "Восстановление системы".
Игорь
| 19 ноября 2013, 18:22
Загрузитесь через F8. В выпавшем меню выберите "Последняя удачная конфигурация".
seroz
| 19 ноября 2013, 18:14
Прежде всего, при переустановке\обновлении Windows все Ваши данные сохраняться (даже если были на системном диске) - перестановлены-удалены будут только файлы самой операционной системы. Однако, если они были в системных папках (типа - Мои документы), то файлы и правда могут потеряться...
1. "Обновление" - переустановка Windows с текущими значениями, все пароли и файлы сохраняются.
2. "Переустановка" - установка ОС с нуля. При переустановке, лучше выбрать другое имя для аккаунта (имя компа). Причём (если имеется ввиду Win 7), если установка будет поверх текущей ОС (т.е. запуск на установку будет из самой операционной системы) - то новая установиться в те же места, а старая будет переименована в хххх.old). В этом случае, если что-то лежало в Моих документах или на Рабочем столе можно будет вытянуть из старого аккаунта (папка - "Пользователи\ "\Мои документы (Рабочий стол)).
3. Восстановление системы невозможно без точек отката (которых у Вас уже нет)...
Итог - попробуйте сделать "Обновление" (самое безболезненное), но точки отката от этого не появятся. По восстановлению Windows (путём Переустановки) и сохранения своих файлов - в сети много материалов (даже с картинками).
Перед тем, как приступать к переустановке Windows, необходимо сохранить всю нужную информацию с системного диска (по-умолчанию: диск C
). Очень важно не забыть это сделать, т.к. при форматировании все данные с диска C
безвозвратно исчезнут.
Мы рассматриваем ситуацию, когда наша операционная система находится в работоспособном состоянии и мы можем самостоятельно сохранить нужные данные. В противном случае придется копировать информацию с помощью LiveCD или, подключив наш жесткий диск к другому компьютеру.
Сохраняем информацию
1. Сохраните важные для вас документы, фотографии, фильмы, музыку на внешний носитель или другой логический диск (не тот, на который будет устанавливаться новая система).
Очень многие пользователи хранят свои файлы в папке “Мои документы ” и на Рабочем столе . На самом деле так делать не следует. По-умолчанию эти папки располагаются по пути C:\Documents and Settings\Имя пользователя. Т.е. если файлы, которые в них находятся, не перенести, то при переустановке Windows они будут безвозвратно потеряны.
Кстати, мой вам совет: если вы не можете избавиться от привычки закидывать все в папку “Мои документы” – просто измените заданное для нее по-умолчанию размещение. Для этого на рабочем столе щелкните правой клавишей мыши по папке “Мои документы” – выберите “Свойства” – вкладка “Папка назначения”. В поле “Папка” введите путь к новому размещению (например: введите D:\Мое
) и нажмите “ОК”. Если такой папки не существует, появится окно “Создание папки” – нажмите в нем “Да”. В следующем окне “Переместить документы” также нажмите “Да” чтобы переместить документы на новое местоположение. Теперь все, что вы сохраните в “Мои документы” будет находиться в папке “Мое” на локальном диске D.
Если такой папки не существует, появится окно “Создание папки” – нажмите в нем “Да”. В следующем окне “Переместить документы” также нажмите “Да” чтобы переместить документы на новое местоположение. Теперь все, что вы сохраните в “Мои документы” будет находиться в папке “Мое” на локальном диске D.
2. Идем в C:\Documents and Settings\Имя пользователя\Application Data . В папке Application Data хранятся настройки установленных программ (если вы не видите эту папку, то выберите в строке меню “Сервис” – “Свойства папки” – “Вид” – поставьте маркер напротив пункта “Показывать скрытые файлы и папки” – нажмите “ОК”).
Если у вас на компьютере установлены игры и вы не хотите потерять ваши сохранения в них, то ищите в Application Data папку с названием игры и копируйте ее содержимое на другой логический диск (также сейвы вместе с профилями могут находиться в папке с установленной игрой).
для Internet Explorer
: идем в C:\Documents and Settings\Имя пользователя – сохраняем папку Избранное;
для Google Chrome
: идем в C:\Documents and Settings\Имя пользователя\Local Settings\Application Data\Google\Chrome\User Data\Default – сохраняем файл Bookmarks;
для Mozilla Firefox
: идем в C:\Documents and Settings\Имя пользователя\Application Data\Mozilla\Firefox\Profiles\имя профиля – сохраняем файл bookmarks.html;
для Opera
: идем C:\Documents and Settings\Имя пользователя\Application Data\Opera\Opera — сохраняем файл bookmarks.adr
Также закладки можно сохранить и по-другому – воспользоваться функцией экспорта, имеющейся в браузерах. Например, в Mozilla Firefox это можно сделать так: в строке меню идем в “Закладки” – “Показать все закладки” – “Импорт и резервирование” – “Экспорт закладок в HTML-файл” – сохраняем файл, например, на флешку. После переустановки Windows: ставим Mozilla Firefox – заходим по этому же пути – выбираем “Импорт закладок из HTML-файла” – открываем на флешке наш файлик.
4. Если вы работаете с электронной почтой через web-интерфейс, то следующая информация для вас будет не интересна. Если же пользуетесь почтовой программой Outlook Express , то вам будет полезно узнать, что все полученные и отправленные через нее письма хранятся здесь: С:\Documents and Settings\Имя пользователя\Local Settings\Application Data\Identities\{набор букв и цифр}\Microsoft\Outlook Express.
Также надо сохранить учетные записи электронной почты. В них хранятся настройки, необходимые для получения и отправки сообщений (логин, пароль, SMTP и POP3 сервер). Для этого в меню Outlook Express идем в “Сервис” – “Учетные записи” – выбираем учетную запись – “Экспорт” – сохраняем файл с любым именем. После переустановки системы мы должны будем пройти в программе по тому же пути, выбрать “Импорт” и указать наш сохраненный файл.
5. Если вы пользуетесь программой uTorrent , раздаете скаченное и вам важен рейтинг на торрент-трекерах, то вероятно захотите сохранить все настройки данной программы. Сохраните папку, находящуюся по этому пути: C:\Documents and Settings\Имя пользователя\Application Data\uTorrent. После установки операционной системы скопируйте эту папку туда, откуда брали. Также, если папка со скаченными файлами располагается у вас на системном диске, не забудьте ее перенести.
Сохраняем настройки сети и интернета
Зайдите в “Пуск” – “Панель управления” – “Сетевые подключения”. Щелкните правой клавишей мыши на сетевом подключении – выберите “Свойства”.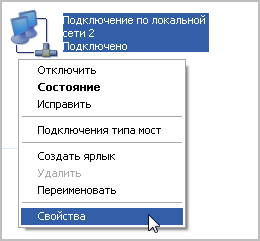 На вкладке “Общие” в поле “Компоненты, используемые этим подключением” находим строчку “Протокол Интернета (TCP/IP)”. Становимся на ней и жмем кнопку “Свойства”.
На вкладке “Общие” в поле “Компоненты, используемые этим подключением” находим строчку “Протокол Интернета (TCP/IP)”. Становимся на ней и жмем кнопку “Свойства”. Если у вас один компьютер и он не находится в локальной сети, то вполне вероятно, что в появившемся окне переключатель будет стоять в положении “Получить IP-адрес автоматически” и никакие другие параметры здесь не будут заполнены. В этом случае просто закройте это окно.
Если у вас один компьютер и он не находится в локальной сети, то вполне вероятно, что в появившемся окне переключатель будет стоять в положении “Получить IP-адрес автоматически” и никакие другие параметры здесь не будут заполнены. В этом случае просто закройте это окно.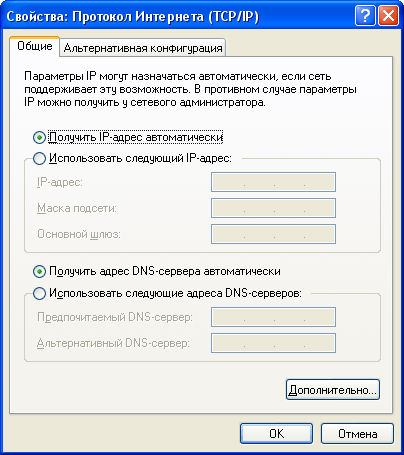 Если же переключатель стоит в положении “Использовать следующий IP-адрес” и ниже поля заполнены цифрами, то обязательно перепишите на листок все эти параметры (IP-адрес, маску подсети, шлюз и DNS-сервер если есть).
Если же переключатель стоит в положении “Использовать следующий IP-адрес” и ниже поля заполнены цифрами, то обязательно перепишите на листок все эти параметры (IP-адрес, маску подсети, шлюз и DNS-сервер если есть).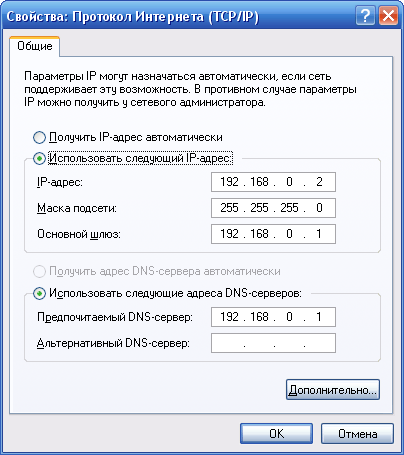 Также, если вы точно знаете, что ваш ПК находится в локальной сети – запишите его имя
и название рабочей группы
. Для этого щелкните правой клавишей мыши по значку “Мой компьютер” – “Свойства” – вкладка “Имя компьютера”. Нажмите кнопку “Изменить”.
Также, если вы точно знаете, что ваш ПК находится в локальной сети – запишите его имя
и название рабочей группы
. Для этого щелкните правой клавишей мыши по значку “Мой компьютер” – “Свойства” – вкладка “Имя компьютера”. Нажмите кнопку “Изменить”.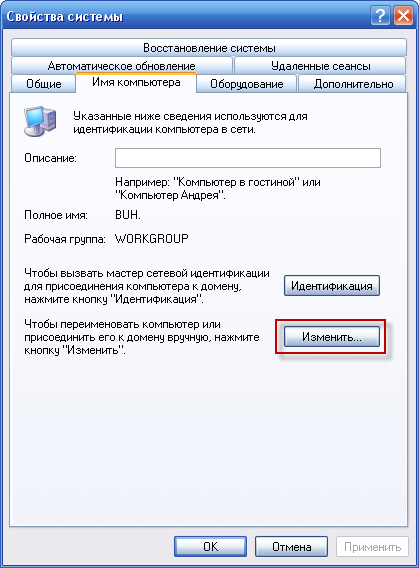 Именно здесь можно менять имя компьютера (под которым он будет виден в сети) и название рабочей группы. Но вам ничего менять не нужно: просто перепишите параметры на листок и закройте данное окно.
Именно здесь можно менять имя компьютера (под которым он будет виден в сети) и название рабочей группы. Но вам ничего менять не нужно: просто перепишите параметры на листок и закройте данное окно.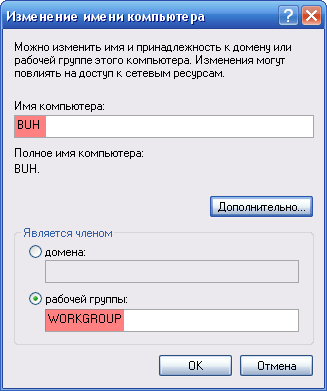
Сохраняем драйвера
Перед переустановкой Windows заранее озаботьтесь о том, а есть ли у вас диски с драйверами ко всем устройствам компьютера. Если такие отсутствуют, то в принципе это не страшно – драйвера можно скачать и в интернете с официальных сайтов производителей. Вот только займет это все слишком много времени.
В такой ситуации проще воспользоваться специальным софтом для сохранения драйверов . Такие программы способны автоматически просканировать систему, определить все устройства, выявить все соответствующие им драйвера и после этого сохранить их в отдельную папку. Раньше для этих целей я использовал программу DriverMax . К сожалению, она не всегда работала безупречно, поэтому я нашел ей отличную замену – .
Совершенно бесплатно мы можем работать с ней в течении 15 дней: потом будем должны либо удалить ее, либо купить. Нас такой вариант вполне устраивает, т.к. установить Driver Magician мы можем непосредственно перед самой переустановкой Windows: сделаем резервную копию драйверов, и больше она нам не понадобится.
Скачиваем программу с официального сайта (выберите сверху “Download”, а затем кликните по ссылке “Click Here”). Запускаем установочный файл – жмем везде “Next” – потом “Install” – “Finish”. Появится окошко с напоминанием о том, что это пробная версия – нажмите “Register Later ”.
Запустится программа, которая сразу же покажет нам все обнаруженные драйвера не от Microsoft (т.е. те, которых нет в дистрибутиве операционной системы). Мы можем выделить галочками либо все драйвера, либо только те, диски с которыми у нас отсутствуют. Я на всякий случай выделяю все (нажав внизу справа кнопку “Select All ”).
Затем жмем кнопку “Start Backup
”.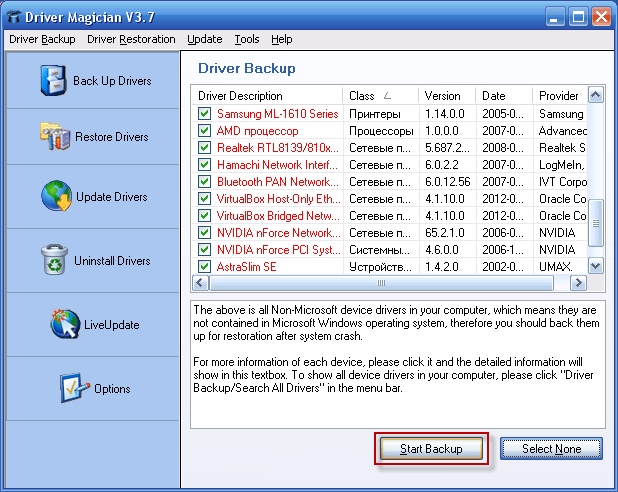 Указываем папку, в которую будут сохранены драйвера. Помните, что эта папка не должна находиться на системном диске, иначе при переустановке Windows она будет удалена. Поэтому выберите либо флешку, либо другой логический диск. Я выбираю у себя “Локальный диск (D:)” и жму “ОК”. Ждем какое-то время, пока идет процесс сохранения. По его окончании в том месте, которое мы указали, появится папка Drivers Backup
. Если открыть ее, то увидите что-то подобное:
Указываем папку, в которую будут сохранены драйвера. Помните, что эта папка не должна находиться на системном диске, иначе при переустановке Windows она будет удалена. Поэтому выберите либо флешку, либо другой логический диск. Я выбираю у себя “Локальный диск (D:)” и жму “ОК”. Ждем какое-то время, пока идет процесс сохранения. По его окончании в том месте, которое мы указали, появится папка Drivers Backup
. Если открыть ее, то увидите что-то подобное: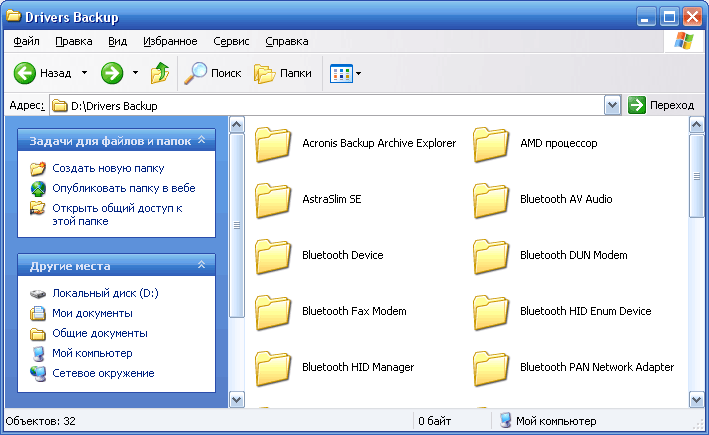 Вот и все: мы сделали копию драйверов.
Вот и все: мы сделали копию драйверов.
После того, как переустановим систему, снова устанавливать Driver Magician нам уже не понадобиться. Необходимо щелкнуть правой клавишей мыши по “Мой компьютер” – “Свойства” – “Оборудование” – “Диспетчер устройств”. Находим устройство, для которого нужно установить драйвер (на нем будет желтый восклицательный знак).
В моем случае проблемным устройством стала веб-камера: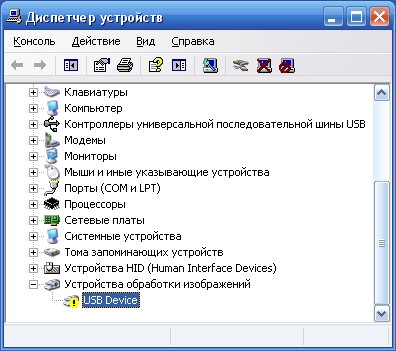 Нахожу ее, щелкаю по ней правой клавишей мыши – “Обновить драйвер
”. В появившемся окне ставлю маркер в положение “Нет, не в этот раз
” – “Далее” – выбираю “Установка из указанного места
” – “Далее”. Затем ставлю галку напротив “Включить следующее место поиска
” – жму “Обзор
” и нахожу на диске D
папку Driver Backup
, а в ней папку iLook 300
(так называется моя веб-камера) – жму “ОК” – “Далее”.
Нахожу ее, щелкаю по ней правой клавишей мыши – “Обновить драйвер
”. В появившемся окне ставлю маркер в положение “Нет, не в этот раз
” – “Далее” – выбираю “Установка из указанного места
” – “Далее”. Затем ставлю галку напротив “Включить следующее место поиска
” – жму “Обзор
” и нахожу на диске D
папку Driver Backup
, а в ней папку iLook 300
(так называется моя веб-камера) – жму “ОК” – “Далее”.
Все! Драйвер успешно установлен и моя веб-камера определилась в “Диспетчере устройств”.
Таким же образом мы будем ставить драйвер, например, при установке принтера. После того, как мы подключим устройство, автоматически запустится “Мастер нового оборудования ” (если не запустится, зайдите в “Пуск” – “Панель управления” – “Установка оборудования”). В нем выбираем “Установка из указанного места” – “Включить следующее место поиска” – “Обзор” – находим нашу папку с драйверами Driver Backup, а в ней папку с названием принтера. На этом все.
Вот теперь подготовка считается законченной. Все нужное мы сохранили, теперь можно приступать к переустановке операционной системы.
Существует два основных варианта хранения файлов: на внутренних (встроенных) и внешних носителях. Многие пользователи знают, как сохранить данные, но есть новички и некоторые нюансы, которые хотелось бы донести до людей, интересующихся данной проблемой. При хранении на жестких дисках лучше . Так будет проще восстановить систему без потери личных данных и не наполнять системный диск ненужными временными файлами, тогда скорость работы компьютера будет оставаться стабильно высокой долгое время. Периодическую , естественно, нужно будет проводить (без нее никак).
Хранение данных и программного обеспечения по отдельности предотвращает риск сбоев функционирования ПО, что может вызвать расстройство работы операционной системы. В случае одного диска на компьютере нужно посредством специальных встроенных приложений и сторонних утилит создать на его основе разделы, которые будут восприниматься системой как отдельные диски. Применение другого способа – хранение файлов пользователя в специальных папках также допускается. Компьютер содержит в своей структуре «Мои документы», дополнительно можно создать папку и обозначить ее запоминающимся именем, например, «Disk_D» или другой буквой, а для облегчения доступа создать на рабочем столе ярлык сформированного раздела. При необходимости сохранения документов на внешнем носителе скопировать одну папку будет легче, чем множество.
В папке «Мои документы» уже заранее сформированы внутренние разделы для сортировки информации, например, музыка, видео, документы и др. Пользователь может защитить свои данные от несанкционированного доступа посредством создания собственной учетной записи с установкой логина и пароля. Тогда «Мои документы» будут недоступны другим людям, заходящим под своим именем на тот же компьютер. Нужно проводить сортировку файлов по подразделам, наименования необходимо давать понятные, чтобы быстро разбираться с локализацией того или иного документа. Иногда папки содержат одинаковую информацию, поэтому устанавливается идентичное имя с порядковой цифрой.
Существуют оптимальные форматы для хранения звуковых файлов (WAV), фото (RAW, TIFF, BMP), видео (DV) и пр. Конечно, данным правилом можно пренебречь и использовать наиболее сжатые варианты, например MP3. Оптимальные для хранения форматы из-за их большого объема не всегда удобно использовать в быту.
Как и где их сохранять

Многие файлы хранятся на жестких дисках компьютера, а выбор внешних устройств, которые еще называют съемными, разнообразен:
- Внешние жесткие дисковые устройства.
- Оптические носители (CD-/DVD-диски и Blu-Ray).
- — и USB-флеш-накопители.
- Карты памяти.
Как не допустить поломку оптического диска и сохранить сведения на нем дольше?
- Скорость записи должна быть минимальной.
- Нельзя оставлять устройство на солнце.
- Для диска вредны перепады температуры, высокая влажность и механические воздействия.
В компьютере содержится масса встроенных вариантов для удобства поиска требуемого файла, документы можно сортировать по:
- Дате создания (изменения).
- Алфавиту и типу.
- Объему занимаемой памяти.
Можно в название вставить дату создания, а имя файла оставлять одно и то же в случае одинаковости информации в документах. Файлы, обозначенные понятными наименованиями, легче найти с помощью специального поисковика, который расположен:
- В меню «Пуск», в разделе «Найти», где доступна опция «Файлы и папки» для Windows XP.
- Для Windows 7 в меню «Пуск» присутствует опция «Найти программы и файлы».
Для начала поиска требуется ввод фрагмента названия файла, другой вариант позволяет найти документ, в котором содержится нужное словосочетание, это помогает в случае невозможности вспомнить файловое имя. Последний вариант поиска длится долго, в случае присутствия фрагмента в нескольких документах появится подборка файлов, соответствующая условиям. Каждый пользователь должен усвоить одно правило при сохранении файлов: нужно их называть и сортировать тщательнее, чтобы потом не тратить время на поиск. На свою память бесполезно надеяться, особенно если сохраненных документов много, поэтому важная удобная структура каталога и понятные названия файлов.
Резервное копирование и восстановление

Необходимо периодически сохранять важные файлы и развлекательный контент на съемных носителях. Первый вариант необходим для соблюдения условий резервного копирования и восстановления, второй позволяет освобождать объем диска от музыки, фильмов, фото и прочей информации для развлечения (досуга). Потеря важных файлов иногда сводит на нет недельный, месячный или годовой труд. Существуют программы для восстановления несохраненных файлов, но такие утилиты не дают 100% гарантии возврата утерянной информации. Поэтому в силу постоянной вероятности возникновения непредвиденных сбоев нужно иногда обращаться к резервному копированию, спланировав определенную периодичность сохранения копий файлов, например, раз в неделю или месяц на надежные внешние съемные носители.
Процесс резервного копирования начинается с подключения устройства памяти, компьютер должен распознать его. В папке «Мой компьютер» появляется устройство с буквенным обозначением, отличающимся от локальных дисков и обычно идущим по латинскому алфавиту после встроенных компонентов памяти. Далее происходит обычное копирование, которое начинается с выделения всех или некоторых папок и файлов. Далее после нажатия правой кнопки мыши выскакивает меню, где нужно выбрать команду «Копировать», затем перейти в окно устройство и кликнуть на «Вставить» (правое меню). Обычный перенос выделенных файлов мышкой также позволяет их скопировать.
Сохранение информации на удаленных серверах сейчас постоянно набирает популярность, такой способ иногда предлагается современными антивирусными программами. Такой вариант сохранения резервных копий предполагает использование в качестве хранилища на другом компьютере, выполняющим функцию сервера. Для гарантии сохранения такие данные дополнительно копируют разработчики удаленного сервера. Копирование посредством антивирусных программ позволяет надежно сохранить данные, но при отсутствии продления лицензии информацию пользователь может потерять навсегда. Поэтому сохранением на съемном носителе нельзя пренебрегать.
Примеры облачных хранилищ:
- Dropbox.
- Google Drive.
- OneDrive.
- Яндекс Диск.
В Windows 7 присутствует отличный встроенный вариант резервного копирования. Найти его можно через меню «Пуск», где нужно выбрать панель управления. В ней присутствует раздел «Архивация и восстановление файлов», в приложении на выбор присутствует несколько опций:
- Создание диска восстановления. Для начала необходим чистый или отформатированный (очищенный) диск DVD, используемый для загрузки ПК при серьезных сбоях ОС, которые, например, могут возникать в результате вредоносной вирусной атаки или сильном скачке электропитания. Данный способ обязательно нужно использовать из-за полезности опции.
- Формирование образа системы также направлено на создание резервной копии ОС для восстановления. Способ позволяет записывать образ на внешний жесткий диск, но такой вариант позволит вернуть прежнее состояние системы в случае сбоев реестра или других обстоятельствах нарушения работы.
Другие возможности и важные моменты
Посредством архивирования можно записать на съемный жесткий диск образ системы и хранящиеся данные, чтобы потом полностью восстановить старое состояние при сбоях. Данная опция называется «Архивация и восстановление файлов» и предоставляет ряд полезных возможностей пользователю, в частности, автоматизации копирования посредством установки интервала (раз в неделю, раз в месяц и др.). В итоге пользователю не требуется держать в памяти, что пора делать резервное копирование, но необходимо подключение внешнего жесткого диска. Таким образом, при утере данных их легко восстановить, скопировав с диска, флешки или сервера. Наиболее важно делать копию серьезных документов после каждого редактирования и носители нужно хранить аккуратно в одном месте.
Следует отметить, что работа с файлами посредством прикладных программ, как правило, основана на автоматическом сохранении данных, то есть происходит периодическое копирование редактируемых документов для улучшения возможностей восстановления. Автосохранение не гарантирует 100% доступ к информации в случае ее утери, необходимо самостоятельно копировать файлы.
Удобные варианты долговременного хранения
Долговременное хранение важных данных возможно, но зависит от планируемых сроков. Например, через 5-10 лет любой носитель может придти в состояние неисправности, тогда памятные моменты или важные файлы могут превратиться в недоступные. Как обеспечить долговременное хранение файлов на срок, приближенный к 100 годам? Например, архивные сведения, памятные моменты семьи для будущих поколений.
Правила для обеспечения долговременного хранения:
- Несколько копий, включая бумажные носители (распечатка фото, документов).
- Применение стандартных способов хранения (не следует оригинальничать), нетрадиционные варианты можно использовать в качестве дополнительных. Форматы подразделяются на экзотические и проприетарные. Например, для текстовых фалов более надежным считается TXT, а не DOCX (DOC).
- Допускается хранение данных в сжатом виде, но нужно иметь копию в зашифровки или сжатия, иначе любое нарушение целостности может привести к потере доступности информации.
- Целостность сохраненных данных периодически проверяется, внедряются в обиход новые устройства прогресса.
Сроки хранения информации на различных носителях
Как выбрать надежный вариант сохранения информации и ориентироваться в сроках ее возможного хранения без сбоев?
- Жесткие диски служат 3-10 лет, традиционно применяются для хранения информации, продолжительность функционирования зависит от качества и условий эксплуатации. Диск отключенный от ПК можно подсоединить обратно в любой момент, сроки хранения в отключенном состоянии такие же. Такому устройству вредны любые удары и встряхивания, реже причиной появления неисправностей становятся магнитные поля.
- USB и SSD служат в среднем 5 лет. Классическая флешка может выйти из строя сразу после покупки, например, в результате статического разряда, случайно появившегося при ее коннекте с портом. Если после записи информации оставить такой носитель в покое и пользоваться им редко (по мере надобности), то срок службы может составить 7-8 лет.
- Оптические диски – наиболее долговечные носители, вплоть до нормального сохранения на них данных в течение 100 лет, но есть нюансы, влияющие на срок работы DVD, который может сократиться до 2 лет. Долговечность зависит от качества, однократно записываемые носители (CD-R и DVD-R) надежнее. Формат RW не годится для длительного хранения, так как предусматривает опцию перезаписывания.
- Облачные сервисы существуют до сих пор, пока есть компания или ей коммерчески выгодно предлагать услугу использования таких хранилищ. В лицензии написано, что ответственности за утрату информации на компанию возложить нельзя. Кроме того, аккаунт пользователя может быть атакован злоумышленниками или пострадать в результате случайных факторов.
Как найти наиболее долговечный диск?
Оптические диски разных производителей не идентичны, они отличаются составом использованных материалов. Самые устойчивые материалы: фталоцианин (для записи) и золото (отражающий слой, не подверженный коррозии).
Другие варианты:
- Составов для формирования записывающей поверхности: цианин и металлизированный Azo.
- Слоев, обеспечивающих отражение: серебро или сплав серебра.
Качественные диски с золотом стоят дорого и обозначаются Gold Archival (архивные или долговечные со сроком хранения 100, иногда 300 лет). К качественным дискам относятся также Delkin Archival Gold, лучше всего выбирать товар в иностранных магазинах, например, на Amazon.com.
Самые распространенные и надежные диски в России: Verbatim (Индия, Сингапур или Тайвань) и Sony (Тайвань). Особо следует отметить Millenniata (компания специализируется на производстве дисков однократной записи M-Disk, самый надежный вариант), такой носитель сложно найти и для записи требуется специальный привод от производителя (гарантия сохранности данных до 1000 лет).
Что стоит сохранить перед переустановкой ОС

Ответ, как сохранить данные при , зависит от конкретных целей пользователя. Если в процессе обновления ОС нет необходимости менять объем системного диска, то достаточно перенести всю информацию на вспомогательный диск. При постановке цели расширения пространства нужно перекинуть данные пользователя на любой подходящий носитель или несколько устройств, а также облако, так как будет необходимо провести форматирование дисков. В Windows XP Обычно начинают с сохранения рабочего стола (кроме ярлыков), копировать нужно не с экрана компьютера, а с папки «Рабочий стол», которая находится в Documents and Settings системного диска, обычно «С». Далее необходимо найти папку с именем пользователя, в которой находится искомая папка, а также мои документы.
Копировать ПО из «Programs files» не следует, их лучше установить заново, поэтому в будущем могут пригодиться установочные файлы, которые желательно сохранять в одном месте. Программы можно копировать, но далеко не все и нужно знать, как это делать. Сохранение информации с других (несистемных) дисков обычно проводят посредством копирования документов и фото. Игры запустить в новой системе не получится, потребуется переустановка. Есть специальная программа, которая позволяет сохранить данные при переустановке ХР на семерку или восьмерку.
Утилита «Средство переноса данных» позволяет перенести на новую версию Windows:
- Содержимое рабочего стола.
- Сетевые принтеры.
- Настройку ПО и сети.
Перечень возможностей на этом не заканчивается, но процесс будет длиться дольше, чем вручную, хотя избавляет пользователя от поиска нужных папок. После запуска программы появится окно с описанием возможностей переноса данных, затем нужно выбрать способ сохранения, то есть конечное устройство. Можно создать пароль для защиты данных.
