Доброго времени суток, дорогие друзья, знакомые, читатели, почитатели и прочие личности.
Заголовок у нас получился почти в стихах. Вообще говоря, скорее всего, если Вы не используете 500 открытых вкладок и 9000 расширений в браузере, то, что , что любой другой браузер, скорее всего, уже не вызывает у Вас нареканий по скорости. А уж если стоит и вагон с оперативной памятью, то тем более.
Тем не менее, для ярых фанатов оптимизировать всё живое и выжать из доступного максимум, есть несколько достаточно простых трюков и настроек, которое повысят вышеупомянутого Хрома, если не в разы, то хотя бы заметно, что называется "на глаз". Хотя куда уж больше-то? :)
Впрочем, давайте приступим.
Тонкая настройка браузера Chrome для повышения производительности
Традиционно, предупреждаем, что всего хорошо в меру и оптимизация такого типа может влиять на стабильность, поэтому обо всех сделанных изменениях стоит помнить и, что называется, "откатывать" назад в случае возникновения проблем (хотя их быть, по идее, не должно).
Что же, давайте по пунктам:
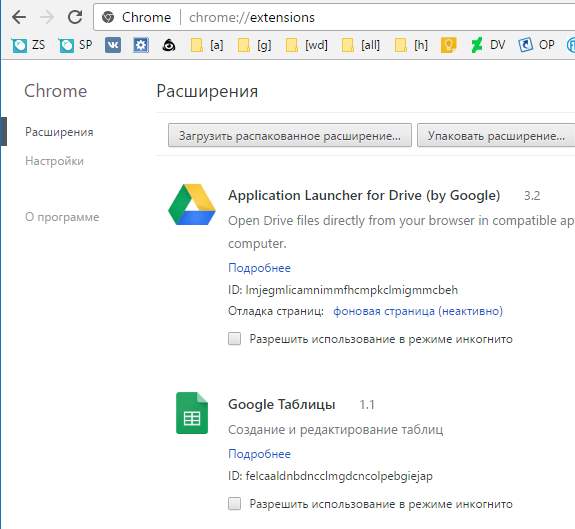
Это суровый минимум, который ускорит браузер (в основном это будет видно на средних машинках) и сделает его работу более шустрой. Как уже говорилось, если Вы сталкиваетесь с проблемами, то стоит откатить все изменения (т.е включенное выключить и тд и тп) полностью или частично (если Вы хотите выявить какая именно настройка вызывает проблему).
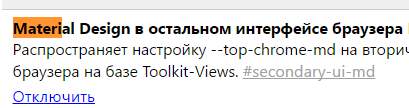
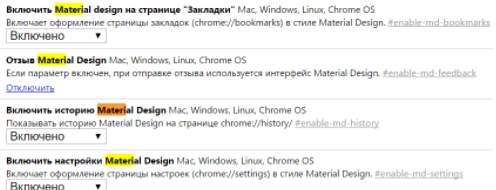
Кстати говоря, если Вы не боитесь экспериментов, то покопайтесь в этой странице - там много интересного. Например можно включить Material Design для настроек, закладок и расширений (и/или остальных элементах интерфейса браузера Chrome ), да и вообще попробовать много других разностей, которые возможно будут в браузере в будущем, а может не будут никогда.
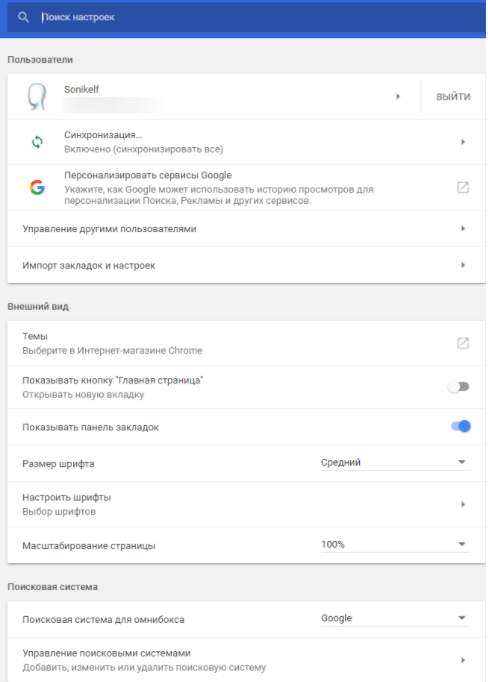
Но, само собой, помните об осторожности, экспериментальности и всём таком. А то можно и напортачить и замедлить и вообще чего-нибудь натворить.
Такие дела. Переходим к послесловию.
Послесловие
Надеюсь, что кому-то пригодится, хотя идея ускорения хрома вещь достаточно.. специфичная. Зато покопаться в настройках интересно, да и знать о них, по меньшей мере, полезненько.
Как и всегда, если есть какие-то мысли, дополнения и всё такое прочее, то, традиционно, добро пожаловать в комментарии к этой статье.
), как и в других можно посмотреть всю историю, при условии, что вы ее специально не очистили.
Функция посмотреть всю историю, за определенный день или по дате, несомненно, вносит большие удобства для пользователей.
Запомнить много адресов сайтов, практически не возможно. Хотя в хроме есть возможность делать закладки, если туда вносить все посещаемые сайты, то google chrome превратиться в мусорное ведро.
Также иногда возникает необходимость узнать, что посмотрели, например дети – не позволяют ли они себе лишнего.
Как посмотреть журнал в google chrome
Увидеть журнал браузера гугл хром очень легко. Вам достаточно сделать два клика.
В старых версиях хрома, нужно нажать на значок «ключ», в новых «три полоски». Они размещены в одинаковых местах – в самом верху с правой стороны.
После этого откроется вкладка, в которой просто щелкните по строке «история». Сразу после этого вы увидите всю, за определенный день или прокрутить по дате.
Как в хроме посмотреть историю загрузок
Гугл хром, как и все остальные браузеры, имеет свой собственный загрузчик файлов и сохраняет их историю.
Увидеть историю загрузок можно также как и просмотры сайтов, только вместо истории нужно нажать «загрузки», как на рисунке ниже.
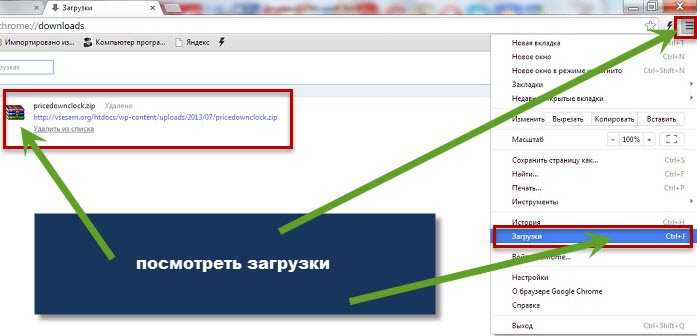
Если вы скачиваете файлы с интернета, сугубо загрузчиком гугл хром, то возможно вам неизвестно, что в него можно интегрировать специальные менеджеры закачки файлов, например
Это намного удобнее. При обрыве интернета вы всегда сможете загрузку возобновить, а посмотреть журнал загрузок можно прямо в нем, что намного удобнее.
Download Master – бесплатный и имеет русский интерфейс. Есть и другие – платные, но они ничем не лучше. Успехов.
Обычно, сразу после установки браузера Google Chrome папка для файлов загрузки будет находить в корневой папке браузера, в других случаях – в системном диске (на этом диске желательно иметь свободное пространство для оптимальной работы системы).
Причины и плюсы от изменения папки:
- Оптимизация распределения занимаемой памяти в Локальных дисках (означает то, что Ваш системный локальный диск не будет сохранять в свои папки скачивание из браузера);
- Установка пути загрузки файлов позволит точно знать пользователю, куда же он скачал файл с интернета;
- Когда папка для загрузок будет на системном диске – он будет занимать память как жесткого диска системы, так и оперативную память в период скачивании.
Также очень много плюсов и полное отсутствие минусов дает понять – данную процедуру необходимо знать.
Заменить параметры скачивания
Следуя инструкциям это сделать очень просто. Поэтому начинаем:
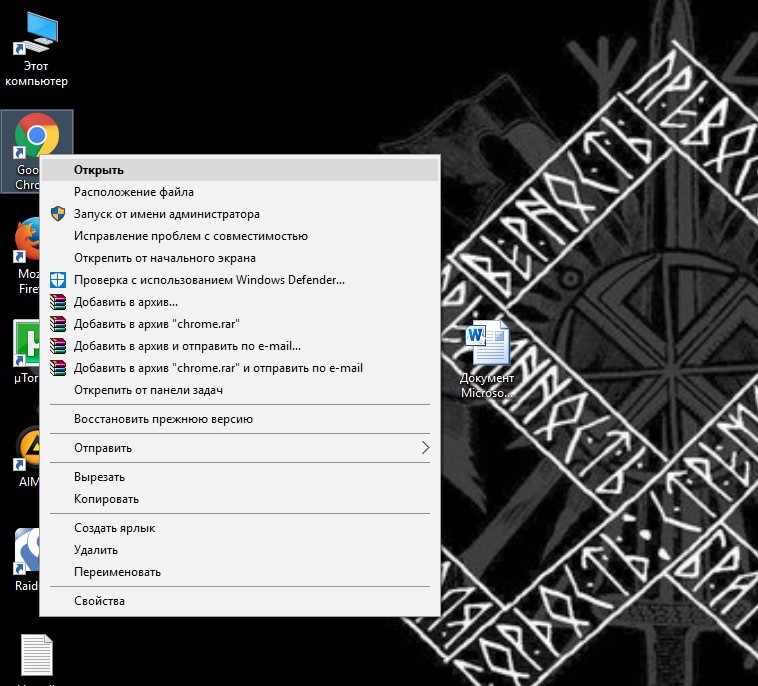
Работаем с папкой загрузки браузера
Для работы с папкой загрузки и загруженными файлами - кликнете на меню (в верхнем правом углу) в этом списку выбираем вкладку «Загрузки» или можно просто нажать клавиши Ctrl + j и сразу откроются «Загрузки» а далее выполняем действия со скачанными файлами.
Открывая папку с загруженным файлами - вы сможете их переместить куда вам нужно (в другую папку, на флешку, или просто же загрузить в интернет), удалить (не нужные и засоряющие место и память файлы), или почистить папку загрузки от устаревших файлов.
Данный способ очень облегчает жизнь пользователям, дает возможность сортировать при скачке нужные файлы в разные папки, и тем самым избавляя от поисков в многочисленном «мусоре» общей папки. Куда более просто открыть нужную папку и с уверенностью найти нужный файл в считанные секунды, не отягощая поисками и перекачкой файлов.
По статистике большинство пользователей не знает, что вообще можно изменить путь загрузки и им это просто не нужно. Но для людей которые работают за компьютером это важно и нужно знать для более удобного сортировании информации и обычным юзерам не помешает эта информация. Даже папку загрузки файлов которая является стандартной и скрыта плотно на диске «С» обычным пользователем сложно найти, без помощи.
