Сегодня я хочу поговорить с Вами о такой вещи, как физический перенос жесткого диска на другой компьютер. Зачем это может быть нужно? Давайте представим себе пару реальных ситуаций, которые с регулярной периодичностью (поверьте мне на слово) встречаются в организациях с большим количеством компьютеров.
Бывает и такая ситуация, когда переносить жесткий диск приходится в силу того, что пользователю нужно поставить новый (или не новый, но более мощный) компьютер, но у него установлено столько специфического и трудно настраиваемого программного обеспечения, что проще попытаться перенести старый винчестер на новую конфигурацию, чем заново устанавливать ОС и настраивать все программы.
В домашних условиях описанный ниже метод можно применять, если нужна замена материнской платы без переустановки Windows . Хотя, как правило, здесь вопрос решается банальной переустановкой системы, но и тут возможны исключения из правил:)
Перенос жесткого диска (с сохранением работоспособности ОС и прикладных программ) на другую аппаратную конфигурацию задача - не совсем тривиальная. Сейчас объясню почему. Помните, у нас на сайте была статья, посвященная ? В ней мы рассматривали различные стандарты и подключения накопителей, реализуемые с помощью плат управления, называемых «контроллерами».
Для этих самих контроллеров операционная система устанавливает драйвера для взаимодействия с ними. Причем это взаимодействие осуществляется между двумя контроллерами: одним контроллером жестких дисков со стороны материнской платы, который является частью ее системной логики (чипсета) и вторым, - расположенным в виде отдельной платы (на HDD диске) и - микросхемы в твердотельных .
И вот теперь, представьте себе, что мы берем и "выдергиваем" накопитель из "привычного" ему окружения, совершая перенос жесткого диска на другой компьютер (другую материнскую плату, другой чипсет). Операционная система, установленная на нем "помнит", какой набор системной логики был на предыдущей плате и имеет установленные под него драйвера. И если мы просто переставим винчестер в другой компьютер, то очень высока вероятность того, что ОС не сможет там загрузиться (не обнаружив "ожидаемых" драйверов контроллера жесткого диска). На лету подставлять их она не умеет.
Именно по этой причине перенос жесткого диска на другой компьютер - не такая простая задача, как может показаться с первого взгляда!
Итак, вернемся к нашему бедному пользователю, которому не повезло или "повезло" получить новый компьютер:) На самом деле, ему не важно, что и как именно мы будем делать с его ПК, но он ему нужен быстро и с сохранением всех данных и рабочим программным обеспечением!
Давайте рассмотрим, какие у нас здесь (как у ответственного работника IT отдела) вообще есть варианты?
- поиск (с последующей заменой) абсолютно идентичной
- подцепить пользователя к другому (запасному) компьютеру и отдать его обратно
- заново переустанавливать ОС, переносить данные пользователя и производить настройку программ
Кратко рассмотрим каждый вариант в отдельности. Первый нам вряд ли подходит по той причине, что материнская плата уже может не выпускаться производителем и быть морально устаревшей (ее попросту негде купить на замену). При наличии парка относительно старых компьютеров - очень вероятная ситуация, а ездить и искать ее по каким-то "развалам" и радиорынкам... ну, сами понимаете - не кошерно:)
Вариант номер два, при всей своей простоте, имеет большой подводный камень, который мы рассматривали выше (очень высока вероятность того, что перенесенная ОС просто не загрузится на другой материнской плате). Хотя и здесь могут быть исключения (они вступают в силу, если аппаратные конфигурации похожи или системные платы - от одного производителя и имеют схожие наборы системной логики). Называется: опа, - повезло! Обычно, как Вы понимаете, бывает - наоборот:)
Третий вариант - вообще не вариант:) Особенно в случае, если все надо сделать быстро (а так, обычно, и бывает при аварийных ситуациях), да и все эти клиент-банки с цифровыми подписями настраивать заново - брр-р-р-р...
Итак, хотим мы того или нет, у нас остается один вариант - перенос жесткого диска на другой компьютер . Но эта миграция должна быть подготовленной, иначе - ничего не выйдет!
Предлагаю сейчас на практике совершить подобную процедуру и посмотреть, что из этого получится?
Примечание : рекомендую Вам проводить подобные настройки на всех компьютерах в своей организации сразу после установки Windows и до размещения ПК на рабочем месте пользователя. Это может сильно упростить Вам жизнь в будущем. Ведь Вы не знаете, что и когда может случиться с техникой в процессе ее эксплуатации?
Итак, у нас есть задача: оперативно перенести жесткий диск с одного компьютера на другой и отдать "новый" пользователю.
У нас есть два компьютера. Один (с которого будем переносить винчестер), назовем его "Workstation01". Вот скриншот с важной для нас информацией о нем, сделанный с программы « ».
На нем видим модель и производителя материнской платы, а также - версию и производителя чипсета (Intel I845G), в котором и расположен контроллер жестких дисков.
А вот - другой скриншот компьютера, на который мы и будем переносить наш диск:
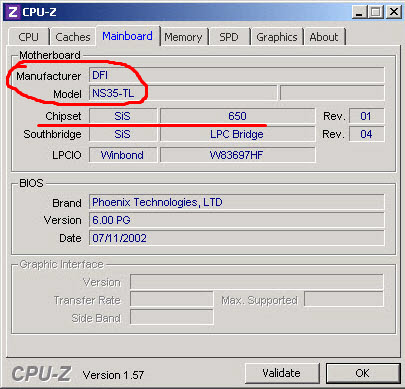
Как видим, это - системная плата компании «DFI», работающая на чипсете «SIS 650». Имеем - две принципиально отличные конфигурации.
Вот еще два скриншота, которые демонстрируют нам отличия в контроллерах и, как следствие, - драйверах материнских плат под них установленных.
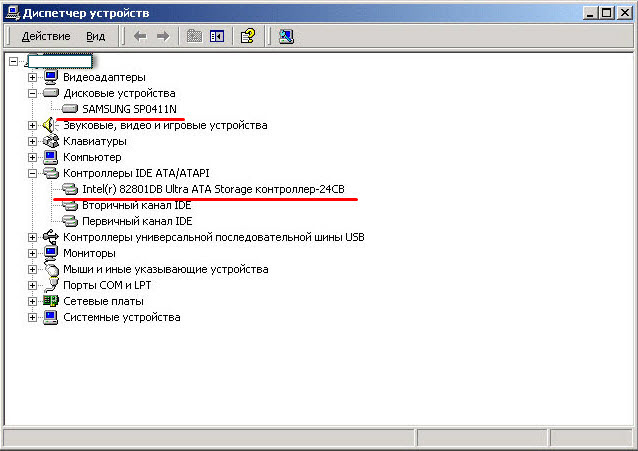
Жесткий диск «Samsung» (с драйвером под плату контроллера, расположенную на нем) и контроллер «Intel 82801DB Ultra ATA Storage» (с драйвером к нему), находящийся в чипсете материнской платы.
А вот - второй наш компьютер «Workstation02»:
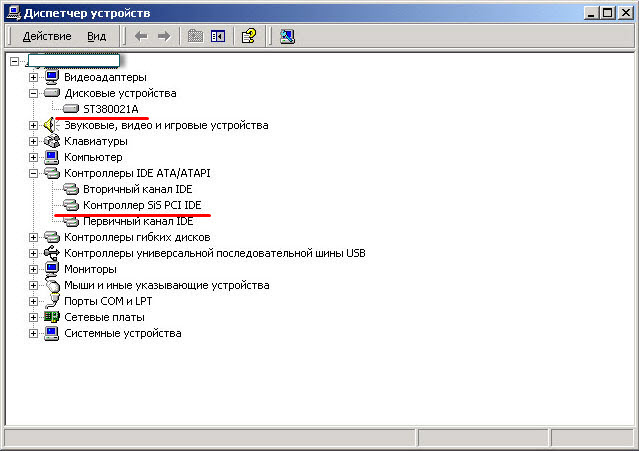
Видим здесь жесткий диск «Seagate» (Сигейт) и контроллер на плате от фирмы «SIS». Вот в нем-то и вся проблема!
Для начала, попробуем перенести жесткий диск, просто выкрутив его из первого компьютера (с контроллером от «Intel») и подключив ко второму (с набором системной логики от «SIS»). Авось прокатит? В моем случае - не "прокатило" :) Вместо загрузки и логотипа Windows у меня появился черный экран с мигающим курсором слева вверху. На нем все и закончилось.
Если подумать, то это - логично. Перенесенная на винчестере операционная система "помнит" все драйвера, установленные в нее для предыдущего компьютера, но другие (для нового "железа") ей просто негде взять.
Для повышения степени сохранности информации рекомендуют копировать важные файлы на другие носители. Перенести данные с одного жесткого диска на другой можно несколькими способами. Иногда для этого требуется сразу два компьютера.
Вам понадобится
- - Крестовая отвертка.
Инструкция
Чаще всего для этого необходимо выкрутить 2 или 3 шурупа и снять левую стенку корпуса. Изучите доступные разъемы для подключения накопителей.
Вам понадобится
- - операционная система семейства Windows;
- - программное обеспечение Paragon Partition Manager.
Инструкция
Наконец-то руки дошли до обновления жесткого диска. В дополнение к своему 400-гигабайтовому Samsung HD400LJ докупил еще один винчестер от Samsung на 1 Тбайт – HD103UJ. Но это только пол дела - куда важнее перенести данные с первого на второй, причем так, чтобы ничего не потребовалось переустанавливать и не дай бог восстанавливать. Зачем переносить данные? А затем, что новый винт мне нужен в качестве основного, а прежний хочу использовать для хранения архивов.
После некоторого обдумывания выработал определенный алгоритм, который приведет к нужному результату. Для выполнения задуманного я использовал сборник Hiren"s Boot CD версии 9.7. Он содержит многочисленные инструменты для диагностики и первоначальной подготовки компьютера к работе. Найти его можно в Интернете на различных сайтах, а также в сетях BitTorrent. Итак, порядок действий был следующим:
1. Новый жесткий диск разбивается на точно такое же число разделов, что и старый. При этом каждый раздел увеличивается (или уменьшается) до необходимого для работы размера. Для разбиения я загрузился с диска Hiren"s Boot CD и запустил программу Acronis Disk Director. Можно было бы и Partion Magic, которая там тоже имеется, но она давно не обновлялась и что-то меня терзают сомнения насчет надежности ее работы. А Acronis я уже пользовался несколько раз и оставался полностью довольным.
2. Делается точная копия логических дисков старого HDD на новый при помощи программы Norton Ghost. Если разбиение и форматирование отняло порядка 10 секунд, то на это ушло около двух с половиной часов. После сделал резервную копию с системой. Причем два раздела так скопировать не удалось - на новом винчестере я уменьшил их объем.
3. Загрузился в Windows со старого жесткого диска для копирования двух оставшихся разделов вручную. Там хранились в основном документы и исходные коды программ, так что подобную операцию можно делать без особо точных инструментов синхронизации. Сбросил все на новые разделы, попутно пересортировав данные на остальных.
4. Выключил компьютер, отключил старый жесткий диск, оставил только новый и поставил загрузку с него. Windows запустилась вообще без проблем. Даже свое обнаружение себя на новом месте для нее не оказалось сюрпризом - распознав все разделы предложила перезагрузиться. И, что особо порадовало, не возникло проблем с буквами разделов - несмотря на новый HDD они все остались прежними.
5. Выключил компьютер, подключил старый винчестер. Загрузился в Windows для проверки нормальной работоспособности обоих HDD. Все данные были не месте, ничего не исчезло.
6. Загрузился с Hiren"s Boot CD для удаления разделов со старого HDD. Сделал это опять с помощью Acronis Disk Director. Операция заняла считанные секунды.
Собственно все. Все оказалось очень просто и прошло без сучка без задоринки. Теперь в качестве основного жесткого диска используется винчестер на 1 Тбайт и для этого ничего не пришлось переустанавливать. Через четыре часа я смог продолжить работу в точно таком же режиме, как и до подключения нового HDD.
Подключите новый (возможно больший) жесткий диск к вашему компьютеру и запишите на него точную копию существующего диска. Новый жесткий диск будет идентичен оригинальному жесткому диску (включая загрузочные сектора). В результате новый диск можно использовать вместо старого, который можно оставить как дополнительный носитель, либо же и вовсе вытащить из компьютера для использования в других целях.
- Скачайте последнюю версию программного обеспечения, которое постоянно обновляется. Например, программа Data Lifeguard Tools 11.2 for Windows от Western Digital позволяет установить новый жесткий диск как первый Slave (разъем IDE0) или второй Master или Slave (разъем IDE1). Для этого загрузите компьютер и войдите в Windows. Затем запустите эту программу, в которой можно разбить новый диск на разделы, отформатировать их и скопировать старый диск. После завершения копирования подключите новый диск к разъему IDE0 как Master (посредством перемычки M/S или перемычки CS), что позволит компьютеру загружаться с нового диска. Скачать программное обеспечение популярных производителей жестких дисков можно здесь: Western Digital , Seagate , Maxtor .
- Используйте старый диск в качестве дополнительного хранилища данных или как диск подкачки Windows, а то и вовсе вытащите его из компьютера и установите во внешний корпус для портативного использования.
Предупреждения
- Программное обеспечение определенного производителя жестких дисков работает только с дисками этого производителя (по крайней мере, один диск в вашем компьютере должен быть сделан этим производителем). Например, программное обеспечение Seagate не будет работать на компьютере, на котором установлены только диски WD (и наоборот).
- Кабель передачи данных сконструирован так, чтобы исключить неправильную ориентацию при его подключении к разъему. Однако, применив немалую силу, можно подключить кабель и с неправильной ориентацией. Плоские или ленточные кабели, которые используются для подключения CD/DVD, PATA и других дисков, как правило, имеют идентификатор по всей длине кабеля (определенный цвет, полоса и т.д.). Этот идентификатор подключен к контакту # 1 (верхний слева) коннектора и разъема. Также имеется выступ (ключ) посередине коннектора на кабеле, который совпадает с углублением на разъеме на материнской плате и жестком диске. Неправильное подключение может привести к сгибанию или поломке контактов.
- Кабель питания имеет похожую защиту от неправильного соединения, которая может быть преодолена, если приложить достаточную силу. Неправильное подключение кабеля питания обычно приводит к необратимому повреждению.
