Не так давно компания Samsung Electronics представила на российском рынке мониторы СА750 и СА550 , оснащенные док-станциями и способные получать изображение по беспроводному интерфейсу - про первую модель как-то раз в блоге компании уже даже .
Обе модели представлены в двух вариантах - с диагональю экрана в 23
дюйма (С23A750X и С23A550U) и в 27
дюймов (С27A750X и С27A550U) соответственно. Устройства объединяет низкое время отклика (2 мс), FullHD-разрешением (1920x1080), высокая контрастности (1 000 000:1) и большие (170°/160°) углы обзора. Сегодня более подробно речь пойдет о Samsung C23A750X
, который мне удалось-таки достать на тест.
Монитор продается в небольшой коробке - она достаточно легкая, несмотря на диагональ устройства, находящегося внутри. Но оно и неудивительно - вес монитора составляет чуть больше 4 килограмм!
В комплект поставки входит сам монитор, блок питания, HDMI-провод и специальный беспроводной USB-адаптер для внешних устройств. Инструкция намекает на то, что изначально в комплекте также были (или могут быть опционально) кабели USB 3.0 и D-Sub, соединитель для USB-зарядки и тканевая салфетка для протирки экрана.
▌ Внешний вид
Сразу после анонса продукта в сети появилось множество рендеров с изображениями новинки - их можно было встретить везде, даже на официальном сайте. В реальности же устройство выглядит несколько иначе, (например, другая рамка вокруг дисплея), но в целом процент сходства очень и очень высок. Вот несколько картинок для наглядного сравнения:

На передней панели находятся несколько сенсорных кнопок, которые в зависимости от ситуации то видны, то нет. Первые три кнопки находятся внизу справа - питание (power), HUB (для настроек хаба) и экранное меню.
![]()
Остальные кнопки (в количестве пяти штук) находятся чуть выше - четыре “стрелки” для навигации по меню и одна (центральная) - для подтверждения выбора источника.
C левой стороны “ножки” устройства находятся четыре интерфейса: два порта USB (3.0), один HDMI и один аудио-разъем (миниджек 3.5 мм).

Справа - только 2 USB-порта (уже версии 2.0).
На тыльной стороне - VGA-разъем, порты Ethernet и USB (“квадратный”) и отверстие для питания от адаптера постоянного тока.
- 
Ножка подвижная - позволяет увеличить “клиренс” монитора (с 3 до 10 сантиметров) и угол наклона (с 90 градусов до ~50). Для полноты картины не хватает возможности поворачивать экран вправо и влево, но чего в данной модели нет, того нет.
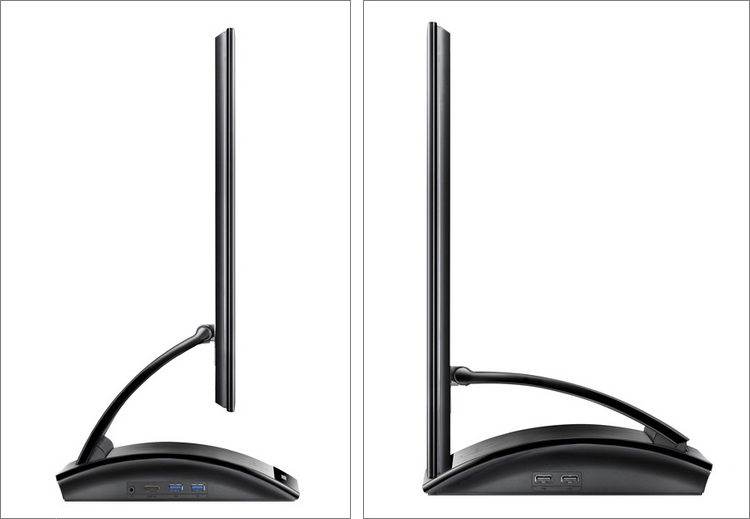
Повторюсь, что монитор непривычно легкий - с одной стороны, дополнительный вес только добавил бы “монолитности”, с другой стороны - имеющийся вес не в ущерб устойчивости. Сам корпус собран более чем добротно, хотя пластик лицевой будет довольно легко поцарапать - возьмите за правило с техникой всегда обращаться аккуратно.

В целом монитор выглядит довольно симпатично: практичный матовый экран, тонкая рамка, многофункциональная “ножка” - такое устройство гармонично впишется в любую обстановку, будь то офисный рабочий стол или тумбочка из ИКЕИ в гостиной комнате.
▌ Внутренний мир
Стоит подсоединить кабель питания, как на верхней части док-станции загорается статусный светодиодик - всё работает, нужно разве что выбрать источник видеосигнала.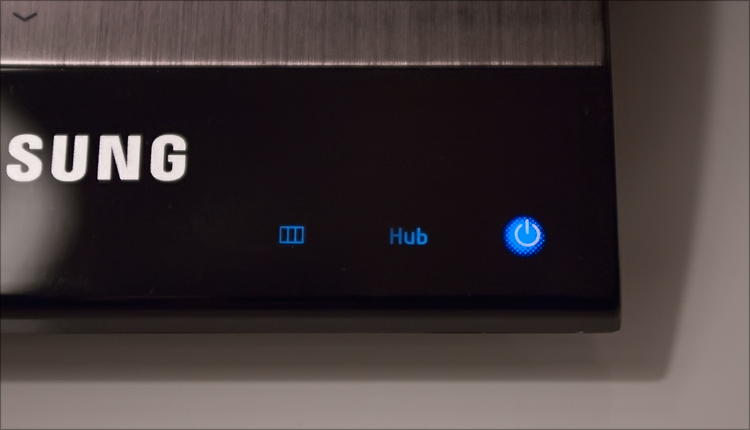
Вариантов подключения несколько (D-Sub / DVI-HDMI / HDMI), но, думаю, всем интересней узнать именно о беспроводных возможностях данного устройства.
 Первым делом я взял беспроводной адаптер из комплекта поставки, вставил его в свободный USB-разъем ноутбука и начал “щёлкать” кнопки в ожидании чуда. Очень хотелось на экране монитора увидеть изображение с ноутбука, но увы - факир был пьян, фокус не удался.
Первым делом я взял беспроводной адаптер из комплекта поставки, вставил его в свободный USB-разъем ноутбука и начал “щёлкать” кнопки в ожидании чуда. Очень хотелось на экране монитора увидеть изображение с ноутбука, но увы - факир был пьян, фокус не удался.
Оказалось, что без специального программного обеспечения не обойтись. “Нууу началось” - подумал я и приступил к поиску необходимого софта. В интернете он, конечно же, нашелся - дистрибутив Samsung Central Station (актуальная версия) занимает порядка 70 мегабайт. Скачиваю, устанавливаю - на рабочем столе появляется значок Wireless Connection Manager .
Программное обеспечение ставится на всякие нетбуки-ноутбуки, чтобы в них, как несложно догадаться, заработала функция концентратора HUB Monitor, пожалуй, главная фишка монитора. Она заключается в том, что различные устройства можно подключить напрямую к монитору, минуя компьютер. Представьте, например, что у вас “беспомощный” нетбук, количество разъемов (да тех же USB) в котором очень ограничено. Подсоединяем его маленькую диагональку к 23-дюймовому МОНИТОРИЩУ, затем подключаем к монитору, например, цифровую камеру и, вуаля, смотрим содержимое камеры на мониторе, управляя ей с нетбука. То есть эта функция позволяет управлять одновременно несколькими подключенными устройствами с ноутбука тогда, когда к самому ноутбуку они не подключены. При необходимости подключаемые USB-устройства будут заряжаться - в том числе тогда, когда монитор находится в режиме энергосбережения.
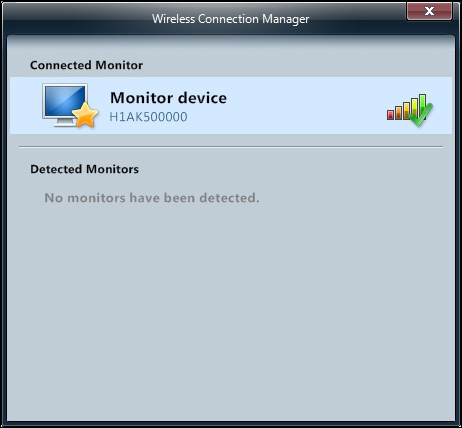
Ровно то же самое можно сделать с нетбуком, не прибегая к использованию провода - просто вставляем в свободный USB-порт беспроводной модуль и укладываемся на диван (в радиусе метра). Подсоединяем к монитору акустическую систему и смотрим полноценное кино на довольно большом экране (всё ж в моём понимании у телевизоров для кино диагональ должна быть побольше раза в 2).
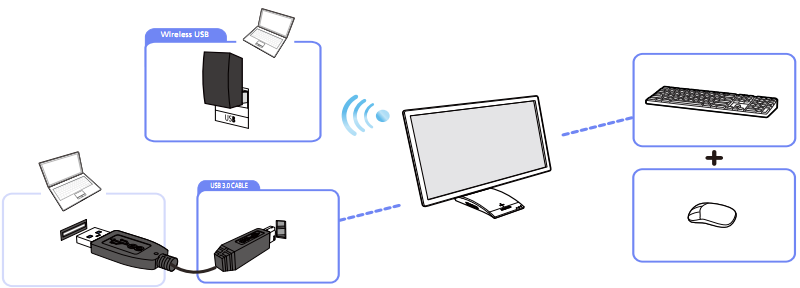
Ну или вставляем сетевой провод в Ethernet-разъем монитора и имеем интернет на подключенном компьютере. Ну или… да много чего тут еще можно подключить - ну, удобно же?! Удобно.
В общем, всё заработало только после танцев с бубном, пусть и непродолжительных - теперь на мониторе выбирается необходимый источник сигнала (wireless) и счастье становится полным. При желании, можно сделать это подключение автоматическим, чтобы приоритет подключаемого компьютера был выше других источников сигнала.

На фотографии (пусть и плохо) видно, что на ноутбуке проигрывается фильм, который по беспроводному интерфейсу дублируется на монитор, стоящий на подоконнике - обратите внимание на отсутствие каких-либо соединительных проводов между устройствами. К сожалению, помимо прочего, на фотографии запечатлено максимальное расстояние, на которому фильм показывался по “беспроводу” без артефактов - дальше начинались рывки, задержки и прочие неладности. В идеале вообще, чтобы приемник и передатчик находились на одном уровне (и приветливо смотрели друг на друга), но таких условия я уже не воссоздавал - может быть там и выигрываются какие-то дополнительные сантиметрики.
Говоря о качестве изображения - в данном мониторе собрались многие разработки компании, о которых рассказывалось ранее. Например, технологии Samsung Magic Angle, Magic Bright и Magic Color - может быть кто-то уже не верит в могущество всех этих “мэйджиков”, но иной раз пощёлкаешь настройки и понимаешь, что многое терял до этого =) К слову, Magic Angle на деле оказалась очень полезной технологией - по сравнению со многими другими мониторами она позволяет выводить комфортное вне зависимости от того, где вы находитесь (относительно экрана - снизу, сбоку, сверху или еще где-то).
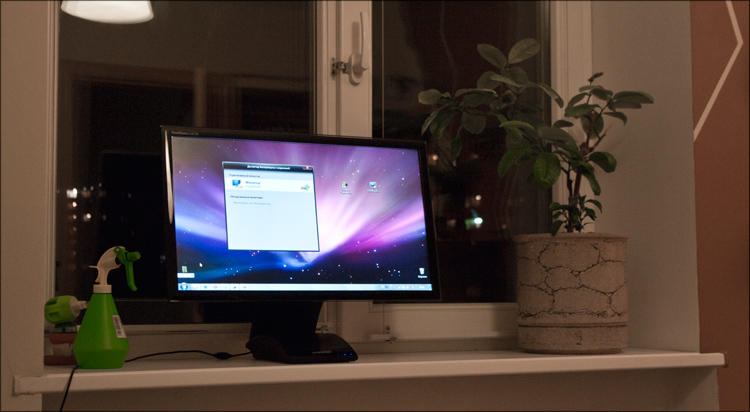
Все настройки осуществляются через экранное меню, которое, к сожалению, не выдерживает никакой критики - по сравнению с тем, что я USB-порты поддерживают, в том числе, зарядку устройств.
Вполне адекватный ценник.
✘
Маркая рамка вокруг экрана
✘
Некоторый гемор с предварительной настройкой ПО
Под вполне адекватным ценником я имел ввиду 15000 рублей. При желании, можно доплатить еще 5 тысяч и взять модель с диагональю в 27 дюймов. Вот технические характеристики моделей:
»
Полные технические характеристики монитора
»
Дополнительная информация: Rus | Eng
»
Интерактивная презентация
»
Галерея

▌ Заключение
Вообще, ожидал большего - что только открою коробку, только включу ноутбук, как сразу заОХаю и заАХаю. К сожалению, такого раздолья компания Samsung не предоставила - пришлось повозиться то с софтом, то с настройками монитора. Но с другой стороны, все упирается в нештатный функционал операционной системы Windows, поэтому было наивно полагать, что всё само заработает без лишних телодвижений.Но в целом монитор как таковой оказался очень даже неплох - по качеству изображения он лучше многих тех мониторов, что мне доводилось видеть. А учитывая его коммуникативные возможности и наличие перспективных интерфейсов, на выходе получается очень даже недурственное устройство. Было бы вот еще разрешение повыше…
p.s: Обзор не претендует на полноту и профессионализм - рассказал лишь про свои опыт и впечатления от устройства.
Miracast - одна из технологий для беспроводной передачи изображения и звука на телевизор или монитор, простая в использовании и поддерживаемая многими устройствами, в том числе, компьютерами и ноутбуками с Windows 10, при наличии соответствующего Wi-Fi адаптера (см. ).
В этой инструкции - о том, как включить Miracast в Windows 10 для подключения телевизора в качестве беспроводного монитора, а также о причинах того, что такое подключение не удается и способах их исправления.
Подключение к телевизору или беспроводному монитору по Miracast
Для того, чтобы включить Miracast и передавать изображение на телевизор по Wi-Fi, в Windows 10 достаточно нажать клавиши Win+P (где Win - клавиша с эмблемой Windows, а P - латинская).
Внизу списка вариантов проецирования дисплея выберите «Подключение к беспроводному дисплею» (о том, что делать, если такого пункта нет - см. далее).

Начнется поиск беспроводных дисплеев (мониторов, телевизоров и подобных). После того, как нужный экран будет найден (обратите внимание, что для большинства телевизоров, требуется их предварительно включить), выберите его в списке.

После выбора начнется подключение для передачи по Miracast (может занять некоторое время), а затем, если всё прошло гладко, вы увидите изображение монитора на вашем телевизоре или другом беспроводном дисплее.
Если Miracast не работает в Windows 10
Несмотря на всю простоту необходимых действий для включения Miracast, часто не все работает так как ожидается. Далее - возможные проблемы при подключении беспроводных мониторов и способы устранить их.
Устройство не поддерживает Miracast
Если пункт «Подключение к беспроводному дисплею» не отображается, то обычно это говорит об одной из двух вещей:
- Имеющийся Wi-Fi адаптер не поддерживает Miracast
- Отсутствуют необходимые драйвера Wi-Fi адаптера
Второй признак того, что дело в одном из этих двух пунктов - отображение сообщения «ПК или мобильное устройство не поддерживает Miracast, поэтому беспроводное проецирование с него невозможно».

Если ваш ноутбук, моноблок или компьютер с Wi-Fi адаптером были выпущены до 2012-2013 года, можно предположить, что дело именно в отсутствии поддержки Miracast (но не обязательно). Если они более новые, то с большей вероятностью дело в драйверах адаптера беспроводной сети.
В этом случае основная и единственная рекомендация - зайти на официальный сайт производителя вашего ноутбука, моноблока или, возможно, отдельного Wi-Fi адаптера (если вы приобретали его для ПК), загрузить официальные драйверы WLAN (Wi-Fi) оттуда и установить их. Кстати, если вы не устанавливали вручную драйверы чипсета (а положились на те, что Windows 10 установила сама), их лучше так же установить с официального сайта.
При этом, даже если официальные драйверы для Windows 10 отсутствуют, следует попробовать те, что представлены для версий 8.1, 8 или 7 - на них Miracast так же может заработать.
Не удается подключиться к телевизору (беспроводному дисплею)
Вторая распространенная ситуация - поиск беспроводных дисплеев в Windows 10 работает, но после выбора долгое время происходит подключение по Miracast к телевизору, после чего вы видите сообщение о том, что подключиться не удалось.
В этой ситуации может помочь установка последних официальных драйверов на Wi-Fi адаптер (как описывалось выше, обязательно попробуйте), но, к сожалению, не всегда.
Причем для этого случая четких решений у меня нет, есть только наблюдения: такая проблема чаще всего возникает на ноутбуках и моноблоках с процессорами Intel 2-го и 3-го поколения, то есть не на самом новом оборудовании (соответственно, используемые в этих устройствах Wi-Fi адаптеры тоже не новейшие). Также случается, что на данных устройствах подключение Miracast работает для одних телевизоров и не работает для других.
Отсюда могу вынести лишь предположение, что проблема с подключением к беспроводным дисплеям в данном случае может быть вызвана не полной поддержкой более используемого в Windows 10 или со стороны телевизора варианта технологии Miracast (или каких-то нюансов этой технологии) со стороны более старого оборудования. Еще один вариант - неправильная работа этого оборудования именно в Windows 10 (если, например, в 8 и 8.1 Miracast включался без проблем). Если ваша задача - просматривать фильмы с компьютера на телевизоре, то вы можете , это должно сработать.
На этом все, что я могу предложить на текущий момент времени. Если у вас есть или были проблемы с работой Miracast для подключения к телевизору - делитесь в комментариях как проблемами, так и возможными решениями. См. также: (проводное подключение).
Не хотите смотреть любимые фильмы на маленьких экранах мобильных устройств? Пришло время познакомить с такой технологией как SmartTV или, как ее еще называют, Miracast.
Для каждой операционной системы телефона есть свои нормы. По большей части они придерживаются именно технологии Miracast, и только яблочные устройства опять выделились из своего окружения, предпочитая другой стандарт.
Как работает Miracast? Точно также, как провод HDMI для компьютеров и ноутбуков. Принцип его довольно прост, однако до сих пор не совсем проработан, поэтому возможны некоторые ошибки. Действует он только для тех телевизоров, которые имеют так называемые SmartTV, то есть подключение к интернету через беспроводной WiFi. Это основное условие работы подобного устройства с точки зрения принимающей стороны.
Помимо этого, стоит учесть еще и тот факт, что транслироваться будет все, что отображается на вашем экране. То есть, если вы, к примеру, показываете какой-то фильм своим друзьям с телефона, и в этот момент на планшет приходит оповещение из скайпа, об этом узнает все ваше окружение. Это стоит учесть в дальнейшем. Так что не трогайте экран и отключите все оповещения.
Поэтому смотрите на это как на HDMI без кабеля.
Какие устройства могут взаимодействовать с этой технологией
Если у вас есть компьютер с операционной системой Виндоус версии 8.1, можете подключить его к телевизору без кабеля. То же самое, конечно, касается мобильных устройств с такой же ОС. Андроиды имеют такую функцию начиная с версии 4.2.
Что касается тех устройств, с которыми стоит повозиться, то в этот список включены неизменные Linux и Apple. Для того, чтобы в первом случае все работало нормально, следует использовать определенные хаки, которые надо искать в интернете. Яблоки же имеют похожую технологию AirPlay. Таким образом, Миракаст в основном развиваются только для Windows и Андроидов.
Если же у вас имеются телевизоры, которые не поддерживают подобную технологию, отличным выходом будут Roku 3 и Roku Streaming Stick. Благодаря им вы сможете подключить свой экран к подобным технологиям без особых проблем.
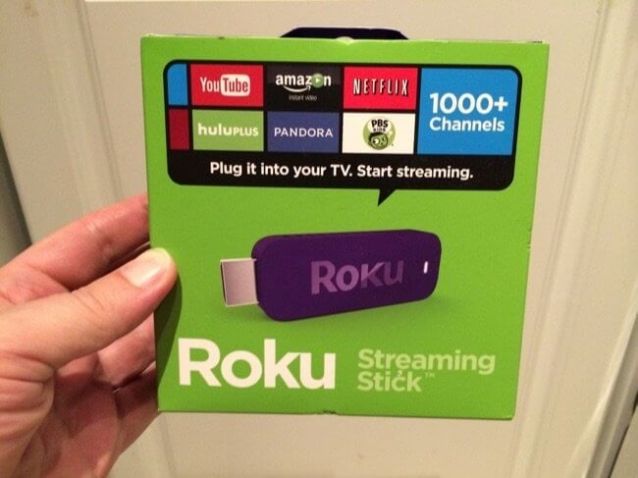
Основные проблемы
Во-первых, использование технологии имеет особый подход. Вам придется отложить мобильное устройство и не трогать его до конца трансляции. Если вы будете использовать во время видео какие-то дополнительные инструменты, они будут отображаться. То же самое касается и игр. Поэтому стоит быть с этим осторожным.
Во-вторых, как уже было сказано, система, бывает, крашится, чем доставляет массу проблем своим создателям и авторам.
Я уже рассказывал. Но мы это делали при помощи кабелей — VGA, HDMI, DVI и т.д. Однако есть и другая удобная возможность — подключить ТВ как монитор, или просто обычный компьютерный монитор беспроводным способом, по WiFi. Это весьма целесообразно делать на каких-то лекциях или семинарах, когда изображение с компьютера докладчика будет выводиться на большой монитор. Для этого понадобится приобрести удлинитель hdmi WiFi, или видеосендер
Что такое удлинитель hdmi и видеосендер?
Это комплект устройств, состоящий из передатчика видеосигнала и приемника. Передатчик, оснащенный USB вилкой, вставляется в компьютер или ноутбук. А приемник, имеющий один из видеовыходов, при помощи одного из видеокабелей — к монитору или ТВ. Удовольствие не самое дешевое, но зато таким образом вы освобождаетесь от необходимости прокладки видеокабеля по помещению, что особенно актуально, если такое подключение не было запланировано до ремонта и соответствующие коммуникации не были подведены к месту дислокации монитора.
В зависимости от модели, дальность работы таких устройств — от 10-15 до нескольких десятков метров, причем хорошие модели пробивают даже капитальные стены. Есть также модели, которые имеют сразу несколько входов для разных источников видео. К таким видеосендерам уже можно будет подсоединить не только ноутбук, но и файловый накопитель, видеокамеру или какую-то еще мультимедиа приставку.

В общем, суть вы уже поняли. После стыковки передатчика с компьютером, а приемника с монитором или ТВ, никаких других настроек делать по большому счету не нужно. Нет, можно конечно же залезть в админ-центр, как на любом роутере, вручную выставить типы шифрования и SSID, но для простого просмотра видео все это не к чему — никаких важный данных, которые нужно сильно защищать, передаваться по радиомосту не будет. Поэтому находим и нажимаем на одном устройстве кнопку WPS для автоматического коннекта. И потом то же самое на другом, и ждем, пока устройства из этого комплекта автоматически начинают видеть друг друга.

Компьютер воспринимает подключенный монитор так же, как если бы он был соединен кабелем. Кстати, в качестве приемника может выступать не только монитор или телевизор, но и аудиосистема, имеющая поддержку WiFi. Только для нее уже понадобится комплект с передачей звука и стоимость его будет дороже.
На что следует обратить внимание при приобретении удлинителя видеосигнала?
1. Поддерживаемые экранные разрешения . Как правило, видеосендеры работают как со старыми мониторами с разрешением 800х600, так и с современными широкоэкранными вплоть до 1920×1080. Но во избежание разочарований в качестве картинки, этот момент стоит уточнить.
2. Входы и выходы передатчика и приемника . Перед покупкой удлинителя внимательно изучите, какие разъемы имеет ваш монитор и компьютер (приставка, накопитель), с которого будет вестись вещание. Моделей видеосендеров с разными выходами и входами очень много, поэтому подберите именно ту, которая удовлетворяют имеющимся исходным данным.
3. Поддержка передачи аудио . Если вы подключаете в качестве приемника телевизор, который будет находиться в другой комнате, или аудио-аппаратуру, то актуально передавать не только видео, но и звук. Если вам необходима эта функция, то обратите внимание на ее налачие.
4. Расстояние передачи и видимость . Как я уже говорил, бюджетные модели работают на расстояние до 10 метров и только в прямой видимости. Более дорогие же передают сигнал уже на 30-50 метров и умеют пробивать даже капитальные стены. Если монитор будет висеть на стене в той же комнате, что и источник видео, то нет смысла переплачивать. Если же в разных комнатах или даже этажах дома, то лучше не экономить.
5. Количество источников . В продвинутых моделях можно переключаться между несколькими накопителями и выбирать, с какого именно будет идти сигнал.
6. Поддержка Full HD . Для любителей качества изображения и звука — фактор немаловажный.
7. Наличие дополнительных аксессуаров , таких как, например, пульт дистанционного управления, будет весьма приятным бонусом к некоторым моделям.

Вот и все, что я бы хотел рассказать о таком устройстве, как видеосендер, при помощи которого вы сможете удлинить по wifi видео и звуковой сигнал с компьютера. Разумеется, рассказ был бы неполным, если бы я не привел несколько видеороликов по работе с видеосендерами из разных ценовых ниш и с разными возможностями, поэтому смотрим и размышляем…
Один из самых простых примеров, позволяющих передавать видео с USB компьютера на VGA монитора — U-140A, обзор на который представлен в начале статьи.
ASUS WAVI — вариант подороже и поинтереснее.
Более продвинутая модель с поддержкой передачи звука и нескольких источников
С момента запуска в июле 2015 года Windows 10 предлагает возможность транслировать изображение экрана на любые адаптеры или устройства, такие как телевизор или Blu-ray-плеер, совместимые с популярным стандартом Miracast. А с юбилейным обновлением в августе 2016 г. операционная система компании Microsoft стала поддерживать удаленный доступ к дисплею компьютера через сигналы Miracast, посылаемые из телефона, планшета или другого ПК под управлением Windows 10.
Как сделать монитор беспроводным?
Если имеется подключенный к телевизору небольшой ПК на платформе Windows 10 (Intel Compute, например), то теперь он может использоваться и как Wi-Fi адаптер дисплея для смартфона или ноутбука. При этом экраны можно не только дублировать, но и расширять. Например, данная технология позволяет транслировать фильм на принимающем мониторе и отправлять электронные письма на основном. Или же можно положить планшет с Windows 10 рядом с ноутбуком и использовать его в качестве второго дисплея.
Однако каким бы удобным беспроводной монитор ни был, не все обстоит так гладко. Большинство современных устройств, поддерживающих Wi-Fi, имеют возможность посылать сигналы Miracast, но они не всегда совместимы. Например, Samsung Galaxy Note 3 не способен проецировать экран на на один компьютер под управлением Windows 10. И даже после успешного подключения попытки начать передачу иногда приходится повторять 3-4 раза. Так что следует обзавестись терпением.
Microsoft Wireless Display
Адаптер беспроводного дисплея компании «Майкрософт» делает именно то, о чем говорит его утилитарное название. Он позволяет транслировать содержимое экрана (вместе со звуком) компьютера или устройства Android на телевизор. Адаптер подключается к монитору или проектору с помощью разъема HDMI и питается от порта USB. В остальном устройство не делает ничего нового. Оно не имеет своих собственных приложений и требует соответствующего источника контента.
В адаптере используется технология Miracast, которая для прямого общения между устройствами применяет Wi-Fi Direct. Это означает, что компьютеру и приставке не приходится общаться через общий маршрутизатор, вместо этого они создают одноранговую сеть. Кроме того, миниатюрные размеры беспроводного адаптера позволяют без труда переносить его, например, из конференц-зала в гостиничный номер.

Устройство стоит 59 долларов США, и компания «Майкрософт» ощущает жесткую конкуренцию с аналогичными продуктами, такими как Google Chromecast ценой 35 $ или любая приставка Roku, в том числе Roku Streaming Stick за 50 $. Однако благодаря интеграции Miracast и Microsoft данная модель, поддерживающая планшеты Surface Pro, может найти место в дорожной сумке каждого их владельца.
Дизайн и функциональные особенности
Беспроводной адаптер Microsoft Display - это скромное устройство прямоугольной формы, внешне похожее на USB-накопитель. Его длина - 9 см и вес - 33,1 г. Адаптер имеет один разъем HDMI и короткий кабель USB, прикрепленный к корпусу, служащий для обеспечения его питания. Если телевизор не имеет USB-порта, то потребуется дополнительно приобрести удлинитель и источник питания. Microsoft не включает их в комплект поставки устройства. Однако пользователь получает небольшой удлинитель HDMI на случай, если в нем возникнет необходимость.

Относительно безболезненная установка
Как подключить беспроводной монитор? Никакой сложности эта процедура не представляет. Необходимо подсоединить адаптер к порту HDMI на телевизоре или ресивере, а затем запитать его через USB-разъем. В приемном устройстве следует выбрать соответствующий вход HDMI. При этом на экране появится серый фон с логотипом Microsoft, названием модели и сообщением о готовности к подключению. Адаптер в настоящее время поддерживает Miracast-совместимые устройства под управлением ОС Windows и Android с функционалом Miracast, такие как телефоны или планшеты. Перед тем как включить беспроводной монитор, для ПК с Windows следует убедиться, что установлена версия операционной системы не ниже не менее 8.1. Добавить дисплей можно, активировав панель Charms справа, выбрав пункт меню Устройства > Проецирование > Добавить экран. На платформе Android необходимо зайти в установки экрана, кликнуть на Cast screen, а затем нажать на значок меню и включить беспроводной монитор.

Связь установлена, что теперь?
Адаптер беспроводного экрана - это всего лишь адаптер. Сам он не делает ничего, а только ожидает, чтобы кто-то отправил ему контент. Он может отображать видео в разрешении до 1920 x 1080, выводить звук на двухканальное стерео или обеспечивать объемное звучание акустической системы 5.1.
По отзывам пользователей, Surface Pro 3 адаптер находит быстро. Если последовать указаниям Microsoft, то через несколько секунд на телевизоре можно увидеть экран ПК. Дисплей Surface Pro 3 отображается в формате letter-box, чтобы соответствовать стандарту 16:9.
Задержка сигнала
Между устройствами заметна небольшая задержка. Свайпы и видео немного отстают от оригинального изображения, так что для игр такой способ увеличения дисплея не подходит. Адаптер больше ориентирован на возможность презентации чего-либо на большом экране. Видео и слайды PowerPoint - примеры контента, на который рассчитано данное устройство.

DRM-защита
Так как сигнал отражает содержимое экрана ПК, то пользователь не ограничен конкретными приложениями. Если контент отображается на компьютере, то его можно увидеть и на внешнем дисплее, в том числе защищенное DRM-видео на iTunes. Кроме того, устройство позволяет превратить телевизор во второй или дополнительный беспроводной монитор для компьютера, а не просто обеспечить зеркальное отображение. В этом случае понадобится трекпад или мышь, чтобы контролировать то, что будет на втором экране.
Поддержка других платформ
Поскольку адаптер использует технологию Miracast, некоторые устройства Android также могут выводить содержимое их дисплея на беспроводной монитор. Например, это позволяет сделать Nexus 7 (2013). Дублирование экрана работает достаточно хорошо, хотя несовпадение соотношения сторон планшета и телевизора означает наличие черных полос по краям изображения.

Максимальное расстояние
Чем ближе передающее устройство к беспроводному видеоадаптеру, тем лучше выглядит изображение. Согласно компании Microsoft, максимальное удаление источника трансляции составляет 7 м. Но в небольшой квартире, когда между приемником и передатчиком расположены стены, это расстояние заметно снижается и сигнал теряется уже на дистанции 4,5 м.
Работа нескольких источников
Беспокоиться о том, как настроить беспроводной монитор при использовании сразу нескольких источников контента, чтобы они не боролись за доступ к нему, не следует. По отзывам владельцев, адаптер одновременно взаимодействует только с одним устройством. Никакое другое не может захватить дисплей только потому, что оно его видит. Для переключения на второй источник сигнала предварительно нужно отключить первый.
Прием и передача контента на Windows 10
Для трансляции сигнала на дисплей ноутбука или персонального компьютера необходимо открыть центр уведомлений в виде диалогового облачка, кликнуть на иконку «Проецировать» в пункте меню «Проецирование на этот ПК». В появившемся окне настроек следует выбрать повсеместную доступность и необходимость получить разрешение для установки соединения. Лучше задать вариант подтверждения только при первой трансляции. Так как разрешение на передачу и так будет запрошено, то необходимости задавать ПИН-код нет.
После установки соединения и подтверждения прав доступа приложение с трансляцией запустится в своем собственном окне. Его можно перетаскивать, изменять в размерах и увеличивать на весь экран. При этом клавиатурой и мышью принимающего ПК можно удаленно управлять передающим устройством.

В случае необходимости отправки контента на другой монитор следует в центре уведомлений выбрать вариант проецирования на одно из доступных приемных устройств. Делать это нужно только после включения беспроводного монитора. При необходимости можно произвести его поиск. Установка связи иногда занимает более 1 минуты. Кроме того, пользователь может предоставить возможность приемному устройству управлять данным ПК. Для использования беспроводного монитора в качестве второго дисплея необходимо изменить режим проецирования с «Повторяющийся» на «Расширить». Для завершения проецирования следует выбрать пункт «Только экран компьютера».
Продукция конкурентов
Основными конкурентами компании «Майкрософт» в области передачи изображения без прямого кабельного подключения являются Chromecast и Roku Streaming Stick, крошечные, размером с пачку жевательной резинки устройства, которые и стоят немного дешевле.
Все различия между ними сводятся к тому, как пользоваться беспроводным монитором. Если речь идет о добавлении еще одного устройства к системе домашнего кинотеатра, то Wi-Fi-адаптер экрана компании «Майкрософт» использовать бессмысленно. За ту же цену можно приобрести приставку Roku, которой для отображения интернет-контента никаких дополнительных источников сигнала не требуется. Кроме того, доступны другие Miracast-совместимые устройства, такие как телевизор WD TV компании Western Digital, которые кроме встроенной системы отображения экрана предлагают приложения, воспроизводящие онлайн-трансляции и местные медиафайлы.
Пользователям Windows 10, которые хотят иметь возможность быстро вывести на беспроводной монитор содержимое дисплея своего планшета, приобрести адаптер компании Microsoft имеет смысл. Chromecast обеспечивает схожую функциональность благодаря трансляции содержимого вкладки браузера Chrome, но ограничивается лишь тем, что на ней может быть отображено.
Беспроводное подключение монитора к компьютеру Wireless Display, по-видимому, лучше всего использовать в дороге. Другие устройства, чтобы увидеть друг друга, должны быть подключены к общему маршрутизатору. И если взять с собой Chromecast, то все равно необходима беспроводная точка доступа и создание сети для соединения экрана и телефона. В то же время адаптер компании «Майкрософт» для создания соединения между устройствами использует Wi-Fi Direct без дополнительного маршрутизатора. Это пригодится при просмотре видео в гостиничном номере или презентации без необходимости привлечения дополнительного оборудования.
Заключение
Предлагая беспроводное подключение монитора, Microsoft не обещает золотых гор. Устройство просто позволяет просто отобразить содержимое экрана или расширить его HDMI-совместимым вторым дисплеем. Оно отлично подойдет приверженцам операционной системы Windows или тем, кому необходимо быстро передать на большой монитор-контент в походных условиях. Однако в домашних кинотеатрах модели сложно конкурировать с универсальным Chromecast, подкрепленным большим числом совместимых приложений. Кроме того, прекрасной альтернативой является приставка Roku, которая для отображения мультимедиа не требует дополнительных устройств.
