Chrome делает просмотр страниц простым и быстрым. На этом уроке мы поговорим о навигации между сайтами в Chrome. Вы также узнаете, как использовать вкладки, получить доступ к истории просмотров, а также как просмотреть загрузки.
Если у вас нет опыта работы с браузером, то мы рекомендуем к изучению .
Омнибокс
Некоторые браузеры используют адресную строку для перехода между сайтами и строку поиска для выполнения поиска в интернете. Google Chrome объединяет эти два элемента в один элемент, который называется Омнибокс. За счет интеграции технологии Google поиска, Омнибокс предлагает подсказки во время набора в нем адреса или запроса, которые делают навигацию в интернете быстрее и проще.
Чтобы использовать Omnibox:
Иконки в подсказках в Omnibox
Слева от каждой подсказки в Omnibox располагается серая иконка, определяющая тип подсказки.
Навигация в Chrome
В Chrome для навигации используется три кнопки, находящиеся сверху на панели навигации: кнопки Назад, Вперед и Обновить.
- Кнопки Назад и Вперед позволяют перемещаться между недавно просмотренными страницами. Если кликнуть по одной из этих кнопок и удерживать ее нажатой, можно просмотреть недавнюю историю.
![]()
- Кнопка Обновить перезагружает текущую страницу. Если сайт перестает работать, попробуйте воспользоваться этой кнопкой. Если сайт нормально не загружается, то на месте кнопки Обновить временно появляется кнопка Стоп. Нажмите на нее, чтобы остановить загрузку страницы.
Окна и вкладки
Как и все браузеры, Chrome позволяет открывать новые окна для просмотра разных сайтов. Более того, с помощью вкладок Chrome позволяет открывать несколько сайтов в одном окне. Использовать вкладки обычно более удобно, чем открывать несколько окон одновременно.
Чтобы открыть новое окно:
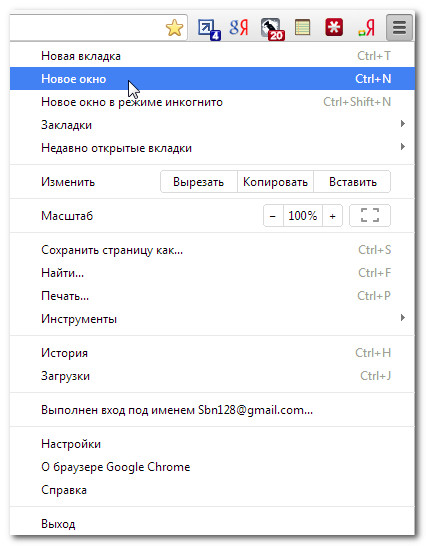
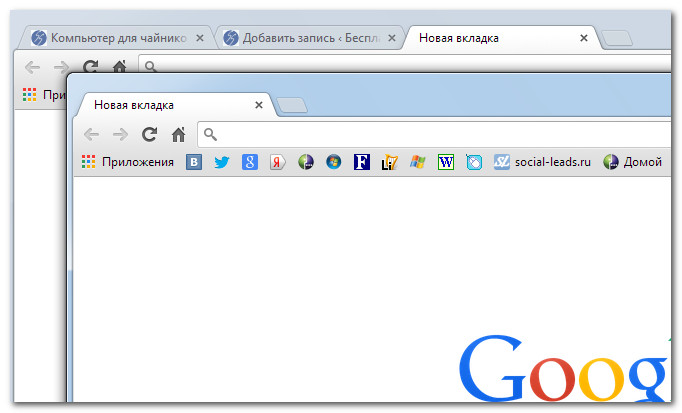
Чтобы открыть новую вкладку:
Чтобы переключиться между вкладками:
- Кликните по любой, не выбранной в данный момент вкладке.
- Эта вкладка станет выбранной.
Вы также можете использовать сочетание Ctrl+Tab для переключения между вкладками.
Чтобы закрыть вкладку:
- Чтобы закрыть вкладку, наведите курсор мыши на вкладку и кликните по кнопке Закрыть вкладку, либо воспользуйтесь сочетанием Ctrl+W для закрытия текущей вкладки.
Чтобы открыть ссылку в новой вкладке:
Вкладки могут сделать просмотр сайтов проще. Ведь если вы находите ссылку на сайт, то можете открыть ее в новой вкладке, не покидая текущую страницу.
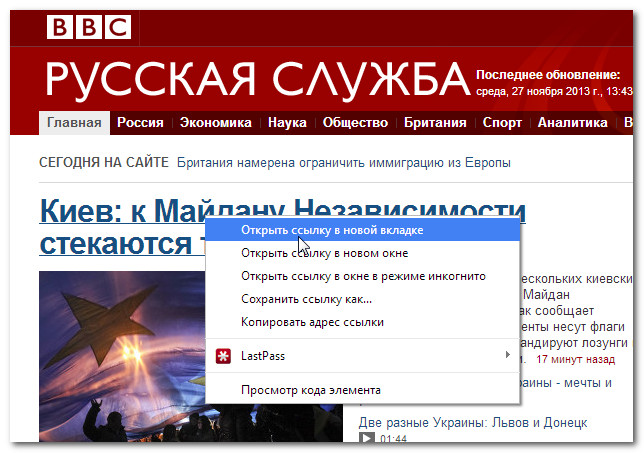
Управление вкладками
Вкладки можно перемещать, вытаскивать на отдельное окно и помещать обратно и даже закреплять на одном месте.
Чтобы переместить вкладку:
- Кликните по вкладке и не отпуская копку мыши, перетащите ее в нужное место.
- Отпустите кнопку мыши.
Чтобы вытащить вкладку из окна:
Если вы хотите просматривать две вкладки одновременно, проще всего вытащить вкладку в отдельное окно.
- Кликните по вкладке и, не отпуская копку мыши, потащите ее вниз. Появится прозрачное окно предварительного просмотра.
- Отпустите кнопку мыши. Вкладка появится в новом окне.
- Чтобы поместить вкладку обратно в окно, кликните по вкладке и, удерживая кнопку мыши, перетащите вкладку в нужное окно. Отпустите кнопку мыши, когда вкладка появится в панели вкладок.
Чтобы закрепить вкладку:
Если у вас есть сайты, которые вы открываете постоянно, например, электронная почта, календарь, то вы можете закрепить вкладки с ними. Закрепленные вкладки будут автоматически открываться вместе с Chrome.
- Кликните правой кнопкой по нужной вкладке и выберите Закрепить вкладку.
- Закрепленная вкладка будет показываться в виде уменьшенной вкладки в верхнем левом углу браузера.
- Чтобы открепить вкладку, кликните по ней правой кнопкой мыши и выберите Открепить вкладку.
Страница Новая вкладка
Когда вы открываете новую вкладку, на ней отображается страница Новая вкладка. Эта страница содержит ярлыки на наиболее часто посещаемые сайты, установленные приложения и недавно закрытые вкладки. Разобравшись с интерфейсом этой страницы, вы станете работать в интернете намного быстрее.
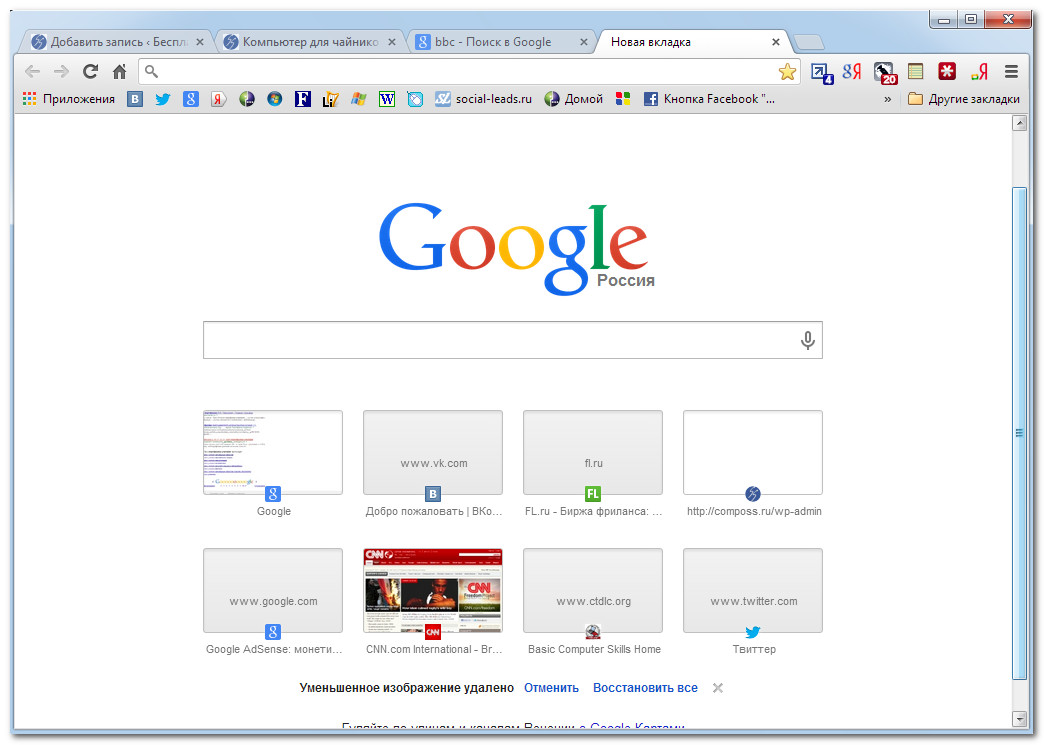
Просмотр истории
Как и все браузеры Chrome сохраняет информацию и Куки-файлы со всех посещенных сайтов. Все это вы можете посмотреть на вкладке История. Chrome использует часть этой информации для уменьшения времени загрузки сайтов, которые вы посещаете регулярно. Chrome также позволяет проводить поиск в истории и удалять историю для сохранения конфиденциальности.
Чтобы просмотреть вашу историю:
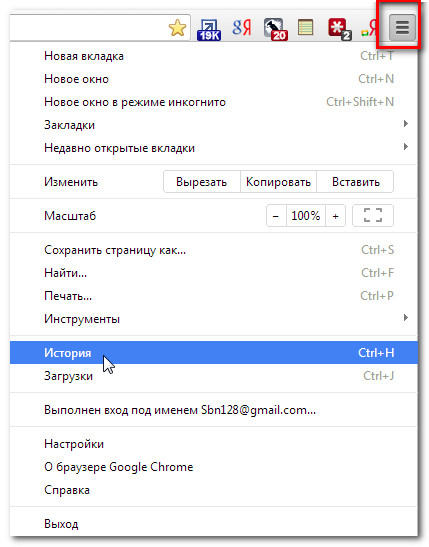
Ознакомьтесь с нашим уроком , чтобы узнать, как удалить историю браузера.
Загрузка файлов
Chrome может отображать много разных типов файлов, таких как PDF и MP3 файлы. Но иногда доступ к файлам нужен вне браузера. Чтобы его получить, нужно скачать файл на компьютер.
Например, вам нужно заполнить и распечатать форму, найденную в интернете. Вы можете скачать эту форму, открыть ее в подходящей программе (например, Microsoft Word), заполнить, а потом распечатать.
Чтобы скачать файл с помощью Сохранить ссылку как:
Если вы кликните по ссылке ведущую на файл, то скачивание может начаться автоматически. Однако, в зависимости от типа файла, файл может открыться в браузере. Чтобы файл не открылся в Chrome, вы можете использовать функцию Сохранить ссылку как , тогда файл загрузится на компьютер.
- Кликните правой кнопкой по ссылке на файл и выберите Сохранить ссылку как.
- Появится диалоговое окно. Выберите папку сохранения файла, введите имя файла и нажмите Сохранить.
- Файл начнет скачиваться и ход загрузки будет показываться в левом нижнем углу браузера. После завершения загрузки просто кликните по файлу, чтобы открыть его.
По разным причинам некоторые сайты не позволяют скачивать их контент. Например, YouTube не разрешает скачивать видео.
Чтобы просмотреть Загрузки:
Вкладка Загрузки позволяет просматривать загрузки и управлять ими.
- Кликните по меню Chrome в правом верхнем углу браузера и выберите Загрузки.
- Появится вкладка Загрузки. Здесь вы сможете открыть ранее загруженные файлы, найти нужную загрузку или очистить список загрузок.
Microsoft Office Access 2007 предоставляет новый способ работы с таблицами, формами, отчетами и другими объектами базы данных. Вместо того, чтобы открывать каждый объект в отдельном окне, Access теперь помещает объекты в одну область и разделяет их вкладками. Вкладки - это режим работы по умолчанию для всех баз данных, созданных с помощью Office Access 2007.
В этой статье
Общее представление о вкладках
При создании новой базы данных с помощью Office Access 2007 по умолчанию Access отображает объекты этой базы данных - формы, отчеты, таблицы и запросы - в единственном окне и разделяет вкладкой каждый открытый объект. Для перемещения по открытым объектам нужно открывать вкладки.
На рисунке показан типичный набор вкладок. Помните, что цвета могут отличаться.
Вкладки обеспечивают видимость и доступность открытых объектов. В прежних версиях Access объекты отображались в отдельных перекрывающихся окнах. Эти окна загораживали друг друга, так что некоторые объекты было трудно найти. Вкладки помогают решить эту проблему, оставаясь всегда видимыми.
Зачем скрывать вкладки?
Обычно вкладки объектов скрывают по двум причинам.
Нужно настроить вид и восприятие базы данных. Например, допустим, нужно создать набор кнопок для перемещения по базе данных. С вкладками база данных может выглядеть загроможденной, вкладки могут мешать замыслу оформления, следовательно, их нужно скрыть.
Если нравится вид и восприятие прежних версий Access. Office Access 2007 не предоставляет «классический» вид, но перекрывающиеся окна дают тот же вид и восприятие, что и окна прежних версий Access.
Примечание: Можно скрыть вкладки, а не отображаются перекрывающиеся окна. Тем не менее если это сделать, Access не поддерживает Закрыть кнопки, которые появляются в углах вашей открытых объектов. Если скрыть вкладки без выхода из представления одного документа, необходимо предоставить другим способом для пользователей закрыть все открытые окна. Например можно предоставить собственные кнопки или предписать пользователям нажмите клавиши CTRL + F4.
Чтобы скрыть вкладки и работать с перекрывающимися окнами, измените параметры базы данных в диалоговом окне Параметры Access . Помните, что изменение этих параметров влияет только на открытую базу данных.
В следующих разделах показано, как скрыть вкладки документов и использовать перекрывающиеся окна.
Отображение и скрытие вкладок объектов без перекрывающихся окон
Помните, что выполнение этой процедуры скрывает кнопку Закрыть , которая обычно появляется в углу открытого окна объекта. Выбрав эту возможность, следует предоставить другие способы закрыть окно.
Переключение от вкладок к перекрывающимся окнам
Примечание:
Примечания:
Отказ от ответственности относительно машинного перевода . Данная статья была переведена с помощью компьютерной системы без участия человека. Microsoft предлагает эти машинные переводы, чтобы помочь пользователям, которые не знают английского языка, ознакомиться с материалами о продуктах, услугах и технологиях Microsoft. Поскольку статья была переведена с использованием машинного перевода, она может содержать лексические,синтаксические и грамматические ошибки.
Используйте английский вариант этой статьи, который находится , в качестве справочного материала. Вместе с другими участниками сообщества Майкрософт вы можете улучшить эту статью с помощью Community Translation Framework (CTF). Просто наведите указатель мыши на предложение в статье и выберите команду "УЛУЧШИТЬ ПЕРЕВОД" в мини-приложении CTF. Для получения дополнительных сведений о CTF щелкните . Используя CTF, вы соглашаетесь с нашими
15.03.2017
Не всегда использование интернета может быть безопасным. Скачав или открыв сомнительные файлы, можно получить различные вирусы и массу рекламы, что может не только мешать корректной работе компьютера, но и способно украсть ваши данные. Реклама, небезопасные поисковики и сайты — одна из самых распространенных проблем, с которой сталкиваются пользователи.
Причины проблем с непроизвольным открыванием Яндекс.Браузера
Чаще всего браузер не открывается с пустыми вкладками, это могут быть различные стартовые страницы и сайты с рекламой. Также можно заметить подмену рекламы от того же Google на различных сайтах. «Подцепить» такого рода вирусы пользователи могут несколькими способами:
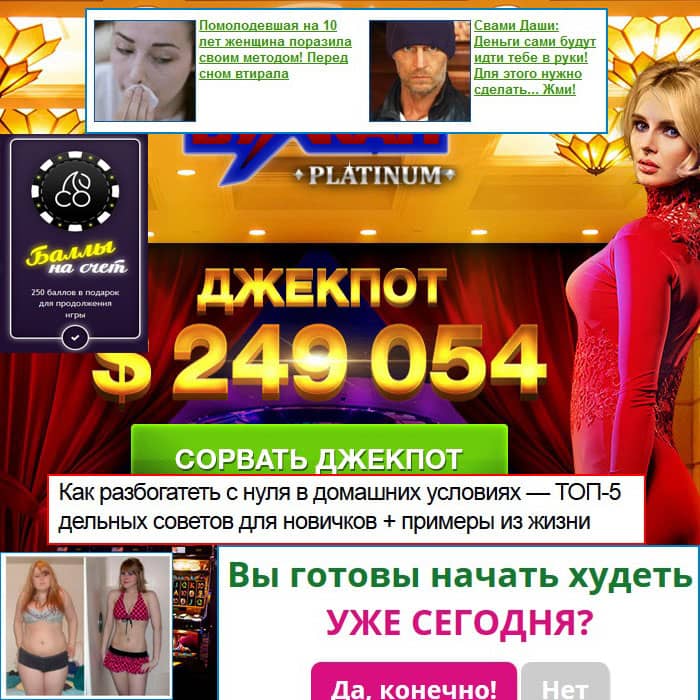
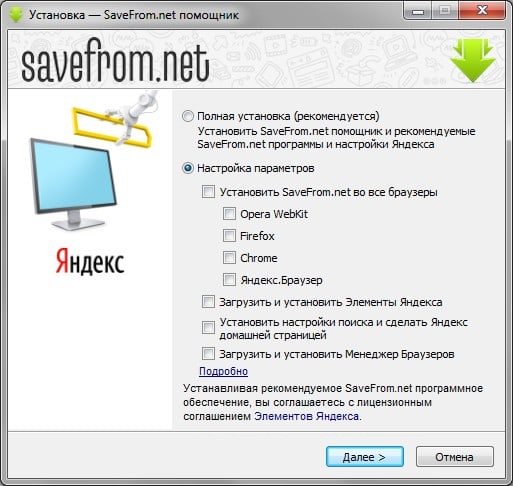
Устранение проблемы
Действие 1: Проверка и исправление файла «Hosts»
Получить доступ к этому файлу, можно только обладая правами администратора. Его можно очень просто исправить и проверить с помощью блокнота. Для этого необходимо:
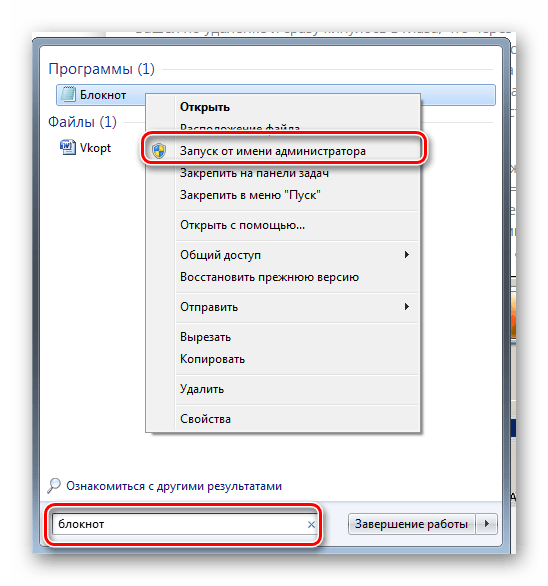
Действие 2: Уборка лишнего с планировщика заданий
Как раз причиной того, что Яндекс.Браузер открывает окна с рекламой через определенное время, есть планировщик заданий. Чтобы вкладки не открывались, их необходимо отключить в планировщике. Сделать это можно так:
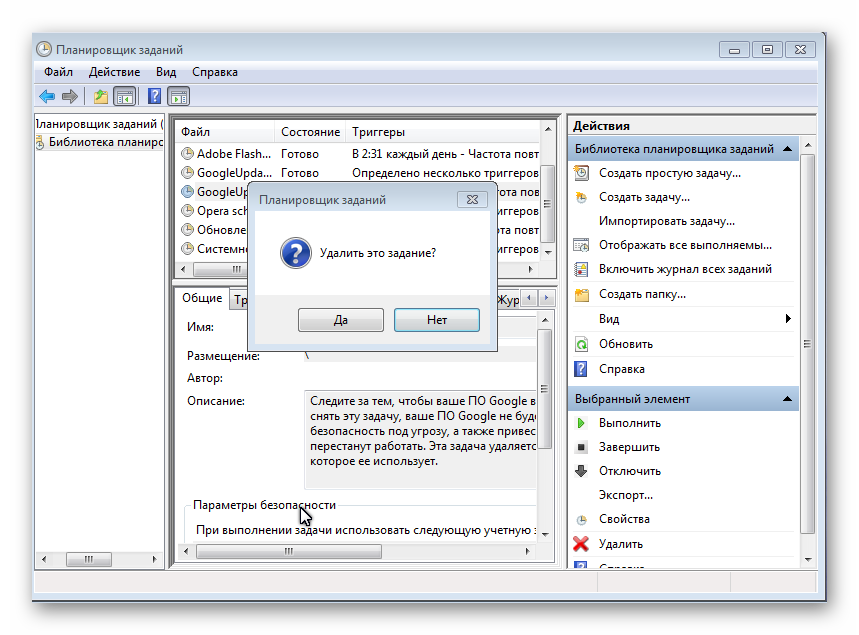
Действие 3: Очистка лишнего с автозагрузки
Провести очистку лишних и вредоносных задач с автозагрузки можно довольно простым способом. Для этого понадобится только программа , о которой мы уже писали:
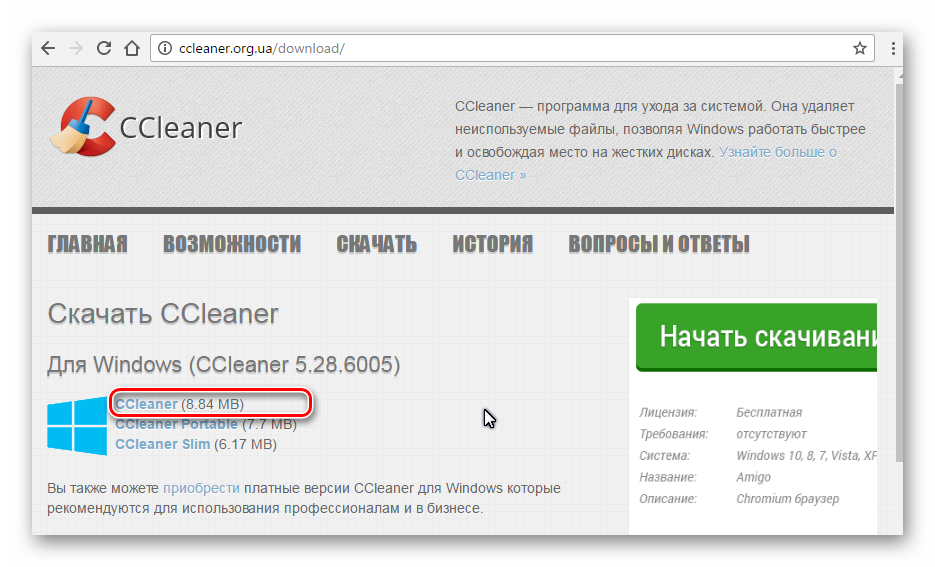
Действие 4: Удаление вредоносного ПО
В диспетчере задач могут находится активные процессы, которые мешают нормальной работе компьютера и являются вредоносными. Их название может меняться каждый раз и демонстрировать их нет смысла, однако их обнаружение и удаление должно быть обязательным. Сделать все действия можно и без помощи софта, но это будет сложнее и дольше по времени, поэтому лучше воспользоваться удобными бесплатными программами.
Скачайте бесплатную программу Adwcleaner с официального сайта и совершите простую установку. Запустите программу и начните сканирование. После того, как сканирование завершится, просто нажмите кнопку «Очистить» .
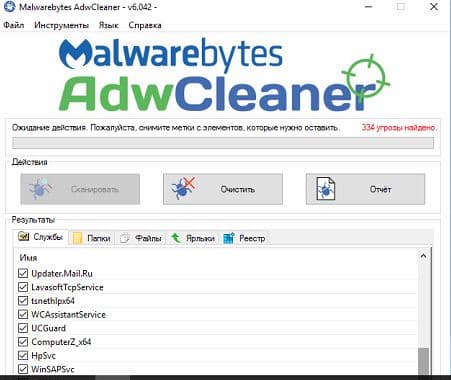
Также вы можете воспользоваться еще одной бесплатной программой, чтобы очистить компьютер от вирусов. Скачайте программу Malwarebytes с официального сайта и следуйте простой установке. Бесплатной версии программы сроком на 14 дней вам хватит, чтобы полностью очистить ваш компьютер от вредоносного ПО. Совершите сканирование и после нажмите на «Поместить выбранные объекты в карантин» .

Действие 5: удаление расширений и изменение домашней страницы
Если на вашем компьютере присутствовали вирусы, которые связаны с браузером, то, скорее всего, у вас поменялась домашняя страница, и установились ненужные расширения. Вернуть все на свои места можно довольно просто:
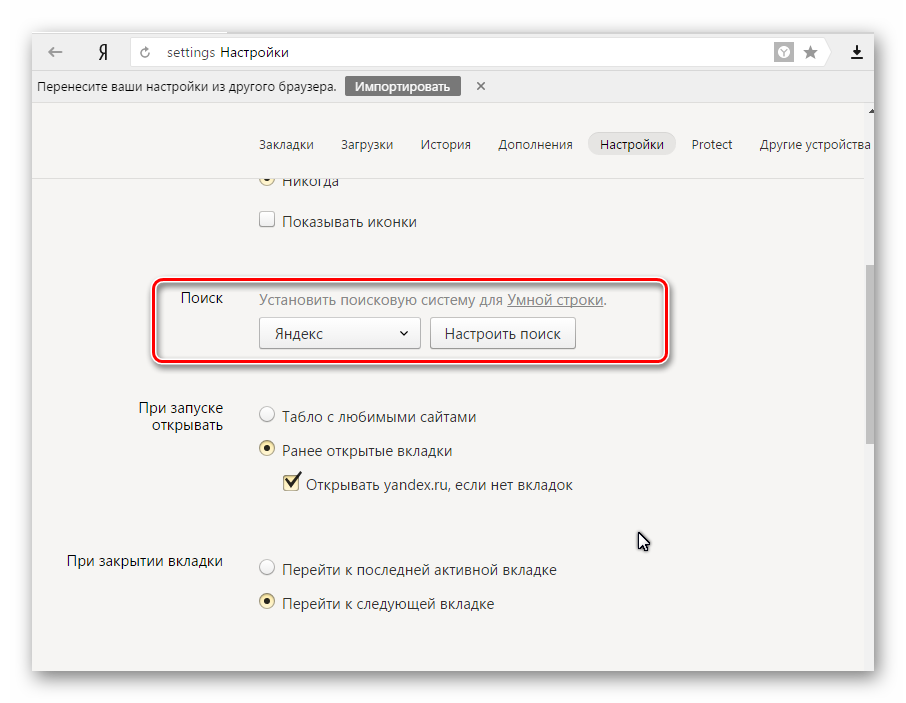

После этого перезагрузите браузер и пользуйтесь им безопасно, быстро и удобно.
Все пять действий, приведенных в статье, помогут вам досконально очистить компьютер от вредоносных программ, которые заставляют открываться Яндекс.Браузер с различной рекламой. Также своевременное обнаружение вредоносного ПО поможет вам сохранить свои личные данные.
Страница новой вкладки – это то, что вы видите, когда (уже, наверное, догадались) открываете новую вкладку в Google Chrome . Она была создана, чтобы помочь Вам добраться до любимых программ и сайтов быстрее. Чтобы открыть страницу новой вкладки, нажмите значок рядом с последней вкладкой вверху окна браузера. Также можно нажать Ctrl + T , чтобы открыть новую страницу.
Использование страницы новой вкладки
Вкладка – приложения
Здесь отображаются значки программ, которые вы установили с веб-магазина Chrome. Чтобы открыть такую программу, нажмите значок.
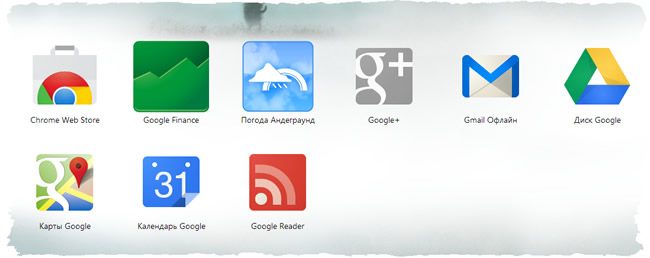
Если вы установили программы в Google Chrome на другом компьютере, можно , чтобы автоматически добавить эти программы на страницу новой вкладки на компьютере , которым вы пользуетесь сейчас.
Чтобы изменить способ открывания программы, щелкните правой кнопкой мыши значок и выберите Открыть как обычную вкладку , Открыть как закрепленную вкладку или Открыть на весь экран . Для просмотра дополнительных настроек, нажмите значок правой кнопкой мыши и выберите «Параметры».
Перемещение значков программ на вкладке Chrome
Размещение значков программ можно изменить, нажимая и перетаскивая значки в разделе «Программы». Можно переместить программу, веб-страницу, часто посещаемый сайт или закладки в раздел другой программы, нажав и перетащив соответствующий значок на метку раздела внизу страницы.
Программу также можно переместить в новый раздел. Нажмите программу и перетащите ее вниз страницы. Появится новый пустой раздел, в который можно опустить программу.
Обозначение раздела меткой
Чтобы переименовать раздел, дважды нажмите метку и введите новое название.
Удаление программы с вкладки
Чтобы удалить программу с Google Chrome, нажмите программу правой кнопкой мыши и выберите Удалить из Chrome . Или можно нажать и начать перетаскивать программу – в правом нижнем углу появится корзина «Удалить из Chrome». Переместите программу на эту кнопку, чтобы удалить её.
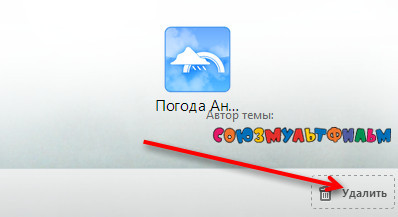
Чтобы удалить часто посещаемый сайт, нажмите эскиз и перетащите его в корзину Удалить из Chrome . Также сайт можно удалить, нажав значок × в правом верхнем углу эскиза.
Вкладка – часто посещаемые
Здесь отображаются эскизы веб-сайтов, которые вы посещаете чаще всего. Просто нажмите эскиз, чтобы перейти на сайт.
Переход между разделами
Для перехода между разделами нажмите метку раздела внизу страницы или значки правой или левой стрелок, размещенных по обе стороны страницы, чтобы перейти на один раздел влево или вправо.
Недавно закрытые вкладки
Нажмите «Недавно закрытые» в правом нижнем углу страницы, чтобы восстановить закрытую вкладку или окно.
Упорядочивание вкладок в Google Chrome
Можно легко перегруппировать вкладки вверху окна своего браузера.
- Чтобы упорядочить свои вкладки , откройте вкладку и перетащите ее на другое место вдоль верхней части окна браузера.
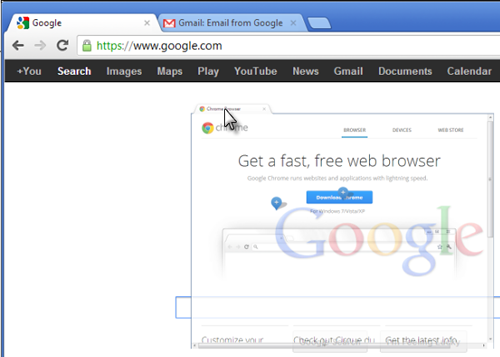
Закрытие вкладок и окон Google Chrome
Закрытие вкладок и окон
- Вкладки : чтобы закрыть вкладку , нажмите значок × на вкладке или используйте клавиши Ctrl + W .
- Окна : чтобы закрыть окно , щелкните значок × в его углу или используйте клавиши Alt + F4 . Если закрыть последнюю вкладку в окне, окно также автоматически будет закрыто.
Случайно закрыв вкладку или окно, можно легко открыть их снова на странице новой вкладки.
Закрытие Google Chrome
Нажмите меню Chrome на панели инструментов браузера и выберите Выйти , чтобы закрыть все открытые вкладки и окна.
При использовании Google Chrome для Mac , можно настроить показ предостережения перед закрытием браузера. По умолчанию это предостережение отключено.
Для включения, выполните следующие действия:
- Нажмите Chrome на панели меню сверху.
- Выберите Предупреждать перед выходом .
Принудительное закрытие веб-страницы
Открыть Диспетчер задач , можно воспользовавшись комбинацией клавиш Shift + Esc .
![]()
Если завершить процесс в системе Windows, Linux или Chrome, на соответствующих вкладках отображается сообщение «Всё кончено!». На Mac появится сообщение «Ошибка!».
