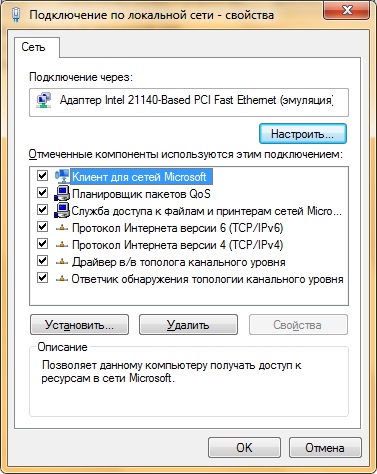Цель работы : экспериментальное исследование сетевого конфигурирования в операционной системе Windows 7.
Задачи работы :
Ознакомиться с компонентом «Центр управления сетями и общим доступом».
Разобраться с понятием «Сетевое расположение».
Ознакомиться с компонентом «Карта сети».
Ознакомиться с сетевыми компонентами операционной системы, необходимыми для подключения компьютера к локальной или внешней сети.
Организационные единицы имеют разные виды использования. Например, вы можете иметь отдельную администрацию каждого филиала в вашей компании. Это помогает организовать ресурсы. Кроме того, они могут использоваться для разделения разных классов ресурсов. Например, вы можете создать административную единицу для общих папок или организационных единиц для пользователей. Другое использование - это разделить домен по местоположению. Если, например, компания имеет офисы в нескольких городах, то офис в каждом городе может быть отдельной организационной единицей.
Подготовить отчет о проделанной работе.
ТЕОРЕТИЧЕСКИЕ СВЕДЕНИЯ
Зачастую, настройка локальной сети в операционных системах Windows Vista, Windows 7, Windows Server 2008/2008 R2 начинается с такой области конфигурирования сетевых свойств, как компонент «Центр управления сетями и общим доступом». При помощи данного средства конфигурирования сетей можно выбирать сетевое размещение, просматривать карту сети, настраивать сетевое обнаружение, общий доступ к файлам и принтерам, а также настраивать и просматривать состояние ваших текущих сетевых подключений.
Существует также возможность создавать группы пользователей в соответствии с физическим расположением. Это позволяет избежать ненужных подключений с использованием глобальных сетей, которые медленнее, а иногда и дороже. Пользователю не требуется аутентифицироваться контроллером домена в другом месте при входе в систему, если они находятся в одной и той же локальной сети. Это помогает оптимизировать трафик между местоположениями. Это также важно для репликации. Это связано с тем, что все контроллеры домена имеют основную копию базы данных, и любое изменение на любом из серверов реплицируется на остальные серверы.
Открытие компонента «Центр управления сетями и общим доступом»
Для того чтобы воспользоваться функционалом средства конфигурирования сетей, нужно для начала его открыть. Чтобы открыть окно «Центр управления сетями и общим доступом», выполните одно из следующих действий:
Р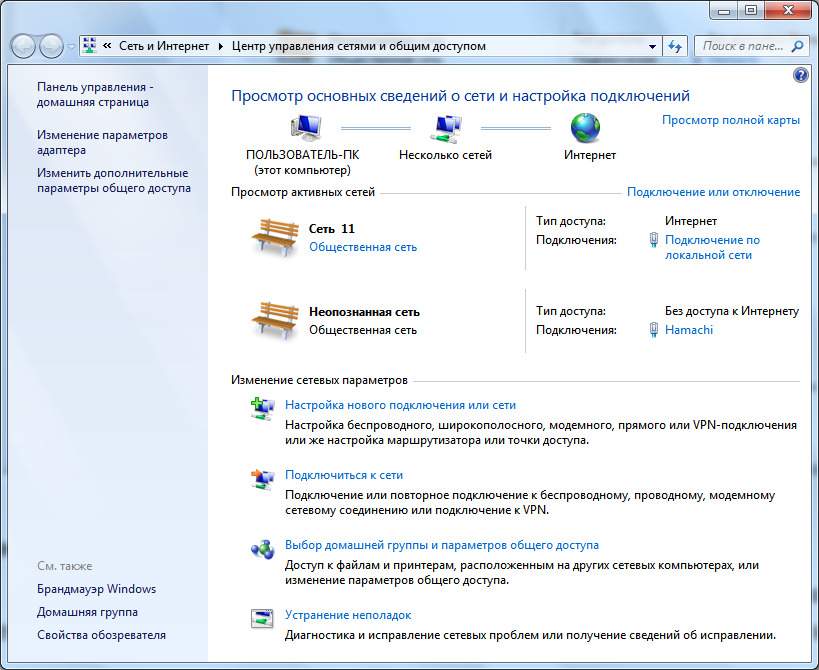 ис.
1.1. «Центр управления сетями и общим
доступом»
ис.
1.1. «Центр управления сетями и общим
доступом»
Дублируйте каждое изменение на всех серверах. Он обеспечивает синхронизацию и отказоустойчивость. В то же время это может быть адрес веб-страницы и с соответствующим именем пользователя приставки в домене и адрес электронной почты. Это будет храниться в контроллере домена. Чтобы создать эту возможность в рабочей группе, вам необходимо создать учетную запись на каждом компьютере отдельно. Если в этой группе много рабочих станций, это сложно и требует много времени. Кроме того, домен администратора может контролировать каждый элемент независимо от пользователя, который зарегистрирован локально.
Понятие сетевого расположения
Перед началом работы с данным компонентом, следует разобраться с таким понятием как сетевое расположение. Этот параметр задается для компьютеров при первом подключении к сети и во время подключения автоматически настраивается брандмауэр и параметры безопасности для того типа сети, к которому производится подключение. В отличие от операционной системы Windows Vista, где для всех сетевых подключений используется самый строгий профиль брандмауэра для сетевого размещения, операционная системаWindows 7 поддерживает несколько активных профилей, что позволяет наиболее безопасно использовать несколько сетевых адаптеров, подключенных к различным сетям. Существует четыре типа сетевого расположения (рис.1.2).
Чтобы войти в домен, вы должны иметь учетную запись администратора и имя и пароль. Вы также имеете право подключить свой компьютер к домену, принадлежащему администратору. Однако они могут предоставить это право любому лицу или группе. Если он статичен и неизвестен, обратитесь к администратору. Вы можете присоединиться к домену вручную или с помощью Мастера идентификации сети. Будет описан второй способ. Нажмите кнопку «Пуск», выберите «Настройки», «Панель управления» и запустите инструмент «Система».
В окне «Свойства системы» откройте вкладку «Имя компьютера» и нажмите кнопку «Сетевой идентификатор». Запустится мастер и нажмите «Далее» на первой странице. Появится веб-страница. Мы выбираем этот компьютер как часть корпоративной сети и используем его для подключения к другим компьютерам в сети. Затем мастер отобразит информацию, необходимую для подключения компьютера к домену. После прочтения нажмите «Далее». Теперь введите имя пользователя и пароль, назначенные администратором и доменным именем, и нажмите «Далее».
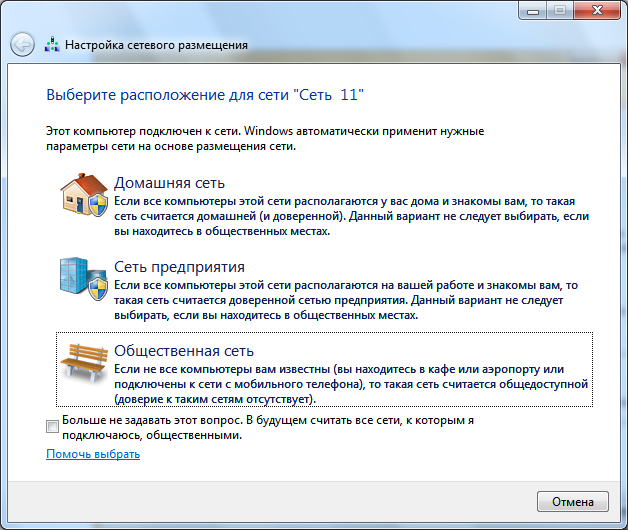
Рис. 1.2. Выбор сетевого расположения
Домашняя сеть. Данное сетевое расположение предназначено для использования компьютера в домашних условиях или в таких сетях, где пользователи очень хорошо знают друг друга. Такие компьютеры могут создавать и присоединяться к домашним группам. Для домашних сетей автоматически включается обнаружение сети.
Если появится страница «Компьютерный домен», вам также необходимо будет ввести имя компьютера и компьютерные домены. После ввода информации нажмите «Далее». В следующем окне выберите учетную запись, которую вы только что создали, или же у вас будет доступ к сетевым ресурсам и локальному компьютеру. Перейдем к следующему окну, нажав «Далее». Если вы хотите создать новую учетную запись, появится страница уровня доступа. Вам нужно будет выбрать уровень привилегий для пользователя: стандартный пользователь, ограниченный пользователь или другой.
Сеть предприятия. Такое сетевое расположение используется в сети малого офиса (SOHO). Для этого сетевого расположения также включено обнаружение сети, но вы не можете ни создавать, ни присоединять компьютер к домашней группе.
Общественная сеть. Это сетевое расположение предназначено для использования компьютера в таких общественных местах, как кафе или аэропорты. Это наиболее строгое размещение, у которого по умолчанию отключены возможности присоединения к домашней группе и сетевое обнаружение.
После выбора перейдите на следующую страницу и нажмите «Готово», а затем перезагрузите компьютер. Чтобы вручную подключить компьютер к домену, в окне «Свойства системы» нажмите кнопку «Изменить». Это откроет страницу, где вам нужно ввести всю необходимую информацию. Затем вам необходимо перезагрузить компьютер.
Когда вы перезагрузите компьютер, вы увидите некоторые изменения. Он позволяет вам регистрироваться на локальном компьютере или в домене. Кроме того, невозможно быстро переключить пользователей и больше не имеет возможности автоматически входить в систему. Если вы забудете свой пароль, напоминаний не будет. Чтобы проверить, вошли ли мы в систему, просто запустите окно «Свойства системы» и выберите вкладку «Имя компьютера».
Доменная сеть. Если компьютер присоединён к домену Active Directory, то существующей сети будет автоматически назначен тип сетевого размещения «Домен». Доменный тип сетевого расположения аналогичен рабочей сети, за исключением того, что в домене конфигурация брандмауэра Windows, сетевого обнаружения, а также сетевой карты определяется групповой политикой.
Если указаны правильное имя полного компьютера и имя домена, компьютер входит в систему. Они несерьезны, но некоторые могут смутить нас, если мы их не ожидаем. Полное имя зарегистрированного пользователя появляется в меню «Пуск» вместо имени. Выберите «Диспетчер задач», чтобы использовать этот инструмент так же, как и в рабочей группе, просто нажав. Также изменился интерфейс инструмента Учетные записи пользователей в панели управления. Теперь вы можете легко изменять, удалять и добавлять учетные записи пользователей и перезапускать свои пароли.
Каким образом связаны компьютеры в сети, можно просматривать с помощью карты сети. Однако этот компонент доступен не для всех типов сетевого расположения.
Карта сети
Карта сети – это графическое представление расположения компьютеров и устройств, которое позволяет увидеть все устройства вашей локальной сети, а также схему их подключения друг к другу. В окне «Центр управления сетями и общим доступом» отображается только локальная часть сетевой карты, компоновка которой зависит от имеющихся сетевых подключений. Компьютер, на котором выполняется создание карты, отображается в левом верхнем углу. Другие компьютеры подсети отображаются слева. Такие устройства инфраструктуры, как коммутаторы, концентраторы и шлюзы в другие сети отображаются справа. Сетевое сопоставление работает в проводных и беспроводных сетях, однако, только в частных и доменных сетях. Просмотреть карту публичной сети невозможно. Протокол LLTD обеспечивает сопоставление только компьютеров в одной подсети, которая является обычной установкой в домашних или малых офисах.
Однако имейте в виду, что эти изменения влияют только на локальный компьютер. Пользователи все равно смогут войти с компьютера в свой домен, используя свое доменное имя и пароль. Локальные компьютеры смогут только войти в систему с именами и паролями, настроенными в инструменте Учетные записи пользователей. Вы можете создавать разные пароли для доступа к различным ресурсам. Существуют две дополнительные глобальные группы безопасности - администраторы домена и пользователи домена. Если пользователь входит в систему как администратор домена, он или она получает права локального администратора, а также, если он входит в систему как пользователь домена, он имеет ограниченные местные полномочия.
М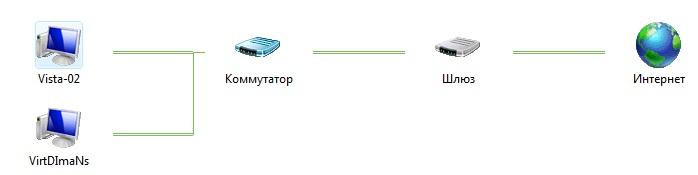 ожно
заметить, что некоторые компьютеры и
устройства отображаются отдельно в
нижней части окна «Карта сети» либо
могут вообще отсутствовать. Например,
если сервер печати беспроводной сети
поддерживает технологию UPnP, а не LLTD, то
он будет располагаться в нижней части
окна «Карта сети». Подобная ситуация
возникает, поскольку не все операционные
системы и устройства предполагают
поддержку протокола LLTD или вследствие
возможной неправильной настройки
устройств. Пример карты сети вы можете
увидеть на рис.1.3.
ожно
заметить, что некоторые компьютеры и
устройства отображаются отдельно в
нижней части окна «Карта сети» либо
могут вообще отсутствовать. Например,
если сервер печати беспроводной сети
поддерживает технологию UPnP, а не LLTD, то
он будет располагаться в нижней части
окна «Карта сети». Подобная ситуация
возникает, поскольку не все операционные
системы и устройства предполагают
поддержку протокола LLTD или вследствие
возможной неправильной настройки
устройств. Пример карты сети вы можете
увидеть на рис.1.3.
Чтобы проверить наличие существующих учетных записей для групп, в диалоговом окне «Учетные записи пользователей» выберите вкладку «Дополнительно» и нажмите кнопку «Дополнительно». Выберите группу, затем дважды щелкните интересующую вас группу. Появится окно «Свойства», а на вкладке «Членство в группе» выберите «Другие», а затем «Администраторы». Другое изменение заключается в том, что доступ к домену позволяет легко обмениваться файлами для обеспечения безопасности и управления ресурсами. Мы только получаем доступ к ресурсам домена, если их владелец или администратор это разрешает.
Рис. 1.3. Пример карты сети
За работу карты сети в операционных системах отвечают два компонента:
Обнаружение топологии связи Link Layer (Link Layer Topology Discover Mapper – LLTD Mapper) – компонент, который запрашивает в сети устройства для включения их в карту;
Отвечающее устройство LLTD (Link Layer Topology Discover Responder – LLTD Responder) – компонент, который отвечает за запросы компонента LLTD Mapper.
Если мы хотим найти ресурсы, которые мы можем использовать, мы можем сделать это следующим образом. Вы можете просматривать ресурсы, но это хорошее решение только в небольшом домене. В большом количестве тысяч компьютеров это займет слишком много времени, и это будет слишком утомительно. Чтобы получить ресурсы, нам нужно открыть папку «Мои сетевые места», а затем выбрать компьютер, на котором мы хотим найти то, что нас интересует. Он хранит учетные записи пользователей, учетные записи компьютеров, организационные подразделения и любые общие ресурсы.
По умолчанию, карту сети можно просматривать только для расположений «Домашняя сеть» или «Сеть предприятия». При попытке просмотра сетевой карты для расположений «Доменная сеть» или «Общественная сеть» вы увидите сообщение о невозможности отображения карты.
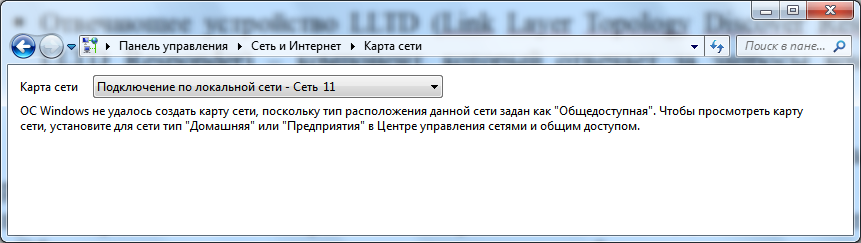
Этот инструмент позволяет осуществлять расширенный поиск, например местоположение, имя, модель или конкретные функции. Если домен находится в домене с интересными данными, и мы часто будем его использовать, рекомендуется получить быстрый и быстрый доступ к нему. Мы можем создать сетевое местоположение или сопоставить сетевой диск. Оба варианта дают тот же эффект.
Чтобы создать сетевое местоположение, нажмите «Добавить сетевое место» в «Мое сетевое окружение». Чтобы создать сетевое местоположение в вашем домене, выберите «Выбрать другую сетевую папку» в следующем окне и нажмите «Далее». Затем введите адрес интересующего вас местоположения или нажмите кнопку «Обзор», чтобы найти и выбрать нужную папку. Подтвердите введенные данные и введите имя сетевого места, которое вы создали в последнем диалоговом окне. По завершении работы мастер появится в папке «Мои сетевые локации».
Рис. 1.4. Попытка просмотра карты сети
Для того чтобы включить сетевое сопоставление в доменной сети, вам нужно на контроллере домена выполнить следующие действия:
Откройте оснастку «Управление групповой политики»;
Выберите объект групповой политики (например, Default Domain Policy, область действия – весь домен), который будет распространяться на компьютер, расположенный в доменной сети, нажмите на нем правой кнопкой мыши и из контекстного меню выберите команду «Изменить»;
Некоторые предпочитают сопоставление дисков. Это связано с тем, что найденная папка в домене может быть отображена как новый диск, назначив букву, которая не используется на локальном компьютере для обозначения раздела или диска. Чтобы сопоставить диск в «Моем компьютере» в меню «Сервис», выберите «Карта сетевого диска».
По завершении новый диск появится в папке «Мой компьютер». Администратор сервера или сети всегда должен быть подготовлен к худшему, т.е. внешние и внутренние сбои и атаки. Поэтому мы проверим с помощью команд, которые позволят нам контролировать и диагностировать и исследовать локальную сеть. Вот список команд, которые мы должны знать и знать, какую информацию они разделяют с нами.
В оснастке «Редактор управления групповыми политиками» разверните узел Конфигурация компьютера/Политики/Административные шаблоны/Сеть/Обнаружение топологии связи (Link Layer) и выберите политику «Включает драйвер отображения ввода/вывода (LLTDIO)»;
В свойствах параметра политики установите переключатель на опцию «Включить» и установите флажок «Разрешить операцию для домена»;
Программа является очень простым инструментом для сетевых администраторов. Мы можем получить много информации. Некоторые параметры могут быть разными или недоступны. Это также полезно при тестировании скорости соединения и потери пакетов. Не существует дополнительных затрат, связанных с установлением соединения.
Широковещательное широковещательное сообщение для всей сети, указав сетевой широковещательный адрес. Таким образом, вы можете легко проверить правильность проводки, посмотрев, приближено ли количество потерянных пакетов к ожидаемому. Это не должно использоваться в обычных сетях, поскольку оно вызывает мгновенную перегрузку. Отправка определенного количества сообщений и отображение статистики.
Повторите аналогичные действия для параметра политики «Включить драйвер «Ответчика» (RSPNDR)»;
Обновите параметры политики на клиентской машине, используя команду gpupdate /force /boot;
Обновите карту сети.
Сетевые подключения
После установки драйвера для каждого сетевого адаптера, операционная система Windows пытается автоматически сконфигурировать сетевые подключения на локальном компьютере. Все доступные сетевые подключения отображаются в окне «Сетевые подключения». Сетевое подключение представляет собой набор данных, необходимых для подключения компьютера к Интернету, локальной сети или любому другому компьютеру.
Отправка сообщений определенного размера. Программа позволяет узнать, какие соединения в данный момент выполняются на вашем компьютере и какие локальные порты прослушивают входящие соединения. Это упрощает поиск сетевых приложений на вашем компьютере.
Предварительный просмотр соединений, замаскированных системой. Это соединение, которое проходит через наш компьютер в качестве маршрутизатора доступа в Интернет. Выход из выхода программы. показывает нам более подробную информацию. Повторяется каждую секунду. Если мы хотим постоянно смотреть на состояние или ожидать какого-либо соединения, тестируя наши приложения или сеть.
Открыть окно «Сетевые подключения» вы можете любым из следующих способов:
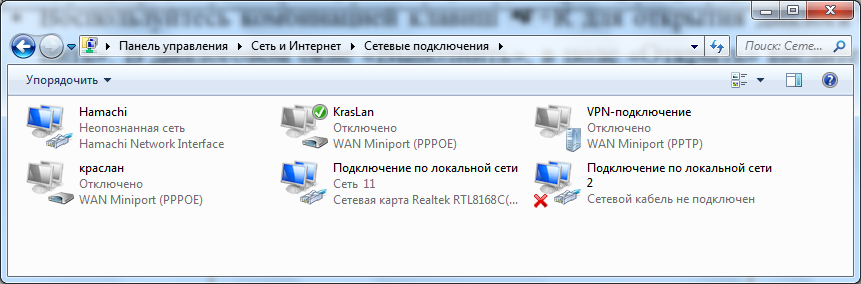
Рис. 1.5. Окно «Сетевые подключения»
При выборе любого сетевого подключения вы можете выполнить с ним следующие действия:
Переименование подключения. Операционная система по умолчанию назначает всем сетевым подключениям имена «Подключение по локальной сети» или «Подключение к беспроводной сети» и номер подключения в том случае, если у вас существует более одного сетевого подключения. При желании, вы можете переименовать любое сетевое подключение одним из трех следующих способов:
Показывает все соединения не только в состоянии подключения. Показывает только соединения из определенного семейства протоколов. Позволяет сканировать компьютеры в активном и пассивном режимах. Активный режим - отправить пакетные пакеты, чтобы проверить, активен хост или какая его операционная система, и т.д. пассивный режим - нюхание, направленное на создание карты локальной сети со списком серверов и служб и даже версий программного обеспечения.
Вы можете прочитать данные синтаксиса и доступные параметры в документации по командам. Определите, какие компьютеры в сети соответствуют пингу и отображают основную информацию. Признание операционной системы. Сканирование показывает большой объем информации.
Нажмите на клавишу F2, введите новое имя сетевого подключения, после чего нажмите на клавишу Enter;
Нажмите правой кнопкой мыши на переименовываемом сетевом подключении и из контекстного меню выберите команду «Переименовать». Введите новое имя сетевого подключения, после чего нажмите на клавишу Enter;
Выберите сетевое подключение и нажмите на кнопку «Переименование подключения», которая расположена на панели инструментов. После чего введите новое имя сетевого подключения и нажмите на клавишу Enter.
Состояние сети. Используя данное окно, вы можете просмотреть любые данные о состоянии сетевого подключения и такие детали, как IP-адрес, MAC-адрес и прочее. Чтобы открыть диалоговое окно сведений о сетевом подключении, выполните следующие действия:
Откройте диалоговое окно «Состояние» одним из следующих способов:
Нажмите правой кнопкой мыши на сетевом подключении и из контекстного меню выберите команду «Состояние»;
Выберите сетевое подключение и нажмите на кнопку «Просмотр состояния подключения», которая расположена на панели инструментов;
Выберите сетевое подключение и нажмите на клавишу Enter.
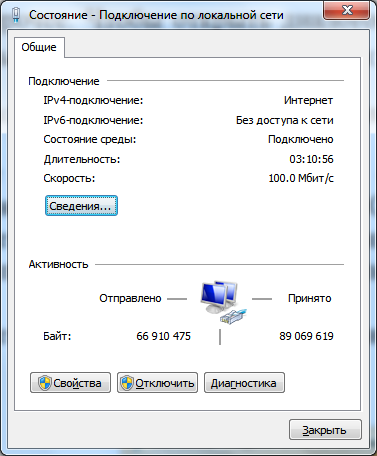
Рис. 1.6. Диалоговое окно состояния подключения по локальной сети
В окне «Состояние – подключение по локальной сети» нажмите на кнопку «Сведения». В диалоговом окне «Сведения о сетевом подключении», отображенном ниже, вы можете просмотреть подробные сведения о текущем сетевом подключении.
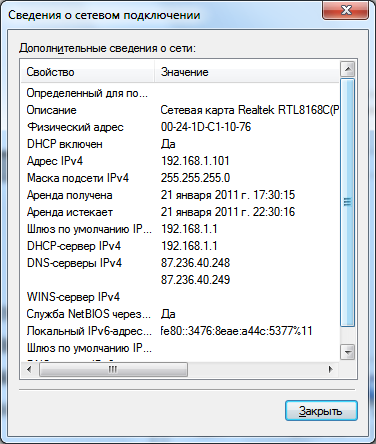
Рис. 1.7. Сведения о сетевом подключении
Диагностика подключения. В случае обнаружения проблем в работе вашего сетевого подключения, окно «Сетевые подключения» предлагает средство диагностики «Устранение неполадок», которое содержит возможность решения при помощи анализа подключения. Для того чтобы воспользоваться данным средством выполните любое из следующих действий:
Нажмите правой кнопкой мыши на сетевом подключении и из контекстного меню выберите команду «Диагностика».
Выберите сетевое подключение и нажмите на кнопку «Диагностика подключения», которая расположена на панели инструментов.
В открывшемся диалоговом окне «Диагностика сетей Windows» для устранения неполадок следуйте действиям мастера.
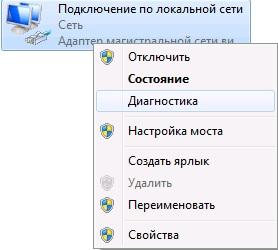
Рис. 1.8. Открытие мастера устранения неполадок подключения по локальной сети
Отключение сетевого устройства. Иногда проблемы с сетевыми подключениями решаются посредством отключения сетевого адаптера компьютера от сети. Для того чтобы отключить сетевой адаптер выполните одно из следующих действий:
Нажмите правой кнопкой мыши на сетевом подключении и из контекстного меню выберите команду «Отключить»;
Выберите сетевое подключение и нажмите на кнопку «Отключение сетевого устройства», которая расположена на панели инструментов.
Настройка параметров подключения. Как таковые, сетевые подключения не позволяют осуществлять коммуникации. Осуществление коммуникаций обеспечивают сетевые клиенты, службы и протоколы, которые привязаны к созданным сетевым подключениям (рис.1.11.).
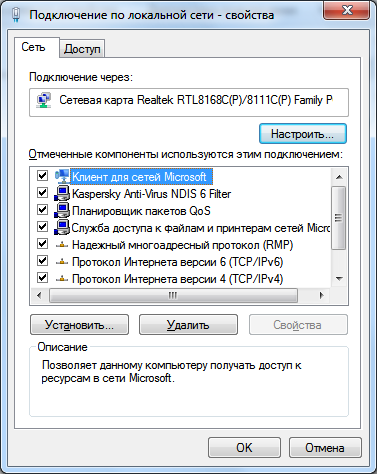
Рис. 1.11. Диалоговое окно свойств сетевого подключения
Для того чтобы изменить настройки вашего сетевого подключения, вы можете воспользоваться средствами настройки параметров подключения. Для изменения компонентов и настроек сетевого подключения, выполните следующие действия:
Нажмите правой кнопкой мыши на сетевом подключении и из контекстного меню выберите команду «Свойства»;
Выберите сетевое подключение и нажмите на кнопку «Настройка параметров подключения», которая расположена на панели инструментов;
Выберите сетевое подключение и воспользуйтесь комбинацией клавиш Alt + Enter.
Установленные возле компонентов флажки указывают, что эти компоненты привязаны к подключению.
Таким образом, в рамках выполнения данной лабораторной работы были рассмотрены средства конфигурирования сетевых свойств операционных систем Windows – «Центр управления сетями и общим доступом». Рассмотрены понятия сетевого расположения, сетевых карт, при помощи которых отображается локальная часть сетевой карты, компоновка которой зависит от имеющихся сетевых подключений. Также вы ознакомились с окном сетевых подключений, которое позволяет конфигурировать сетевые подключения на локальном компьютере. В следующей лабораторной работе вы узнаете о том, как можно настроить клиенты, службы и протоколы сетевых подключений при помощи пользовательского графического интерфейса.
КОНТРОЛЬНЫЕ ВОПРОСЫ И ЗАДАНИЯ ДЛЯ САМОПОДГОТОВКИ
Какое назначение у компонента «Центр управления сетями и общим доступом»?
Продемонстрируйте, какие существуют способы открытия компонента «Центр управления сетями и общим доступом».
Охарактеризуйте типы сетевого расположения.
Что представляет собой карта сети, по сути, и по виду?
Какие протоколы отвечают за построение карты сети.
В каких ситуациях просмотр карты сети будет не возможен?
С каким аппаратным сетевым компонентом связываются свойства доступных сетевых подключений?
Какие существуют способы открытия окна «Сетевые подключения»?
Какие действия пользователь обычно может выполнить по отношению к любому сетевому подключению?
Охарактеризуйте свойства сведений о сетевом подключении для компьютера, на котором вы выполняете лабораторную работу. Объясните значения данных свойств.
Какими способами можно вызвать средства диагностики подключения?
Охарактеризуйте компоненты подключения к сети компьютера, за которым вы выполняете лабораторную работу.
Прирастить рисунок Рис. 2. Выбор сетевого расположения
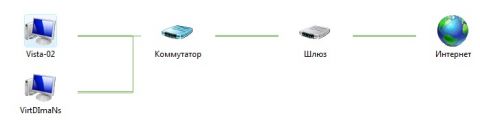
Прирастить рисунок Рис. 3. Пример карты сети За работу карты сети в операционных системах отвечают два компонента:Обнаружение топологии связи Link Layer(Link Layer Topology Discover Mapper – LLTD Mapper)– компонент, который запрашивает в сети устройства для включения их в карту;Отвечающее устройство LLTD(Link Layer Topology Discover Responder – LLTD Responder)– компонент, который отвечает за запросы компонента LLTD Mapper.По умолчанию, карту сети можнож просматривать лишь для расположений «Семейная сеть» либо «Сеть предприятия» . При попытке просмотра сетевой карты для расположений «Доменная сеть» либо «Общественная сеть» вы увидите последующее известие:
Прирастить рисунок Рис. 4. Попытка просмотра карты сети для расположения доменной сети Для того чтоб включить сетевое сравнение в доменной сети, вам необходимо на контроллере домена выполнить последующие события:Откройте оснастку «Управление групповой политики» ;Выберите объект групповой политики(к примеру, Default Domain Policy, область события – весь домен), который будет распространяться на комп, расположенный в доменной сети, нажмите на нем правой клавишей мыши и из контекстного меню выберите команду «Изменить» ;В оснастке «Редактор управления групповыми политиками» разверните узел Конфигурация компьютера/Политики/Административные шаблоны/Сеть/Обнаружение топологии связи(Link Layer) и выберите политику «Включает драйвер отображения ввода/вывода(LLTDIO)» ;В свойствах параметра политики установите переключатель на опцию «Включить» и установите флаг «Разрешить операцию для домена» ;
![]()
Прирастить рисунок Рис. 5. Изменение групповых политик для включения сетевого сопоставления Повторите подобные события для параметра политики «Включить драйвер «Ответчика»(RSPNDR)» ;Обновите характеристики политики на клиентской машине используя команду gpupdate /force /boot ;Обновите карту сети. Итог отображен на последующей иллюстрации:
Прирастить рисунок Рис. 6. Карта сети для расположения доменной сети
Прирастить рисунок Рис. 7. Окно «Сетевые подключения» При выборе хоть какого сетевого подключения вы сможете выполнить с ним последующие события:Переименование подключения . Операционная система по умолчанию назначает всем сетевым подключениям имена «Подключение по локальной сети» либо «Подключение к беспроводной сети» и номер подключения в том случае, ежели у вас существует наиболее 1-го сетевого подключения. При желании, вы сможете переименовать хоть какое сетевое подключение одним из 3-х последующих способов:Нажмите на кнопку F2 , введите новое имя сетевого подключения, опосля чего же нажмите на кнопку Enter ;Нажмите правой клавишей мыши на переименовываемом сетевом подключении и из контекстного меню выберите команду «Переименовать» . Введите новое имя сетевого подключения, опосля чего же нажмите на кнопку Enter «Переименование подключения» , которая размещена на панели приборов. Опосля чего же введите новое имя сетевого подключения и нажмите на кнопку Enter .Состояние сети . Используя данное окно, вы сможете просмотреть любые данные о состоянии сетевого подключения и такие детали, как IP-адрес, MAC-адрес и прочее. Чтоб открыть диалоговое окно сведений о сетевом подключении, выполните последующие события:Откройте диалоговое окно «Состояние» одним из последующих способов:Нажмите правой клавишей мыши на сетевом подключении и из контекстного меню выберите команду «Состояние» ;Выберите сетевое подключение и нажмите на клавишу «Просмотр состояния подключения» , которая размещена на панели приборов;Выберите сетевое подключение и нажмите на кнопку Enter .
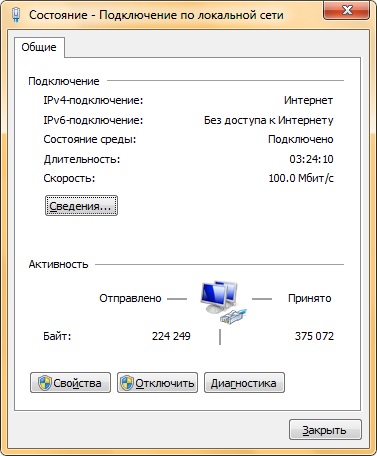

Рис. 10. Открытие профессионалы устранения проблем подключения по локальной сети Выберите сетевое подключение и нажмите на клавишу «Диагностика подключения» , которая размещена на панели приборов.В открывшемся диалоговом окне «Диагностика сетей Windows» для устранения проблем следуйте деяниям профессионалы.Отключение сетевого устройства . Время от времени трудности с сетевыми подключениями решаются средством отключения сетевого адаптера компа от сети. Для того чтоб отключить сетевой адаптер выполните одно из последующих событий:Нажмите правой клавишей мыши на сетевом подключении и из контекстного меню выберите команду «Отключить» ;Выберите сетевое подключение и нажмите на клавишу «Отключение сетевого устройства» , которая размещена на панели приборов.Настройка характеристик подключения . Как таковые, сетевые подключения не дозволяют исполнять коммуникации. Воплощение коммуникаций обеспечивают сетевые клиенты, службы и протоколы, которые привязаны к сделанным сетевым подключениям. Для того чтоб поменять опции вашего сетевого подключения, вы сможете пользоваться средствами опции характеристик подключения. Для конфигурации компонентов и опций сетевого подключения, выполните последующие события:Нажмите правой клавишей мыши на сетевом подключении и из контекстного меню выберите команду «Свойства» ;Выберите сетевое подключение и нажмите на клавишу «Настройка характеристик подключения» , которая размещена на панели приборов;Выберите сетевое подключение и воспользуйтесь композицией кнопок Alt + Enter .Установленные около компонентов флажки указывают, что эти составляющие привязаны к подключению. Диалоговое окно параметров сетевого подключения отображено ниже: