Главной проблемой активной эксплуатации ноутбуков, особенно в теплое время года, является перегрев. Это приводит к их подтормаживанию и периодическому самовыключению. Стандартные настройки переносных компьютеров предполагают работу кулеров только на половину максимальной мощности. Поэтому при необходимости обороты вентилятора системы охлаждения ПК можно увеличить.
Способы разгона кулера на ноутбуке
Если в современном стационарном компьютере устанавливается три вентилятора (на процессор, видеокарту и встроенный накопитель), то в ноутбуках обычно используется только один. Хотя высокомощная видеокарта также может быть оснащена кулером. При этом имеется возможность выполнить разгон как одного, так и обоих охлаждающих устройств.
Управлять скоростью вращения вентилятора можно двумя способами:
- через базовую среду ввода-вывода (BIOS);
- посредством установки дополнительного ПО.
Перед тем как увеличить скорость кулера на ноутбуке тем или иным способом, необходимо разобрать ПК и очистить лопасти вентилятора и все элементы материнской платы от пыли, потому что пыль ухудшает теплоотдачу, тем самым увеличивая температуру системы.
Разгон кулера через БИОС
Все современные материнские платы позволяют контролировать и управлять работой системы охлаждения. Это производится с помощью специальных драйверов, которые поставляются в комплекте с ноутбуком. Если материнка, установленная на вашем ПК, оснащена такой функцией, вы можете разогнать вентилятор через БИОС. Делается это следующим образом:
Внешний вид подраздела Hardware Monitor в разных версиях БИОС может несколько отличаться. Однако, зная, что искать, вы без проблем выполните требуемые настройки:

Программы для разгона кулера в ноутбуке
Если вы не любите работать со средой BIOS, то для увеличения скорости вращения лопастей вентилятора можно воспользоваться специальным софтом, разработанным для управления системой охлаждения.
В этой области самыми эффективными программами являются:
- SpeedFan;
- AMD OverDrive;
- Riva Tunes.
Использование утилиты SpeedFan
SpeedFan является абсолютно бесплатным приложением, имеющим простой и понятный интерфейс. Чтобы разогнать кулер на ноутбуке с помощью SpeedFan, вам потребуется:

Изменение режима работы вентилятора с помощью AMD OverDrive и Riva Tunes
Для управления работой ноутбука, функционирующего под управлением процессора AMD, компания Advanced Micro Devices разработала уникальную программу, которая позволяет повысить производительность чипсета путем изменения его настроек.
Чтобы увеличить обороты вентилятора с помощью AMD OverDrive, необходимо:

Если ваш ноутбук собран на базе процессора от компании Intel, то вместо AMD OverDrive необходимо установить утилиту Riva Tunes. Настройки данной программы выполняются по тому же принципу, что и в первом случае, так что на этом повторно акцентировать внимание не имеет смысла.
Разогнать вентилятор на переносном компьютере достаточно просто. Однако нужно помнить, что с увеличением скорости вращения лопастей кулера также увеличивается шумность его работы , что может принести определенные неудобства при прослушивании музыки или просмотре фильмов. Еще одной проблемой, с которой вы столкнетесь при ускоренном вращении вентилятора, является усиленное потребление электроэнергии. Если ноутбук питается от сети, то это никак не скажется на его работе. При местном питании батарея будет садиться быстрее, а срок ее службы несколько уменьшится.
Некоторые ноутбуки используют мощность встроенного вентилятора лишь на половину и даже меньше. Слабая система охлаждения приводит к перегреванию девайса, что является очень опасным для его работы в целом. Если вы стали ощущать, что ноутбук в процессе работы становится горячим, то проблема заключается именно в работе кулера.
Данный фактор обусловлен тем, что операционная система специально не приводит в действие все возможности вентилятора для экономии энергии. Исправить это возможно собственными силами и ниже мы обсудим, как ускорить вентилятор на ноутбуке.
Увеличение скорости вентилятора ноутбука
Для настройки вам понадобится скачать программу Speed Fan. Запустите приложение и следуйте ниже изложенным инструкциям.
- Изначально проанализируйте параметры температуры. В окошке найдите то устройство, по показателям которого заметно превышение нормальной температуры. Несколько раз кликните по стрелке "Вверх", которая находится около названия вентилятора, встроенного в девайс. Далее подождите, пока нужная температура нормализуется для скорости вращения кулера. Затем сверните (не закрывайте!) программу.
- Возможно, что данная программа не взаимодействует с вашей операционной системой. В таком случае, скачайте приложение AMD OverDrive. Особенно хорошо данное приложение подходит для ноутбуков с процессором AMD. Дождитесь, пока главное меню загрузится, и откройте вкладку Fan Control (находится в подразделе Performance Control). Под изображением перетяните ползунки до значения 100% и нажмите Apply (принять) для установления заданных значений.
- Затем кликните на Preferences, а затем на Settings. В появившемся меню отметьте галочкой Apply my last settings. Данная функция позволяет программе в автоматическом режиме включать заданные вами параметры при каждом запуске устройства. Остается нажать ОК и закрыть приложение.

Для ноутбука с процессором Intel идеально использовать приложение Riva Tuner, чтобы повысить скорость вентилятора. Ниже мы расскажем, как настроить параметры в версии программы 2.24c. Однако вероятно, что и для других версий руководство также подойдет. Для правильной работы необходимо, чтобы на ноутбуке была установлена видеокарта NVIDIA и соответствующий драйвер.
- Установите и активируйте программу.
- Далее перейдите в "Реестр" и возле AutoFanSpeedControl поставьте цифру 3.
- Закройте программу с помощью крестика или нажмите выход. Вновь запустите Riva Tuner.
- Во вкладке "Главная" кликните левой кнопкой мышки на треугольник около названия видеокарты и в открывшемся меню отметьте "Низкоуровневые системные настройки".
- Вновь откроется окно, в котором вам следует отметить "Включить низкоуровневое управление кулером". Далее выбираем "Определить", выставляем 100% и подтверждаем кнопкой "Ок". После перезагрузки и проверки работы кулера по новым параметрам, можно выставить автоматический режим в разделе "Авто".
Важно: Как минимум один раз в год устройство необходимо разбирать и очищать изнутри. Также обязательно нужно смазывать подшипник. Таким образом, вы значительно продлите и повысите скорость работы вентилятора и ноутбука в целом.

Основных причины для разгона вентилятора две. Первая – слишком высокая температура компонентов внутри системного блока, не связанная с загрязнением пылью компьютера или неисправностью систем охлаждения. В этом случае логично поднять скорость вентиляторов охлаждения в пределах допустимой возможности.
Вторая же причина наоборот требует уменьшения этой самой скорости – повышенный шум . Важно найти в этом всем разумный компромисс – максимально тихая работа при достаточном охлаждении элементов комплектующих. Следовательно, нужно каким-то образом изменять частоту вращения вентиляторов. О том, как это сделать будет идти речь далее.
Изначально скорость оборотов указывается в настройках BI O S , исходя из которых материнская плата компьютера устанавливает заданные параметры, в частности изменяя напряжение , подаваемое на вентиляторы, контролируя таким образом число оборотов . Однако, управлять этой скоростью можно не на всех кулерах, а только на трёх выводных, двухвыводные будут работать всегда на наибольшей скорости.
Также регулировать можно обороты вентиляторов, установленных на видеоадаптере и центральном процессоре.


Это можно сделать с помощью BIOS (UEFI) либо используя сторонние программы, а некоторые производители выпускают свои фирменные утилиты для контроля охлаждающих систем для ноутбуков.
Увеличиваем скорость через Биос
Для того, чтобы при инициализации
во время запуска системы нажмите Del
или F
2
(или другой вариант, смотря какой биос). Находим там опцию, связанную со скоростью кулера, обычно это CPU Fan Speed
и меняем значение.
Если же там нет такого пункта или невозможно произвести изменения, то это можно сделать, используя специальный софт .
В некоторых Биос существуют такие опции как Smart
CPU
Fan
Temperature
, CPU
Smart
Fan
Control
или Noise
Control
, включение которых позволит Вам снизить
шум при включении и авторегулировку
оборотов во время работы, то есть если повышена нагрузка, то обороты повышаются, в противном случае – понижаются, вплоть до полного отключения.
То есть настройка таким образом заключается в установлении ограничивающей температуры либо в простом включении этой функции в биосе.
Используем speedfan
Самой популярной программой для настройки скорости вращения кулеров является SpeedFan . Старая и очень известная утилита, бесплатная и простая в использовании. Найти и скачать её не составит проблем.
Процесс установки показан ниже. Всё интуитивно понятно.


Установив
программу увидим следующее окно.
Принцип работы всех версий схожий.
Увидеть загрузку процессора на данный момент можно в поле Cpu Usage . Чтобы включить автоматическую регулировку вращения поставьте галочку Automatic Fan speed .
Ниже показан набор скоростей и температур, установленных у вас вентиляторов, где:
- RPM – количество оборотов в минуту;
- Fan1 – кулер, подключенный к разъему возле чипсета;
- Fan2 – кулер на процессоре еще называют CPUFan,
- Fan 4 – второй процессорный вентилятор, если он есть;
- Fan3 – пропеллер, подкинутый к выводам AUX0;
- Fan5 – AUX1;
- PWRFan – кулер в блоке питания;
- GPUFan – вентилятор видеокарты.
Ниже в процентах Вы можете изменять диапазон наименьших и наибольших оборотов , регулируя их, нажимая стрелочки. Это сразу отразится на громкости их работы, что Вы сразу почувствуете. Только не отключайте вентиляторы полностью, есть риск спалить что-нибудь из компонентов.
Регулировка скорости с помощью AMD OverDrive и Riva Tunes
Фирменная утилита AMD OverDrive
позволит изменять настройки платформ AMD.
Среди множества прочих возможностей, также тут можно программно управлять частотой вращения кулеров.
Запустить эту программу Вы сможете только на чипсетах, её поддерживаемых AMD 770, 780G, 785G, 790FX/790GX/790X, 890FX/890G//890GX, 970, 990FX/990X, A75, A85X.
Запустив программу нажмите раздел Fan control и выберете необходимые характеристики скоростей вентиляторов.
Еще одной интересной программой с функцией регулирования скорости кулеров является Riva Tuner . В первую очередь ей предпочитают пользоваться владельцы сильногреющихся видеокарт.
Скачиваем и инсталлируем программу. В нашем случае это версия 2.21.
Запустив, находим низкоуровневые
системные настройки, после чего открываем закладку Кулер
. Перед нами открывается следующее окно.
Галочку на Включить низкоуровневое управление
кулером. Создаем пресет
скорости вентилятора, в процентах указывая нужное значения. Создаем несколько пресетов.
Создаем задачу в зависимости от того, когда Вы хотите получить снижение скорости вращения вентиляторов, то есть настраивая расписание , диапазон температур и другие характеристики .


Таким образом можно добиться тонкой настройки скоростей кулеров в зависимости от изменения температуры комплектующий системного блока.
Всем привет! Всех рад видеть на страницах своего блога! Если вы задались вопросом «Как увеличить скорость кулера на ноутбуке?», тогда вы попали по адресу! Сегодня я хочу рассказать вам о том, какими способами можно увеличить на ноутбуке скорость кулера (или вентилятора, как говорят в народе). Проблема перегрева ноутбука - одна из самых главных проблем ПК в принципе.
Как известно, от перегрева спасает кулер, который активно проводит циркуляцию воздуха, тем самым снижая температуру компонентов ноутбука. Но заводские настройки по умолчанию позволяют работать вентиляторам всего лишь на половину имеющейся мощности! Поэтому есть возможность заставить их работать в полную силу. И сейчас я расскажу, как!
Друзья, если вы захотите купить серверное оборудование в Москве, то можете заказать у моих знакомых по этому адресу
Первый способ: BIOS.
В случае, если ваша материнская плата имеет встроенную функцию регулировки кулеров, то вы вполне сможете увеличить его скорость с помощью настроек в меню BIOS.
- Зайти в это меню можно только в момент включения вашего ПК - щелкните на клавишу Del. Можете
- Далее войдите в раздел, который называется «Power », где надо найти конфигурацию «HW Monitor configuration ».
- Тут вам надо выбрать именно ту опцию, которая в ответе за скорость кулера, только вот на разных моделях ноутбуков они и называются по-разному!
- В поиске ориентируйтесь на слово «Fan ». Имеющую это слово конфигурацию выберите клавишей Enter, затем выберите «Enable » и строчку «Profile ».
- Вам откроется список доступных скоростных режимов вентилятора. Выберите либо Turbo, либо Performance - любой из этих режимов заставит вентилятор работать на максимуме. После чего сохраните свои настройки и перезагрузите ноутбук.

Второй способ: SpeedFan
SpeedFan - бесплатная, простая и, главное, очень эффективная программа, которая регулирует работу вентилятора.
- Скачайте и установите SpeedFan себе на ноутбук.
- После запуска программы, перед вами появится окно, в котором будет указана текущая температура компонентов вашего ПК. Если температура какого-нибудь компонента очень сильно поднялась, то программа предусматривает отрегулировать скорость вращения лопастей вентилятора.
- Нажмите на кнопку «вверх ». SpeedFan может управлять шестью кулерами, хотя на разных моделях ноутбуков это количество может быть и меньше.

Третий способ: AMD OverDrive
Если у вас стоит процессор AMD, то эта программа просто идеально подойдет вашему ноутбуку! Скачайте и установите AMD OverDrive на ПК (программа бесплатная).
- После запуска программы найдите пункт под названием «Fan Control », далее зайдите в подменю «Perfomance Control ». Здесь вы сможете самостоятельно отрегулировать мощность кулеров, передвигая нужные ползунки в программе. Сохраните изменения, нажав на кнопку «Apply ».
- После чего нажмите на «Preferences » и выберите пункт «Settings ». Здесь вам нужно поставить галочку рядом с надписью «Apply my last settings », нажать на «Ок» и закрыть окно программы. Теперь программа AMD OverDrive будет сама настраивать работу кулеров после каждого включения кулеров.

Четвертый способ: Riva Tuner
Если у вас процессор Intel, то самый оптимальный вариант контроля и увеличения скорости кулера, это программа Riva Tuner.

Настройки здесь осуществляются по тому же принципу, как и в AMD OverDrive. Однако не забывайте, что при настройках на максимальную скорость работы кулера, этот режим есть много электроэнергии.
Заключение.
Итак, друзья, вот теперь вы знаете, как увеличить скорость кулера на ноутбуке! Никаких специальных знаний вам совершенно не потребуется, а с помощью представленных выше 4 способов вы спасете свой ПК от перегрева и связанных с этих сбоев и поломок.
4.5 (90%) 2 Голос (а)sКак увеличить скорость кулера на ноутбуке? 4 доступных способа!
 Всем активным пользователям ноутбуков известна проблема перегрева, особенно в жаркое время года, и влечет за собой не только зависание и долгий отклик системы на действие пользователя, но и выход из строя комплектующих.
Всем активным пользователям ноутбуков известна проблема перегрева, особенно в жаркое время года, и влечет за собой не только зависание и долгий отклик системы на действие пользователя, но и выход из строя комплектующих.
Исходя из этого, появляется вопрос, как увеличить скорость вращения кулера на ноутбуке?
Так как за охлаждение отвечает вентилятор, то единственным правильным решением будет его разгон. Для этого существует несколько способов, но рассмотрим наиболее распространенные из них.
Speedfan
Очень популярная бесплатная программа для разгона. В первую очередь она предназначена для мониторинга температуры всех комплектующих, и одной из ее функций является возможность следить и изменять скорость вращения вентилятора. С ее помощью можно контролировать обороты, в зависимости от потребностей и загруженности процессора.
Итак, что нужно сделать :

Но это лишь один способ из тех, которые позволяют разогнать кулер на ноутбуке.
BIOS
Повысить скорость работы вентилятора можно и при помощи БИОСа. Делается это также по определенной схеме.
Если вы не имеете опыта работы с биосом, тогда лучше доверить работу опытному мастеру, иначе целостность системы может быть нарушена и компьютер просто перестанет загружаться.
Необходимо сделать следующее :

Внешний вид настроек может отличаться в зависимости как от фирмы производителя вашего лэптопа (Леново, Samsung, Packard Bell и д.р) и от версии биоса.
AMD OverDrive
Для владельцев ноутбуков с процессором от AMD разработана специальная утилита позволяющая не только управлять скоростью вращения кулера, но и позволяющая изменять настройки всего чипсета, тем самым увеличивая производительность пк.
Чтобы разогнать вентилятор, необходимо выполнить следующее:

После всех манипуляций вращение вентилятора будет полностью под контролем утилиты, и вам больше не придется ни о чем беспокоиться.
Riva Tuner
Еще одна утилита позволяющая увеличивать или уменьшать скорость вращения вентилятора на ноутбуках под управлением процессора Intel. Вся суть в том, что установка необходимых настроек производится здесь по алгоритму, описанному в способе, где использовалась технология AMD OverDrive, поэтому не будем останавливаться более подробно, с ней справится даже новичок.
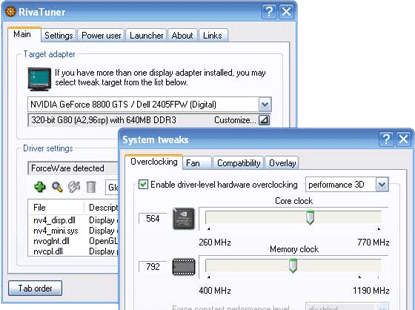
При установке любого софта, следует понимать, что предпочтительнее загружать программы исключительно с официальных сайтов, иначе существует риск занесения на свой компьютер вредоносного ПО.
В каких случаях кулер нельзя разогнать
Коннекторы для подключения вентилятора бывают двух видов: 3х пиновые и 4х пиновые (PWM). И только последними из них можно управлять.

Я это узнал на собственном опыте, когда в процессе обновления железа, заменил старый кулер 4-Pin на более новый 3-Pin и столкнулся с проблемой, что он никак не поддавался ускорению. Поэтому, при выборе, всегда это учитывайте.
Программы от производителя
Бывают случаи, когда сторонний софт не определяет вентиляторы ноутбука или изменить скорость оборотов никак не получается. И тогда на помощь приходят оригинальные программы от производителей лэптопов.
Небольшой список таких программ :
- В некоторых моделях HP ускорить работу получается только с помощью утилиты «Notebook Fan Control».
- Acer же предоставляет своим пользователям утилиты «Smart Fan», «Fan Controller» и «ACFanControl».
- В Lenovo присутствует утилита «Fan Control».
Найти и скачать их можно на официальном сайте. Однако не у всех моделей ноутбуков может быть подобный софт.
Если ни один из способов не принес нужного результата, и увеличить скорость кулера так и не получилось, тогда рекомендуем использовать специальные охлаждающие подставки. Они помогут вам добиться оптимальной температуры ноутбука, и он прослужит долго.
Разгон кулера на ноутбуке
