Микрофон - это необходимый и очень важный в современной жизни прибор. С помощью него можно общаться через интернет, а так же записывать собственный голос.
Во многих ноутбуках, планшетах, и прочих устройствах микрофон уже встроен, но для персонального компьютера его нужно приобрести отдельно, подключить, а так же правильно настроить.
Слово микрофон имеет греческие корни - происходит от двух слов: "микро" - маленький, "фон" - голос.
Чтобы убедиться в том, работает ли подключенный микрофон, правильно ли он работает, выполнены ли необходимые настройки, необходимо знать, как проверить микрофон на компьютере. Для этого существуют три основных способа.
Способ 1: проверка средствами Windows

Первый, самый быстрый, простой, и надежный способ проверить работоспособность микрофона – это проверка с помощью компонентов Windows. В системе Windows предусмотрена возможность настройки и проверки микрофона. Проверить микрофон можно посредством прямой трансляции, индикатора чувствительности, и звукозаписи.
Убедившись, что микрофон включен, нужно выполнить следующие действия:
- Для начала нужно открыть на компе «Панель управления»,
- Выбрать «Оборудование и звук»,
- Нажать «Звук».
- В открывшемся окне есть вкладка «Запись». В этой вкладке находятся устройства, с помощью которых производится запись звука.
- Кликаем по устройству «Микрофон», открывается окно с информацией о микрофоне, и его параметрами.
- Далее открываем вкладку «Прослушать».
- Чтобы началась прослушка микрофона, нужно поставить галочку «Прослушать с данного устройства», и нажать ОК.
- После этого нужно сказать что-нибудь в микрофон, чтобы услышать свой голос.
Здесь нужно отметить, что во время прослушки микрофона, нужно чтобы обязательно работали динамики, иначе голоса слышно не будет.
Но бывает и такое, что устройств вывода звука к компу не подключено, в этом случае тоже есть возможность проверить микрофон. Для этого нужно вернуться во вкладку «Запись». Там справа от микрофона есть специальная шкала чувствительности. Если микрофон работает, то по мере громкости распознаваемых микрофоном звуков, будут загораться зеленые полоски - тем самым вы как минимум проверите исправность микрофона, так как если он не работает, то индикатор всегда будет показывать серые полоски. Однако при такой проверке, понять, как именно работает микрофон, и что еще нужно настроить для лучшего качества звука будет невозможно.
Способ 2: проверка через запись звука
Помимо стандартных средств, в Windows есть опция записи звука, с помощью которой тоже можно проверить работоспособность своего микрофона.
Для этого нужно нажать «Пуск», «Все программы», «Стандартные», «Звукозапись». Откроется маленькое окошко, где есть одна единственная кнопка – «Начать запись». Нажимаем на нее, и говорим что-то в микрофон.
Затем кликаем «Остановить запись», и нам предлагается указать путь для сохранения записи. Далее сохраняем файл, идем по указанному пути, открываем его и прослушиваем качество звука.
Способ 3: через Skype

В программе Skype есть два способа проверки – более быстрый, и подольше. Чтобы быстро проверить микрофон, нужно просто выбрать любой контакт из списка добавленных, и нажать на кнопку «Данные о качестве связи». Откроется окошко с настройками микрофона, где следует выбрать свой микрофон из списка и нажать «Проверка». Программа запишет несколько секунд, а затем воспроизведет запись.
Еще один способ проверки микрофона через Skype – это звонок в специальную службу проверки звука. Выбираем контакт «Echo / Sound Test Service», который автоматически добавляется при регистрации аккаунта, и нажимаем «Позвонить».
После короткого сообщения, начнется запись длительностью 10 секунд, после чего результат воспроизведется автоматически. Стоит отметить, что для этого способа обязательно нужен доступ в интернет.
Для того чтобы общаться в социальных программах, таких как Скайп, пользователю нужны видеокамера и микрофон. Если без видеокамеры, в принципе, обойтись можно, то микрофон для общения необходим. Если меня не слышат – значит, проблема в микрофоне. Существуют различного рода проблемы, связанные с микрофоном и данная статья поможет разобраться в них. Будь то у вас компьютер или ноутбук, для нормальной работы микрофона, его необходимо предварительно настроить.
Как настроить микрофон на Windows 7?
Шаг-1 . Первым делом необходимо правильно подключить микрофон к компьютеру или ноутбуку. Для каждого устройства существует свое гнездо в компьютере. Проверьте, правильно ли подключен ваш микрофон. Обычно, используются 3.5 миллиметровый разъем для его подключения.
После того, как откроется диалоговое окно , среди прочих элементов настройки необходимо найти приложение настройки Звука. 
Шаг-3
. В открытом окне по настройке звука необходимо выбрать вкладу Запись.
Тут вы найдете подключенный микрофон. Вызовите контекстное меню и откройте свойства микрофона. 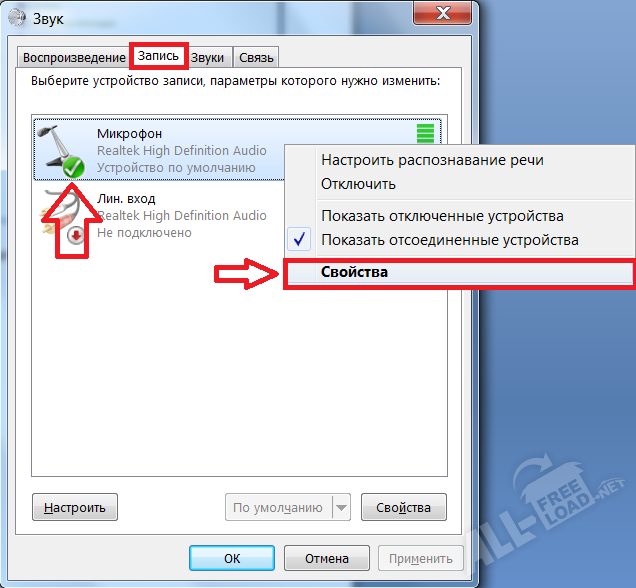
Шаг-4
. Перейдите на вкладку Уровни
, в открывшемся диалоговом окне Свойства: микрофон
. 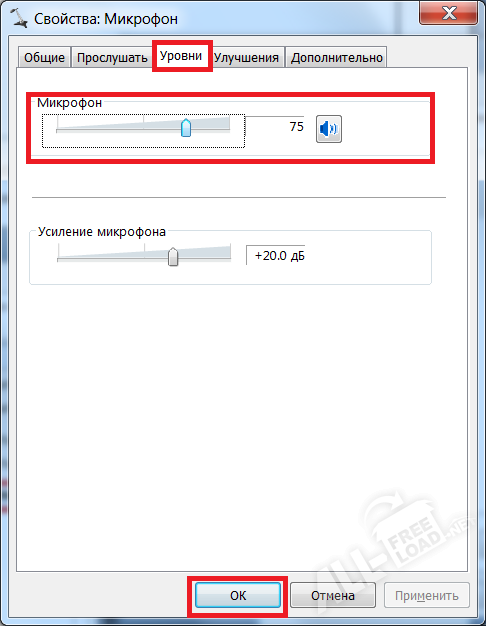
В пункте Микрофон вы можете отрегулировать уровень громкости сигнала. Усиление микрофона может привести к потере качества. Чем выше уровень, тем выше уровень издаваемых шумов. Поэкспериментируйте с уровнями и подберите наиболее комфортную комбинацию. По завершении нажмите кнопку ОК .
Как настроить микрофон в Скайпе?
Если микрофон на компьютере настроен и работает исправно, а в программе нет, то необходимо проверить в настройках программы, правильно ли выбрано устройство, которое служит микрофоном в программе Скайп.
На верхней панели главного окна программы Скайп необходимо выбрать Настройки…
, которые находятся во вкладке Инструменты
. 
В открытом окне настроек в правой части окна выберите Основные
настройки. В них вы найдете опцию . 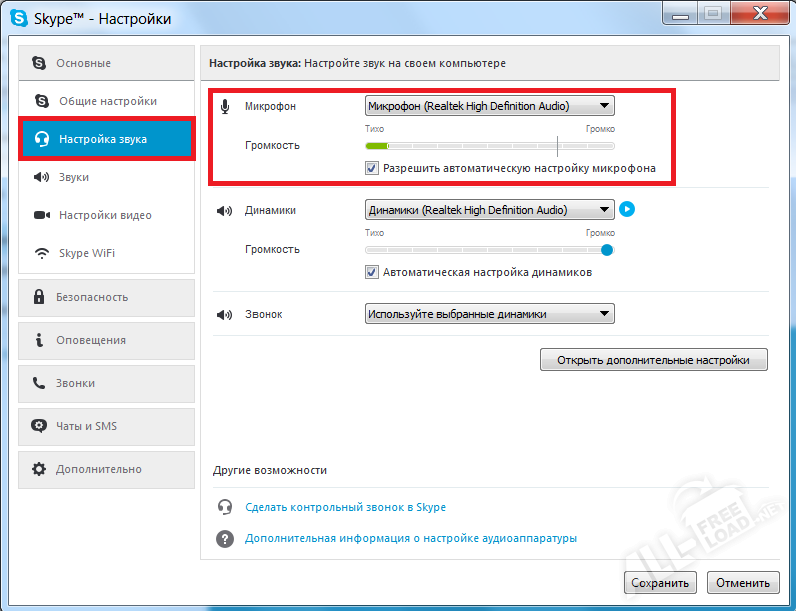
Напротив пункта Микрофон выберите устройство, которое должно служить микрофоном для программы Скайп. Ниже можно отрегулировать уровень громкости микрофона, а также программа может автоматически регулировать громкость, в зависимости от уровня громкости окружающей среды, мощности микрофона, уровни шумов и прочих параметров.
Если возникли вопросы, задавайте в комментариях, мы обязательно поможем.
Обычно микрофон не требует, какой то специальной настройки и работает сразу после подключения. Однако в некоторых ситуациях настройка микрофона все-таки необходима, например, если микрофон работает слишком тихо или слишком фонит. В данном материале мы расскажем о том, как настроить микрофон на компьютере операционной системой Windows 7, 8 или 10.
Как настроить микрофон на компьютере
После можно приступать к его . Для этого нажмите правой кнопкой мышки по иконке динамика в правом нижнем углу экрана и в появившемся меню выберите пункт «Записывающие устройства».
Также вы можете получить доступ к настройкам микрофона через « ». Для этого войдите в «Панель управления» и откройте раздел «Оборудование и звук – Звук».
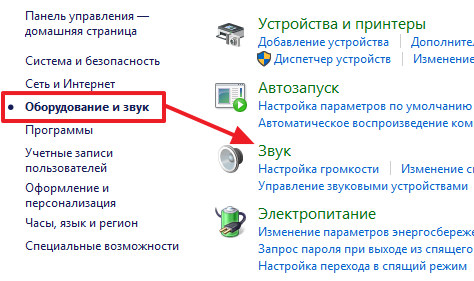
В результате перед вами должно открыть окно звук на вкладке «Запись». На этой вкладке будет отображаться ваш микрофон. Для того чтобы просто скачите что-то в него. Если микрофон работает, то справа от него появится зеленные полоски, сигнализирующие о полученном от микрофона сигнале. Если же , то полоски останутся серыми.
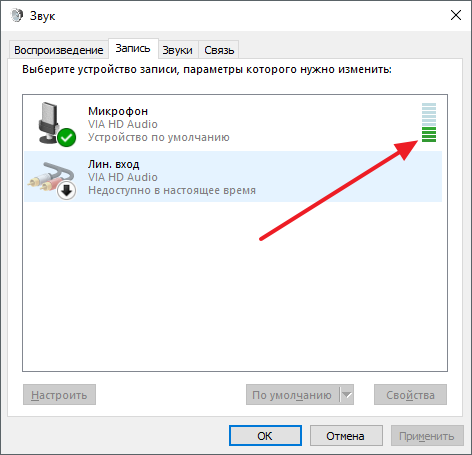
Также здесь можно на программном уровне, не отключая микрофон от компьютера физически. Для этого нужно кликнуть по микрофону правой кнопкой мышки и в открывшемся окне выбрать пункт «Отключить». Включается микрофон точно таким же способом.
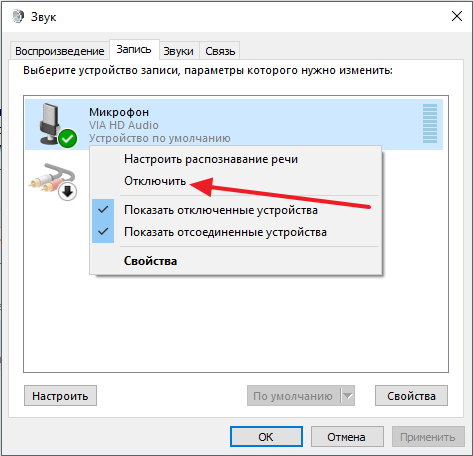
Для того чтобы начать настройку микрофона выделите его в списке и нажмите на кнопку «Свойства». Также вы можете кликнуть по нему правой кнопкой мышки и в появившемся меню выбрать пункт «Свойства».
![]()
После перехода к свойствам микрофона на экране должно появиться новое окно. В этом окне доступно несколько вкладок с настройками микрофона. Мы рассмотрим все доступные здесь настройки по порядку. На первой вкладке, которая называется «Общие», можно переименовать микрофона, назначить ему другую иконку, открыть окно с настройками драйвера звуковой карты или отключить микрофон.
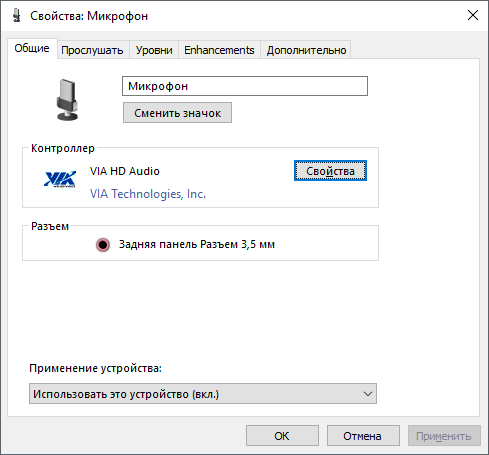
Следующая вкладка называется «Прослушать». Здесь можно настроить перенаправление звука с микрофона на динамики. Для этого достаточно включить функцию «Прослушивать с данного устройства». Также здесь можно настроить поведение данной функции при работе от аккумулятора, что будет полезно, только если у вас ноутбук.
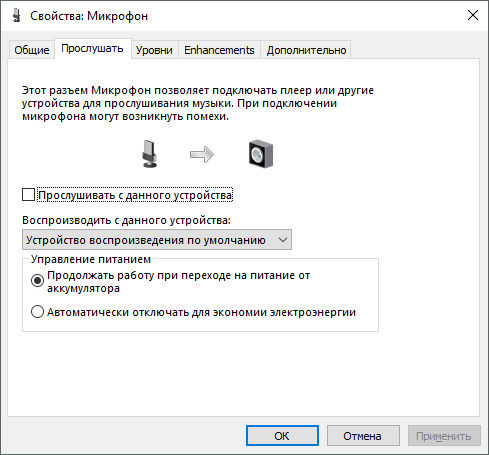
Следующая вкладка «Уровни». Здесь находятся две наиболее полезные настройки микрофона. Первая функция называется «Микрофон» — это просто В большинстве случаев подойдет значение 100. Вторая функция «Усиление микрофона» здесь в большинстве случае подойдет значение +20 дБ. Но, здесь все более индивидуально. Если ваш микрофон записывает звук слишком тихо, то смело устанавливайте +30 дБ, если же наоборот микрофон слишком чувствительный и звук получается слишком громким, то уровень усиления микрофона можно снизить до 10 дБ или даже до нуля.
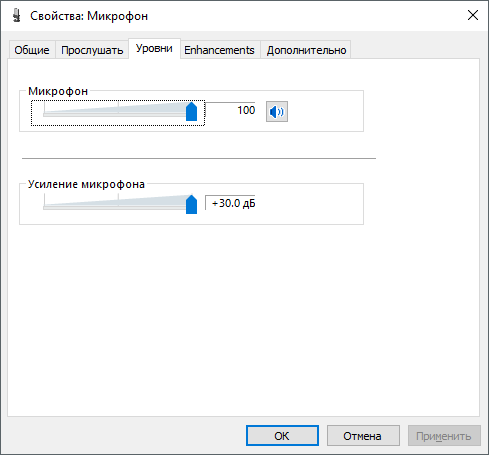
Следующая вкладка называется «Enchancements» или «Улучшения». Настройки, которые здесь доступны, зависят от модели звуковой карты и ее . Например, на моем компьютере здесь доступна только одна настройка «Отключить все улучшения».
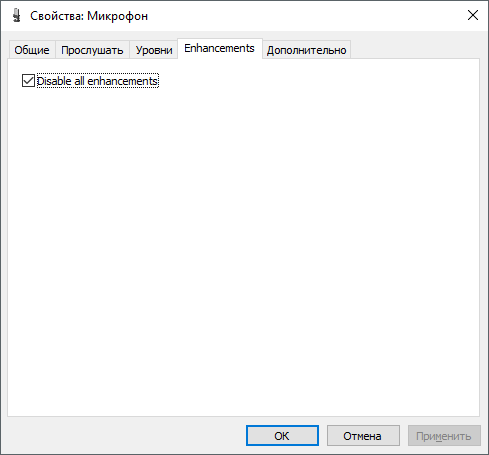
Но, обычно на вкладке «Улучшения» доступны настройки микрофона, которые отвечают за звуковые эффекты и подавление шумов.

Ну а на последней вкладке, которая называется «Дополнительно», можно настроить разрядность и частоту дискредитации микрофона. Кроме этого здесь можно настроить монопольный режим микрофона

Также на вкладке «Дополнительно» есть кнопка «По умолчанию», которая возвращает все настройки на этой вкладке к стандартным.
Как настроить микрофон через драйвер звуковой карты
Также вы можете настроить микрофон через драйвер . Но, настройки, которые здесь доступны, почти полностью дублируют рассмотренные выше стандартные настройки Windows.
Для того чтобы открыть настройки драйвера звуковой карты перейдите в «Панель управления» и откройте раздел «Оборудование и звук». Здесь должен быть доступен модуль для управления звуковой картой. На скриншоте внизу это «VIA HD Audio Desk», но на вашем компьютере данный модуль может называться иначе.
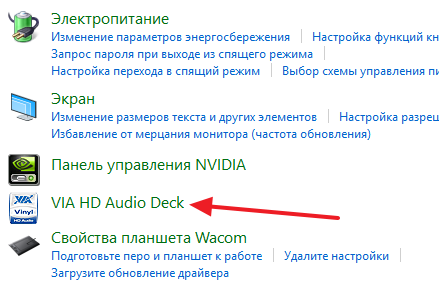
После открытия данного модуля переходим в раздел «Микрофон» и видим те же настройки, которые мы рассматривали ранее. Это «Громкость микрофона» и «Усиление микрофона».
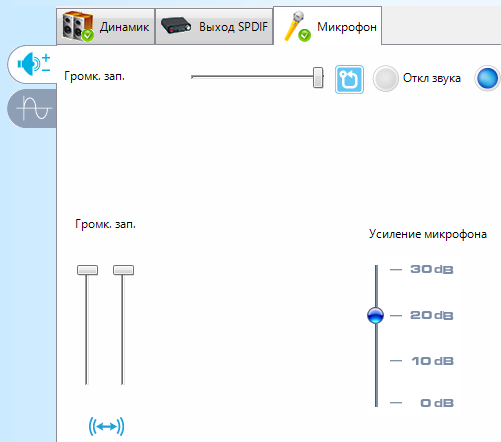
Если перейти на вторую вкладку настроек микрофона, то здесь можно изменить «Частоту дискредитации» и «Битовое разрешение».
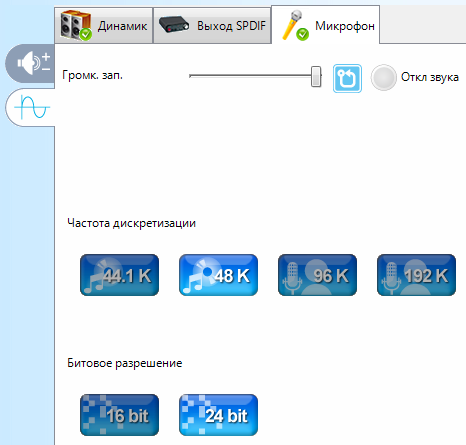
При изменении настроек через драйвер звуковой карты, они изменяются и в настройках микрофона Windows.
Приятно осознавать, что прогресс может позволить нам связаться с любым человеком в любой точке мира. Чтобы услышать голос друга, который живет от вас за тысячи километров, нужно просто иметь оплаченный интернет. Но достаточно ли только этого? Само собой, без оборудования наладить связь не удастся. Речь пойдет о звукозаписывающем оборудовании. Покупка микрофона в обычной ситуации не вызывает каких-либо трудностей. Чаще всего достаточно просто подключить такой девайс к ПК, не прибегая к каким-то специальным установкам. Но иногда настроить технику все-таки необходимо, для того чтобы избавиться от проблем. Данная статья поможет вам разобраться во всех нюансах относительно того, как настроить микрофон на компьютере. Инструкции актуальны для всех современных Windows, начиная с “семерки”.
Как настроить микрофон?
Вот мы смогли установить микрофон на компьютер, подключить его, но что делать дальше? Нужно приступать к настройке.
Базовые шаги
- Нажимаем ПКМ (правая кнопка мыши) по значку динамика, находящемся в правом нижнем углу и в меню, которое появится после нажатия, выбираем пункт “Записывающие устройства”.
- Доступ к настройкам записывающих устройств можно получить и с помощью панели управления. Входим в панель управления, затем открываем раздел “Оборудование и звук”, открываем окошко “Звук”.
- Должно открыться окно на вкладке “Запись”. Тут будет отображаться ваше устройство записи. Скажите что-нибудь в ваш электроакустический прибор, чтобы проверить его.
- Зеленые полоски, появившиеся после вашей речи, означают, что микрофон работает и от него поступает сигнал. В случае неработоспособности микрофона — ничего не произойдет.
Важно! Здесь вы сможете отключить микрофон, не отключая его при этом физически от персонального компьютера. Кликаем по микрофону ПКМ, выбираем пункт “Отключить”. Включить микрофон можно аналогичным способом в этом же меню.

Корректируем
Приступим к настройке микрофона. Выделяем наш девайс в списке и открываем его свойства. Должно открыться новое меню, в котором будут отображаться несколько вкладок с настройками записывающего устройства. Давайте рассмотрим все нюансы регулирования вопроса поэтапно:
- Во вкладке “Общие” можно переименовать микрофон или переназначить иконку. Оттуда же можно попасть в окно с настройками звуковых драйверов или отключить устройство записи.
- Чтобы настроить вывод с микрофона на устройства аудиовоспроизведения, заглянем во вкладку “Прослушать”. Здесь же можно настроить поведение функции “Прослушивать с данного устройства”.
Важно! Данная функция наиболее полезна для ноутбуков, поскольку можно произвести настройку при работе от аккумуляторных батарей.
Дополнительные опции
На вкладке “Уровни” находятся пара самых полезных настроек записывающего устройства.
- Функция “Микрофон”. Тут вы сможете “выкрутить” громкость так, как считаете нужным.
- Функция “Усиление микрофона”. Здесь можно настроить значение усиления. Чаще всего достаточно значения в +20 дБ, но по факту все зависит от самого микрофона. Если звук пишется слишком тихо, то почему бы не выставить усиление побольше? А при большой чувствительности можно убавить уровень усиления.
- “Улучшения”. Тут нет чего-то определенного, поскольку настройки в этом окне зависят только от модели звуковой карты и ее драйверов. В общих случаях здесь можно контролировать подавление шумов и выбирать эффекты.
- В разделе “Дополнительно” вы сможете настроить частоту и разрядность.
Важно! Кнопка “По умолчанию” всегда поможет вернуть вам исходные параметры.
Как настроить микрофон при помощи звуковой карты?
Настройку можно производить при помощи функций драйвера звуковой карты, но надо заметить, что подобный способ практически полностью повторяет средства настройки, описанные выше:
- Чтобы попасть в параметры драйвера звуковой карты системы, нужно перейти в панели управления и отыскать категорию “Оборудование и звук”. Тут будет доступен инструмент для управления звуковой картой.
- Открываем данный модуль, после чего переходим в раздел “Микрофон”, находим все те же настройки, о которых шла речь ранее.
- На второй вкладке настроек устройства можно поменять частоту дискредитации и битовое разрешение.
Важно! Изменения настроек через такой способ появятся и в настройках вашей “винды”.
Настройка микрофона с помощью контроллера Realtek
Возникли затруднения с настройкой микрофона с наушниками на Windows 7? Вам стоит обратить внимание именно на этот пункт. Бывает, что микрофон неправильно “определяется”. Вернуть функционал микрофону поможет указание типа устройства в драйвере:
- Заходим в панель управления.
- Переходим на “Диспетчер Realtek HD”.
- Выбираем окошко “Микрофон”.
- Записывающее устройство должны быть помечено как работающее. Также тут можно установить уровень громкости микрофона.
Важно! Иногда требуется указать, какое именно устройство подключено к компьютеру. Некоторые ноутбуки оснащены только одним разъемом 3.5 мм, что вызывает вопрос совместного использования наушников и микрофона, поэтому придется совмещать.
Настройка микрофона в Skype
Настроить микрофон на компьютере можно и в сторонних приложениях. Для таких целей идеально подойдет скайп, точно так же производится настройка и отдельного аналогового микрофона. Skype является просто примером — никто не запрещает вам использовать другое ПО.
Для настройки микрофона на Windows потребуется:
- Заходим в Skype.
- Выбираем “Звонки” переходим в “Звуковые настройки”.
- При правильно настроенных параметрах, здесь вы пронаблюдаете интерфейс своеобразного эквалайзера. Если вы попробуете сказать что-либо в микрофон, ползунок начнет двигаться. Поставьте здесь галочку возле параметра “Разрешить автоматическую настройку микрофона”.
- Откройте дополнительные настройки и выберите звукозаписывающее устройство, с которого будет приниматься сигнал.
Важно! Если звучание все равно очень тихое или ничего не слышно вовсе, то в одной из настроек, скорее всего, задано подавление звука. Установите максимальное значение и предмет нашего внимания должен пропасть. Если сигнал отсутствует и поддержка микрофона тоже, следует обратиться к определению устройства в драйверах Realtek, об этом мы говорили выше.
Чтобы улучшить качество связи, следует проделать следующие действия:
- Обновите версию Skype.
- Проверьте скорость вашего интернета. Если у вас модемное соединение, то проблема может заключаться не в микрофоне.
- Попробуйте уменьшить громкость музыки и шума. Находитесь к микрофону поближе.
Решилась ли ваша проблема? Если избавиться от неполадок не удается — стоит проверить микрофон на физическую целостность или отнести его на диагностику.
Уменьшаем чувствительность альтернативными способами
Сильно высокая чувствительность препятствует качественному общению в интернете. Чтобы решить данный вопрос, пользователь вынужден такой параметр намеренно “ухудшить”. Снижение чувствительности осуществляется посредством использования программного обеспечения и аппаратными способами:
- Решение через “программу-микшер”. Ищем в ней регулятор чувствительности, с помощью которого избавляемся от сложностей.
- При подключении прибора к магнитофону можно воспользоваться ручной регулировкой уровня записи. Уменьшаем чувствительность соответствующим регулятором. На слух проделать такую работу не получится, поэтому надо следить за показаниями индикаторов.
- А сейчас мы залезем во “внутренности” техники. Включим последовательно с электретным компьютерным микрофоном резистор (переменный) с номиналом в 10 кОм. Увеличение сопротивления приводит к снижению питания усилительного каскада, что влечет за собой уменьшение чувствительности.
Важно! Не пытайтесь сами разбирать технику, если не уверены в своих навыках.
- Добиться преследуемой цели можно “грубым” методом. Нужно просто обернуть прибор в несколько слоев ткани, количество которых подбирается опытным путем.
Как вы могли заметить, способов настройки существует просто огромное множество. Инструкции, которые приведены в данной статье, должны решить проблемы любого рода. Если вам не удается собственноручно добиться желаемого результата, стоит проконсультироваться со специалистом. Также есть вероятность поломки входа 3.5 мм на самом ПК. Можно легко проверить это, взяв у кого-нибудь технику и подключить ко входу. Результат снова неудовлетворительный? Тогда проблему следует решать другим подходом. Приятного вам общения!
Приветствую вас друзья! Сегодняшняя тема у нас: как настроить микрофон на windows 7. В наше время большинство людей общаются в интернете, ведут свой бизнес в сети интернет и даже учат людей к чему то хорошему и очень плохому.
Для все этих целей нужен микрофон т.е. хороший микрофон способный записать качественный звук.
Если при работе в интернете или при общении, у нас будет плохое качества звука, то наш клиент, собеседник или слушатель поставить нас под красный крест.
Красный крест-это фильтр со стороны пользователя при котором он применяет, когда ему не нравиться, то что показывают на экране его монитора. Вот так он выглядит:
В нашей пользовательской сфере мы будем использовать следующие типы микрофонов:
Обычный аналоговый
Встроенный в сам веб-камеру
Смотрите все о микрофоне
Обычный аналоговый микрофон для компьютера
Аналоговые микрофоны это обычные микрофоны на палочке. Бывают еще и с подставкой,
что являются очень удобный при записи скринкаста или общение в скайпе. Обычно такие микрофоны имеют стандартный 3.5 розовый разъем,
которое подключается сзади или спереди в розовое гнездо. Чтобы добиться хороших результатов при записи, нужен хороший микрофонный вход на звуковой карте или на материнском плате,
использование таких входов даст нам результат который мы ожидали. Под словом обычный микрофон не путайте его с микрофоном для караоке,
без специального усилителя использовать такой микрофон будет для вас очень трудно.
Микрофон встроенный в веб-камеру и USB
При покупке веб-камере выберите камеру с строенным микрофоном, этим вы убьете двух зайцев.
Самое удобное это что камера и микрофон в одном устройстве т.е. у вас не будет лишних проводов и не нужно таскать за собой микрофон как цифровой вождь (цифровой вождь-это как вождь индейцев только у индейцев кости а у нашего проводы).
Так как микрофон веб-камере имеет высокий уровень чувствительности, за счет чего микрофон работает громко на достаточно далеком расстоянии.
Веб–камера бывает с двумя кабелями, разъемом 3.5 и USB. Лучше выбирать веб-камеру с только одним кабелем USB.USB-это тоже такой микрофон только без камеры, обладающий способность записать более качественный звук чем микрофон с разъемом 3.5. купить такой микрофон будет очень трудно так как они на рынке очень редко встречается, если постараетесь искать в интернете может быть вы найдете.
В нашем случи мы постараемся настроить обычный аналоговый микрофон с разъемом 3.5 и получить нормальных результатов.
Как настроить микрофон на компьютере с системой windows 7
Первое, что на необходимо сделать это обновить звуковой драйвер на компьютере. На старых драйверах нет некоторые функций которые нам помогут в дальнейшем.
И так на рабочем столе на ярлыке компьютер нажимаем правое кнопка мыши и выбираем свойства,
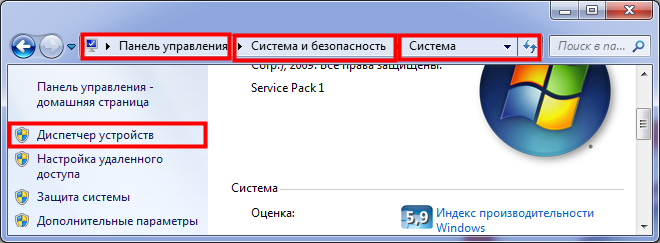
Открываем звуковые видео игровые устройства и на драйвере «Realtek High Definition Audio » нажимаем правое кнопка мыши и нажимаем обновить.
Если на вашем компьютере есть интернет то windows автоматический найдет последнюю версию драйвера и автоматический установит его.
А если нет интернета то устанавливаем с диска выбирая вариант «выполнить поиск драйвера на этом компьютере»
Теперь приступаем настройки микрофона.
Настроим микрофон на windows 7
Друзья настройки которые мы с вами сейчас применим зависит от микрофона, так как одни микрофона, как мы говорили выше высокочувствительные, другие более слабые.
Давайте приступим. Заходим пуск-панель управление-звук и оборудование-звук и выбираем раздел запись
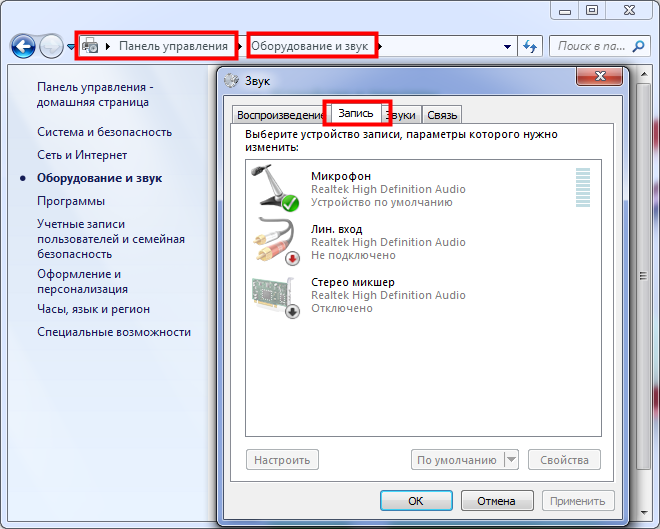
На устройстве микрофон нажимаем правое кнопка мыши заходим свойства
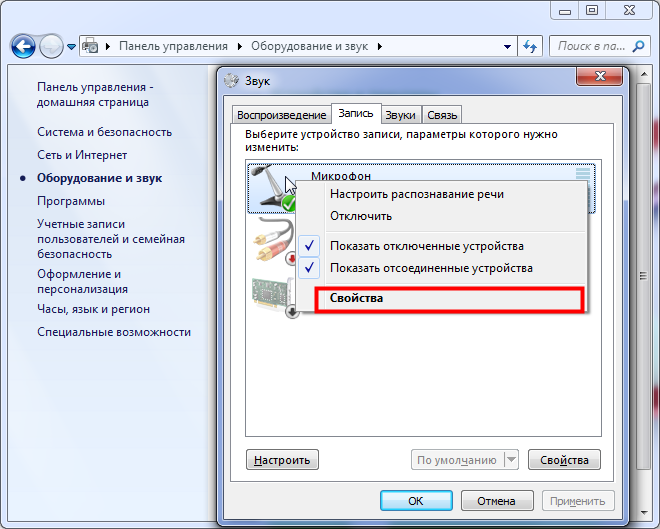
В этом разделе нам нужно зайти в «уровни».
Здесь нам нужно подкорректировать настройки микрофон и усиление микрофона . Настройках микрофон выставляем 100,
но это в том случи если ваш микрофон обычный аналоговый т.е. с разъемом 3.5. Если у вас веб-камера с строенным микрофоном или USB, то значение выставляем на 50 или 60.
Следующая настройка усиление микрофона здесь уровень децибела выставляем на +20 на аналоговом, если у вас веб-камера то+10 в противном случи будут записаны лишние шумы и звуки. Сохраняем эти настройки и идем дальше.
Заходим функции «улучшение».
Как вы видите на картинке у меня выставлены наиболее оптимальные настройки для качественной обработки звука.
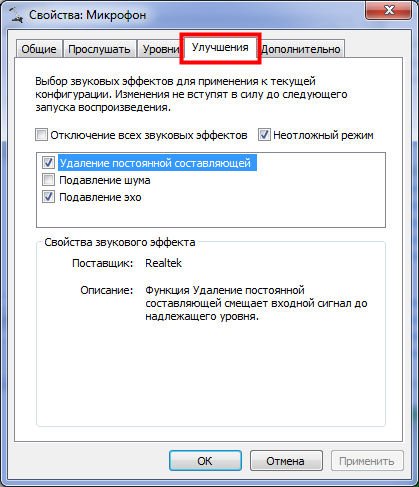
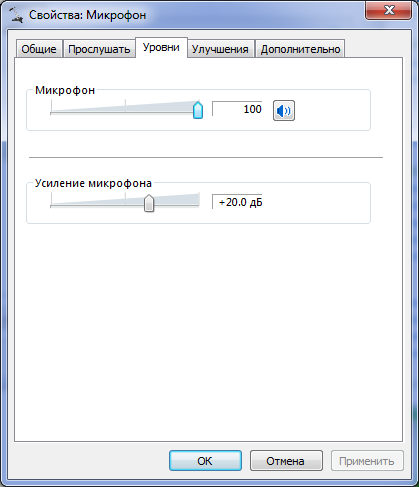
Если вы записывает аудио для дальнейшей обработки выставляем такие настройки. Наверное вы обратили внимание,
что на квадратике «подавление шума нет галочки» и при записи будет записан шум. Да я с вами абсолютно согласен будет слышны шумы,
но если мы поставим галочку подавление шума наша запись будет искажаться т.е. если мы будем говорит или читать какое-то текст без остановки 3-4 секунд,
Поставить галочку на функцию подавление шума можно в том случи если вы будете просто общаться в скайпе или в других социальных сетях.
Сохраняем наши настройки и начинаем записывать звук. После завершение записи прослушайте ваш запись вы услышите шумы причем на достаточно высоком уровне.
Но от этих шумов можно полностью избавиться с помощью программа Audacity, Adobe Audition, и FL studio.
Результат на тему Как настроить микрофон на компьютере системой windows 7
Я при обработке звука использую FL studio, после обработки звук получается четким без искажении и приятным.
А если мы поставили бы галочку на «подавление шума» у нас такой результат не получился бы и в прочем обработать сам файл качественно не возможно было бы.
Друзья если у вас нет проблемы с деньгами купите себе лучше конденсаторный микрофон. Будете наслаждаться качественным звуком без этих долгих действии и получите результат на 5 раз больше.
Синий экран смерти