Ошибка, когда не загружается explorer.exe, свидетельствует о том, что повреждена ветка реестра. После загрузки Windows на экране монитора отображается пустота – нет ни панели задач, ни рабочего стола. В большинстве случаев причиной тому, что не загружается explorer.exe, является вирус, который блокирует действия «Проводника». Однако решить данную проблему можно достаточно просто.
Восстановление системы, как способ перезапустить процесс
Использование сайта легко и весело. В качестве гостя вы можете просматривать и просматривать различные обсуждения на форумах, но не можете создавать новую тему или отвечать на существующий, если вы не вошли в систему. Шаг 5: Если вы не испытываете одинаковые сбои в безопасном режиме, очень вероятно, что проблема с запуском вызывает проблему. Следуйте инструкциям, приведенным в следующей статье, чтобы выполнить чистую загрузку и указать элемент, вызывающий проблему.
Если проблема возникла в течение месяца или более, может быть лучше выполнить действия, описанные в следующем разделе, и выполнить ремонт, чтобы устранить проблему. Чтобы выполнить восстановление системы, выполните следующие действия. Выполнение обновления на месте не повредит файлы и приложения, которые в настоящее время установлены на вашем компьютере.
Способы решения проблемы
- Необходимо перезагрузить ПК и зайти в систему в безопасном режиме. Для этого, кликаем «Перезагрузить» и нажимаем клавишу «F8» до тех пор, пока на экране монитора не появится выбор режимов загрузки. Выбираем нужный. Запускаем утилиту «Доктор Web» и сканируем ПК на вирусы.
- Запускаем восстановление системы. Для этого кликаем «Пуск», «Панель управления» и выбираем «Система и безопасность». Далее «Центр поддержки» и «Восстановление более раннего состояния».
Кликаем «Запустить восстановление системы».
Чтобы выполнить обновление на месте, выполните действия, описанные ниже. Когда компьютер загружается, рабочий стол изначально выглядит нормально, и программы работают нормально. Но все значки и панель задач исчезают внезапно. Но этот процесс не позволяет выполнять какие-либо задачи.
Если не загружается рабочий стол
Эта проблема всегда повторяется при загрузке компьютера. При загрузке файла из Интернета причиной может быть атака троянского вируса. Решение обеспечит временное исправление проблемы. Откроется диалоговое окно «Создать новую задачу». Перезагрузите компьютер после внесения изменений. Ваш рабочий стол вернется в норму.
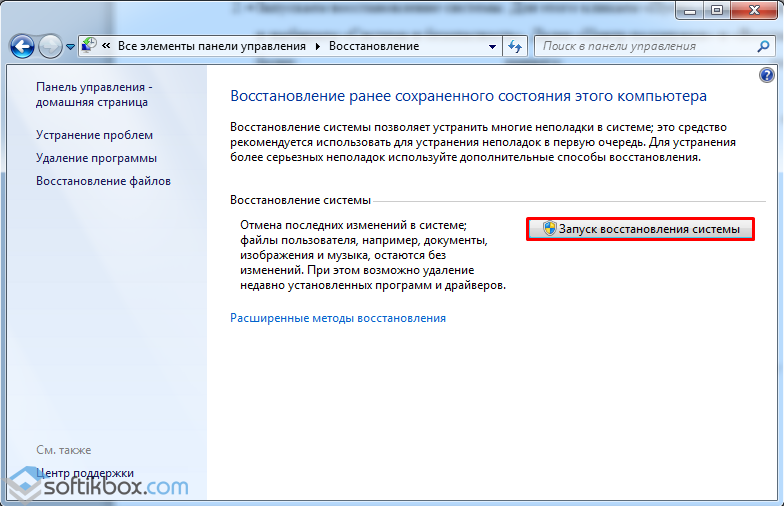
Выбираем дату восстановления системы до возникновения проблемы и следуем подсказкам службы.
- Кликаем «Пуск» и вводим «cmd». Кликаем правой кнопкой и запускаем командную строку с правами администратора.
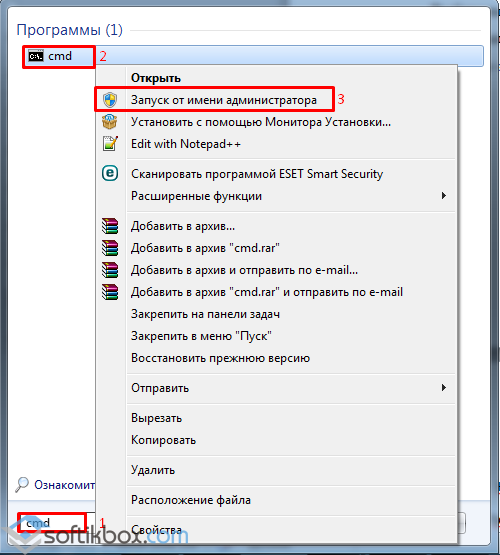
Задаем операцию «sfc /scannow», которая отвечает за запуск проверки файлов. Данный инструмент проверит каталог «C:\Windows\System32», а затем восстановит повреждённые критически важные системные файлы.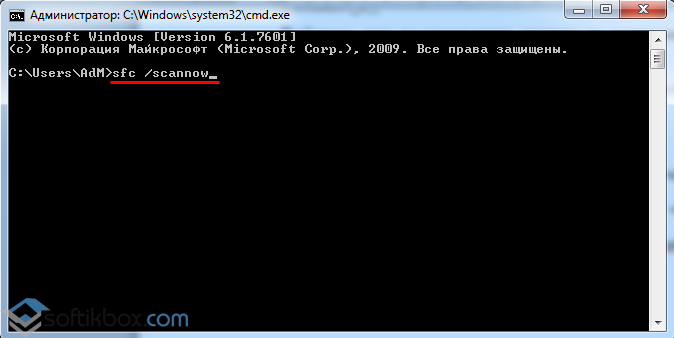
Открываем «Редактор реестра». Жмём «Win+R». Вводим «regedit».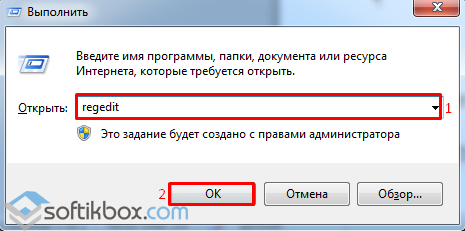
Переходим по ветке «HKLM», «SOFTWARE», «Microsoft», «Windows NT», «CurrentVersion», «Winlogon».
Находим параметр «Shell». Смотрим, чтобы значение этого параметра было «explorer.exe». Двойным кликом открываем элемент и со строки удаляем все, кроме«explorer.exe». Сохраняем результат.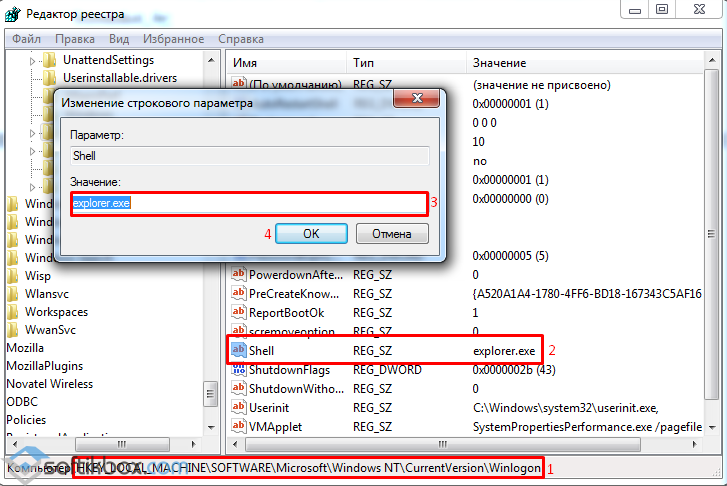
Перезагружаем ПК.
Это может привести к серьезным проблемам с вашей операционной системой и запуском компьютера. Эта ошибка возникает в разных ситуациях и поэтому должна быть разрешена по мере необходимости. Первый совет - нажать ссылку «нажмите здесь», чтобы узнать больше об ошибке. Еще один совет - попытаться восстановить файл, который в конечном итоге имеет проблемы.
Нажмите «Пуск», затем «Выполнить». Следуйте инструкциям и перезагрузите компьютер после процедуры. Эта проблема может возникнуть из-за некоторой несовместимости с предыдущей системой. Нажмите «Диспетчер задач», а затем «Новая задача». Вы получите доступ к панели управления.
Данные способы должны решить проблему с загрузкой explorer.exe.
Иногда пользователь сталкивается с тем, что после загрузки компьютера заставка загружается, а иконки и панель Windows не загружается . Давайте разберемся почему такое происходит.
Если не загружается рабочий стол
1. Загружаем рабочий стол
Зажимаем на клавиатуре три кнопки CTRL+ALT+DELETE (на Windows 7, 8, 10 — CTRL + SHIFT + ESC ), после чего открывается диспетчер задач . Переходим во вкладку процессы, ищем explorer.exe, выделяем, жмем кнопку внизу завершить процесс.
Не забудьте выбрать опцию «Командная строка в безопасном режиме». Будет инициализирован мастер для добавления или удаления программ. Выберите «Командная строка в безопасном режиме». Что бы вы могли сделать, чтобы свести к минимуму возникновение этих ошибок, всегда нужно очищать свой компьютер и реестр от ненужных файлов.
Загружаем рабочий стол
Окончательная конструкция всегда должна включать изолирующий контейнер, который не позволяет пользователям касаться живых металлических деталей. Версия 6: Содержит незначительные улучшения и отключает аппаратное обеспечение сразу после ошибок, не заряжая процессор. Версия 3: полная помощь на итальянском, английском и японском языках. Меню и панель инструментов с основными командами и доступ к справке. Емкостные ключи со скоростью Улучшения в стабильности. Теперь вы можете легко перезаписать конфигурации.
И нажимаем новая задача. После чего откроется вот такое окошко:
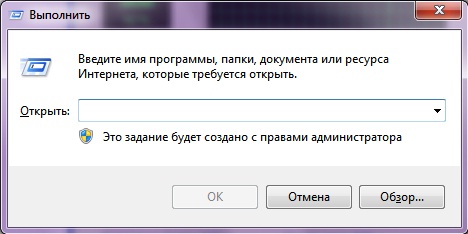
Наберите explorer.exe и нажмите enter . После чего должно все запуститься. Если Вы не можете ввести команду на английском, то нажмите обзор и выберите файл в папке C:\Windows и нажмите ок .
Где находится и как запустить - пошаговые действия
В более ранних версиях проверка ошибок всегда включалась и задерживала данные почти полсекунды. Теперь вы можете устранить контроль и сделать значение расстояния более отзывчивым. Поэтому мы стараемся использовать различные решения для увеличения максимального обменного курса. При приоритете «В реальном времени» никаких улучшений не было, но некоторые компьютеры могут быть полезны. Условия этой ошибки состояли в том, чтобы держать окно осциллографа открытым в течение очень долгого времени. Рекомендуется, чтобы все заменили предыдущие версии на этот.
2. Что делать если файл explorer.exe не запускается
Способ 1) откройте диспетчер задач как описано выше, нажмите новая задача и введите команду в окно:
Sfc /scannow Скорее всего программа попросит вставить установочный диск с Windows. Если его нет, то вам может подойти второй способ. Программа восстанавливает повреждённые и заменённые файлы на оригинальные. По окончанию работы программы перезагрузитесь. Кстати, этот способ может помочь если рабочий стол зависает, а предыдущие советы не помогли.
Масштабы осциллографа более функциональны, а кнопка «сброс нуля» также работает с обычными данными. Пользовательский интерфейс улучшен, а элементы управления более заметны. Версия 2: удаление основного списка мигает. Комиксы объяснения команд улучшены и переведены на языки. Добавлена кнопка «Мастер-разъединение». Повышенная безопасность при признании мастера «в использовании».
Этот новый вариант полезен для приложений, которые должны работать в течение длительного времени без надзора. Стр. 3 инструкций. - Средство просмотра контактов намного лучше. Стр. 30 инструкций. Версия 9 - Исправлена ошибка в средстве просмотра контактов. Теперь это больше не происходит. Версия 2 - Добавлен механизм, который позволяет приложениям автоматизации убедиться, что все мастера запущены. Это уменьшает задержку до менее 3 мс среды.
Способ 2) перепишите файл «C:\Windows\explorer.exe» с рабочей машины с такой же операционной системой, либо скачайте и распакуйте мои версии:
Для Windows 7:

Для Windows XP:

Чтобы положить правильные файлы в папку Windows без проводника запустите диспетчер задач и введите команду в окно новая задача : copy (место где скачен файл например: C:\explorer_xp.rar) c:\windows Перед этим возможно придётся завершить процесс «explorer.exe».
Эта версия работает точно так же, как и оригинальная. Вам просто нужно быть осторожным, чтобы не покрывать ваши файлы конфигурации. Каждая строка файла начинается с номера слота, за которым следует пробел и текст для отображения. Каждое приложение имеет дело только с задачами, для которых он был разработан и выполнен наилучшим образом.
Таким образом, приложения могут быть простыми, эффективными и с меньшим количеством дефектов. В зависимости от требований могут использоваться два разных метода:. - Изолированные приложения - Изолированные группы приложений. Это не означает, что изолированные приложения не могут взаимодействовать друг с другом. Модульная связь всегда возможна и происходит через слоты, которые являются общими для всех приложений.
Чтобы завершить процесс explorer.exe запустите диспетчер задач как описано выше, перейдите во вкладку процессы, найдите explorer.exe и нажмите завершить процесс и ок.
Способ 3) также требует наличия установочного диска, только доставать оттуда нужный файл будем вручную. Если привод имеет букву «D:», а папка операционной системы «C:\Windows», то порядок действий следующий:
Чтобы избежать использования одних и тех же слотов для разных задач, мы определили приблизительную схему. Эта схема является лишь показательной. Если вы ошибаетесь, ничего не сломается, но данные перекрываются с неопределенными результатами. Для того, чтобы создать «группу приложений» начинается с корневой папки внутри основной папки, каждое приложение должно иметь определенную папку в исполняемый файл, файлы поддержки и вложенные папки. Если вы используете несколько копий одного и того же приложения, полезно добавить окончательный номер в имена папок.
- Устанавливаем диск в лоток
- В уже известном поле ввода (диспетчера задач) пишем: D:\i386\expand.exe D:\i386\explorer.exe C:\windows\explorer.exe
3. Восстанавливаем рабочий стол из автозагрузки
1. Но бывает такое что мог удалить этот процесс из автозагрузки и тогда можно запустить подготовленный для Вас файл (нажав по ссылке и выбрав сохранить как).
Как показано в следующем примере. Такие группы приложений также могут содержать десятки приложений. При размещении в отдельных папках каждое системное приложение сохраняет свои собственные настройки, а также местоположения окна независимо. Вы даже можете создавать несколько групп приложений и запускать их все одновременно, сохраняя надлежащее разделение между приложениями и гарантируя, что каждое приложение только связывается с его датчиками и исполнительными механизмами. Но в то же время можно также передавать их всем или группам между собой.
2. Если не можете запустить его, то после сохранения файла на компьютер запускаем опять диспетчер задач CTRL+ALT+DELETE (на Windows 7, 8, 10 CTRL+ SHIFT+ESC), и нажав кнопку обзор выбираем скаченный файл.
3. Если же и то и то сделать не можете можно создать файл вручную. Для этого запускаем диспетчер задач выбираем новая команда вводим regedit. Там идем
Для общения с использованием слотов важно научиться использовать слоты. Мы рекомендуем создать ссылку на этот стартер на рабочем столе. Текущая версия содержит небольшое улучшение. Слоты являются сердцем модульности системы «Таммино». Часто рекомендуется следить за их стоимостью или вручную изменять их. Этот небольшой «слот-проводник» очень гибкий, он может отображать слоты различными способами и размерами по вертикали или по горизонтали и с цветовой схемой, которую вы предпочитаете.
Это механизм, который позволяет приложениям автоматизации убедиться, что все мастера запущены
Вы можете просматривать группы, состоящие из любого количества слотов, даже выбрав их из разных зон. Теперь вы можете установить минимум и максимум. Эта версия содержит новый класс «Слоты». Для инструкций. Внимание. Это не осциллограф, но зритель сигналов слота, которые имеют максимальное разрешение одной миллисекунды, а затем максимальные пропускная способность 500 Гц На практике, однако, явление наложения спектров ограничивает частоту полезного поле на сто Герцах или немного больше.
- HKEY_LOCAL_MACHINE\SOFTWARE\Microsoft\WindowsNT\CurrentVersion\Image File Execution Options\explorer.exe
- HKEY_LOCAL_MACHINE\SOFTWARE\Microsoft\WindowsNT\CurrentVersion\Image File Execution Options\iexplorer.exe
Если есть файлы и - их следует удалить (правый клик по ключу - опция контекстного меню Удалить, или же выделить ключ левым кликом и нажать на кнопку Delete).
HKEY_LOCAL_MACHINE\SOFTWARE\Microsoft\WindowsNT\CurrentVersion\Winlogon
там ищем параметр Shell, у него должен быть присвоен параметр explorer.exe
Хранил 24-часовой буфер хранения. Имейте в виду, что с очень длинными буферами время сохранения может быть довольно большим. Версия 7 Если курсоры включены, тогда сохраняется только область между двумя ползунками. Триггер значительно улучшен. Исключена неустойчивость формы волны, которая произошла случайным образом. Буфер снова ограничивается 1 часом. Сохранение и загрузка буферов занимает до 2 секунд.
Загрузить: Очень простое приложение для проведения первых экспериментов, загрузка отсюда. Загрузить: Это новый класс для доступа к слотам. Слоты стали слотами. Эти примеры объясняют их работу данными любого рода. Связь между приложениями также может использовать файлы с разными именами из «Таммино1» и не задействовать слоты системы «Существо».
Если нет параметра Shell, то создаем. Кликаем правой кнопкой мыши по папке Winlogon и создаем Строковый параметр со значением . Перезагружаем и все должно работать.
