С помощью смартфона при необходимости можно раздавать . В этом случае смартфон выступает как роутер, что может быть очень удобно, например, на даче.
Говорят, что если смартфон расположить на чердаке дачи, то сигнал и, соответственно, раздача Wi-Fi становятся более устойчивыми.
Я расскажу, как с помощью смартфона с операционной системой Андроид можно раздавать Wi-Fi. При этом смартфон должен иметь возможность подключаться к с использованием установленной в нем СИМ-карты.
Настраиваем на смартфоне раздачу Wi-Fi за 9 шагов
1) Открываем «Приложения» (рис. 1):
 Рис. 1 Ищем Приложения на смартфоне с Андроидом
Рис. 1 Ищем Приложения на смартфоне с Андроидом
2) В «Приложениях» ищем и открываем «Настройки» (рис. 2):
 Рис. 2 Настройки смартфона
Рис. 2 Настройки смартфона
3) В настройках находим и открываем функцию «Модем и мобильная точка доступа» (рис. 3).
 Рис. 3 Функция в настройках смартфона «Модем и мобильная точка доступа»
Рис. 3 Функция в настройках смартфона «Модем и мобильная точка доступа»
4) Теперь обращаемся к «Настройке мобильной точки доступа» (рис. 4):
 Рис. 4 Переход к настройке мобильной точки доступа
Рис. 4 Переход к настройке мобильной точки доступа
Здесь указываем имя будущей сети Wi-Fi, какое Вам больше нравится. Я, например, выбрала «Android» (рис. 5, цифра 1).
5) Далее вводим пароль (рис. 5, цифра 2), который будет нужно набирать на компьютере (не на смартфоне!) при первом подключении к этой сети Wi-Fi. Желательно пароль делать более сложный, чем, скажем, 12345. Пароль запоминаем, а еще лучше записываем в блокнот, ибо его придется впоследствии вводить.
 Рис. 5 Вводим пароль для доступа к сети Wi-Fi, которую будет раздавать наш смартфон
Рис. 5 Вводим пароль для доступа к сети Wi-Fi, которую будет раздавать наш смартфон
Настройки делаются один-единственный раз. Потом их не нужно менять, работаем впоследствии с этими настройками.
7) Затем в момент, когда смартфон нужно «превратить» в роутер, раздающий Интернет через Wi-Fi, просто ставим галочку напротив надписи «Мобильная точка доступа» (рис. 6).
И с этого мгновения смартфон начинает принимать сигнал по мобильной телефонной
линии, и сразу же его раздавать в виде Wi-Fi всем компьютерам и мобильным устройствам, которые будут находиться недалеко от него, и пользователи которых будут знать имя раздаваемой сети и пароль для входа в эту сеть.
Разумеется, пароль для входа в сеть надо держать в секрете, чтобы посторонние (например, «нелюбимые» соседи или просто случайные прохожие) не смогли бы воспользоваться Вашей сетью Wi-Fi. Тем более, что за мобильный трафик, который будет использовать Ваш смартфон для раздачи Интернета по Wi-Fi, будете платить Вы.
8) На компьютере, точнее, на том устройстве, где требуется получить доступ к Интенету по Wi-Fi, можно будет увидеть сеть с созданным на 4-ом шаге именем (в моем варианте это «Android», «прибавку» к этому имени сделал сам смартфон, в итоге получилось «AndroidAP0p00»).
9) Подключаемся к этой сети, для чего при первом подключении к ней вводим один раз пароль, который был придуман на 5-ом шаге при настройке мобильной точки доступа.
И все, смартфон раздает Wi-Fi, а компьютер работает в сети по этому Wi-Fi.
 Рис. 7 Значок сигнализирует о том, что смартфон теперь является роутером по раздаче Интернета по Wi-Fi
Рис. 7 Значок сигнализирует о том, что смартфон теперь является роутером по раздаче Интернета по Wi-Fi
Как отключить на смартфоне раздачу Wi-Fi
Для отключения раздачи смартфоном Wi-Fi достаточно снять галочку
напротив надписи «Мобильная точка доступа» (рис. 6). Смартфон перестанет быть роутером, раздающим Wi-Fi.
Вот таким образом можно подключать компьютер к Wi-Fi с помощью смартфона везде, где работает мобильная связь, и нет иного способа подключиться к Интернету, например, где нет доступа к публичной бесплатной Wi-Fi сети.
Важная информация о тарифах
Перед всеми предлагаемыми настройками смартфона строго необходимо посмотреть тарифы своего сотового оператора.
Например, может быть тариф, когда 100Мб ежесуточно включено в тариф. После того как 100Мб закончатся, смартфон вообще не подключается к Интернету до 24:00. И, разумеется, уже никакой Wi-Fi не раздает. Хороший ограничитель в том смысле, что больше, чем положено по тарифу, не потратишь и, соответственно, деньги не потеряешь.
Но бывают безлимитные варианты. Тогда можно быстро обнулить свой счет у мобильного оператора, или даже уйти в минусы.
Возможно, что и Вы сможете выбрать подходящий себе тариф, чтобы потом не переплачивать. В этот тариф должно быть включено какое-то количество мега- или гигабайт Интернета. Иначе стоимость такого подключения к Интернету может быть очень большой, особенно если пользоваться Скайпом, например.
Некоторые сотовые операторы предлагают так называемые тарифные опции, подключаемые к любому тарифу. Такие опции могут быть на 100Мб, 2Гб, 10Гб Интернета на день или месяц и более.
Сотовая связь, конечно, очень дорогая. Но если очень нужно, и другого варианта нет, то предлагаемый вариант может подойти, как резервный или временный (например, пока чинят или заменяют стационарный домашний роутер).
В международном роуминге предлагаемый вариант раздачи Интернета, как правило, не приемлем. Он безумно дорогой.
В национальном роуминге (то есть, внутри своей страны) некоторые сотовые операторы сохраняют тарифные опции для пользования Интернетом за прежнюю цену, тогда в национальном роуминге подобная раздача Интернета становится возможной.
Последнее время все чаще возникает необходимость использовать домашний роутер для телефона.
- Подключение WiFi на телефоне
- Телефон в качестве роутера
Обычно домашняя WiFi сеть уже настроена для пользования компьютером или ноутбуком, но если это не так, то выполняем стандартную настройку роутера. Для отсутствия несанкционированного доступа и использования траффика, например соседями, лучше всего установить пароль. Со стороны роутера обычно ничего дополнительно настраивать не требуется.
Далее остается открытым вопрос, как подключить телефон к роутеру. Обычно для этого достаточно включить WiFi, телефон в течение нескольких секунд выполнит поиск всех доступных сетей, вам останется выбрать нужную и начать работу. Если вы установили предварительно пароль, то соответственно вам потребуется его ввести. Телефон запомнит сеть, к которой произвелось подключение и в следующий раз подключится автоматически. Также, если у вас указано в настройках, то телефон будет периодически уведомлять обо всех доступных WiFi сетях.
 как подключить телефон к роутеру
как подключить телефон к роутеру
Подключение WiFi на телефоне
Также есть интересный вариант, как подключить смартфон к роутеру. Помимо стандартного варианта подключения, появилась возможность установить специальное ПО, позволяющее оптимизировать данный процесс.
Например, Easy Wi-Fi позволит вашему смартфону поддерживать использование электронной почты везде, где есть доступная сеть, выполняя автоматическое подключение.
Также эта программа будет выбирать точку доступа с наибольшей скоростью отдачи. WeFi выполняет все те же функции, плюс обладает встроенным чатом мгновенных сообщений. Hotspot Finder ищет все активные точки доступа в фоновом режиме и меняет рабочую на более высокоскоростную, если такая есть с интервалом заданным пользователем.
 Обзор доступных сетей в Hotspot Finder
Обзор доступных сетей в Hotspot Finder
Но иногда даже с таким, простым на первый взгляд, подключением может возникнуть ряд вопросов. Например, когда ваш телефон не видит роутер, рассмотрим основные причины и решения этой проблемы.
- Иногда число каналов роутера может быть больше чем на мобильном телефоне. В таком случае необходимо попробовать поменять канал на роутере.
- Напротив пункта настроек роутера Hidden SSID стоит галочка. Это делает роутер невидимым для вас.
- Также может потребоваться добавить в телефоне сеть вручную.
- На роутере можно попробовать смену стандарта b>g>n.
- Если все не помогло, то можно сбросить настройки в телефоне и воспользоваться бесплатной программой по типу virtual wi-fi router.
- И как последний вариант обнулить роутер и заново настроить сеть.
- Если же вы в WiFi зоне, то у провайдера может быть ограничено число одновременных подключений, и вы просто в них не попали.
Если все еще ваш телефон не подключается к роутеру, то тут стоит уже обратиться в тех. поддержку или в сервисный центр, также это может быть заводской брак.
WiFi дома при отсутствии роутера
Подключение телефона к роутеру это лишь один из вариантов использования его WiFi возможностей. Большинство современных мобильных, оснащенных 3G-интернетом, вполне успешно можно настроить как точку доступа.
 телефон не видит роутер
телефон не видит роутер
Телефон в качестве роутера
Рассмотрим первый вариант, который вполне может заменить USB-модем, который обычно предлагают в салонах связи.
- В меню необходимо открыть пункт «Настройки».
- Выбираем в нем подпункт «Сеть».
- Необходимо щелкнуть «Модем и точка доступа».
- Заходим в меню «Точка доступа WiFi».
- Выбираем «Настроить точку доступа».
- Прописываем название сети на латыни (например, Nirvana) в «SSID сети».
- Если у вас будет сеть без общего доступа, то в пункте «Безопасность» оставляем профиль по умолчанию.
- Тогда в пункте «Пароль» вводим 8 или более легко запоминаемых для вас символов.
- Необходимо нажать «Сохранить».
Для того чтобы использовать телефон как роутер необходимо запустить на нем настроенную точку доступа. После сохранения у вас активизируется снова пункт «Настроить точку доступа». Теперь от вас потребуется следующее:
- отметить в этом пункте запуск точки;
- подтвердить запрос;
- сканируем на компьютере или ноутбуке доступные сети;
- подключаемся к созданной сети, предварительно введя пароль;
- после уведомления Windows о подключении можно начать работу.
Во втором варианте мы рассмотрим, как настроить телефон как роутер с помощью приложения FoxFi. Это приложение было разработано специально для приложений на базе операционной системы Android. Самый простой вариант его скачать с Google Play. Данное приложение позволяет максимально реализовать возможности модема на телефоне и добиться большей производительности.

Интерфейс FoxFi
Преимущество данной программы, что она позволит при отсутствии WiFi на компьютере-приемнике использовать канал Bluetooth. Меню настроек довольно понятно, названия пунктов соответствуют аналогичным в настройках роутера. Галочкой в первом пункте активируется режим точки доступа на телефоне. Во втором пункте есть возможность присвоить имя вашей сети. Пароль соответственно вводится в третьей строке. В четвертой производится включение раздачи интернета через Bluetooth.
С помощью программ типа WiFi HotSpot (WiFi Tether) возможен третий вариант, как настроить телефоны с функцией роутера. Самый простой способ нахождения данного ПО также Google Play . Настройки производятся аналогично FoxFi , контекст меню более понятен в связи с русификацией.
Весьма распространённым вопросом, который часто можно встретить среди пользователей телефонов с операционной системой андроид, является возможность . Давайте попробуем разобраться в данном вопросе и узнать есть ли такая опция. Начнем с того, если вы хотите поймать wi-fi и в дальше планируете раздавать его через свой телефон андроид, то сразу хочу вас расстроить – это невозможно, поскольку данная опция просто напросто не предусмотрена. Запомните: нельзя одновременно и ловить и раздавать вай-фай через андроид телефон! Что же касается самой возможности использовать андроид телефон как вай фай роутер , то это вполне возможно. Начиная с версии 2.2 андроид телефоны получили опцию «точки доступа», а именно возможность раздавать мобильный интернет по wi-fi. Таким образом, отвечая на вопрос о том, можно ли андроид использовать как вай фай роутер, с уверенностью говорю да. Давайте попробуем. Сразу оговорюсь, что я являюсь обладателем телефона с русскоязычной версией андроид 4.1.1 и инструкция как настроить телефон в режиме вай фай роутера может немного отличаться для вашей модели. Итак, для начала вам следует зайти в раздел «Настройки».


Перейдя в данный раздел выбираем «Мобильная сеть»…

И ставим галочку напротив пункта «Передача данных».

Таким образом мы включаем мобильный телефон на нашем андроид телефоне. После этого нам следует настроить точку доступа wi-fi. Для этого возвращаемся на один шаг назад и выбираем пункт «Режим модема и точка доступа».

ставим галочку напротив пункта «Поратив. зона доступа Wi-Fi» и переходим в раздел «Настройка точки доступа Wi-Fi».

Здесь вы можете задать пароль для своего вай-фая, тем самым защитить свою сеть, а также дать ей название. После всех этих довольно несложных манипуляций ваш андроид телефон можно использовать как вай фай роутер . Только помните о том, что мобильный интернет довольно дорогостоящее удовольствие и раздача «халявного» интернета через wi-fi может стать причиной непредвиденных расходов.
Дорогие посетители сайта сайт!
Сегодняшняя статья посвящена настройке вашего мобильного устройства в качестве роутера , позволяющего раздавать Интернет по Wi-Fi на другие устройства вашей домашней сети.
Такая возможность имеется и в системе Андроид, под которой работает ваш смартфон или планшет. Называется это включением и настройкой переносной точки доступа . Рассмотрим эту настройку на примерах ОС Android 4.1.2 и Android 2.3.6, под которыми работают, в частности, и мой планшет Samsung Galaxy Note 10.1 и, соответственно, смартфон Samsung Galaxy S Plus.
Настройка роутера в Android 4.1.2 (Jelly Bean)
1. Заходим в Настройки – Дополнительные настройки и видим:
2. Входим в Модем и точка доступа :
Включаем переносную точку доступа справа.
3. Тапаем по строке Переносная точка доступа и видим окно настройки переносной точки:
Внизу видим инструкцию по подключению другого прибора вашей домашней сети: включить Wi-Fi, найти Android AP в списке доступных сетей и подключиться, используя выданный вам пароль. Здесь видим также в верхней строке кнопку Настройки , которая выводит еще одно окно, которое дает возможность при необходимости изменить заданное по умолчанию имя точки, вид шифрования и сменить пароль на свой, более легко запоминаемый.
На этом настройка заканчивается и можно пользоваться роутером. Устройство появится в списке подключенных.
Настройка роутера в Android 2.3.6 (Gingerbread)
Процедура сходная. Привожу скриншоты. Выбираем Настройки – Сеть – Модем .
На следующем скриншоте включаем галочку и становится доступной опция Параметры Mobile AP.
Тапаем по ней и получаем экран, где вводим имя сети и пароль. Сохраняем.
И аналогично сказанному выше подключаемся к беспроводной сети с других домашних приборов (компьютеров, смартфонов, планшетов) и имеем на всех Интернет.
Ещё один совет в заключение . Чтобы в будущем включать переносную точку доступа в один тап, не лазая по настройкам, очень удобно установить на рабочий стол специальный бесплатный виджет Wi-Fi Thetering Router Enabler . Это не приложение, а именно виджет. Серая иконка (как в первом абзаце статьи) - роутер выключен, зеленая - включен.
Любой современный смартфон непременно оборудован беспроводным Wi-Fi модулем, и имеет доступ в сеть Интернет через 3G соединение. И в виду этого очень просто использовать телефон как wifi роутер, для новых операционных систем даже не требуется установка стороннего софта, данная функция уже заложена изначально.
Данная функция очень удобна, когда вы находитесь не дома, а в поездке, на природе, в гостях, и т.д., и необходим доступ в Интернет, но смартфон для этого не подходит. Например – сетевые игры. Разумеется, использовать будем ноутбук, но 3G модем не всегда с собой. Вот для таких случаев и применяется режим дочки доступа смартфона.
Попробуем настроить и включить режим точки доступа на примере операционной системы Android, фирма и модель самого аппарата не принципиальна.
Настройка смартфона
Итак, снимаем телефон с блокировки, переход в меню настроек (иконка в виде шестеренки). В настройках находим пункт «Беспроводные сети», далее «USB-модем/точка доступа».
Заходим туда, и выбираем «Настроить точку доступа Wi-Fi».
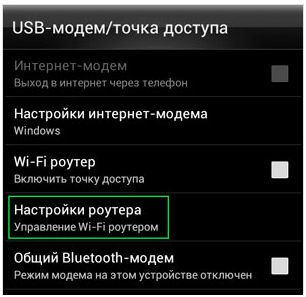
Вход в настройки точки доступа смартфона
Настройка точки сводится к трем пунктам:
- Имя сети (SSID) – название создаваемой беспроводной сети. Именно по этому имени мы будем искать сеть ноутбуком;
- Безопасность. Если нет желания бесплатно раздавать свой оплаченный Интернет, то Wi-Fi необходимо защитить паролем. Для этого выбираем тип шифрования, наиболее стойкий ко взлому – WPA2 PSK. Выбираем его;
- Придумываем и прописываем пароль в поле «Пароль».

Настроенная точка доступа
Внимание! Пароль должен иметь длину не менее 8 символов исключительно из букв латинского алфавита и цифр!
По умолчанию мы видим только последний введенный символ, все остальные автоматически заменяются звездочками. Чтобы видеть весь пароль, ставим галочку в поле «Показать пароль».
Включение точки доступа смартфона
Все, смартфон настроен. Переходим в предыдущее окно и ставим галочку (или сдвигаем ползунок в положение «1», в зависимости от версии Android) в поле «Включить точку доступа».
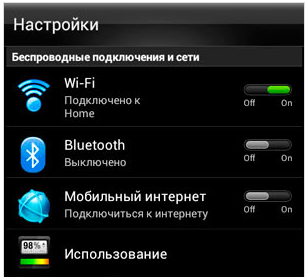
Включение 3G модуля
То есть на предыдущем шаге мы настроили Wi-Fi, на данном шаге активировали 3G. Все, далее переходим к ноутбуку.
Подключение к созданной Wi-Fi сети
Смартфон полностью готов, все необходимое настроено и включено. Теперь проведем подключение к точке доступа.
Берем ноутбук, и нажимаем в нижнем правом углу значок Wi-Fi. Внимательно смотрим все обнаруженные беспроводные сети.
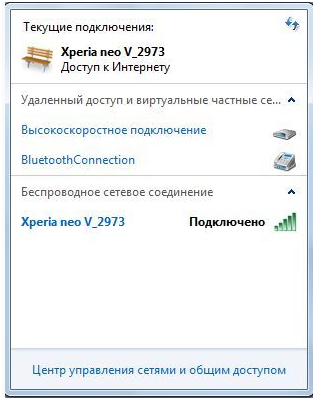
Обнаруженные беспроводные сети
Сетей может быть много, но среди них должна быть наша. Подключаемся к ней, предварительно указав пароль. Все, ноутбук в Интернете через смартфон. При желании можно поставить галочку «Подключаться автоматически».
Тарификация
В дополнительных настройках точки доступа в некоторых моделях можно выбрать предпочтительную сеть – 2G, 3G, 3,5 G, 4G. В режиме 2G скорость передачи по нынешним меркам просто никакая – до 230 кб/сек. Но это теоретическая, на практике же она не превышает 56 кб/сек.
Режим WCDMA включает в себя две сети — UMTS (3G), и HSPA (3.5G). Данное подключение позволяет развить скорость передачи до 7,2 Мбит/с на скачивание и 2,0 Мбит/с на отдачу. Очень хорошие показатели.
Важно также помнить, что в данном режиме работы смартфон пропускает через себя большие объемы трафика, и необходимо точно знать свой тарифный план (иначе Интернет обойдется в стоимость самого смартфона), и второе – быстрый разряд батареи. По второй причине есть хороший совет – после Интернет-серфинга не забывайте отключать «Мобильный интернет. Подключиться к интернету» и «Включить точку доступа».
Также скорость разряда батареи зависит от количества подключенных устройств к точке доступа, а таких может быть достаточно много.
Возможные проблемы
Временами могут возникать проблемы, рассмотрим наиболее частые.
Очень низкая скорость. Во первых, убедитесь, что сеть, как минимум, 3G. Это узнать можно по значку в верхней строке смартфона, в районе значка Wi-Fi будет гореть иконка «3G». Во-вторых, убедитесь в достаточно устойчивом приеме сети самого телефона с вышкой. Возможно, его необходимо поднести ближе к окну. В третьих, убедитесь в хорошем Wi-Fi сигнале между смартфоном и ноутбуком. Палочек должно быть не менее трех. В четвертых – возможно просто перегружена сеть, и провайдер даже при желании не может увеличить скорость.
Ноутбук не видит созданную сеть. Для решения данной проблемы необходимы инструкции по настройке обоих устройств – и смартфона, и ноутбука. В инструкциях необходимо найти пункты, указывающие стандарт Wi-Fi сети. Может получиться, что стандарты разные, и несовместимые, в таком случае для ноутбука необходимо докупать Wi-Fi адаптер, другого пути нет. Если стандарты одинаковые – попробуйте перезапустить смартфон, возможно аппаратный сбой.
