06-06-2018. Обновляю статью, написанную более трёх лет назад. Давно устарела версия описная в этой статье, но статья по прежнему может быть использована для общего понимания, как создать базу данных и как установить OpenCart на сервер по FTP.
Вступление
После регистрации домена и покупки хостинга, о чем я рассказывал в предыдущих статьях и , начинаем создание Интернет магазина на платформе Open Cart на практике.
Где скачать?
Дистрибутив Open Cart забираем на официальном сайте: https://www.opencart.com/index.php?route=cms/download .
Последняя версия 2.0 . Ее объем 11 Mb. Дистрибутив будет в упакованном виде и для установки его нужно распаковать.
Русскую сборку Opencart советую забрать ТУТ: http://opencart-russia.ru/.
Перед установкой нужно проверить программное обеспечение вашего , чтобы магазин мог установиться и работать.
Требования к программному обеспечению сервера хостинга для установки OpenCart 2.0
Для установки и работы Open Cart нужно, чтобы на вашем сервере было следующее программное обеспечение.
- Веб-сервер Apache. Авторы Open Cart рекомендуют использование Apache, но не утверждают, что это обязательно.
- PHP не ниже 5.2.
- Сервер базы данных MySQL.
- Рабочая Curl – библиотека функций включенная в PHP. Поддерживает протоколы ftp, http, https.
Давайте посмотрим, как на практике проверить, вернее, посмотреть программное обеспечение вашего сервера.
Проверка программного обеспечения хостинга
- Идем в панель управления хостингом.
- Все статьи раздела « » я делаю на примерах хостинга с административными панелями управления ISPmanager.
- Открываем ISPmanager сервера.
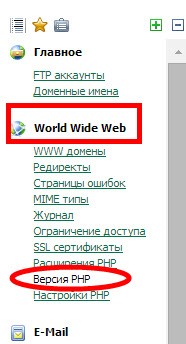
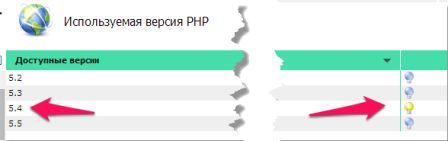
В Меню «World Wide Web» открываем вкладку «Версия PHP». У меня на сервер включен PHP5.4 , что, несомненно, подходит для установки opencart 2.0.
Тип базы данных смотрим в меню: «Инструменты». В панели инструментов, вверху, нажимаем кнопку «Создать» и видим, что нужный тип базы данных MySQL поддерживается. PHP работает, как FastCGI.
Проверили программное обеспечение хостинга, если все подходит, начинаем установку.
Установить OpenCart 2.0 на практике — этапы установки на сервер хостинга
Важно! Установка Open Cart возможна только по FTP протоколу, при помощи любого FTP клиента. Рекомендую бесплатный FTP клиент, FileZilla или WinSCP.
Как установить Open Cart версии 1.5.4.1. я уже рассказывал в статье « ». В этой статье установим Open Cart версии 2.0.0.0. Кое что в установке поменялось. А именно, начиная с версии 1.5.5, некоторые файлы должны быть, переименованы на втором шаге установки (читать чуть ниже): config-dist.php переименовать в config.php и admin/config-dist.php в config.php .
Открываем корневую папку вашего хостинга по FTP. Слева в FTP клиенте открываем папку с дистрибутивом Open Cart.
Содержимое папки upload (Open Cart-2.0.0.0\Open Cart-2.0.0.0\upload\) загружаем в корневую папку вашего Интернет магазина. Если не знаете, где корневая папка ищите папку с файлом index.html. Это заставка хостинга.
Важно! Вы должны загрузить именно, содержимое папки upload, а не всю папку целиком.
Дистрибутив загружен, но FTP не закрываем. Нам еще нужно переименовать файлы.
Инсталляция Open Cart
Дистрибутив Open Cart загружен. Переходим к инсталляции.
В браузере вводим адрес сайта.
Перед нами 4 шага инсталляции.
 установить OpenCart 2 0 — окно 1
установить OpenCart 2 0 — окно 1 Страницы на английском языке, потому что еще нет русифицированного дистрибутива, Open Cart 2.0. В следующей статье () я покажу, как перевести Open Cart 2.0 и дам бесплатно скачать перевод административной и основной части сайта.
На втором шаге инсталляции мы проверяем, чтобы все права были в зелененной зоне.
 установить OpenCart 2 0 — окно 2
установить OpenCart 2 0 — окно 2 
На фото вы видите две проблемы (Status-Missing). Права на два файла неопределенны. Это потому, что начиная с версии 1.5.5, ниже следующие файлы должны быть переименованы:
- config-dist.php в config.php;
- admin/config-dist.php в config.php.
что мы и делаем, при помощи FTP клиента.

Переименовать файлы, можно сразу после загрузки дистрибутива на сервер. Но я специально показал, что будет, если этого не сделать.
Теперь все хорошо и переходим к 3 шагу.

На третьем шаге , мы «тупо» вписываем данные своей созданной базы данных. Ах да, мы ее еще не создали. Не страшно, сейчас сделаем.
Создание базы данных для OpenCart
- Идем в административную панель сервера хостинга.
- В Меню ищем «Инструменты» →Базы данных.
- Жмем вверху кнопку «Создать».


- Создаем базу данных для будущего Интернет магазина. Она должна иметь имя БД, пароль БД, новое имя пользователя. Для пароля можно воспользоваться генератором паролей (кнопка в строке «Пароль»).

- На третьем шаге инсталляции и заполняем данные созданной базы данных. Также заполняем данные для администратора магазина. Они будут нужны для входа в административную часть магазина. Эти данные терять не нужно.
 установить OpenCart 2 0 — окно 3
установить OpenCart 2 0 — окно 3 Заполнили, переходим к 4 шагу инсталляции . А собственно всё. На четвертом шаге видим, что Open Cart установлен, и можно открыть, как сам магазин, так и войти в его административную часть. Для входа в административную часть используем созданные имя администратора и пароль для входа, заданные на 3-м шаге инсталляции.
Важно! После установки магазина удалите папку install из каталога магазина. Она больше не нужна.

Как видите из фото, все открывается и работает, правда все на английском языке. А переводить обе части магазина Open Cart 2.0 будем в следующей статье.
 установить OpenCart 2 0 — проверка
установить OpenCart 2 0 — проверка 

На этом все, теперь вы знаете, как установить OpenCart 2.0 на практике самостоятельно.
Здравствуйте, дорогие читатели! Сегодня мы откроем новый раздел, в котором я буду рассказывать, как бесплатно самостоятельно создать интернет-магазин. А в этой статье мы с вами создадим свой собственный интернет-магазин и рассмотрим подробную установку CMS OpenCart на хостинг. Также вы узнаете, что такое vQmod, как его установить, и зачем он нужен.
На сегодняшний день для того, чтобы создать собственный интернет-магазин, вам не нужно тратить большие деньги на приобретение интернет-магазина под заказ. Процесс создания интернет-магазина стал на столько простым, что справиться с этим сможет почти любой человек. Сейчас существует множество различных систем управления контентом (CMS) для создания интернет-магазинов, однако одной из наилучших (на мой взгляд) признана система OpenCart. Далее вы увидите, насколько простая в установке и пользовании данная система.
OpenCart – это движок для интернет-магазина, установка которого возможна на сервера, поддерживающие PHP5 и MySQL. Данный движок полностью бесплатен. В отличие от подобных платформ, OpenCart – это самостоятельная платформа, по сути, она является отдельным сайтом, направленным только на создание интернет-магазинов. Значительным преимуществом является то, что в интернете вы можете найти огромное количество шаблонов и дополнительных модулей.
Устанавливаем OpenCart на хостинг
Далее мы рассмотрим автоматический способ установки, потому что он значительно проще ручного. Перед тем, как приступить к созданию интернет-магазина, у вас уже должны быть приобретены хостинг и доменное имя. Ранее я рассказывал, (если не регистрировали, то сделайте это) и сейчас для примера я буду использовать тот-же хостинг. В хостинге, который я использую очень удобная административная панель, в которой вы легко разберетесь. При выборе хостинга обязательно нужно проверить, поддерживает ли сервер PHP5 и последнюю версию MySQL. Это является очень важным моментом, потому что без этих составляющих OpenCart работать не будет. Но на нашем хостинге все это есть, поэтому приступим.
Автоматическая установка
Добавление домена

Нажав на вкладку «Домены» перед вами откроется окно с такими полями. В первом поле необходимо выбрать пункт «новый главный домен сайта». В следующем поле вводите ваш домен, на который хотите установить OpenCart. Следующие поля заполнять не нужно, потому что они заполнятся автоматически. Далее нажимаете кнопку «Добавить домен сайта». После этого домен будет успешно добавлен.
Далее вам нужно будет зайти в раздел «WebFTP» (смотрите на иконку рядом с разделом «Домены») и там вы увидите папку с названием вашего доменного имени. Это и есть корневая папка или корневая директория или корень сайта (далее по тексту я буду использовать эти термины). Корневая папка сайта — это папка с названием вашего домена. В ней хранятся все файлы вашего сайта. Запомните это и не переспрашивайте 100 раз, почему у вас не получается (просто у многих одна и та же ошибка, вы все закидываете не в ту папку). Так вот зайдите в корневую папку и там вы увидите после создания домена только лишь 1 файл index.html. Удалите его! Этот файл создался автоматически и он вам не нужен!
Установка CMS при помощи установщика
 Нажимаем на вкладку «Установщик».
Нажимаем на вкладку «Установщик».
- В первом поле вам необходимо выбрать домен, который вы зарегистрировали.
- Путь для установки вам указывать не нужно, он будет добавлен автоматически.
- Далее вам нужно будет выбрать движок для вашего сайта. В подпункте «Магазины» вам будет предложено две версии OpenCart. Я настоятельно рекомендую использовать версию под названием «OpenCart5.6.4 RU», потому что более новая версия появилась не так давно и очень много шаблонов и модулей, поддерживаемых версией OpenCart 1.5, не поддерживаются версией OpenCart 2.0. А за много лет количество очень красивых созданных шаблонов и модулей для старой версии очень выросло. Я уверен, что через некоторое время этот недостаток исправят, однако сейчас рекомендую данную версию.
- В четвёртом поле вводите название вашего сайта (не обязательно домен). Это только информативная составляющая.
- Далее вводите логин и пароль для доступа в административную часть, а также e-mail, куда будут приходить важные сообщения. Логин и пароль рекомендую придумать довольно сложные.
- Далее нажимаете синюю кнопку «Установить CMS».
Завершение
Поздравляю! Вот и всё, OpenCart установлен на ваш хостинг. Все важные данные будут высланы на указанный вами e-mail. Рекомендую сохранить данное письмо, так как в нём будут все данные для доступа к сайту. Как видите, создание интернет-магазина при помощи данной CMS не занимает много времени, не требует особого труда и знаний.

Перейдя по вашему домену, вы увидите стандартный шаблон интернет-магазина с товарами. Для того, чтобы перейти в административную панель, необходимо перейти по адресу: ваш_домен.ру/admin.
 В открывшемся окне нужно вписать логин и пароль, который вы указывали во втором шаге. Данный способ является не очень сложным и его установка занимает немного времени, однако если вы решили всерьёз заниматься бизнесом в интернете, то я рекомендую установить в ручную. Кто-то мне говорил, что использование автоматической установки в магазине, в котором в будущем будет большое количество товаров, существенно замедляет время отклика страниц и время их обновления. Плюс ко всему, устанавливая в ручную, вы хоть как-то начнете знакомиться с структурой папок и файлов движка и научитесь пользоваться хостингом (на будущее полезно).
В открывшемся окне нужно вписать логин и пароль, который вы указывали во втором шаге. Данный способ является не очень сложным и его установка занимает немного времени, однако если вы решили всерьёз заниматься бизнесом в интернете, то я рекомендую установить в ручную. Кто-то мне говорил, что использование автоматической установки в магазине, в котором в будущем будет большое количество товаров, существенно замедляет время отклика страниц и время их обновления. Плюс ко всему, устанавливая в ручную, вы хоть как-то начнете знакомиться с структурой папок и файлов движка и научитесь пользоваться хостингом (на будущее полезно).
Устанавливаем vQmod
Virtual QMod – это механизм, виртуально вносящий правки в исходном коде интернет-магазина. Работает данный мод не очень сложно: он изменяет содержимое файлов не напрямую, а виртуально. При создании XML-файла в нём описывается, что нужно делать данному моду (что заменять). Подобные файлы обрабатываются при загрузке страницы. После этого изменённые файлы будут сохранены как временные, и использоваться при следующих загрузках страниц. По сути, исходные файлы даже не затрагиваются. Система модулей в OpenCart является не самой лучшей, поэтому сейчас почти все модуля делают под vQmod. Если говорить простыми словами, то vQmod нужен для того, чтобы упростить установку модулей и исключить ручную правку файлов. Почему вы должны его устанавливать? Потому что большинство очень полезных и необходимых модулей для интернет-магазина, работают только вместе с этим расширением. Вы не будете видеть, как работает данное приложение, однако в дальнейшем вам оно очень упростит процесс установки многих дополнительных модулей.
Скачивание модуля

Перед установкой модуля его нужно скачать с официального сайта. Сделать это вы можете, перейдя по данной ссылке . Здесь вам нужно скачать самую последнюю версию модуля, нажав на его название. Скачивайте только те файлы, у которых есть приписка «-opencart» (выделено красным прямоугольником).
Распаковка архива в корень сайта

Нажмите на вкладку «WebFTP». Для того чтобы загрузить архив на ваш сайт, нажмите на значок под номером 2. Далее следует выбрать архив с последней версией vQmod и нажать кнопку «Загрузить файл».
Чтобы разархивировать файл нажмите на значок папочки. После этого нужно будет немного подождать, и затем содержимое архива будет находиться в корне сайта. Сам архив можно удалить.
Устанавливаем права 777 и 755

Нажмите на значок под номером 1 возле папки /vqmod. Откроется дополнительное окошко, в котором вам нужно будет проставить все галочки. Это и есть права 777. Эти же действия Вам нужно будет повторить и с папкой /vqmod/vqcache. Ставите все галочки и нажимаете «Изменить права». Далее нужно проставить права для файла /index.php и admin/index.php.

Проставьте права 755 этим файлам. Если возникнет ошибка, то установите права 777.
Установка vQmod
После того, как установили соответствующие права, пропишите в адресной строке браузера такую строчку: http://www.ВАШ_САЙТ.ru/vqmod/install/. Должна появиться такая надпись:

В случае если такая надпись не появилась, перепроверьте правильность установления прав. На этом установка модуля vQmod может быть завершена. Папку с модом удалять не стоит, так как после обновления версии OpenCart вам придётся снова проделывать все те же действия. Также после обновления OpenCart, каждый раз нужно будет запускать инсталятор, то есть прописать строчку, рассмотренную выше, в адресную строку. Для того чтобы установить модуль, который подходит для vQmod, вам нужно будет найти в файлах модуля всё, что имеет расширение.xml, и скопировать это в папку /vqmod/xml. О том, как устанавливать шаблоны и модули, мы поговорим в следующих статьях.
Заключение
Как видите, создание интернет-магазина сегодня стало совсем несложной задачей. Процесс установки довольно простой и не занимает много времени. К плюсам системы OpenCart можно отнести быструю и простую установку, хорошую скорость работы при правильных настройках, гибкость этих же настроек, огромное количество бесплатных модулей и шаблонов, а также простота администрирования и настроек магазина. Добавление товаров является довольно простым процессом. К минусам, если не углубляться в подробности, можно отнести только разве что небольшой функционал. Однако это всё решается скачиванием дополнительных модулей. А дополнение vQmod значительно упростит вам жизнь.
В следующих статьях мы пройдемся по панеле управления движка OpenCart, установим шаблон, дополнительные модули, системы оплаты и т.д. Поэтому подписывайтесь на обновления и не пропустите! Надеюсь, что моя статья будет для вас полезной, и вы создадите свой успешный интернет-магазин! Спасибо за внимание!
С уважением, Шмидт Николай
OpenCart - движок для интернет-магазинa. OpenCart можно установить на любом веб-сервере с поддержкой PHP и MySQL. При этом он является свободным программным обеспечением. На базе OpenCart функционируют множество магазинов по всему миру. В связи с этим мы подготовили пошаговую инструкции, по установке OpenCart на хостинг.
Чтобы установить CMS OpenCart у Вас должен быть куплен быстрый хостинг .
1. Скачайте последнюю версию установочного архива с официального сайта http://www.opencart.com , или с какого либо русско язычного аналога. На момент публикации этой статьи последней версией является v. 1.5.6.1.
2. Распакуйте архив на своём компьютере
3. Подключитесь по FTP к Вашему хостингу и закачайте файловую структуру в папку www/папка-с-названием-вашего-домена
4. Войдите в панель управления хостингом, перейдите в раздел «Базы данных», создайте базу данных, указав имя базы, имя пользователя и пароль. В списке кодировок рекомендуем выбрать кодировку UTF-8. Сохраните имя базы, имя пользователя и пароль в блокноте — эти данные понадобятся в процессе установки.
5. Откройте Ваш браузер и введите Название_Вашего_домена. Если Вы сделали все правильно, то увидите первый шаг установки

Ознакомьтесь с лицензионным соглашением и нажмите кнопку «Continue
».
6. На втором шаге OpenCart проверяет соответствие хостинга со своими требования.
В нашем случае, OpenCart требует, чтобы в папках
www/Ваш_Домен и Ваш_домен/admin были созданы файлы config.php
Создайте файлы config.php в нужных папках.
После этого обновите страницу, где устанавливаете OpenCart и нажмите кнопку «Continue».

7. На следующем этапе укажите данные для доступа к базе данных и для административной записи панели управления. Заполните поля «Имя базы данных», «Имя пользователя» и «Пароль». Поля «Database Host» (localhost) и «Префикс таблиц» (изменять не нужно).
В поле «Please enter a username and password for the administration» в строках:
Username — укажите желаемый логин в административную панель сайта
Password – желаемый пароль в административную панель сайта
E-Mail – Ваш почтовый ящик

После ввода всех данных нажмите кнопку «Continue».
8. Установка практически завершена. Для безопасности удалите папку install,
которая находится в корне Вашего сайта WWW/Ваш_домен/install.
В этой статье написали пошаговую инструкцию, о том как установить CMS OpenCart на хостинг. Но если у вас все еще остались комментарии, то задавайте их в комментариях, и мы с радостью поможем.
Перед тем, как установить на хостинг, необходимо убедиться, что выполнена предподготовка:
- Загружена последняя версия OpenCart.
Перейдите на сайт OpenCart и установите обновленную.
- У вас на хостинге имеется аккаунт и доменное имя для ресурса.
- На сервере создана база данных СУБД MySQL .
Чтоб создать базу данных, открываем панель управления хостингом (данные для входа предоставляет провайдер) и применяем мастер создания баз данных. Несущественно, какая панель управления применяется, необходимо выполнить определенный ряд шаблонных шагов:
- задать имя базе данных;
- ввести имя и пароль;
- предоставить пользователю all privileges (полные права);
- указать UTF-8 кодировку и префикс таблиц.
Введя все вышеуказанное, база данных будет образована.
Выполнив все подготовительные этапы, можно загружать и устанавливать opencart на хостинг.
Скопировать файлы OpenCart на хостинг можно несколькими способами, в итоге результат будет одинаковый.
- Загрузка, используя FTP. Выбрав данный тип загрузки, во-первых, распаковываем на своем компьютере архив с файлами. Во-вторых, при помощи клиента FTP загружаем их в папку www/название-вашего-сайта на сервер. Минус данного способа загрузки в том, что на копирование файлов может понадобиться достаточно много времени.
- Загрузка файлов на сервер при помощи особой утилиты в панели управления. К примеру , в CPanel она имеет имя Диспетчер файлов. Загружаем архив полностью, предварительно даже не распаковывая. Распаковать его нужно уже после заливки на сервер. Как и в первом способе, все файлы загружаем в папку www/название-вашего-сайта .
Процесс установки OpenCart CMS осуществляется практически автоматически. Необходимо только запустить процесс, выполнив несколько операций.

Указываем данные:
- DB driver — из списка драйверов выбираем MySQLi;
- Hostname — указываем имя localhost (если оно отличается, то уточните его в техподдержке провайдера);
- Username — вводим имя пользователя, созданное ранее (когда создавали базу данных);
- Password — вводим пароль пользователя;
- Database — вводим имя закаченной базы данных.
Далее заполняем данные второго блока этой страницы (обозначен цифрой 2). Придумываем имя пользователя и пароль для администратора сайта. Вводим его почту, на которую ему будут приходить различные извещения с сайта и которой он при необходимости сможет воспользоваться, если забудет пароль. Введя все данные жмем Продолжить .
При верном выполнении всех предыдущих этапов, придет сообщение, что установка выполнена успешно. Для полного завершения установки необходимо удалить папку www/название-вашего-сайта/install с сервера. Это следует сделать для безопасности. После этого можно смело заходить в админ панель и приступать к наполнению интернет-магазина.

Как перенести OpenCart сайт на другой хостинг?
Перенести OpenCart на другой хостинг очень просто. Основные этапы совпадают с описанными выше. Так:
- Копируем все файлы магазина, используя FTP. Файлы указанные ниже можно не трогать:

- Используя PhpMyAdmin, создаем дамп базы.
- Заливаем все файлы на новый хостинг.
- Копируем дамп базы данных, выставив в UTF-8 кодировку базы.
- В файле config.php нового хостинга, указываем новые данные для доступа к базе и изменяем путь к папкам, находящимся на диске.
Важно! Не знаете, какой новый путь, тогда создаем info.php файл с кодом:
![]()
и запросите его, используя адрес http://www.youdomain.com/info.php . На странице внизу смотрим значение _ENV[«SCRIPT_FILENAME»] , и там будет указан нужный путь.
- Эту же операцию (как в пункте 5) делаем с admin/config.php файлом.
- Отмечаем права на файлы и папки.

Собственно, и весь процесс переноса Опенкарт с одного хостинга на другой.
Как можно удалить сайт OpenCart с хостинга?
- Открываем панель управления хостингом, где размещен сайт.
- Если знаете, какую базу данных использует сайт, можно ее сразу удалять. Если нет, то найти эти данные можно в конфигурационном фале сайта .
- Далее будем использовать(панель для управления хостингом): открываем раздел Базы данных , выделяем базу данных и жмем Удалить :

- : выбираем в правом блоке Базы данных :
 или используя менеджер файлов в панели управления.
или используя менеджер файлов в панели управления.
Заключение
Поняв как OpenCart перенести на хостинг, закончив установку CMS на хостинг и удалив установочные файлы, можем смело браться за наполнение магазина. Заходим в админ-панель сайта, вводим в адресную строку браузера http://название-вашего-сайта/admin , а там логин и пароль, указанный при установке.
Далее можно уже работать с графическими и не только инструментами: менять дизайн для оформления магазина, используя один из тысячи существующих платных и бесплатных шаблонов, добавлять в каталог разные товары с описанием, названием, ценой, аукционные предложения и т.п. Словом, тут можно сделать все для полноценного и прибыльного функционирования интернет-магазина.
Материал из Документация OpenCart
Установка OpenCart
Данное руководство поможет вам успешно установить или удалить OpenCart.
Последнюю версию OpenCart (v 1.5.5.1) можно загрузить с веб-сайта OpenCart (рекомендуется) или с github. На странице загрузки доступны предыдущие версий OpenCart. Находим последнюю версию OpenCart v 1.5.5.1 и нажимаем загрузочную ссылку напротив нее. Для версии OpenCart v 1.5.5.1 загрузится файл «opencart_v1.5.5.1.zip» в ZIP- формате, который необходимо разархивировать позже.
Чтобы разархивировать файл формата ZIP, вам потребуется специальная программа, например, WinRar.
Разархивированный файл должен содержать следующие папки и файлы:
- папка “upload”
- файл “license.txt”
- файл “install.txt”
- файл “upgrade.txt”
Папка “upload” содержит все необходимые файлы для загрузки OpenCart на веб-сервер.
Файл "license.txt" - лицензионное соглашение, регламентирующее использование OpenCart на вашем сайте. Файлы “install.txt” и “upgrade.txt” содержат информацию об установке и обновлению соответственно.
Папка, для извлечения архивных данных, может быть выбрана по вашему усмотрению.
Создав веб-сервер и получив данные архива OpenCart, вы можете приступить к самой загрузке OpenCart. Для загрузки данных на веб-сервер используется клиент Протокола Передачи Файлов (FTP-client).
Установка и настройка FTP-клиента
В качестве FTP-клиента, мы рекомендуем использовать программу Filezilla – бесплатный FTP-клиент, который передаст OpenCart файлы на любой выбранный веб-сервер. Скачать его можно с http://filezilla-project.org/ .
Для начала откройте Filezilla. С левой стороны окна, на сервере Локальный диск , где содержатся данные вашего ПК, найдите место расположения распакованного архива OpenCart. Откройте папку “upload”. Не закрывайте папку на протяжении всей установки. Содержащиеся в папке файлы, должны быть перенесены на сервер Удаленный диск , который, в данный момент, неактивен, так как нет подключения к целевому веб-серверу. В дальнейшем там будут видны папки и файлы вашего сайта.
Перед тем как продолжить работу, удостоверьтесь, что владеете всей необходимой информацией о будущем веб-сайте:
- the host name
- username
- password
Эту информацию можно получить, связавшись с вашим хостинг-провайдером.
Подключение к Менеджеру сайтов
В левом верхнем углу окна Filezilla открываем меню Файл и нажимаем Менеджер сайтов . В открывшемся окне, выбираем вкладку Общие , вводим вышеуказанную информацию и нажимаем Соединиться . Теперь, мы получили доступ к содержимому правой стороны Удаленный диск .
Возвращаемся к открытой папке “upload” на левой стороне - Локальный диск . Если вдруг, по случайности, он был закрыт, откройте его заново, как указано выше. Перемещаем содержимое папки “upload” в корневую папку сервера Удаленный диск . Данный процесс может занять несколько минут.
Уточняйте у своего хостинг провайдера место расположения корневой папки.
Внимание! На сервер Удаленный диск необходимо переносить не саму папку “upload” , а только ее содержимое.
По завершению, вы должны видеть содержимое папки “upload” как с левой, так и с правой стороны (см. картинку ниже):

О процессе успешного перемещения, свидетельствует примерная идентичность скриншота и картинки на вашем компьютере.
Создание базы данных для интернет-магазина
Следующий шаг - это создание баз данных, как собственной (для интерне-магазина) так и пользовательской (на сервере MySQL). Для начала устанавливаем соединение с сервером базы данных MySQL и создаем нашу базу данных, при помощи ввода имени базы, а также, имени/пароля доступа к ней. Нажимаем добавить
.
Созданная база данных будет использована при автоматической установке OpenCart.
Запуск автоматической установки
Откройте окно веб-браузера. В адресную строку браузера введите электронный адрес нового сайта. Если папка “install” из “upload” была загружена правильно, то откроется следующая страница:

Это установочная страница, где указана пошаговая инструкция завершения процесса инсталляции OpenCart.
Шаг 1. Лицензия.
Прочитайте текст лицензии, отметьте галочкой «Я согласен с Лицензией» и нажмите продолжить .
Шаг 2. Подготовка к установке.
Последняя системная проверка готовности OpenCart к установке. В случаи, если данные пунктов горят красным - это говорит он наличии определенных установочных ошибок. Пункт #1 и #2 - проблемы с установкой веб-сервера, #3 и #4 - ошибка при загрузке файлов с помощью FTP-клиента. Если же, все отмечено зеленым (как на картинке ниже), нажимайте кнопку продолжить .

Шаг 3. Конфигурация
Заполните пустую форму пункта #1 данными подключения к базе данных сайта (имя пользователя/пароль доступа) и базе данных, выбранного хостинга (MySQL). В пункте #2 создайте новые данные имя/пароль для административного доступа к данным интернет-магазина OpenCart. По завершению нажмите продолжить .

Завершение установки
Шаг 4. Завершение
Установка завершена и установочная папка “install ”больше не нужна. В целях безопасности, ее следует удалить. Теперь, вы сможете, на выбор, осуществлять либо вход в административную панель, с помощью ввода данных конфигурации, либо просматривать, доступную всем пользователям, витрину интернет-магазина.

Чтобы повысить безопасность доступа к сервер и к папкам интернет-магазина, выполните действия, описанные в пункте Базовые методы защиты .
Установка vQmod
vQmod - является наилучшим инструментом для пользователей OpenCart. Он позволяет добавлять новые модули в интернет-магазин без изменения основного ядра OpenCart. Для получения более детальной информации по загрузке и установке vQmod, читайте раздел vQmod .
Обновления OpenCart
Регулярные обновления - залог хорошей работы вашего интернет-магазина. Для того, чтобы узнать, как обновить вашу версию, смотрите раздел Обновление OpenCart .
Удаление OpenCart
Удаление OpenCart является довольно быстрым и простым процессом. Удалите файлы/папки из места их хранения в программе Filezilla. Удалите базу данных OpenCart из базы MySQL или phpMyAdmin.
Служба поддержки
При возникновении каких-либо вопросов относительно установки интернет-магазина или его обновлений, пожалуйста, посетите разделы Установка, Обновление и Настройки службы поддержки на форуме сообщества OpenCart.
