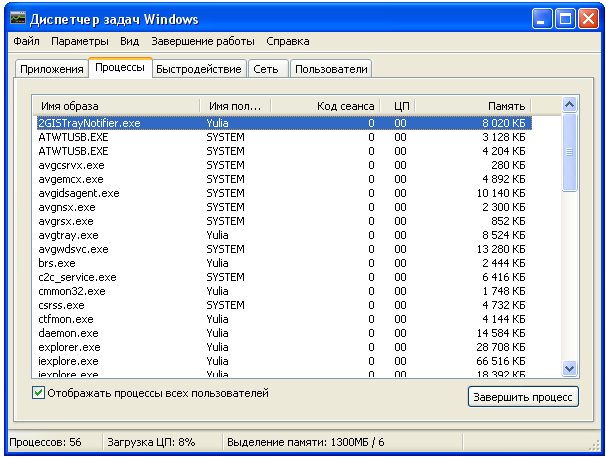Фоновыми называются приложения/процессы , которые работают в фоновом (скрытом от пользователя) режиме.
Часть из них не используется пользователем, потребляя, тем не менее, системные ресурсы, и соответственно снижая эффективность использования оборудования, часть просто замусоривает панель задач, рабочий стол и список установленных программ.
Отключенные функции могут быть возвращены позже, поэтому система не может полностью удалить их. Тем не менее, важно отключить функции, которые мы не используем, потому что мы выпускаем некоторые системные ресурсы - они не будут работать в фоновом режиме как процессы, которые нам не нужны.
Когда вы отключите эту функцию, вам придется перезагрузить компьютер. Предложение. Вы также можете отключить индексирование файлов или, если вы хотите использовать это решение, настроить их соответствующим образом. Мы делаем это несколько страниц дальше.
Некоторые из этих программ – это различные службы, запускаемые операционной системой. В силу своей универсальности операционная система запускает большое количество приложений часть, из которых конкретно вам никогда не понадобиться. Кроме того, некоторые из фоновых приложений, в свою очередь запускают свои фоновые приложения, например MS Office. Удаление не используемых вами приложений поможет ускорить запуск системы и разгрузить вычислительные мощности.
Список услуг, которые можно безопасно удалить
Хотя отключение служб, которые вам не нужны, может оказать положительное влияние на производительность, неправильное управление службами может оказать значительное негативное влияние на производительность и стабильность системы. Как упоминалось ранее, запуск сервисов в ручном режиме обеспечивает хороший баланс. Ручные услуги не запускаются, если они не используются вашей системой, и вы не столкнетесь с какими-либо проблемами.
Как вы видите запущенные приложения и процессы с помощью диспетчера задач?
Отключение служб - это процесс, который должен выполняться с большой осторожностью и только после хорошей документации, чтобы убедиться, что на вашу систему не оказывает негативного влияния. Ниже приведена информация о запущенных процессах и приложениях и количестве используемых аппаратных ресурсов. Эта информация очень полезна, когда вы хотите понять, почему ваша система движется сильнее обычного, или когда вы хотите закрыть процессы, которые не работают должным образом. Сначала вам нужно запустить диспетчер задач.
ctrl+alt+del)
2.3 Через Msconfig (SCU)
2.4 Через реестр Windows (regedit)
3. Фоновые службы, страницы и прочие процессы
4. Принести устройство в сервисный центр на ремонт
1. Основные типы фоновых приложений
Просмотреть запущенные приложения можно в панели задач Windows. Как правило, это разнообразные менеджеры закачек, антивирусы, «демоны», «визарды», и другие полезные и не очень, утилиты. Попадают, те, которые «не очень» на вашу машину разными путями: в «довесок» к скачиваемым из Интернета файлам, при установке различных программ методом «по умолчанию» и т.д. Потратив несколько минут на отключение лишних приложений и служб, вы сможете улучшить производительность вашего «железа». Фоновые службы конкурируют с пользовательскими задачами за память, увеличивая число обращений к файлу подкачки, снижая, таким образом, эффективность всей системы.
Чтобы узнать все другие способы открытия этого приложения. Если диспетчер задач откроется с помощью, разверните его, нажав ссылку «Подробнее». Когда откроется окно «Подробный диспетчер задач», вкладка «Процессы» загружается по умолчанию. Первое изменение заключается в том, что на вкладке «Новые процессы» каждый процесс обрабатывается с использованием описательного имени процесса вместо неясного имени файла. Это поможет вам легче определить каждый процесс и каждое запущенное приложение.
Если вы щелкните или щелкните имя каждого столбца, вы отсортируете список по имени, потреблению определенного ресурса или другим критериям. Вы увидите, что список процессов логически сгруппирован по типу обрабатываемых процессов. Мы фанаты этой группировки, хотя не всем это будет полезно.
2. Способы обнаружения и удаления фоновых процессов
Что бы просмотреть список приложений, запускающихся автоматически, нажимаем .
Здесь отражаются «честные» программы, удалить их из автозагрузки можно правой клавишей – «удалить» при этом сама программа НЕ удаляется, просто она перестает загружаться автоматически при старте Windows. Другие же фоновые программы «прячутся», и нам нужно уметь их искать.
Если вы хотите вернуться к алфавитному списку, прочитайте его. Щелкните столбец имен, чтобы организовать все процессы по их имени. Нажмите еще раз в столбце «Имя», и диспетчер задач организует список по возрастанию в алфавитном порядке. Нажмите или щелкните стрелку слева от имени процесса или щелкните его имя правой кнопкой мыши, а затем выберите «Экстренное меню».
Отображается список подпроцессов, запущенных основным процессом. Один из способов использования вкладки «Процессы» в диспетчере задач - устранять проблемы с замедлением системы. Ваш первый взгляд должен указывать на верхний правый угол вкладки «Процессы» в диспетчере задач. Там вы видите процент, потраченный на каждый важный системный ресурс. Если вы видите, что ресурс имеет высокую степень использования, это, вероятно, является источником ваших проблем. Снимок экрана ниже ясно показывает, что процессор является проблемной областью.
Обратите внимания на панель задач вашего компьютера (как правило) нижний правый угол. Там находятся ярлычки программ, которые запустились по умолчанию
В данном случае, мы видим диспетчер закачек uTorrent, агент обновления 2ГИСа, Skype, эмулятор дисков DAEMON Tools lite и другие.

Если вы нажмете или щелкните ресурс с высоким уровнем использования, список процессов будет уменьшен в соответствии с использованием ресурсов этого ресурса. Если процесс или приложение, которое потребляет большую часть ресурса, вам неизвестно, щелкните правой кнопкой мыши или нажмите и удерживайте его имя. Затем в контекстном меню нажмите «Онлайн-поиск». Итак, вы можете узнать больше. Мы могли бы нажать кнопку «Свойства» в меню правой кнопки мыши, чтобы найти дополнительную информацию оттуда, но было более важно выпустить ресурсы.
Каковы цвета в столбцах аппаратных ресурсов?
Когда вы видите такое сообщение, не игнорируйте его. Скорее всего, вы заметили, что каждый столбец ресурсов на вкладке «Процессы менеджера задач» окрашен. Используемые цвета - это не просто хорошо выглядеть, но и предоставлять полезную визуальную информацию. Более ресурсоемкие процессы и приложения имеют более темный темный цвет, чем те, которые имеют низкую степень использования. Используемые оранжевые оттенки дают вам визуальные рекомендации о том, что использует много аппаратного обеспечения.
Рис.2. Список программ в панели задач
Программы, которые мы видим в панели задач, можно выгрузить нажатием правой клавиши:


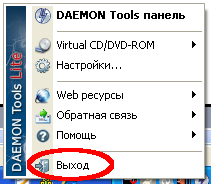
Список запущенных приложений и процессов намного лучше организован, он использует цветовую систему который быстро показывает вам, кто потребляет много ресурсов и идентифицирует те приложения и процессы, которые замедляют работу вашей системы очень быстро.
Поэкспериментируйте с вариантами, указанными в этом руководстве, и если у вас есть какие-либо вопросы или комментарии, не стесняйтесь использовать приведенную ниже форму. Безопасная настройка: ручной; Вторичный вход: если вы единственный пользователь на своем компьютере, эта услуга может быть отключена. Но только если вы используете только одну учетную запись. Безопасная настройка: ручной; Факс: если вы не используете свой компьютер для приема и отправки факсов с использованием существующих системных ресурсов, его можно отключить. Безопасная настройка: ручной; Буфер печати: если у вас нет принтера, подключенного к компьютеру и не использующего виртуальные принтеры, его можно отключить. Безопасная настройка: ручной; Автономные файлы. Позволяет компьютерам подключаться к локальной системе для доступа к локальной сети. Для вашего домашнего компьютера вам не нужны такие опции. Он позволяет клиентским компьютерам получать доступ к удаленным данным из центров обработки данных с использованием существующей инфраструктуры. Он поддерживает безопасный канал между локальным компьютером и доменом, необходимым для аутентификации пользователей. Если вы не подключены к сетевому домену, эта служба никогда не будет использоваться. Если вы не хотите удаленно подключаться к другим компьютерам или если вы не хотите, чтобы другие компьютеры подключались к вашим, вы можете отключить эту услугу. Безопасная настройка: ручной; Смарт-карты: карты Смарт обычно используются по соображениям безопасности в крупных организациях или корпорациях. Домашнему пользователю, вероятно, не понадобится эта услуга. Если у вас есть настольный компьютер, подключенный к проводной сети, вы можете отключить его. Некоторые говорят, что активация этой службы может вызвать проблемы с безопасностью, поэтому лучше отключить ее.
- Его режим открытия по умолчанию - ручной.
- Вы можете отключить эту услугу безопасно.
- Но если у вас есть доступ к Интернету, эта услуга даст вам точное время.
Рис.3. Завершение работы (выгрузка) программ
Замечание: при использовании кнопки Выход, Exit выгруженный процесс при перезапуске windows стартует снова. Если его нужно выключить навсегда, используйте msconfig, regedir.
2.2 Используя диспетчер задач ( ctrl+alt+del)
Запустив, диспетчер задач Windows (нажатием клавиш Ctrl+Alt+Delete), вы можете посмотреть на список фоновых служб. Windows различает пользовательские приложения и системные службы. На закладке «Приложения» можно увидеть запущенные программы, на закладке «Процессы» список системных служб и компонентов приложений.
Конечно, некоторые из них необходимы для повседневной работы на компьютере, но другие просто излишне используют ресурсы и замедляют работу компьютера. Хуже того, вы даже не можете знать, что определенные программы выполняются произвольно. Чтобы запустить его, нажмите «Пуск», выберите «Панель управления», а в разделе «Система и безопасность» рядом с ссылкой «Найти и исправить ошибки».
Теперь нажмите ссылку «Проверить наличие проблем» рядом со вторым заголовком «Система и безопасность». Если вы это сделаете, инструмент устранения неполадок производительности выполнит все действия автоматически. Для неопытных пользователей вам может понравиться этот выбор - просто нажмите «Далее» и следуйте инструкциям на экране. Однако мы советуем отказаться от автоматического управления проблемами, нажав ссылку «Дополнительно» и снимите флажок «Применить ремонт автоматически».
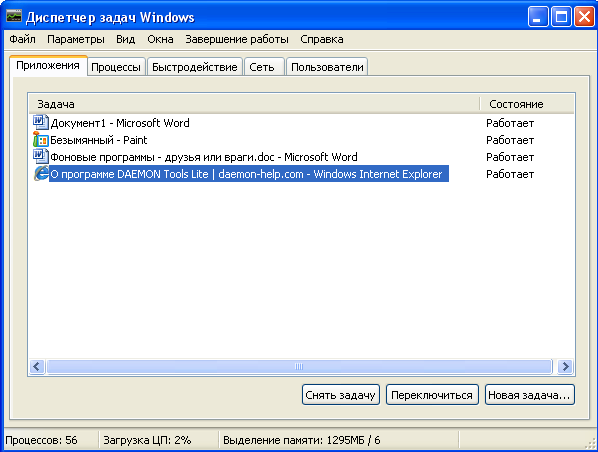
Рис.4. Диспетчер задач, вкладка Приложения
Кнопкой Снять задачу можно убить закрыть программу или процесс
В списке Процессы можно увидеть те же программы, что мы видели на панели задач и не только. Например, компонента explorer.exe –это знакомый вам проводник Windows, а iexplore.exe – браузер Internet Explorer.
Рис.5. Диспетчер задач, вкладка Процессы
Средство устранения неполадок производительности занимает несколько минут, чтобы определить причину простоев компьютера. Результаты обобщены в резюме. Нажмите ссылку «Просмотреть подробную информацию», чтобы узнать больше, или отмените выбор полей, которые не следует трогать инструментом устранения неполадок. Однако мы оставили галочку рядом с «Отключить других пользователей с этого компьютера». После выбора нажмите «Далее». То, что произойдет, зависит от выбора, сделанного на Рабочем столе.
Теперь установите флажок для этих учетных записей пользователей, которые должны быть автоматически выведены из системы. Обратите внимание, что это действие может привести к потере несохраненных данных или документов. Поэтому делайте следующее с осторожностью и мыслью - сначала попросите другого человека отменить свою учетную запись пользователя.
Не нужные вам модули можно удалить нажатием кнопки «Завершить процесс ». Смело можно удалять процессы:
TweakUI (tweakui.cpi) - утилита настройки операционной системы;
MS WebCheck Monitor (loadwc.ехе) – настраивает Microsoft Explorer при первом запуске;
ShedulingAgent (mstask.ехе) - планировщик задач (если не используется);
Microsoft Office Wrapper (osa.ехе) - ускоритель запуска программ MS Office;
File Open (findfast.ехе) - ускоряет поиск в документах "офиса"
Internat.ехе - индикатор раскладки клавиатуры;
System Tray (systray.ехе) - программа, формирующая значки в системной области Панели Задач.
Замечание: выгруженный процесс при перезапуске windows стартует снова. Если его нужно выключить навсегда, используйте msconfig или regedir.
2.3 Через MSCONFIG (SCU)
В Windows, есть специальная утилита "Настройки системы" (System Configuration Utility, SCU) . Ее можно запустить, указав MSCONFIG в строке запуска программ Пуск ->Выполнить . Она проста и удобна в использовании и позволяет управлять запускаемыми приложениями. Утилита содержит несколько закладок, которые позволяют пользователям изменять параметры запуска ОС.
Нужная нам информация находиться на закладке Автозагрузка и содержит список приложений, которые запускаются при загрузке Windows. На этой закладке их можно отключать по мере необходимости.
Программы, список которых мы видим в SCU, удаляются там же. SCU, позволяет экспериментальным путем существенно увеличить производительность системы и убрать все лишнее. Как только вы найдете не нужную (вам) программу, вы можете удалить ее из списка загрузки в панели SCU.
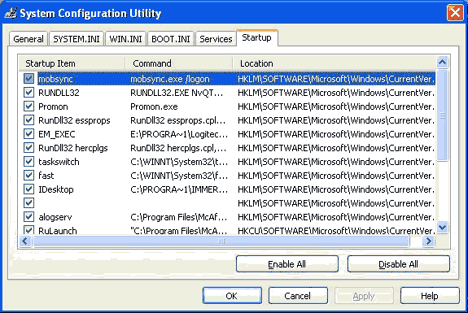
Рис.6. Утилита SCU (MSCONFIG)
2.4 Через реестр Windows (regedit)
Программы, которые при загрузке регистрируются в системном реестре, могут быть удалены при помощи программы REGEDIT (сочетание клавиш win + r, команда regedit.exe) . Как всегда, перед проведением серьезных изменений в системе делаем бакап и как всегда делаем это только тогда, когда полностью уверены в своих силах. Чаще всего такие программы находятся в ветке HKEY_LOCAL_MACHINE\SOFTWARE\Microsoft\Windows\CurrentVersion\Run. Удаление из программы осуществляется удалением соответствующей строки реестра.
К сожалению, не все программы можно удалить с помощью выше перечисленных способов. Microsoft не разрешит вам так удалить, например Windows Messenger. Эта довольно бесполезная программа устанавливается по умолчанию, и не видна в диалоге «Установка и удаление программ» Панели управления. Если вы хотите удалить одну из таких программ, вам придется редактировать файл SYSOC.INF , который расположен в C:\WINDOWS\INF по умолчанию. Для этого сначала находим заголовок , который содержит параметры для загрузки различных компонентов Windows. Те из них, которые содержат параметр "hide" - не видны в панели установка и удаление программ, например msmsgs = msgrocm . dll , OcEntry , msmsgs . inf , hide ,7 в случае Messenger, после удаления этого параметра компонента становиться видимой в панели установка и удаление программ.
3. Фоновые службы, страницы и прочие процессы
Кроме фоновых приложений и процессов, есть еще фоновые страницы, службы и т.д., но о них мы поговорим в следующий раз.
Что-то я покопался по интернету и увидел, что в первых рядах поисковой выдачи мало толковой информации о отключении ненужных служб в Windows 7 . Видимо, народ после Vist "ы порадовался более шустрой семерке и что-то не очень стал закорачиваться с оптимизацией (хотя может я просто плохо искал).
В общем, в этой статье, я приведу список служб, которые я отключил в Win7 и рекомендую отключить ибо они в большинстве случаев не нужны и просто отгрызают системные ресурсы, а так же расскажу как оное проделать и Вам.
Как оптимизировать Windows 7 и какие службы отключать
Службы, которые я отключил:
- Windows CardSpace
- Windows Search
- Автономные файлы
- Агент защиты сетевого доступа
- Адаптивная регулировка яркости
- Архивация Windows
- Вспомогательная служба IP
- Вторичный вход в систему
- Группировка сетевых участников
- Дефрагментация диска
- Диспетчер автоматический подключений удаленного доступа
- Диспетчер печати (если нет принтеров)
- Диспетчер подключений удаленного доступа (если нет VPN)
- Диспетчер удостоверения сетевых участников
- Журналы и оповещения производительности
- Защитник Windows (?)
- Защищенное хранилище
- Настройка сервера удаленных рабочих столов
- Политика удаления смарт-карт
- Программный поставщик теневого копирования (Microsoft)
- Прослушиватель домашней группы
- Сборщик событий Windows
- Сетевой вход в систему
- Служба ввода планшетного ПК
- Служба загрузки изображений Windows (WIA) (если нет сканера или фотика)
- Служба планировщика Windows Media Center
- Смарт-карта
- Теневое копирование тома
- Узел системы диагностики
- Узел службы диагностики
- Хост библиотеки счетчика производительности
- Центр обеспечения безопасности
- Центр обновления Windows
Это пока еще не совсем полный список, - возможность отключения других служб мною пока тестируется на стабильность.
Для тем кому важна служба восстановления системы, я настоятельно рекомендую не отключать:
- Теневое копирование тома
Программный поставщик теневого копирования (Microsoft).
Иначе не будет работать восстановление и создание контрольных точек.
Как отключить службы, чтобы оптимизировать систему.
Идем по пути:
Пуск - Панель управления - Администрирование - Службы .
Находим в списке службу, жмем по ней два раза левой кнопкой мышки. В случае, если она запущена, жмем в кнопку "Остановить ", а следом выбираем "Тип запуска " - "Отключена ".
Так проделываем со всеми службами по списку выше.
Послесловие.
Подобная мелкая оптимизация позволяет сэкономить ценные ресурсы. Как-никак, службы их тоже потребляют, причем некоторые довольно обильно. И не надо говорить, что Windows 7 и так шустра - по мне так, производительности мало не бывает.
На любые Ваше вопросы я как всегда готов ответить в комментариях.