Перед выбором оперативной памяти для компьютера нужно чётко понимать что это такое вообще.
Зачем «подтягиваются» ? Почему сразу не брать их с жёсткого диска? Дело в том, что оперативка работает во много раз быстрее, чем даже SSD-диск.
Какие данные могут скоро понадобиться процессору определяет сама операционная система , автоматически. Она очень умная, чтоб о ней не говорили.
Типы ОЗУ
Когда по земле ещё ходили мамонты оперативка делилась на SIMM и DIMM - сразу забудьте об этих типах ОЗУ, их уже давно не выпускают и не используют.
Потом изобрели DDR (2001 год). Ещё встречаются компьютеры с таким типом памяти. Главное отличие от DDR2 и DDR3 - количество контактов на плате памяти DDR, их всего 184 штуки. Такой тип ОЗУ работает гораздо медленнее своих современных собратьев (DDR2 и DDR3).
В DDR2 (2003 год) большее число контактов (240 штук), благодаря этому расширилось количество потоков данных и заметно ускорилась передача информации к процессору . Максимальная частота DDR2 составляет 1066 МГц.
DDR3 (2007 год) - это самый распространённый тип оперативной памяти в современных компьютерах. Тут оставили количество контактов в покое (240 штук), но сделали их электрически несовместимыми. Максимальная частота DDR3 – 2400 МГц. Ещё этот тип памяти отличается меньшим энергопотреблением и большей пропускной способностью.
DDR3 получилась быстрее DDR2 на 15-20 %.
Планки DDR2 и DDR3 имеют разное расположение «ключа» , они не взаимозаменяемы…
Форм-фактор планок оперативки
Планки оперативной памяти для ноутбуков (SODIMM) и стационарных компьютеров (SDRAM) разные по размеру и внешнему виду. Для ноутов они выглядят так…

…а для стационарных домашних компьютеров, примерно так…

На этом их отличия (в основном) и заканчиваются. Характеристики, которые нужно знать для выбора оперативной памяти, у этих двух видов абсолютно одинаковы.
Объём оперативной памяти
В прошлом веке объём оперативной памяти измерялся в килобайтах и мегабайтах (даже смешно вспоминать). Сегодня - в гигабайтах.
Этот параметр определяет сколько временной информации влезет в чип оперативки. Тут всё относительно просто. Сама Windows при своей работе потребляет около 1 Гб памяти, поэтому её должно быть больше в компьютере.
2 Гб - может хватить для бюджетного компьютера (фильмы, фотки, Интернет)
4 Гб - подойдёт для более требовательных программ, игр на средних и максимальных настройках качества
8 Гб - «потянут» тяжелые игры на максимальных настройках качества или очень требовательные к памяти программы *DANCE*
16 Гб - будут «летать» самые новые современные и тяжёлые игры, а также специальные профессиональные программы-монстры *bb.* *gamer.*
32 Гб - Вам некуда девать деньги? Перешлите их мне. %)
Очень важно учитывать, что обычные 32-битные операционные системы Windows «не видят» памяти более 3 Гб и соответственно не используют её. Если Вы купите более 3 Гб оперативки - ОБЯЗАТЕЛЬНО устанавливайте 64-битную систему.
Частота оперативной памяти
Неопытные пользователи часто при выборе оперативки ограничиваются её объёмом, но частота памяти не менее важна. Она определяет с какой скоростью будет осуществляться обмен данными с процессором .
Современные обычные процессоры работают на частоте 1600 МГц. Соответственно и память желательно покупать с такой частотой, не выше (можно 1866 МГц). Отличие 1333 МГц от 1600 МГц практически незаметны «на глаз» .
Что касается планок памяти с частотой 2133 МГц и выше - они сами стоят диких денег, для их полноценной работы нужны специальные материнские платы, которые стоят дикие деньги, а самое главное, что нужен процессор с разблокированным множителем (поддерживающий разгон), который стоит… .
При этом всё это безобразие будет сильно греться (нужна мощная охлаждающая система (желательно водяная), которая стоит…) и потреблять много энергии. Это выбор сумасшедших геймеров.
Кстати, прирост производительности компьютера при таком разгоне будет составлять всего от 10 до 30%, а денег потратите в три раза больше. Оно Вам надо?
Тайминг оперативной памяти
«Страшный» параметр оперативной памяти о котором мало кто знает и который редко учитывают при выборе памяти, а вот и зря.
Латентность (тайминг) - это временная задержка сигнала. Измеряется она в тактах. Тайминги могут принимать значения от 2 до 13. От них зависит пропускная способность участка «процессор-память» и, как следствие, быстродействие системы, правда совсем чуть-чуть.
Чем ниже значение тайминга, тем быстрее работает оперативная память . Например я приобрёл память со значениями таймингов 9-9-9-24, но есть и шустрее, конечно.
Тайминги оперативной памяти можно корректировать в БИОС при разгоне системы (не рекомендуется это делать неопытным пользователям).
И в завершении статьи, как и обещал в начале, расскажу…
Как правильно устанавливать оперативную память в компьютер
Перед процедурой надо обязательно выключить компьютер и отсоединить шнур питания от системного блока.
Никаких настроек, после установки памяти, производить в системе не нужно. Система сама её опознает и начнёт использовать.
Легче всего память устанавливать в ноутбук (бывает труднее открыть заднюю крышку). В ноутах оперативка находится в горизонтальном положении, лежит.
Просто приподнимаем и вытягиваем её из пазов, вставляем новую до упора. Замок на планке (прорезь) не даст Вам ошибиться при установке…

В стационарных компьютерах этот процесс «капельку» сложнее. Память стоит вертикально к материнской плате и зажата защёлками.
Для изъятия планки достаточно развести эти защёлки в стороны и она сама «выпрыгнет» из слота. Установка тоже займёт у Вас 2 секунды - поднесите планку к слоту, согласуйте замок (прорезь) на планке с перемычкой в слоте и вставьте до упора (услышите щелчок - это защёлки зажмут планку).
Очень важно не перепутать щелчок зажимов с хрустом проломленной материнской платы.
На этом видео подробно показан этот процесс…
Двухканальный режим памяти
Устанавливать планки тоже нужно определённо, чтоб они работали в двухканальном режиме. Обычно слоты для памяти на материнской плате окрашены в два цвета - это и есть каналы…

Таким образом устанавливайте свои две планки оперативной памяти в слоты одного цвета. В нашем случае - через один. Если оперативки много (16 или 32 Гб) - тут уж понадобятся все слоты.
И ещё пару слов…
Оперативную память какого производителя лучше выбрать? По данным всемирной статистики, меньше всего брака и отказов в планках Kingston - делайте вывод.
Посмотреть все вышеперечисленные характеристики оперативной памяти в Вашем компьютере можно с помощью программы Speccy .
Вот и всё на сегодня. До новых полезных советов и компьютерных программ.
Оперативная память, также известная в качестве оперативно запоминающего устройства, представляет собой ключевой компьютерный элемент и выполняет функцию быстродействия работы различных программ, запущенных на ПК или ноутбуке. Сама память является кратковременной, она способна лишь на время сохранять команды и информацию, а после того как устройство выключается, все данные стираются в автоматическом режиме. Храниться они могут лишь во время включенного состояния. От объема и параметров «оперативки» напрямую зависит, насколько хорошо будет справляться со своими задачами компьютер.
Оперативная память: что она собой представляет и как узнать, сколько ее на компьютере?
ОЗУ выступает в качестве памяти, временно хранящей информацию о работающих утилитах, системных процессах и служебных задачах. С ее помощью происходит взаимосвязь между HDD и CPU, а также устройствами, подключаемыми извне. Как известно, за выполнение любой программы отвечает процессор системы, а все файлы ПО располагаются на HDD. Перед выполнением программы требуется, чтобы каждый из ее файлов оказался в процессоре. Подобный «перенос» как раз и осуществляет ОЗУ.
Определить объем оперативки на своем ПК не составляет труда. Сделать это можно без помощи сторонних утилит:

Основное предназначение оперативной памяти
Главное предназначение оперативной памяти заключается в задании темпа каждой системе при выполнении приложений. Чем более вместительной является «оперативка», тем быстрее происходит выполнение задач, в которых нуждается пользователей. Вообще, ОЗУ влияет на то, как быстро действует компьютер, обеспечивает единую эффективность системных элементов, а также отвечает за возможность устройства одновременно работать с разными сложными проектами.
Что же произойдет, если возникнет нехватка оперативной памяти? В таком случае пользователь столкнется с крайне продолжительной загрузкой страниц и открытием папок. Даже менее ресурсоемкие программы начнут зависать, не будут работать должным образом. Все это говорит о следующем: требуется увеличение объема ОЗУ. В таком случае получится устранить проблемы.
Для чего требуется оперативная память в играх?

Чтобы в полной мере наслаждаться играми, требуется «быстрая» оперативка. Ее уровень быстроты определяет скорость обновлений, измеряющаяся в мегагерцах. Чем более быстрой и объемной считается ОЗУ, тем больше процессов сможет одновременно работать, тем плавнее начнут работать современные игры.
Если же на устройстве недостаточно оперативной памяти для комфортной игры, то все ее параметры никак не поместятся в ОЗУ. Конечно же, игра загрузится, но ее работа будет оставлять желать лучшего. Пользователь столкнется с лагами, торможениями, медленными реакциями – все это является результатом нехватки оперативки.
Примечание! После процессы игры начнут обрабатываться более быстро и качественно, а само приложение станет молниеносно откликаться на команды геймера.
Тип и объем ОЗУ

Оперативная память представлена следующими типами:
- DDR. Считается старейшей разновидностью ОЗУ, которая инсталлировалась на ПК в начале двухтысячных годов. Такая память устанавливалась лишь в бюджетных ПК и функционировала с минимальной частотой в 400 мегагерц;
- DDR 2. Является более модернизированной версией вышеописанного типа. Она может функционировать в несколько раз быстрее и справляться с обработкой более значительных объемов данных. Такие планки устанавливались во все компьютеры вплоть до 2011 года;
- DDR 3. ОЗУ, благодаря которой удалось обеспечить прирост компьютерной производительности более, чем на 10%. Такие планки устанавливались в ПК и ноутбуки с 2007 по 2014 год и считались крайне востребованными, так как они отличаются высоким уровнем частоты обработки сведений;
- DDR 4. Известен в качестве новейшего и самого модернизированного типа ОЗУ, способного работать на частоте в 2400 и более мегагерц. Данная память стала доступна в 2014 году, но пока что считается не особо распространенной из-за своей высокой цены – далеко не все пользователи могут позволить ее.

Если говорить об объеме ОЗУ, то он удваивается в модулях 1, 2, 4, 8, 16. Нечетные объемы отсутствуют. Есть возможность установки разнообъемных модулей, но в таком случае произойдет утрата двух- и трехканальных режимов работы. Чтобы рассчитывать на оптимальное функционирование, рекомендуется ставить модели парами одинакового объема (и желательно от одного бренда) – тогда гарантируется их эффективное использование.
Недостаточно оперативной памяти — что делать?
Иногда пользователи видят системное сообщение о недостатке оперативной памяти – это свидетельствует о нехватке RAM, из-за чего приложения не смогут работать должным образом – начнутся зависания и торможения. Начинающие пользователи ошибочно полагают, что им необходимо освободить место на HDD, но физическая и виртуальная память – это разные вещи, о чем обязательно необходимо знать. Есть несколько вариантов решения данной проблемы – очистка, разгон и установка более объемного слота ОЗУ.

Способы очистки оперативной памяти
Наиболее простым и популярным способом считается ручная очистка ОЗУ. Для этого требуется выполнить ряд действий:

Есть еще один способ, подразумевающий выполнение следующих действий:


Согласно третьему способу, можно воспользоваться программой KCleaner – она уже давно зарекомендовала себя как мощнейшее приложение для очистки ОЗУ, при этом не происходит отключение важных системных процессов и служб. Для оптимизированной работы понадобится:

Как разогнать оперативную память?
Наиболее легкий и доступный способ разгона оперативной памяти, не подразумевающий необходимость установки сторонних приложений, доступен через биос.

Специфика установки оперативной памяти
Процесс подключения оперативной памяти будет рассмотрен на примере ноутбука.
- Полностью выключить устройство и позаботиться об отключении шнура питания. Если батарея снимается, то лучше извлечь ее. После этого с помощью отвертки откручиваются шурупы с крышки. Теперь появится доступ к памяти.

- Если присутствует сразу несколько слотов под ОЗУ и каждый из них занят, то нужно извлечь планки – для этого выполняется отгибание специальных защелок по сторонам.

- В пустые слоты устанавливается новая оперативка. Делать это необходимо приблизительно под углом 45 градусов.

- Нужно быть аккуратном во время установки модулей, чтобы контакты не повредились, при этом сами модули должны быть инсталлированы достаточно плотно. Надавив на верхний край, ОЗУ зажмется защелками.

Осталось установить крышку обратно, включить ноутбук и проверить результат!
Программа для проверки оперативной памяти
Сегодня самая популярная программа для называется Memtest. Именно ее и стоит использовать для проверки.

Совет! Какие действия предпринимать в случае обнаружения ошибок, связанных с оперативной памятью? Если из-за сбоев невозможно нормально работать, то наиболее бюджетным способом будет замена проблемного модуля. В некоторых ситуациях помогает и обычная очистка, которая описывалась ранее. Больше всего проблем вызывают неисправности микрочипов или разъемов оперативной платы — в таком случае без диагностики специалиста точно не обойтись.
Лучшие производители оперативной памяти
Сегодня на рынке оперативной памяти сосредоточено 4 лучших производителя, продукция которых не вызывает нареканий в работе и оправдывает пользовательские ожидания:
- Corsair.
Штаб квартира корпорации расположена в Америке. По сравнению с остальными производителями ОЗУ, бренд также занимается созданием многих других устройств и элементов по типу наушников, мышек, клавиатур и охладительных систем. Если говорить непосредственно о модулях памяти, то за свою многолетнюю истории сотрудники компании занимались производством планок разных типов. Сейчас в наличии присутствует и современная мощнейшая разновидность DDR4;

- G.Skill.
Данный бренд появился на мировой арене в 1989 году. Компанию основали обычные разработчики-энтузиасты. Сейчас она производит минимальное количество «железа» — лучше всего продается память. Инженеры занимаются выпуском современных стандартов ОЗУ, поэтому для моделей характерен как приличный объем, так и высокая частота. Многие планки могут быть разогнаны, что точно приятно порадует некоторую категорию клиентов;

- Kingston.
Продукция данного американского бренда без преувеличения считается наиболее востребованной. Причина такой популярности – доступный ценник. ОЗУ данного бренда практически всегда используется разными производителями ноутбуков;

- Mushkin.
Очередной американский бренд, сотрудники которого производят блоки питания и другие виды компьютерной техники, но особым спросом пользуется их оперативная память. В основном продукция предназначена для стационарных ПК, но есть несколько моделей и для лептопов. Самой распространенной серией считается REDLINE, поддерживающая разгон, поэтому интересующая более опытных пользователей.

Таким образом, ОЗУ действительно представляет собой ключевое устройство в компьютерах и ноутбуках, от которого напрямую зависит быстродействие гаджета и возможность полноценной работы сразу с несколькими ресурсоемкими программами. При выборе оперативной памяти рекомендуется ориентироваться на продукцию популярных брендов — в таком случае обязательно получится оправдать ожидания от покупки.
Видео — Для чего нужна оперативная память в компьютере
Несколько дней назад я «психанул» — мне надоело покупать частями комплектующие будущего домашнего «суперкомпьютера» . Взял и разом приобрёл оставшиеся детальки — материнскую плату, процессор и оперативную память.
Сегодня расскажу как выбрать оперативную память в компьютер и даже как её правильно установить.
Что такое оперативная память
Перед выбором оперативной памяти для компьютера нужно чётко понимать что это такое вообще.
Оперативная память в компьютере это один из компонентов, наряду с центральным процессором и SSD-диском, который отвечает за быстродействие системы.
Официальное определение звучит примерно так: ОЗУ (оперативное запоминающее устройство) — это энергозависимая часть компьютерной системы, в которой временно хранятся входные, выходные и промежуточные данные программ и операционной системы.
Но я, как всегда, попытаюсь донести Вам это определение простым языком…
Процессор — это мозг компьютера, который обрабатывает всю информацию. Жёсткий диск (или SSD-диск ) хранит в себе все данные (программы, фотки, фильмы, музыку…). Оперативная память — это промежуточное звено между ними. В неё «подтягиваются» данные, которые нужно обработать процессору.
Зачем «подтягиваются» ? Почему сразу не брать их с жёсткого диска? Дело в том, что оперативка работает во много раз быстрее, чем даже SSD-диск.
Какие данные могут скоро понадобиться процессору определяет сама операционная система, автоматически. Она очень умная, чтоб о ней не говорили.
Типы ОЗУ
Когда по земле ещё ходили мамонты оперативка делилась на SIMM и DIMM — сразу забудьте об этих типах ОЗУ, их уже давно не выпускают и не используют.
Потом изобрели DDR (2001 год). Ещё встречаются компьютеры с таким типом памяти. Главное отличие от DDR2 и DDR3 — количество контактов на плате памяти DDR, их всего 184 штуки. Такой тип ОЗУ работает гораздо медленнее своих современных собратьев (DDR2 и DDR3).
В DDR2 (2003 год) большее число контактов (240 штук), благодаря этому расширилось количество потоков данных и заметно ускорилась передача информации к процессору. Максимальная частота DDR2 составляет 1066 МГц.
DDR3 (2007 год) — это самый распространённый тип оперативной памяти в современных компьютерах. Тут оставили количество контактов в покое (240 штук), но сделали их электрически несовместимыми. Максимальная частота DDR3 – 2400 МГц. Ещё этот тип памяти отличается меньшим энергопотреблением и большей пропускной способностью.
DDR3 получилась быстрее DDR2 на 15-20 %.
Планки DDR2 и DDR3 имеют разное расположение «ключа» , они не взаимозаменяемы…
Форм-фактор планок оперативки
Планки оперативной памяти для ноутбуков (SODIMM) и стационарных компьютеров (SDRAM) разные по размеру и внешнему виду. Для ноутов они выглядят так…

…а для стационарных домашних компьютеров, примерно так…

На этом их отличия (в основном) и заканчиваются. Характеристики, которые нужно знать для выбора оперативной памяти, у этих двух видов абсолютно одинаковы.
Объём оперативной памяти
В прошлом веке объём оперативной памяти измерялся в килобайтах и мегабайтах (даже смешно вспоминать). Сегодня — в гигабайтах.
Этот параметр определяет сколько временной информации влезет в чип оперативки. Тут всё относительно просто. Сама Windows при своей работе потребляет около 1 Гб памяти, поэтому её должно быть больше в компьютере.
2 Гб — может хватить для бюджетного компьютера (фильмы, фотки, Интернет)
4 Гб — подойдёт для более требовательных программ, игр на средних и максимальных настройках качества
8 Гб — «потянут» тяжелые игры на максимальных настройках качества или очень требовательные к памяти программы *DANCE*
16 Гб — будут «летать» самые новые современные и тяжёлые игры, а также специальные профессиональные программы-монстры
32 Гб — Вам некуда девать деньги? Перешлите их мне.
Очень важно учитывать, что обычные 32-битные операционные системы Windows «не видят» памяти более 3 Гб и соответственно не используют её. Если Вы купите более 3 Гб оперативки — ОБЯЗАТЕЛЬНО устанавливайте 64-битную систему.
Частота оперативной памяти
Неопытные пользователи часто при выборе оперативки ограничиваются её объёмом, но частота памяти не менее важна. Она определяет с какой скоростью будет осуществляться обмен данными с процессором.
Современные обычные процессоры работают на частоте 1600 МГц. Соответственно и память желательно покупать с такой частотой, не выше (можно 1866 МГц). Отличие 1333 МГц от 1600 МГц практически незаметны «на глаз» .
Что касается планок памяти с частотой 2133 МГц и выше — они сами стоят диких денег, для их полноценной работы нужны специальные материнские платы, которые стоят дикие деньги, а самое главное, что нужен процессор с разблокированным множителем (поддерживающий разгон), который стоит…
При этом всё это безобразие будет сильно греться (нужна мощная охлаждающая система (желательно водяная), которая стоит…) и потреблять много энергии. Это выбор сумасшедших геймеров.
Кстати, прирост производительности компьютера при таком разгоне будет составлять всего от 10 до 30%, а денег потратите в три раза больше. Оно Вам надо?
Тайминг оперативной памяти
«Страшный» параметр оперативной памяти о котором мало кто знает и который редко учитывают при выборе памяти, а вот и зря.
Латентность (тайминг) — это временная задержка сигнала. Измеряется она в тактах. Тайминги могут принимать значения от 2 до 13. От них зависит пропускная способность участка «процессор-память» и, как следствие, быстродействие системы, правда совсем чуть-чуть.
Чем ниже значение тайминга, тем быстрее работает оперативная память. Например я приобрёл память со значениями таймингов 9-9-9-24, но есть и шустрее, конечно.
Тайминги оперативной памяти можно корректировать в БИОС при разгоне системы (не рекомендуется это делать неопытным пользователям).
И в завершении статьи, как и обещал в начале, расскажу…
Как правильно устанавливать оперативную память в компьютер
Перед процедурой надо обязательно выключить компьютер и отсоединить шнур питания от системного блока.
Никаких настроек, после установки памяти, производить в системе не нужно. Система сама её опознает и начнёт использовать.
Легче всего память устанавливать в ноутбук (бывает труднее открыть заднюю крышку). В ноутах оперативка находится в горизонтальном положении, лежит.
Просто приподнимаем и вытягиваем её из пазов, вставляем новую до упора. Замок на планке (прорезь) не даст Вам ошибиться при установке…

В стационарных компьютерах этот процесс «капельку» сложнее. Память стоит вертикально к материнской плате и зажата защёлками.
Для изъятия планки достаточно развести эти защёлки в стороны и она сама «выпрыгнет» из слота. Установка тоже займёт у Вас 2 секунды — поднесите планку к слоту, согласуйте замок (прорезь) на планке с перемычкой в слоте и вставьте до упора (услышите щелчок — это защёлки зажмут планку).
Очень важно не перепутать щелчок зажимов с хрустом проломленной материнской платы.
Двухканальный режим памяти
Быстродействие компьютеров и мобильных устройств не в последнюю очередь зависит от оперативной памяти. Разберемся с понятием ОЗУ – что это такое, как протестировать, освободить и увеличить при необходимости.
ОЗУ расшифровывается как оперативное запоминающее устройство. В компьютере оно хранит информацию вместе с жестким диском, куда записываются программы, музыка, видео, файлы документов и ОС. Это место исключительно для временного хранения операционной информации. Она активируется только при включении устройства, вмещая в себя данные всех запущенных программ и модулей. ОЗУ в компьютере работает намного быстрее жесткого диска, позволяя приложениям незамедлительно реагировать на действия пользователя.
ОЗУ в компьютере – планки микросхем, вставляемые в специальные гнезда на материнской плате. Имеют стандарт DDR, последнее поколение – DDR4. Память для ноутбуков имеет меньший физический размер, при этом частота и поколение соответствуют вариантам для компьютера. Делится на категории: SO-DIMM стандартная и SO-DDR3L с низким энергопотреблением. Кроме объема, планки ОЗУ отличаются частотой – скоростью передачи данных, но разницу между 2100 мГц и 2800 мГц вы вряд ли заметите.

Что такое ОЗУ в мобильном телефоне – это также временное хранилище, в котором размещаются данные всех запущенных приложений. При отключении устройства вся информация из памяти удаляется.
Для комфортной работы на ПК с Windows 10 необходимо 8 Гб оперативной памяти. Этого с запасом хватит для шустрой работы ОС и всех программ. Достаточно будет и 4 Гб, но периодически ОЗУ будет полностью загружена. Минимальный объем для бюджетного ПК – 2 Гб, если вы не планируете запускать игры с современной графикой. А вот 16 и больше Гб вряд ли пока пригодятся рядовому пользователю, часть памяти будет постоянно простаивать.
Тестируем
Как узнать сколько ОЗУ установлено на компьютере: кликните на «Свойства» ярлыка «Мой компьютер» на рабочем столе. В основных сведениях о системе надо посмотреть строчку «Установленная память» – это и будет количество оперативных Гб.
Если ПК часто зависает или нестабильно работает, выдает «синий экран», приложения медленно реагируют на действия, проведите проверку оперативной памяти ПК на ошибки. Она поможет распознать и устранить проблему.
Встроенный тест
Тест оперативной памяти ОС Windows 7 и последующих версий ОС удобно проводить встроенной системной утилитой. Наберите в строке поиска в «Пуске» или в «Выполнить» по Win+R название mdsched . Вам предложат запустить тест сразу или при следующей загрузке.

Стандартная проверка оперативной памяти ОС Windows 10 стартует во время перезагрузки, в нижней части отображаются найденные ошибки. Если в начале теста нажать F1, появится выбор его варианта – базовый, стандартный или расширенный. Они отличаются тщательностью и длительностью. Каждому варианту можно изменить количество его повторов от 0 до 99, по умолчанию задано 2 раза. Если поставить 0, тест будет повторяться бесконечно до нажатия ESC.
Результаты проверки вы увидите после загрузки ОС. В трее появится всплывающее окошко, по клику на которое откроется отчет.
Сторонняя утилита
Программа Memtest86+ для тестирования оперативной памяти обеспечит тщательную проверку. Большое достоинство этой утилиты – ее можно запустить даже в том случае, если Windows не загружается или не дает открыть встроенный тест.
Для теста через программу Memtest86+ скачайте ее архив и запишите на флешку или диск. Во время включения компьютера зайдите в BIOS и выставьте загрузку с носителя USB или DVD, после перезагрузки программа запустится автоматически. При обнаружении ошибок они отобразятся в нижнем поле красного цвета.

Если найдены ошибки
Если тесты нашли много ошибок – планка ОЗУ неисправна. Если у вас установлено несколько планок, рекомендуем проверять их по очереди, удаляя другие из материнской платы. Не спешите выбрасывать сбоящую микросхему, сначала очистите контакты:
- аккуратно выньте планку, откинув защелки;
- потрите контакты мягкой старательной резинкой, чтобы удалить налет;
- установите обратно и повторите тест.
Если ошибки не исчезли, планку придется заменить на новую.
Освобождаем
Если для обработки информации компьютеру не хватает ОЗУ, не спешите покупать дополнительную память. Для начала попробуйте разгрузить имеющуюся.
На компьютере
Самое простое действие – закрыть лишние приложения или программы. Запустите «Диспетчер задач» через Ctrl+Shift+Esc и отсортируйте список процессов по столбцу «Память». Сверху окажутся те, кто сильнее всего занимает ресурсы ПК – кликайте на название и выбирайте «Снять задачу». Если процесс с малоизвестным названием не желает закрываться – это может быть вирус, запустите антивирусную проверку.

Далее зайдите во вкладку «Автозагрузка» – там хранится перечень программ, которые стартуют при загрузке ОС и занимают ресурсы. Максимально уменьшите список, кликая на названия маловажных приложений и выбирая «Отключить» в подменю.
Если объем встроенной памяти все равно недостаточен, запустите очистку с помощью специальных утилит – Mz Ram Booster, CleanMem или Mem Reduct. Большим количеством опций выделяется Mz Ram Booster – он автоматически высвобождает ОЗУ, очищая в фоне системный кэш и простаивающие страницы памяти. В окне утилиты удобно отслеживать количество занятой и свободной памяти в текущий момент. Чтобы еще увеличить память на компьютере, можно настроить выгрузку неиспользуемых DLL библиотек, выставить приоритеты для ряда задач, автозавершение приложений.
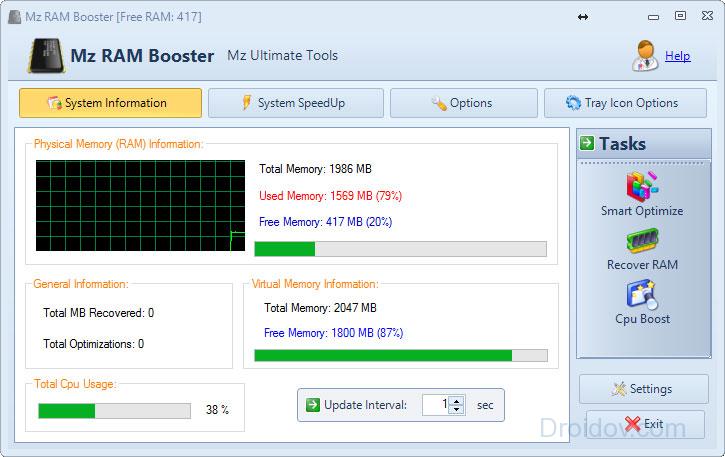
На смартфоне
Мы рассмотрели, что такое ОЗУ в планшете или смартфоне. Объем свободной памяти также важен для комфортной работы с мобильным устройством, особенно если вы активно используете его для серфинга в интернете, общения в мессенджерах. Физически увеличить ОЗУ на Андроиде, докупив дополнительные планки, невозможно, но освободить место под нужды приложений вполне реально.
Как увеличить память на Андроиде: очевидное действие – закрыть все фоновые программы. Но оно не даст значимого прироста объема, так можно освободить лишь 100-150 Мб. Начните со встроенной в прошивку утилиты «Очистка», которая поможет выгрузить лишнее. Затем в меню настроек в списке приложений перейдите во вкладку «Работающие». Кликайте на названия программ и выбирайте «Остановить», чтобы полностью закрыть их.

Другой способ, как расширить память на Андроиде – использовать приложения по очистке типа Advanced Task Manager, Super Task Killer или Advanced Task Killer. Они позволяют завершать ненужные службы одним касанием, обеспечивая более высокую производительность устройства и сбережение заряда батареи.
Увеличиваем
Когда на компьютере с Windows не хватает памяти, бюджетно решить проблему поможет изменение размеров файла подкачки. Это специальный системный файл pagefile.sys создан для расширения оперативной памяти. Он используется в основном для временного хранения информации из свернутых программ. Размер файла Windows изменяет автоматически, но можно управлять его параметрами и вручную.
Откройте параметры Виндовс 10 и найдите поиском утилиту «Настройка производительности системы». Зайдите во вкладку «Дополнительно» и кликните «Изменить» рядом с размером файла подкачки. Уберите галочку с автоматического определения и выставьте свое значение. Изменения активизируются после перезагрузки.

В 7 и 8 версии зажмите Win+R и впишите sysdm.cpl . На вкладке «Дополнительно» зайдите в параметры в подразделе «Быстродействие» и измените объем файла.
Заключение
Мы разобрались с ОЗУ компьютера и смартфона – от основных понятий до глубокой очистки и продвинутой проверки на ошибки. При возникновении проблем не спешите в магазин за дополнительной памятью или новым устройством – сначала оптимизируйте работу по приведенной инструкции.
Сокращенно оперативную память компьютера называют ОЗУ (оперативное запоминающее устройство) или RAM (random access memory - память с произвольным доступом).
Название RAM более точно отражает строение и назначение устройства.
Назначение ОЗУ
- Хранение данных и команд для дальнейшей их передачи процессору для обработки. Информация может поступать из оперативной памяти не сразу на обработку процессору, а в более быструю, чем ОЗУ, кэш-память процессора.
- Хранение результатов вычислений, произведенных процессором.
- Считывание (или запись) содержимого ячеек.
Особенности работы ОЗУ
Оперативная память может сохранять данные лишь при включенном компьютере. Поэтому при его выключении обрабатываемые данные следует сохранять на жестком диске или другом носителе информации. При запуске программ информация поступает в ОЗУ, например, с жесткого диска компьютера. Пока идет работа с программой она присутствует в оперативной памяти (обычно). Как только работа с ней закончена, данные перезаписываются на жесткий диск. Другими словами, потоки информации в оперативной памяти очень динамичны.
ОЗУ представляет собой запоминающее устройство с произвольным доступом . Это означает, что прочитать/записать данные можно из любой ячейки ОЗУ в любой момент времени. Для сравнения, например, магнитная лента является запоминающим устройством с последовательным доступом.
Логическое устройство оперативной памяти
Оперативная память состоит их ячеек, каждая из которых имеет свой собственный адрес. Все ячейки содержат одинаковое число бит. Соседние ячейки имеют последовательные адреса. Адреса памяти также как и данные выражаются в двоичных числах.
Обычно одна ячейка содержит 1 байт информации (8 бит, то же самое, что 8 разрядов) и является минимальной единицей информации, к которой возможно обращение. Однако многие команды работают с так называемыми словами. Слово представляет собой область памяти, состоящую из 4 или 8 байт (возможны другие варианты).
Типы оперативной памяти
Принято выделять два вида оперативной памяти: статическую (SRAM) и динамическую (DRAM). SRAM используется в качестве кэш-памяти процессора, а DRAM - непосредственно в роли оперативной памяти компьютера.
SRAM состоит из триггеров. Триггеры могут находиться лишь в двух состояниях: «включен» или «выключен» (хранение бита). Триггер не хранит заряд, поэтому переключение между состояниями происходит очень быстро. Однако триггеры требуют более сложную технологию производства. Это неминуемо отражается на цене устройства. Во-вторых, триггер, состоящий из группы транзисторов и связей между ними, занимает много места (на микроуровне), в результате SRAM получается достаточно большим устройством.
В DRAM нет триггеров, а бит сохраняется за счет использования одного транзистора и одного конденсатора. Получается дешевле и компактней. Однако конденсаторы хранят заряд, а процесс зарядки-разрядки более длительный, чем переключение триггера. Как следствие, DRAM работает медленнее. Второй минус – это самопроизвольная разрядка конденсаторов. Для поддержания заряда его регенерируют через определенные промежутки времени, на что тратится дополнительное время.
Вид модуля оперативной памяти
Внешне оперативная память персонального компьютера представляет собой модуль из микросхем (8 или 16 штук) на печатной плате. Модуль вставляется в специальный разъем на материнской плате.
