BIOS – набор микропрограмм, с помощью которых компьютер осуществляет взаимодействие между различными компонентами. Благодаря БИОСу пользователь может настраивать тактовую частоту процессора, изменять системное время, регулировать энергопотребляемость, смотреть системные характеристики различных модулей компьютера и прочее. Всё это, конечно, не является обязательным, и полностью запоминать все функции BIOS вам не нужно. Но если вы хотите лучше узнать о возможностях ПК, которые открываются с помощью БИОСа, то вы попали прямо по адресу.
Сегодня мы рассмотрим:
Введение
Как уже было сказано, BIOS (basic input/output system ) – это набор специальных программ, позволяющих запускать компьютер и проводить над ним различные манипуляции. BIOS хранится на микросхеме, которая подсоединяется к материнской плате, и при покупке компьютера или ноутбука эта микросхема уже есть внутри (отдельно её покупать не нужно).
Также стоит учитывать, что к сегодняшнему дню существуют различные версии БИОСа (AWARD , AMI , UEFI ), поэтому на разных устройствах его интерфейс может отличаться: названием разделов, их количеством и расположением, наличием или отсутствием определенных функций.
 AWARD AWARD
|  AMI AMI
|  UEFI UEFI
|
Но, тем не менее, принцип работы везде будет очень похожим, и хорошо разбираясь в одной версии, вы запросто освоите и все другие.
Вход в BIOS
Войти в BIOS очень просто. Для этого достаточно перезагрузить компьютер, если он был включен, или просто включить его, после чего сразу же удерживать определенную кнопку. Это могут быть: Del , F1 или F2 . В ноутбуках могут использоваться кнопки F11 и F12 .
Узнать, какую именно кнопку нужно нажимать вы можете в инструкции, которая шла вместе с вашим компьютером при покупке. Иногда эта кнопка высвечивается в подсказках при загрузке системы.
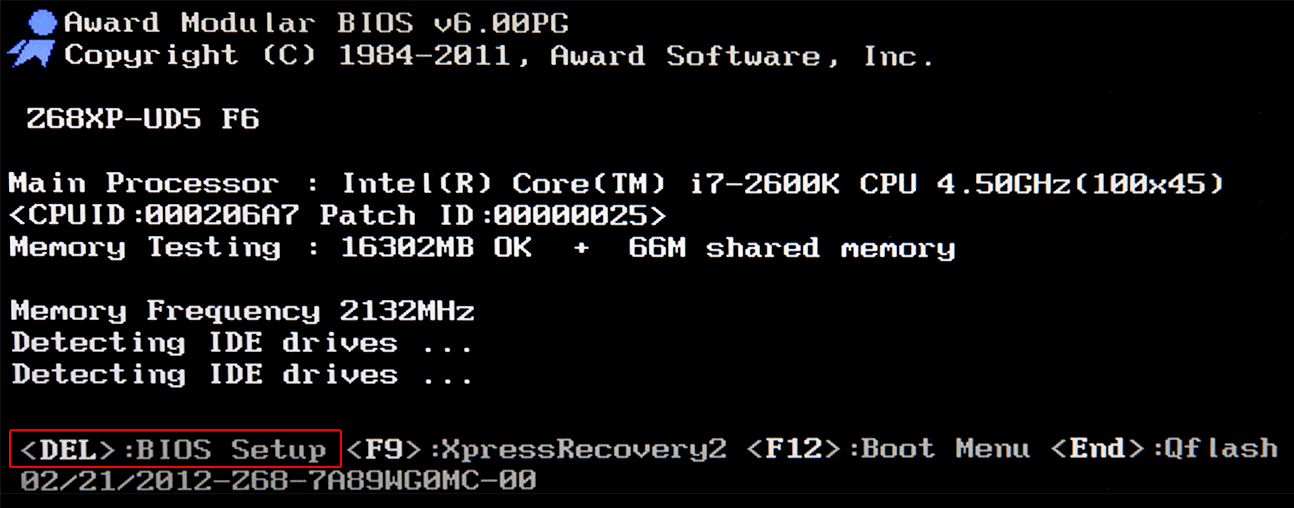
Интерфейс BIOS
Войдя в БИОС, вы увидите один из двух возможных представлений интерфейса: горизонтальное меню или вертикальное.
Первый вариант подразумевает отображение интерфейса на сером фоне, где основные вкладки будут представлены на верхней панели в одном ряду.
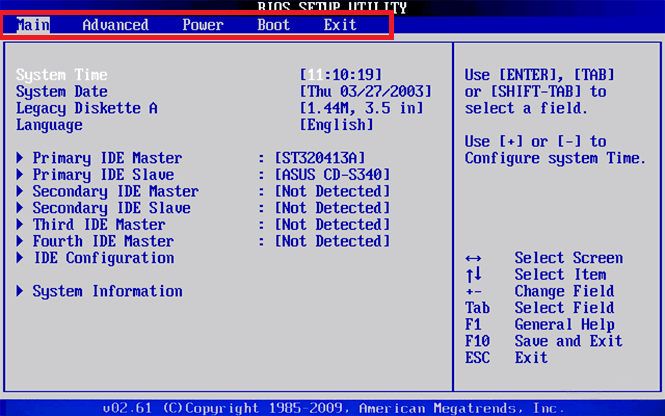
Во втором – вкладки в два столбца на синем фоне.

В обоих случаях навигация в меню осуществляется с помощью стрелок на клавиатуре , а принятие выбора – клавишами Enter или Tab . Для выхода из раздела нажмите на кнопку Esc . Чтобы вы не запутались в кнопках навигации, в нижней или правой части экрана для вас всегда будут присутствовать подсказки.
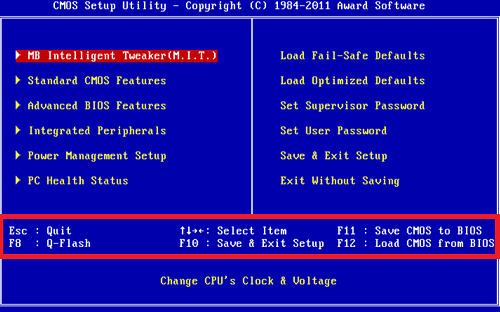 | 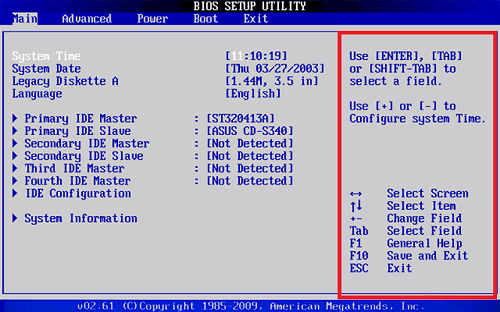 |
Основные разделы
Давайте приступим к разбору всех разделов БОИСа. Мы не будем подробно описывать все функции, так как кое-куда не стоит вмешиваться без нужной подготовки и специальных знаний, но попытаемся описать каждый пункт, чтобы у вас хотя бы было представление о том, что и где здесь «лежит». В нашем случае, в качестве примера будет использоваться интерфейс с вертикальным построением разделов, но мы вас уверяем, что построение списком практически ничем не отличается, кроме как названий некоторых пунктов и мест их расположения.
Standard CMOS Futures
Данный раздел хранит в себе все стандартные функции БИОСа:
- настройки времени;
- настройки подключенных физических накопителей;
- общую информацию об устройствах ПК.
![]()
В этом разделе очень мала вероятность того, что вы как-либо навредите системе, поэтому его можете смело посещать.
Advanced BIOS Features
Уже здесь размещены расширенные настройки системы, среди которых основными являются:
- управление кэш-памятью процессора;
- настройка последовательности активации загрузочных устройств (широко используется при переустановке операционной системы);
- активация/деактивация технологии самоконтроля жесткого диска S.M.A.R.T.;
- режим ускоренной загрузки системы Quick Boot;
- настройка пароля для входа в систему.
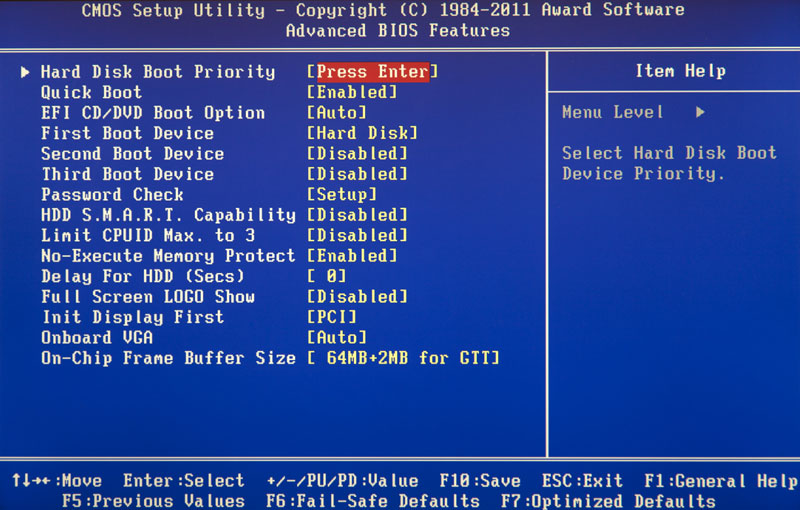
Мы перечислили лишь некоторые пункты меню. На самом деле, их может быть больше или меньше, чем отображено на скриншоте. Всё зависит от модели используемой микросхемы, на которой хранится BIOS.
Advancer Chipset Features
Если сказать просто – здесь находятся опции по работе с оперативной памятью компьютера, скоростью обмена данными между центральным процессором и ОЗУ, а также графической шины и видеокарты. Набор доступных настроек всё так же зависит от модели используемого чипсета (микросхемы).
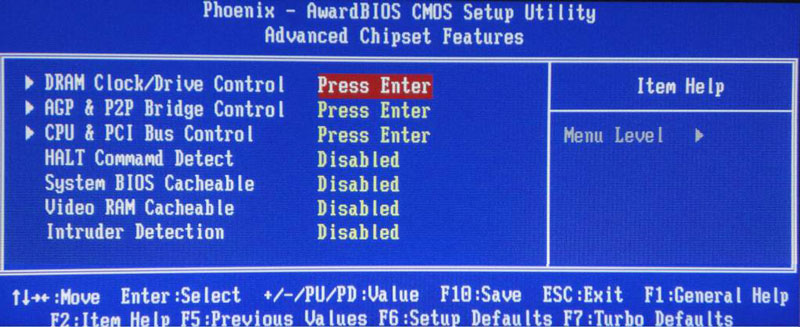
Прежде чем перейти дальше, следует отметить, что данный раздел очень важен при так называемом «разгоне» компьютера для повышения его производительности. Мы не будем обострять на этом внимание, так как это совсем другая тема, требующая детального разъяснения.
Integrated Peripherals
В этом пункте размещены настройки, которые отвечают за работу материнской платы и подключенной к ней «периферии» (различные контроллеры, USB-порты, адаптеры звука и видео, прочее).
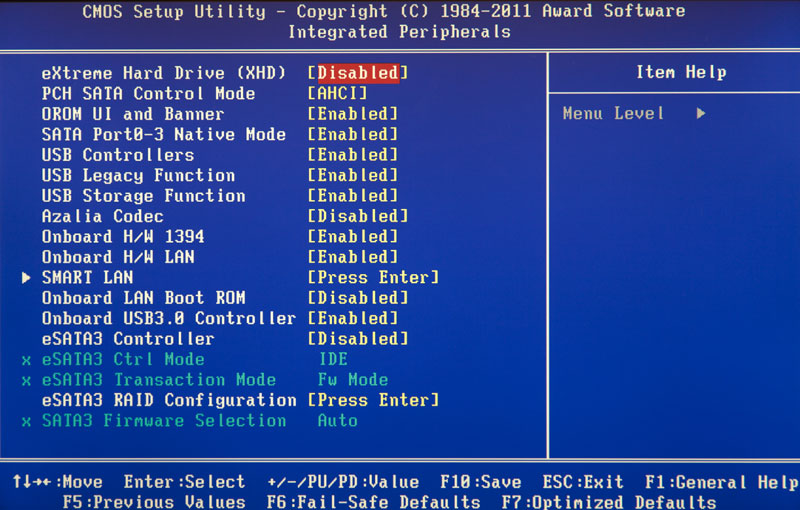
Здесь пользователь может, к примеру, включать или выключать звуковую карту, поддержку USB-устройств.
Power Management Setup
Здесь Вы можете найти опции, отвечающие за потребление энергии, настроить, когда компьютер будет выключаться и указать условия, при которых ПК будет переходить в режим пониженного потребления энергии.

Прежде чем начинать что-либо здесь менять помните, что при недостаточном количестве входящей энергии компьютер может попросту выключиться. Её переизбыток же может привести к неоправданным энергозатратам, что при постоянной работе ПК может вылезти вам в копеечку за электроэнергию.
Pnp/PCI Conficurations
Эта вкладка отвечает за распределение ресурсов между различными модулями компьютера. Мы не рекомендуем вообще вмешиваться сюда. По умолчанию, система настроена таким образом, чтобы всё функционировало правильно. Поэтому просто знайте, что есть и такой раздел.
PC Health Status
PC Health Status – это один из самых «безобидных» разделов БИОСа. Здесь пользователь может увидеть различные параметры, отвечающие за отображение температуры рабочих устройств, скорости вентиляторов и прочее.

Помимо обычно просмотра, здесь вам доступны настройки по управлению работой системы охлаждения ПК.
Frequency/Voltage Control
Здесь собраны одни из самых важных параметров, позволяющих улучшить работоспособность компьютера. Изменение рабочей частоты процессора, ОЗУ или видеокарты – всё это делается здесь.
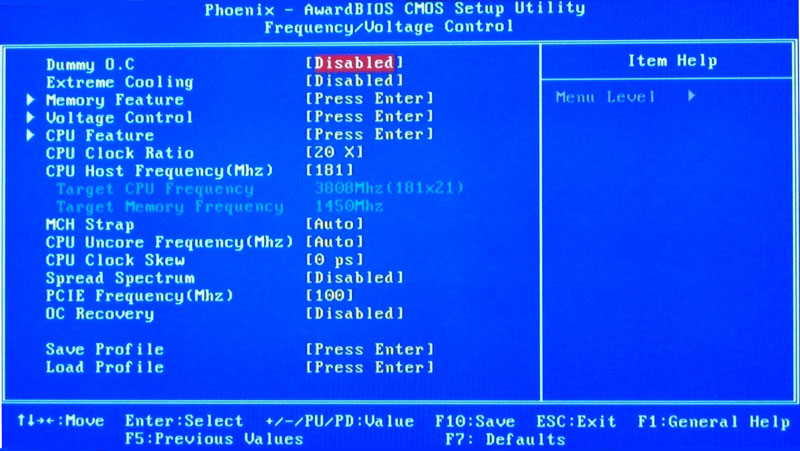
Изначально все параметры установлены системой на оптимальных значениях, что не мешает их поменять вручную. Повторим снова: в таких разделах как этот не нужно клацать всё подряд иначе вы рискуете нарушить правильный ход работы многих процессов в компьютере.
Другие полезные возможности
- Load Fail-Safe Defaults – отвечает за возврат абсолютно всех параметров BIOS к значениям, установленным по умолчанию.
- Load Optimized Defaults – отвечает за установку всех параметров BIOS к значениям, обеспечивающим оптимальную работу ПК.
- Set Supervisor Password – функция, позволяющая установить пароль администратора, который будет использоваться для доступа к редактированию настроек БИОСа.
- Set User Password – пользовательский пароль, использующийся для доступа к просмотру различных значений в БИОСе.
- Save & Exit Setup – выйти из BIOS, сохранив внесенные изменения.
- Exit Without Setup – выйти из BIOS без применения изменений.
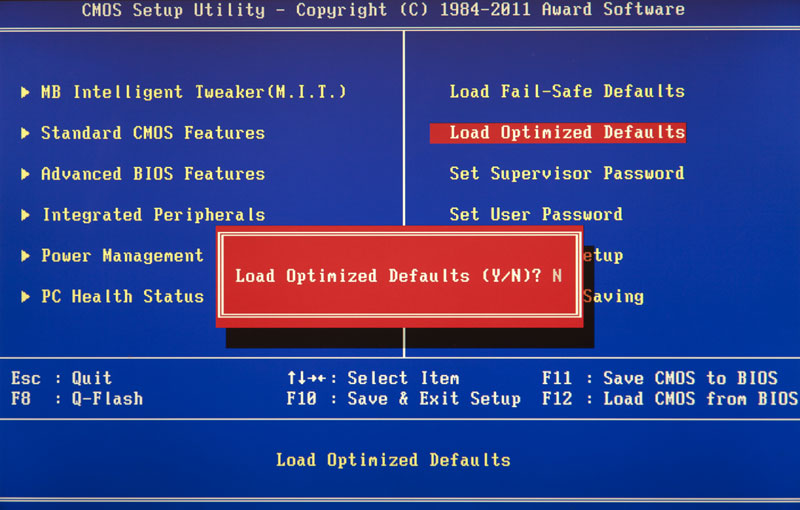
Немного об UEFI
В 2005 году была разработана новая версия БИОСа под названием UEFI и она имеет ряд несущественных отличий, о которых хотелось бы упомянуть.
Только что мы разобрались, что собой представляет BIOS в классическом виде, но с UEFI всё состоит немного по-другому. Дело в том, что здесь присутствует приятный глазу и удобный графический интерфейс, поддерживающий управление мышью, с наличием возможности установить полностью русифицированный интерфейс.
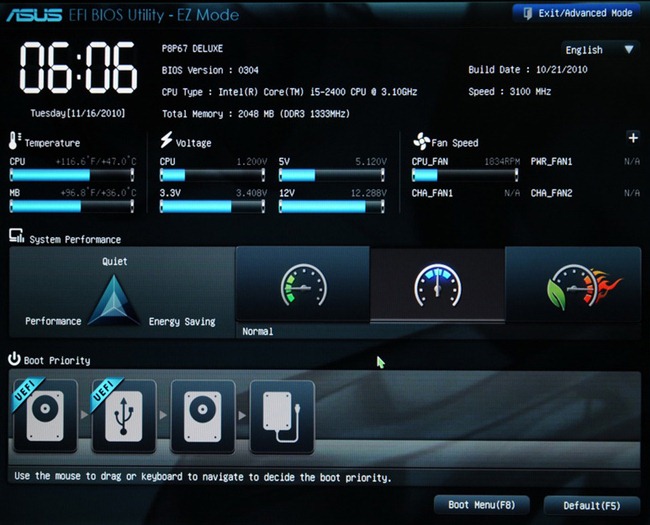
Всё остальное – практически то же самое (многие названия настроек и пунктов меню могут совпадать).
Итог
Как можно увидеть, с настройками BIOS можно спокойно работать и настраивать систему компьютера под себя. Если вы не уверены в своих действиях – не следует что-либо менять или же после внесения изменений откатите настройки с помощью кнопки Load Optimized Defaults. В остальном помните, что система изначально настроена под корректную работу вашего компьютера с учетом характеристик абсолютно всех комплектующих. Если же у вас имеются какие-нибудь вопросы по данной теме – оставляйте их в комментариях, и мы обязательно вам ответим.
В меню "Security" содержатся следующие элементы:
Setup Password - Выберите этот пункт, чтобы задать пароль для защиты от несанкционированного доступа в программу настройки компьютера (Computer Setup Utility).
Power-On Password (Пароль на включение питания) - Выберите этот пункт, чтобы настроить систему на запрос пароля при каждом включении питания компьютера.
Device Security (Безопасность устройства) - Выберите этот пункт, чтобы изменить значение Device available (Устройство доступно) на Device hidden (Устройство скрыто).
USB Security (Безопасность USB) - Выберите этот пункт, чтобы включить или отключить порты USB на компьютере.
Slot Security - Выберите этот пункт, чтобы включить или отключить слоты PCI Express на компьютере.
- Выберите этот пункт, чтобы включить или отключить функцию начальной загрузки системы с сетевого ресурса.System IDs (Системные идентификаторы) - Выберите этот пункт, чтобы просмотреть системные идентификаторы (System ID) для вашего компьютера.
System Security (безопасности системы) - Выберите этот пункт, чтобы изменить настройки безопасности системы.
Более подробная информация по каждому элементу представлена в следующих разделах:
Выберите этот пункт, если требуется задать или изменить пароль для программы настройки компьютера (Computer Setup Utility). Введите пароль в области New Password (Новый пароль), затем введите его повторно в области Confirm Password (Подтвердить пароль). Затем нажмите клавишу F10 , чтобы принять введенный пароль, или ESC , чтобы отменить его и вернуться в предыдущее меню.
Рис. : Экран "Setup Password" (Настройка пароля)
Выберите этот пункт, если требуется задать или изменить пароль, вводимый при каждом включении питания компьютера. Введите пароль в области New Password (Новый пароль), затем введите его повторно в области Confirm Password (Подтвердить пароль). Затем нажмите клавишу F10 , чтобы принять введенный пароль, или ESC , чтобы отменить его и вернуться в предыдущее меню.
Рис. : Экран "Power-On Password" (пароль при включении питания)
На экране появится список устройств, подключенных к компьютеру. Чтобы изменить значение Device available (Устройство доступно) на Device hidden (Устройство скрыто), используйте клавиши со стрелками вверх и вниз для перехода к выбранному устройству. Затем нажмите на клавишу "стрелка влево" или "стрелка вправо", чтобы изменить значение параметра. Нажмите клавишу F10 , чтобы принять изменения, или ESC , чтобы отменить их и вернуться в предыдущее меню без сохранения.
Примечание.
Встроенное звуковое устройство на материнской плате не может быть скрытым; то есть, если в компьютере используется встроенное звуковое устройство, то на этом экране не будет отображаться устройство System Audio (Системное звуковое устройство). Системное звуковое устройство (System Audio) отображается на этом экране только после установки отдельной звуковой карты.
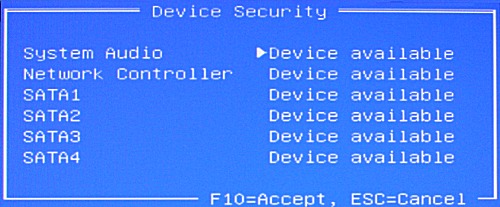
Включение или отключение портов USB на компьютере. Чтобы изменить значение Enable (включить) на Disable (отключить), используйте клавиши со стрелками вверх и вниз для перехода к выбранному порту. Затем нажмите на клавишу "стрелка влево" или "стрелка вправо", чтобы изменить значение параметра. Нажмите клавишу F10 , чтобы принять изменения, или ESC , чтобы отменить их и вернуться в предыдущее меню без сохранения.
Рис. : Экран "USB Security" (Защита USB)
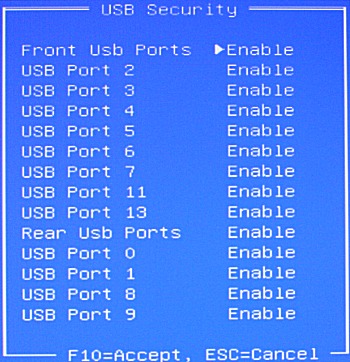
Включение или отключение слотов портов PCI Express на компьютере. Чтобы изменить значение Enable (включить) на Disable (отключить), используйте клавиши со стрелками вверх и вниз для перехода к выбранному слоту. Затем нажмите на клавишу "стрелка влево" или "стрелка вправо", чтобы изменить значение параметра. Нажмите клавишу F10 , чтобы принять изменения, или ESC , чтобы отменить их и вернуться в предыдущее меню без сохранения.
Bios Features Setup
Chipset Features Setup
PnP/PCI Configuration Setup
Power Management Setup
Fan Monitor
Therminal Monitor
Voltage Monitor
В данном материале описываются практически все параметры, устанавливаемые в программе Setup BIOS фирмы AWARD Software International Inc. В конкретной материнской плате каких-то из описываемых параметров может и не быть. Одни и те же параметры могут называться по-разному в зависимости от производителя материнской платы, поэтому здесь в некоторых случаях приведено несколько вариантов.
BIOS FEATURES Setup
Virus Warning (Предупреждение о вирусе)
Разрешение этого параметра запрещает любую запись в загрузочный сектор жесткого диска без разрешения пользователя. Он введен для защиты от так называемых boot-вирусов, поражающих загрузочный сектор. Рекомендуется всегда разрешать этот параметр, но следует учесть, что, например, Windows 95 при установке "зависает", если Virus Warning установлен в Enable (при этом на экране появляется черный квадрат).
Может принимать значения:
Enabled - разрешено
Disabled - запрещено
Boot Virus Detection (Определение вируса в загрузочном секторе)
Смысл этого параметра сильно отличается от Virus Warning. Идея заключается в следующем - если этот параметр запрещен, то до загрузки операционной системы BIOS переписывает загрузочный сектор во флэш-память и сохраняет его там. После установки параметра в значение Enabled BIOS не будет загружать систему с жесткого диска, если содержимое boot-сектора отличается от сохраненного в памяти. Далее, по усмотрению пользователя, возможно либо загрузить систему с жесткого диска, либо с дискеты.
Может принимать значения:
Enabled - разрешено
Disabled - запрещено
CPU Internal Cache/External Cache (Внутренний/Внешний кэш процессора)
Разрешается/запрещается внутренний или внешний кэш процессора. Запрещать какой-либо вид кэш-памяти следует только в случае необходимости искусственно замедлить работу компьютера, например, при установке какой либо старой платы расширения.
Может принимать значения:
Enabled - разрешено
Disabled - запрещено
CPU Level 1 Cache/CPU Level_2 Cache (Кэш процессора первого уровня / Кэш процессора второго уровня)
Разрешается/запрещается кэш первого уровня и кэш процессора второго уровня для процессоров архитектуры Pentium Pro (Pentium II, Deshutes и т.п.). Запрещать кэш-памяти следует только в случае необходимости искусственно замедлить работу компьютера, например, при установке какой либо старой платы расширения.
Может принимать значения:
Enabled - разрешено
Disabled - запрещено
CPU Level 2 Cache ECC Check (Включить ECC для кэш-памяти процессора 2 уровня)
Параметр может присутствовать только для плат с процессорами архитектуры Pentium II. Разрешать его есть смысл только в том случае, если установленный процессор класса Pentium II имеет кэш-память второго уровня с возможностью ECC-контроля.
Может принимать значения:
Enabled - разрешено
Disabled - запрещено
BIOS Update (Обновление BIOS)
Разрешение этого параметра позволяет обновлять микрокод BIOS`а. При этом могут появиться новые пункты меню, с помощью которых возможна более точная настройка системы под индивидуальные случаи (например, случаи несовместимости).
Может принимать значения:
Enabled - разрешено
Disabled - запрещено
CPU Fast String (Быстрые операции со строками)
Разрешение этого параметра позволяет использовать некоторые специфические особенности архитектуры семейства Pentium Pro (Pentium II, Deshutes и т.п.), в частности, возможность кэширования операций со строками. Hадо только понимать, что и в самой программе должны быть выполнены условия для включения этого механизма. Эти условия указаны в документации на любой процессор данного семейства. Параметр рекомендуется оставлять в состоянии "Разрешено".
Может принимать значения:
Enabled - разрешено
Disabled - запрещено
Deturbo Mode (Режим deturbo)
При разрешении этого параметра сигнал FLUSH# становится активным и никакие данные после этого не кэшируются процессором в свой внутренний кэш (кэш первого уровня) процессорами архитектуры Pentium Pro (Pentium II, Deshutes и т.п.). Разрешение этого параметра следует использовать только при необходимости сознательно замедлить работу компьютера.
Может принимать значения:
Enabled - разрешено
Disabled - запрещено
Quick Power On Self Test (Быстрый тест компьютера после включения питания)
Разрешение этого параметра приводит к значительному сокращению времени на начальное тестирование компьютера BIOS"ом, особенно при значительных объемах оперативной памяти. Следует только учесть, что память, например, в этом случае не тестируется, а только проверяется ее размер.
Может принимать значения:
Enabled - разрешено
Disabled - запрещено
Boot Sequence (Последовательность загрузки)
Параметр устанавливает последовательность опроса устройств, с которых может быть загружена операционная система. Эти устройства обозначаются либо буквами для физических жестких дисков и обычных дисководов, либо названием устройства - CD-ROM для накопителей CD-ROM, LS для накопителей a:drive на 120 Mb или ZIP для накопителей ZIP IDE на 100 Mb.
Для современных версий возможные значения могут выглядеть так:
Swap Floppy Drive (Перестановка дисководов)
Если разрешен, то дисководы A и B как бы меняются местами. Имеет смысл только при наличии 2-х дисководов в компьютере.
Может принимать значения:
Enabled - разрешено
Disabled - запрещено
Boot Up Floppy Seek (Поиск загрузочного дисковода после включения компьютера)
Если этот параметр разрешен, то BIOS обращается к каждому дисководу на предмет распознавания его формата (40_или 80 дорожек он поддерживает). Поскольку уже с 1993 года дисководы на 40 дорожек не выпускаются, не следует разрешать этот параметр, так как BIOS каждый раз будет тратить несколько секунд на выяснение формата дисковода.
Может принимать значения:
Enabled - разрешено
Disabled - запрещено
Boot Up NumLock Status (Включение цифровой клавиатуры по включению компьютера)
Разрешение этого параметра включает индикатор NumLock и цифровая клавиатура генерирует коды цифр и знаков, в противном случае генерируются коды стрелок, Ins, Del и т.д.
Может принимать значения:
Enabled - разрешено
Disabled - запрещено
Typematic Rate Setting (Установка скорости ввода символов)
Разрешает или запрещает установку скорости повторения ввода символов клавиатурой при нажатой клавише.
Может принимать значения:
Enabled - разрешено
Disabled - запрещено
Typematic Rate (Chars/Sec) (Частота повторения симв/сек)
Параметр оказывает действие только в том случае, если разрешен Typematic Rate Setting.
Частота повторения имеет ряд фиксированных значений, которые и может принимать этот параметр:
Typematic Delay (Msec) (Задержка повторения в msec)
Устанавливает значение задержки от момента нажатия клавиши до начала повторения символа клавиатурой. Оказывает действие только в том случае, если разрешен Typematic Rate Setting.
Значение может быть выбрано из ряда:
PS/2 Mouse Function Control (Управление функциями порта мыши PS/2)
Разрешение этого параметра отдает IRQ12 только для порта мыши PS/2. В противном случае, при отсутствии подключенной к компьютеру мыши с интерфейсом PS/2, IRQ12 свободно для других устройств. Рекомендуется устанавливать значение Auto.
Может принимать значения:
Enabled - разрешено и IRQ12 занято
Auto - BIOS определяет присутствие или отсутствие PS/2 мыши
OS/2 Onboard Memory > 64MB (Выбор значения для OS/2, если памяти больше, чем 64 Mb)
Требует разрешения при выполнении двух условий - в компьютере установлено больше, чем 64 Mb памяти и используется OS/2 в качестве операционной системы.
Может принимать значения:
Enabled - разрешено
Disabled - запрещено
PCI/VGA Palette Snoop (Корректировка палитры VGA видеокарты на PCI)
Параметр следует разрешать только в том случае, если на экране некорректно отображаются цвета. Как правило, этот эффект может возникать при использовании таких нестандартных устройств, как MPEG карты, 3D ускорители и прочие подобные устройства.
Может принимать значения:
Enabled - разрешено
