В этой статье будет рассказано как можно откалибровать монитор в операционной системе Windows 7/8 базовыми средствами, встроенными в операционную систему.

Если ваш монитор имеет отклонение в воспроизведении какого-либо цвета, то, к примеру, при коррекции фотографий вы не сможете адекватно оценить результат. Это одна из причин, почему на печати или на других мониторах фотографии или работы будут выглядеть не так, как вы ожидали. Примерно вот так. Слева показано, как выглядит снимок на откалиброванном мониторе, справа – на неоткалиброванном.
Если сенсорное взаимодействие не работает должным образом на сенсорном экране, попробуйте эти решения. Прежде чем приступать к рассмотрению нижеприведенных решений, вот некоторые вещи, которые нужно знать. Если вам трудно касаться только того элемента, который вы хотите, подумайте об использовании стилуса на поверхности или другого емкостного стилуса.
- Попробуйте решения в порядке.
- Сначала перечислены решения, наиболее вероятно, чтобы решить вашу проблему.
Подготовка к калибровке монитора
1. Установите самые новые версии драйверов видеокарты и монитора, совместимые с Windows 7. Вместе с драйвером устанавливается и подключается цветовой профиль, наиболее точно соответствующий техническим характеристикам монитора и его возможностям цветовоспроизведения.
2. Установите разрешение экрана, при котором вам комфортно работать. Чтобы изменить разрешение экрана, щелкните правой кнопкой мыши по свободному месту на рабочем столе Windows 7 и в появившемся контекстном меню выберите пункт Разрешение экрана.
Решение 3. Установите последние обновления
Обслуживание вашей поверхности. Клавиатура или мышь должны быть подключены к вашей поверхности. Иногда простая перезагрузка устройства может решить проблемы с сенсорным экраном. Ваш сенсорный экран может не работать, потому что у вас нет последних обновлений.
Решение 5. Отключите и включите драйвер сенсорного экрана
Как и в случае решения 2, клавиатура или мышь должны быть подключены к вашей поверхности. Если процедура выключения двух кнопок не решит проблему, выполните следующие действия.
Решение 6: Установите драйвер сенсорного экрана
Если вы выключите, а затем активизируйте свой драйвер сенсорного экрана, не выполните следующие действия.3. Прочтите документацию к своему монитору, чтобы узнать расположение и назначение кнопок на мониторе (обычно они находятся на передней панели), пунктов экранного меню и значения по умолчанию, обычно называющиеся «заводскими настройками». С помощью кнопок на передней панели монитора сбросьте настройки цвета, яркости, контрастности и т.д. (если в экранном меню монитора есть пункт Reset (Сброс), то воспользуйтесь им).
Решение 7: Сброс настроек сенсорного экрана
Ваша поверхность автоматически загрузит и установит драйвер сенсорного экрана при следующем подключении к Интернету.
- В этом случае выполните шаги 3 и 4 для каждого из них.
- Перезагрузите поверхность.
Решение 8. Ищите электромагнитные помехи
Если кнопка сброса тускнеет, это означает, что исходные настройки для калибровки касания вашей поверхности уже установлены. Да После удаления данных повторной калибровки с вашей поверхности проверьте сенсорный экран, чтобы убедиться, что он реагирует соответствующим образом. Перейдите к решению 8. . Иногда другая соседняя электроника может вызвать помехи сенсорному экрану или неожиданно перемещать ползунок на поверхности. Это может быть просто полоса питания или настольная лампа, а также более крупное оборудование или концентрация компьютеров в одном месте.
4. Если вы уже настраивали монитор, то мы рекомендуем вам создать текстовый документ и записать установленные значения всех параметров экранного меню перед тем, как вы начнете калибровку. Это позволит вам восстановить прежние настройки монитора в том случае, если результат калибровки вас не устроит.
5. Проверьте наличие калибровочных программ на компакт-диске, который поставлялся в комплекте с вашим монитором, поищите такие программы на сайте производителя вашего монитора.
- Если производитель монитора предоставил программу по калибровке экрана, то воспользуйтесь ей.
- Если производитель вашего монитора не предоставил программ для настройки дисплея, то воспользуйтесь средством калибровки экрана Windows 7.
Решение 9: Восстановите или сбросьте свою поверхность
Выключите все остальные устройства в области, а затем снова включите их, чтобы определить, какое устройство вызывает проблему. Если вы не можете определить источник проблемы, проверьте окружающие части на более мощное оборудование, которое может вызвать электронное нарушение. Если проблемы с сенсорным экраном сохраняются, попробуйте восстановить или сбросить свою поверхность в этом порядке.
Решение 10: Отправьте свою поверхность для обслуживания
Раздел «Что делать, если поврежден экран поверхности». . Смочите мягкую ткань без ворса водой или чистящим средством для очков. Не распыляйте жидкость непосредственно на экран. Решение 2. Чтобы выполнить другие шаги по устранению неполадок, вы должны подключить клавиатуру или мышь к вашей поверхности.
6. Если вы профессионально работаете с цветом, то воспользуйтесь калибратором монитора и соответствующим программным обеспечением, чтобы получить наилучшие результаты.
Средство калибровки экрана Windows 7
Чтобы запустить средство калибровки экрана Windows 7, откройте меню Пуск, введите в поисковую строку dccw и нажмите Ввод .
Сбросьте калибровку сенсорного экрана
Если сенсорный экран по-прежнему не работает должным образом, перейдите к решению 3. Сенсорный экран не нуждается в повторной калибровке, но если кто-то перекалибрует его, это может повлиять на его производительность. Если кнопка сброса затемняется, это означает, что исходные настройки для сенсорной калибровки вашей поверхности уже установлены. После удаления данных повторной калибровки с вашей поверхности проверьте сенсорный экран, чтобы убедиться, что он реагирует правильно.
Решение 4
Перейдите к решению 4. . Если сенсорный экран по-прежнему не работает после установки последних обновлений, попробуйте Решение 5.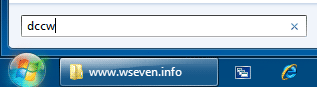
Руководствуясь подробными инструкциями средства калибровки можно настроить такие параметры, как контрастность, яркость, гамма, цветовой баланс. Чтобы перейти к следующему этапу калибровки, нажмите кнопку Далее. Чтобы вернуться к предыдущему шагу, нажмите кнопку Возврат на предыдущую страницу.
Решение 5: Ищите электромагнитные помехи
Иногда другая близкая электроника может вызвать помехи сенсорному экрану. Например, они могут неожиданно перемещать курсор на вашу поверхность. Чтобы узнать, затронута ли эта проблема, возьмите вашу поверхность в другую комнату, здание или снаружи. Если проблемы с сенсорным экраном происходят только в определенных местах, ваше устройство, скорее всего, подвергается воздействию электронных помех. Если вы считаете, что ваш сенсорный экран реагирует на помехи, выключите устройства в области, где вы используете свою поверхность, пока не найдете источник проблемы. Когда вы найдете источник, удалите его или оставьте его для Если вы не можете определить источник проблемы в комнате, где вы используете свою поверхность, осмотрите окружающие помещения для более мощного оборудования, которое может вызвать электронное нарушение. Если сенсорный экран по-прежнему не работает должным образом, попробуйте Решение 6.
В процессе калибровки вы будете изменять программные и аппаратные настройки цветовоспроизведения. Программные настройки – это настройки драйвера монитора. Они изменяются, когда вы двигаете ползунки в средстве калибровки экрана Windows 7 при помощи мыши. При переустановке Windows и при подключении монитора к другому системному блоку программные настройки будут сброшены. Аппаратные настройки – это внутренние настройки монитора. Они изменяются, когда вы настраиваете монитор с помощью экранного меню при помощи кнопок на корпусе монитора. При переустановке Windows и при подключении монитора к другому компьютеру аппаратные настройки сохранятся.
Решение 6: Используйте процедуру выключения двух кнопок
Следуйте этой процедуре завершения работы с двумя кнопками, чтобы полностью отключить свою поверхность. Если сенсорный экран по-прежнему не работает должным образом, попробуйте Решение 7.
Решение 7. Восстановите, обновите или сбросьте свою поверхность
Если проблемы с сенсорным экраном сохраняются, попробуйте восстановить, обновить или сбросить свою поверхность в этом порядке.Восстановление вашей поверхности предназначено для переопределения последних системных изменений, которые могут вызвать проблемы. Восстановление вашей поверхности не изменяет ваши личные файлы, но может удалять недавно установленные приложения и драйверы.
Процесс калибровки можно остановить в любой момент, нажав кнопку Отмена. В этом случае все изменения программных настроек будут отменены, но аппаратные настройки, измененные вами с помощью кнопок на мониторе, отменены не будут. Чтобы отменить изменения аппаратных настроек, нужно вызвать экранное меню с помощью кнопок на мониторе и вернуть первоначальные значения измененных параметров, либо воспользоваться функцией Reset (Сброс) экранного меню, чтобы установить настройки монитора по умолчанию.
Сброс сохраняет приложения, первоначально поставляемые с устройством. Если сенсорный экран по-прежнему не работает после попытки использования этих решений, на вашем поверхностном уровне требуется техническое обслуживание. Раздел «Ремонт моей поверхности». Он продается около 220 евро.
И экран, и подставка все черные, 27-дюймовый экран изогнут на 1, 8-метровом радиусе, а плита матовая, что позволяет избежать бликов. Этот монитор поддерживает только регулировку наклона. Эргономика, тем временем, является слабым местом этого монитора. Нога не вращается и, прежде всего, невозможно регулировать высоту экрана, но это далеко не так.
Установка основных параметров цветов
1. С помощью кнопок на корпусе монитора вызовите экранное меню.
2. В экранном меню найдите параметр Color (Цвет) и установите режим sRGB. Если такого параметра или режима нет, то установите параметр Color temperature равным D65 (или 6500).
3. Если в экранном меню вашего монитора есть параметр Gamma, то установите его значение равным 2.2 (значение по умолчанию).
Небольшой внешний источник питания. Задняя часть монитора классическая и очищена, насколько это возможно. Полосатый пластик обеспечивает качественный эффект. Коннектор, непосредственно видимый, ориентирован перпендикулярно плите. Нет системы управления кабелем; поэтому будет сложно заставить их исчезнуть. Наконец, сила внешняя, но компактна.
На экране нет встроенных динамиков. Расположенная за экраном справа, джойстик позволяет очень быстро и легко получить доступ ко всем настройкам. Нажатие кнопки изменяет настройки источника, режима и доступа, меню читаются и плавное перемещение. Значение по умолчанию: гамма-кривая в 1.
4. Если ни одного из этих параметров в экранном меню вашего монитора нет, то попробуйте найти в экранном меню пункт Reset (Сброс), чтобы установить настройки монитора по умолчанию. Если вы не можете сбросить настройки монитора, просто нажмите Далее, чтобы перейти к следующему шагу калибровки.
Настройка гаммы
Гамма – это математическое соотношение между значениями красного, зеленого и синего цвета, которые передаются в монитор, а также интенсивность излучаемого монитором света.
Ручная регулировка: гамма-кривая на 2. Калибровка: гамма-кривая при 2. Средняя разница в равномерности освещения составляет всего 5% по всей плите, что очень хорошо для 27-дюймового экрана. Он не мерцает и не вызывает головных болей у самых чувствительных людей. Он также предлагает фильтр с синим светом.
В рабочем диапазоне текучесть находится на рандеву, и изображение не страдает от проблемы разрыва или рывков. Мы измерили время остаточной реакции только на 11 мс, когда овердрайв установлен на «быстрый». Это значение позволяет ограничить ореолы. Кроме того, появляется очень неприятный обратный эффект ореола. Наконец, мы измерили задержку на дисплей на 11, 2 мс. Между источником и дисплеем на мониторе нет разрыва.
С помощью ползунка настройте тестовое изображение так, чтобы размылись точки в центре кругов.
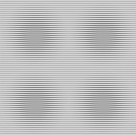
Настройка яркости
Яркость определяет, как на экране монитора будут отображаться тени и темные цвета. При слишком высокой яркости черный цвет будет отображаться как серый. При слишком низкой яркости изображение будет темным, а тени и мелкие темные детали на темном фоне будут почти не видны.
Калибровочная калибровка - это фундаментальная и проклятая важная вещь в поле зрения. К сожалению, при поиске информации в Интернете большинство из них получают фотофонию, которая описывает калибровку, их сложность и правильную работу, а не препятствует начинающему или промежуточному фотографу. Конечно, их записи очень законны, но они пригодится только тогда, когда у вас есть определенный монитор и правильно подготовленное место для работы.
Зачем мне откалибровать монитор? Мониторы устанавливаются на заводе, чтобы работать в офисе, то есть они загораются, они имеют контраст, холодный баланс белого и уменьшенный тональный диапазон. Все, что нужно для работы в офисе, когда солнце сияет ярко за окном, могло работать в текстовых программах. Ни один из этих элементов не помогает в постпродакшн.
1. Перед настройкой яркости, найдите на мониторе кнопки управления контрастностью (если они есть) или откройте экранное меню и перейдите в подменю Contrast
.
- Если вы калибрируете ЖК-монитор
, то сбросьте настройки контрастности, установив значения по умолчанию («заводские настройки»).
- Если вы калибрируете ЭЛТ-монитор
, то установите максимальную контрастность.
Существует убеждение в том, что только высококачественные мониторы должны быть откалиброваны, иначе они не будут. Кнопка верна, мы живем во времена высоких технологий, и даже мониторы в ноутбуках среднего класса не так трагичны. То же самое относится к фиксированным мониторам.
Необходимым оборудованием является калибратор. После установки программного обеспечения обновите его, чтобы увеличить базу монитора. Выберите тип монитора, как правило, программа предлагает лучший выбор. Если вы не нашли его, вам нужно выбрать вручную, посмотрите описание спецификации для типа матрицы. Остальные параметры оставляем без изменений. Оставьте Брэдфорда. Для лучших мониторов выберите вариант 4.
2. Глядя на тестовое изображение, установите оптимальные настройки яркости в экранном меню с помощью кнопок на мониторе (на тестовом изображении рубашка не должна сливаться с костюмом, а буква Х должна быть еле видна).
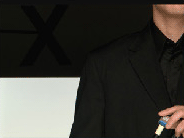
Настройка контрастности
Контрастность – это отношение яркостей самой светлой и самой тёмной частей изображения, а также разница цветовых оттенков. При слишком высокой контрастности светлые цвета будут отображаться как белый, и будут неразличимы на белом фоне. При слишком низкой контрастности все цвета будут выглядеть бледнее.
Здесь у нас есть противоположная ситуация. Лучшим мониторам не нужен очень подробный шаблон, на мой взгляд, универсальный выбор - это средний режим. Проверьте автоматическую настройку параметров программы. Нажмите «До», чтобы посмотреть, как выглядел ваш экран перед калибровкой.
Нажмите «Далее», чтобы посмотреть, как выглядит ваш экран после калибровки. Стоит знать, какая часть блеска слабее остальных, благодаря чему вы знаете, где взять исправление во время постпродакшн. Вы увидите доску с 9 местами. Когда вы закончите, вы получите этот график с информацией о яркости каждой партии.
Глядя на тестовое изображение, установите оптимальные настройки контрастности в экранном меню с помощью кнопок на мониторе (на тестовом изображении пуговицы и складки на рубашке должны быть отчетливо видны, при этом яркость цветов должна сохраниться).

Настройка цветового баланса
Теоретически не реже одного раза в месяц. Но все зависит от качества монитора и того, является ли оно новым или уже немного освещено. Освещенные мониторы меньше, чем снятые с коробки. Если вы случайно не откалибруете его для удовлетворения основных потребностей, эта калибровка должна быть достаточной в течение 6 месяцев.
Что искать после калибровки? Прежде всего, не делите профиль самостоятельно, не загорайтесь, не меняйте профиль. Если у вас есть вопросы или вы хотите откалибровать свой монитор, напишите мне. Перед редактированием важно выполнить калибровку монитора. Под каждым испытанием цифровой камеры используется специальная квадратная полоса в оттенках серого, от белого до черного. Калибровка заключается в установке контрастности и яркости изображения, чтобы отдельные квадраты соответствовали наибольшим и самые темные квадраты под буквами.
Цветовой баланс – это одинаковая интенсивность отображения всех трёх основных цветов – красного, зеленого и синего. В случае нарушения цветового баланса один из цветов преобладает или отображается недостаточно интенсивно, из-за чего искажаются другие цвета.
С помощью ползунков можно настроить оптимальное соотношение цветов (при хорошем цветовом балансе тестовое изображение должно выглядеть как темные и светлые оттенки серого, без примеси других цветов).
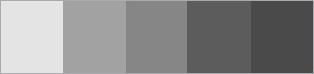
Калибровка завершена.
После завершения калибровки монитора обязательно выполните настройку сглаживания шрифтов по технологии ClearType.
Посмотрите внимательно на экран своего монитора. Достаточно ли он контрастный и яркий? Правильно ли он откалиброван? И вообще, откалиброван ли он? Если учесть, сколько времени мы проводим перед монитором, его стоит откалибровать хотя бы раз. Это совсем не сложно, а в даже имеются встроенные приложения, призванные облегчить задачу.Гамма, яркость, контрастность
Чтобы приступить к калибровке в Windows 7, введите в строке поиск меню «Пуск» (Start) ключевое слово «dccw» и выберите из списка результатов сссылку «dccw.exe» (рис. A).
Интерфейс у средства «Калибровка цветов экрана» (Display Color Calibrator) не самый симпатичный, зато функциональный (рис. B).
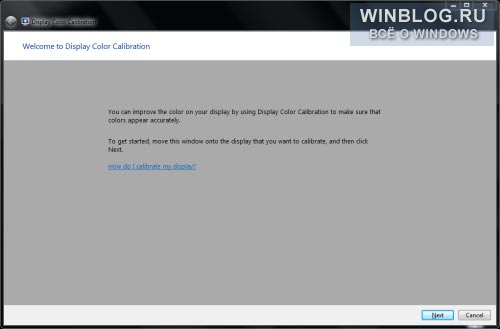
Рисунок B. Средство «Калибровка цветов экрана».
На первом этапе вам будет предложено загрузить заводские настройки цвета (рис. C). У большинства пользователей они и так загружены, так что можно ничего не делать, а просто нажимать «Далее» (Next).
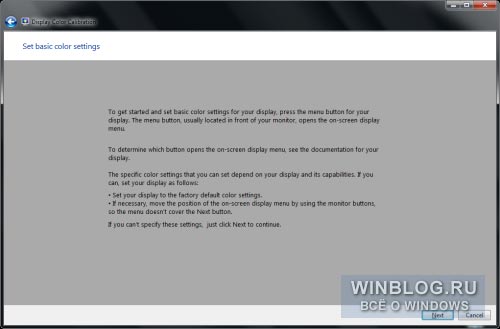
Рисунок C. Восстановление заводских настроек цвета.
Сначала проверяется и настраивается гамма. Утилита «Калибровка цветов экрана» объясняет, что это такое и какие настройки предпочтительны (рис. D), а затем предлагает отрегулировать их вручную (рис. E).
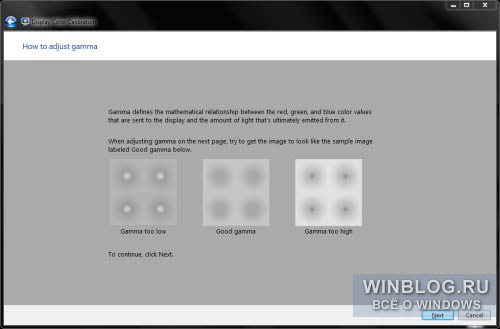
Рисунок D. Что такое гамма.
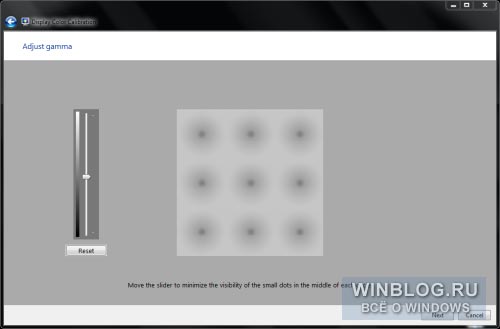
Рисунок E. Настройка гаммы.
На следующем этапе проверяются яркость и контрастность (рис. F).
