Статья о том, как самостоятельно собрать и подготовить к работе компьютер. Из статьи Вы узнаете, какие комплектующие нужны обязательно для работы ПК, а также, куда их подключать. Кроме того, мы рассмотрим все основные разъемы на задней стенке системного блока и расскажем для чего нужен каждый из них.
Рано или поздно у каждого пользователя ПК возникает необходимость открыть системный блок (это тот металлический коробок, который гудит у Вас под столом;))... Одним при одной только мысли об этом становится страшно и они просто вызывают мастера. Другим, наоборот, интересно покопаться во "внутренностях" своего компьютера и часто такой интерес все равно кончается вызовом специалиста:)
Но есть и третий сорт людей... Эти "ушлые" товарищи сразу залезут в Интернет (или даже прочитают инструкцию!!!), выяснят, как все устроено и только потом откроют системный блок и самостоятельно произведут, например, замену оперативной памяти или подключат еще один жесткий диск:). Если Вы читаете эту статью, то, можете поставить себе виртуальный плюсик - Вы один из немногих людей, которые сразу думают, а потом уже что-то делают:)
Суть вопроса
Итак, в данной статье речь пойдет о том, как правильно собрать компьютер. Но, вопрос, зачем? Ну, хотя бы вот:
- Вы хотите купить новый ПК и сэкономить (собранные системные блоки обычно на 20-30% дороже, чем те же комплектующие, купленные по-отдельности);
- Вам нужно подключить новые запчасти (память, видеокарту, жесткий диск и т.п.);
- Вам нужно ...
Вариантов может быть и больше (например, замена батарейки BIOS, сброс CMOS-памяти, очистка компьютера от пыли и т.п.). Суть в том, что так или иначе, а корпус придется вскрывать. Нежелательно делать это только в том случае, если ПК еще на гарантии и Вы не хотите ее потерять. Во всех же остальных случаях Вы можете делать со своим "системником" все, что захотите. И вот о том, как сделать это, соблюдая знаменитую клятву Гиппократа ("Не навреди!"), мы и поговорим далее.
А что под крышечкой? ;)
Начнем нашу операцию с отключения всех проводов от задней стенки системного блока (если Вы работаете с уже эксплуатируемым ПК). Ваш "системник" должен стать полностью свободным ото всех кабелей, чтобы Вы могли беспрепятственно вытащить его из-под стола на свет Божий:)
Следующий шаг - вскрытие... Обычно для этого достаточно открутить пару-тройку шурупов, которые держат правую (если смотреть на системный блок сзади) боковую стенку. Тут следует вооружиться стандартной крестообразной отверткой, однако есть и блоки, которые имеют хитрую систему безотверточной фиксации - там уже придется действовать по ситуации:). Сдвигаем в сторону открученную стенку и видим примерно такую картину:

Куча проводов, непонятных пока микросхем и устройств первый раз могут обескуражить. Но, достаточно вникнуть в суть вопроса и все встанет на свои места:) Для начала предлагаю разобраться, без чего компьютер не сможет полноценно работать:
- материнская плата;
- процессор;
- блок питания;
- жесткий диск;
- оперативная память.
К этому перечню можно добавить еще ряд устройств. Например, если на материнской плате нет интегрированной видеокарты (или она вышла из строя), то в соответствующий разъем придется вставить видеоплату. А, если нет разъема под коннектор , то необходимо озаботиться еще и установкой сетевой платы.
Остальные комплектующие - по желанию. Хотите, подключите старенький флоппи-дисковод для дискет, а, хотите, вместо него поставьте супермодный кардридер "все-в-одном" для любых карт памяти. Оснастите, свой ПК дисководом или установите на его лицевой панели кучу светящихся индикаторов, которые показывают температуру процессора/скорость вращения кулеров/время и дату/погоду на Марсе/последнюю сводку новостей уездного города N (нужное подчеркнуть:)).
Первое слово - "мама"
Если вернуться к списку необходимых компонентов, который я привел выше, то Вы увидите, что первым номером у нас идет материнская плата. Это не те деньги, которые Ваша мать платит за Ваше обучение в университете или по ипотечному кредиту:). Это - основная микросхема (я бы даже сказал, "макросхема", взглянув на ее размеры), от выбора которой, по сути, зависит весь потенциал Вашего будущего (или уже купленного ПК).
При выборе материнской платы обратите внимание на следующие основные нюансы:
- Форм-фактор
. Грубо говоря, это размер нашей материнской платы. Сейчас чаще всего в продаже имеются модели в форм-факторах ATX и micro-ATX. Первые - большие платы с полным набором разъемов, которые подходят для сборки высокпроизводительных игровых компьютеров. micro-ATX же чаще всего можно встретить в так называемых "офисных" ПК. Они меньше размером и за счет этого вмещают меньше различных разъемов и выходов. Зато, в отличие от ATX-плат, они не требуют дополнительного охлаждения, за счет чего компьютеры на их базе меньше шумят.
В зависимости от форм-фактора Вам также придется подбирать корпус компьютера. В идеале он должен полностью вмещать в себя саму материнскую плату и иметь еще достаточно места для установки блока питания (может быть в комплекте), а также дополнительных устройств (винчестеры, дисководы и т.п.). При этом внутри должно оставаться еще место для свободной циркуляции воздуха, который будет выводить излишки выделяемого тепла через вентиляционные отверстия на задней стенке (и, возможно, на боковых и верхних);
- Сокет . Применительно к материнским платам сокет - это тип разъема под процессор. Сокетов, как и различных вариантов процессоров существует довольно много, поэтому, Вам нужно заранее определиться с этим параметром при выборе материнской платы. К определенным сокетам подходят только определенные процессоры, поэтому не надейтесь в разъем FM2+ (сокет под 2-4-ядерные процессоры AMD) воткнуть процессор Intel Core i7:);
- Количество и тип разъемов под ОЗУ . Оперативной памяти много не бывает:) Поэтому, обратите внимание на количество слотов под нее и максимальный объем ее допустимого размера в гигабайтах (об этом пишется в инструкции к материнской плате). Также одним из основных факторов в вопросе памяти является ее тип, который поддерживается системной платой. На сегодняшний день наибольшее распространение получили модули типа DDR (недавно вышла 4-я спецификация этого типа памяти). Каждый из четырех существующих форматов DDR несовместим друг с другом, поэтому, это нужно учитывать при сборке ПК;
- Количество и тип разъемов под видеокарту
. Во многих материнских платах имеется встроенная (или, как еще называют по-научному, интегрированная) видеокарта. Точнее, это видеочип, который имеет VGA (реже DVI) выход в левой части системной платы, которая выходит на заднюю стенку системного блока. Однако, такие чипы обычно не отличаются особой производительностью и играть в игры, например, с такой "видеокартой" то еще удовольствие:)
К счастью, все современные материнские платы оснащены дополнительными разъемами PCI-Express (устаревший вариант - AGP), в которые можно вставить дополнительную графическую карту. Здесь стоит обратить внимание на количество таких разъемов и возможность их (если их больше одной штуки) работать в паре. Поскольку ведущих производителей видеокарт на сегодняшний день два, то и технологий, которыми обозначается такая возможность, две. Для видеоускорителей от nVidia это метка , а для ATI - ;
- Дополнительные разъемы . Хорошая материнская плата должна иметь потенциал для развития и апгрейда. Поэтому, обратите внимание на наличие и достаточное количество различных дополнительных разъемов. Это могут быть разъемы PCI для подключения различных плат расширения (звуковых, сетевых, слотов USB, FireWire и т.п.), корпусных кулеров, дополнительных USB-, ИК-, COM- и прочих портов. Здесь действует принцип "чем больше, тем лучше". Однако с увеличением потенциала будет расти и энергопотребление, поэтому со временем может потребоваться замена блока питания на более мощный.
На самом деле нюансов по каждому из пунктов намного больше, но все их мы в рамках статьи рассмотреть, увы, не можем. Поэтому, я даю Вам лишь основные ориентиры, которые помогут существенно сузить круг поисков, но без поиска оптимального соотношения конфигурация/цена Вам все равно не обойтись:)
Ну, а теперь, представим, что мы уже купили все, что нужно, и начинаем сборку...
Подключаем "мамку" к... корпусу
Если Вы проводите профилактическую разборку, то Вам нужно предварительно отсоединить от материнской платы все проводки и шлейфы, открутить винты, которыми она крепится к корпусу, и убрать пыль, накопившуюся под платой. Для этого идеально использовать включенный на небольших оборотах пылесос и... большую женскую кисточку для макияжа:) Последняя, как метелка, идеально выгребает мелкую пыль их любых уголков Вашего "системника" и всех плат расширения.

Обычно проводки идут от:
- кнопок включения и перезагрузки;
- системного мини-динамика, который издает различные сигналы писком и зовется "спикером";
- разъемов USB на боковой и/или передней панели системного блока;
- разъемов подключения наушников и микрофона на передней панели;
- различных датчиков температуры и скорости вращения кулеров (если они есть).
Узнать, что и куда следует подключать можно по маркировочным надписям на клеммах материнской платы и коннекторах самих проводков. Однако, не всегда можно точно понять, куда подключить тот или иной коннектор, если надпись не соответствует маркировке на плате. В этом случае стоит всегда сверяться со схемой, которую можно найти в инструкции к материнской плате на первых ее страницах:
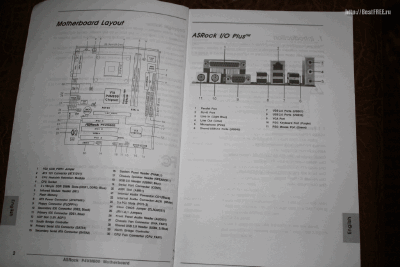
В спорных случаях Вы можете посмотреть, куда идет тот или иной проводок (они имеют разные цвета и их довольно просто проследить визуально), а, если и после этого ситуация не прояснилась, то лучше не подключать его вообще. Бывает так, что на материнской плате просто нет нужной клеммы (например, для датчика скорости оборота кулера), поэтому "подтыкнуть" проводок просто некуда и не стоит его сунуть, куда ни попадя - можете спалить всю материнскую плату или датчик. Лучше аккуратно смотайте проводок и закрепите его там, где он не будет мешать:)
Процессор - "сердце" системы
Материнская плата у нас уже надежно закреплена внутри системного блока и подключена ко всем его кнопкам и разъемам. Настало время вставлять процессор!
Как мы помним, процессор должен подходить к сокету на материнской плате, поэтому первым делом убедимся в том, что его маркировка совпадает с маркировкой на разъемах подключения:

Если с этим все в порядке, можем подготавливать к установке сам процессор. Для этого (если он уже был в употреблении) с него нужно удалить старый слой термопасты (которая, скорее всего, уже подсохла и крошится) и нанести новый. Самая дешевая и распространенная термопаста - . Ее производят еще по ГОСТам СССР и продается она практически в любом магазине радиодеталей или на радиорынках. Несмотря на советские корни, данная паста, могу сказать по своему опыту, довольно неплохая. Поэтому, при неимении средств или желании сэкономить, можете вполне использовать ее (я использую:)).
Главный недостаток КПТ-8 в том, что она через год-полтора значительно подсыхает и ее нужно менять (что, в принципе, не является особой проблемой, но значительно экономит Ваш бюджет). Одной коробочки (у нас она продается в красненьких пластмассовых коробочках) термопасты на 18 грамм хватает на 3-5 замен. Поэтому, купив ее раз, последующие года четыре можете не волноваться:).
По поводу нанесения термопасты существует два основных мнения. Одни советуют наносить ее "с горкой", чтобы был лучший контакт с радиатором. Другие же ратуют за то, что пасту нужно наносить тонким слоем, но равномерно по всей поверхности процессора. Я больше придерживаюсь второй точки зрения, поскольку, если термопаста не будет распределена, то в одних местах ее получится больше, чем в других, что не обеспечит равномерного охлаждения. Да и выковыривать лишние засохшие куски из радиатора при последующем обслуживании удовольствие еще то...
Поэтому вооружаемся широкой плоской отверткой или перочинным ножом (а лучше, какой-нибудь пластиковой лопаточкой;)) и равномерно, как масло на бутерброд, намазываем процессор слоем термопасты. Теперь нужно правильно расположить процессор в сокете. Найдите на ободке разъема в одном из его углов ключ установки в виде треугольной метки и сориентируйте его с меткой на процессоре, примерно так:

Не нужно ничего давить! Просто правильно приложите процессор и прижмите его при помощи фиксатора - он встанет так, как положено:)
Теперь осталось накрыть наш процессор кулером. Для этого предварительно очистите его от старой термопасты и пыли (если он б/у). Особое внимание уделите очистке медной центральной части, которая будет осуществлять основной теплоотвод:
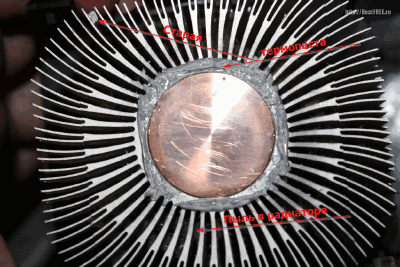
Поскольку, вариантов крепления и фиксации (да и самих конфигураций) охладителей существует много, то дать универсального совета, увы, не могу. Ориентируйтесь по инструкции и действуйте логично, без применения грубой силы. Такая схема обязательно приведет к нужному результату!
В моем варианте кулер сначала нужно было прицепить специальными крючками к основе, а потом зафиксировать при помощи зажимов сверху. Самое сложное было не размазать радиатором наш ровный слой термопасты, чтобы не потерять равномерности теплоотдачи.
Последним же ходом, нам остается подключить кулер к материнской плате. Для этого обычно используется специальный трех- (реже четырехконтактный) разъем, маркированный меткой "CPU FAN", "CHA FAN" или просто "FAN1":

Этот шаг мы завершили и теперь можем приступить к следующему - запитыванию нашего ПК.
О важности правильного питания!
Самое сложное уже, можно сказать, позади, но остался еще один важный момент - правильно подключить питание к материнской плате.
Питание у нас исходит от блока питания, поэтому важно, чтобы он обладал достаточной мощностью. Вообще, здесь тоже срабатывает принцип, "чем больше, тем лучше", но при этом стоит помнить, что, чем мощнее блок, тем больше он будет потреблять электроэнергии. Поэтому, если Вам не безразлична экономия, то перед выбором блока питания стоит рассчитать примерную его мощность, которая удовлетворит Ваши запросы. Для этого можно использовать специальный он-лайн сервис .
Купили, поставили, теперь, давайте подключать. Первым делом нам необходимо найти основные штекера блока питания, которые подключаются к материнской плате. Их три:

Причем, самая длинная шина на 20 контактов может расширяться еще на 4 пина за счет небольшой отдельной 4-контактной планки с пазами. Вторая 4-пиновая колодка с парой черных и желтых проводков является дополнительной 12-вольтовой линией питания, которая обычно подсоединяется в районе процессора и обеспечивает подачу тока на близлежащие компоненты.

Все штекеры имеют уникальную форму, поэтому без применения силы физически воткнуть что-то "не туда" просто невозможно. В нашем случае материнская плата старая, поэтому расширять основную планку питания нам не пришлось:

Однако, современные системные платы иногда могут требовать не только дополнительного расширения основной планки, но и отдельных линий для снабжения электричеством, например, видеокарты. Поэтому, обращайте внимание и на эти нюансы при выборе блока питания для высокопроизводительных ПК.
Осталось запитать все компоненты, которые тоже могут требовать отдельных линий энергоснабжения. Это могут быть жесткие диски, дисководы, флоппи-драйвы, кард-ридеры, а также, уже упомянутые выше, видеокарты. Для всех этих устройств на блоке питания имеются соответствующие коннекторы. Главное только вовремя включить голову и визуально сравнить, что и куда можно подсоединить, вот и всего делов:)

Подключаем жесткие диски и дисководы
Только что мы рассмотрели, как запитать жесткие диски и дисководы, но этого мало - нужно еще подсоединить их к материнской плате, чтобы иметь возможность с ними работать. Для этого Вам могут понадобиться специальные шлейфы одного из двух типов: IDE ATA (он же PATA) и/или SATA.
Первый является устаревшим и представляет собой широкий плоский (обычно серого цвета) шлейф на 38 контактов (37, если учесть, что центрального пина в нижнем ряду нет). На материнской плате разъемов под такие шлейфы обычно два, причем, один из них синий, а второй - черный. Синий, обычно, является первым и основным - к нему следует подключать шлейф от жесткого диска. Тогда как к черному (или нескольким черным) Вы можете подсоединять дисковод или дополнительный "винчестер".
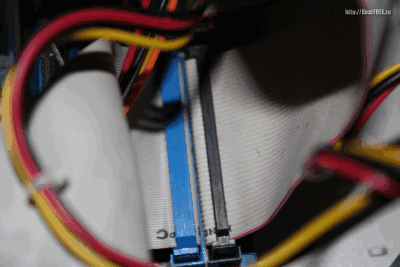
Более современные материнские платы не используют IDE-разъемы либо вообще, либо оставляют только один синий. Вместо них для подключения "винчестеров" используются SATA-разъемы. Их легко найти по характерной Г-образной форме и текстовой маркировке:

Платы памяти и расширения
Если Вы следовали инструкциям, то на данный момент у Вас уже будет собран практически весь компьютер. Однако, осталась одна деталь, без которой он не запустится - оперативная память. Точнее, без нее компьютер-то стартует, но при самотестировании начнет дико пищать и требовать, чтобы ему вставили хоть немного ума памяти:)
Вставляется она просто. Для этого достаточно планку нужного типа (а их, как помним, 4 основных) правильно ориентировать в гнезде. Сделать это позволяет специальный ключ, немного смещенный от центра и такая же выемка на планке памяти.

Отгибаем фиксаторы гнезда, помещаем память нужной стороной и несильно нажимаем на нее по краям. Зажимы должны сами защелкнуться, что будет означать успешное завершение вставки модуля ОЗУ.
Единственный нюанс, на который хочется обратить внимание, работа одновременно нескольких планок памяти. Если разъема два или три, то в этом случае совместная работа модулей, в принципе, вопросов не вызывает. Они начинаются, если слотов четыре и больше. В таком случае, пары слотов, которые могут работать вместе, отмечаются одним цветом (например, пара черных и пара синих). Именно в эти парные разъемы и следует вставлять модули памяти для совместной работы.
Теперь, можно сказать, что все у нас уже на месте и осталось только подключить опциональные устройства и платы расширений. Одной из таких плат является видеокарта:

Как уже говорилось выше, для подключения видеокарт на материнской плате может быть один из двух разъемов: AGP или PCI-Express. Они все подписаны, поэтому найти их не проблема. Основным же нюансом при подключении видеокарты к одному из таких гнезд является то, что нужно не забыть открыть, а затем защелкнуть фиксатор для надежности крепления карты в слоте.
Кроме упомянутых разъемов на материнской плате вы найдете еще несколько (обычно беленьких) слотов PCI (не Express на этот раз). От своего "старшего брата" для подключения видеокарт эти слоты отличаются более короткой длиной, меньшим потреблением напряжения и значительно меньшей пропускной способностью.
Служат эти разъемы в основном для подключения дополнительных плат расширения функционала: звуковые карты, сетевые платы и т.п. Словом, слот многофункциональный, под него даже есть специальные видеокарты с пониженными характеристиками (у меня до сих пор лежит GeForce PCI-карта на 256 мегабайт). И, что характерно, он не требуе никаких дополнительных действий над собой - вставил в него карту и все:)

Поскольку, никаких фиксаторов у PCI-карт нет, но они выходят на заднюю стенку системного блока, то именно там имеются специальные прижимные механизмы, удерживающие платы расширения в неподвижном состоянии. На моем "системнике" таким фиксатором служит металлическая планка на шурупах, которая зажимает все карточки в специальных пазах (однако, бывают различные вариации креплений):

Зафиксировав последние платы на своих законных местах, мы можем, наконец, приступить к подключению периферии и тестированию нашего ПК на работоспособность!
Включение и... полный вперед!
Настало время, и все части "головоломки" по имени системный блок собраны воедино и пришла пора пожинать плоды наших титанических усилий:). Можем закрывать наш системный блок и поворачивать его к себе задом. Там мы обнаружим кучу всяких цветных разъемов и разъемчиков. Чтобы все их не описывать, приведу фотографию с поясняющими выносками, что и куда подключать:

Вам не обязательно, чтобы все порты были заняты. Достаточно подключить шнур питания с обычной вилкой сети 220 вольт, мышь с клавиатурой и монитор к разъему на материнской плате (если нет отдельной видеокарты) или видеоплаты. Без остальных подключений (типа, звука, Интернета и USB-устройств) компьютер вполне сможет работать. Поэтому для тестирования вновь собранной системы не спешите подключать сразу все, что у Вас есть. Сначала проверьте стабильность работы ПК в минимальной конфигурации, а затем (при успешном и бессбойном функционировании) уже втыкайте туда все, что нужно!
Выводы
Охватить все нюансы сборки компьютера в рамках статьи практически нереально. Тут нужен формат толстой книги, чтобы подробно рассмотреть все вопросы выбора комплектующих и осветить вопросы взаимодействия между ними. Здесь же мы произвели обзорную сборку, которая, тем не менее, надеюсь, поможет кому-нибудь, если не собрать компьютер своей мечты, то, хотя бы, самостоятельно произвести техническое обслуживание ПК.
Переберите свой компьютер. Уберите в нем пыль, замените термопасту и более компактно организуйте внутренней пространство системного блока. Вот увидите, Ваш компьютер "скажет" Вам "спасибо" и заработает лучше прежнего!
P.S. Разрешается свободно копировать и цитировать данную статью при условии указания открытой активной ссылки на источник и сохранения авторства Руслана Тертышного.
Многие, приобретя компьютер и привезя его домой, потом смотрят в раздумье на эту кучу разных устройств и проводов. Ведь все это предстоит еще соединить, и при этом ничего не сломать. На самом деле это совсем несложно.
Главная часть компьютера – это системный блок. На его задней панели имеется множество разъемов, количество которых способно повергнуть некоторых новичков в ступор. На самом же деле, все они подобраны так, что в каждый из них практически невозможно «воткнуть» что-то не то.
Прежде всего нужно расставить все купленные устройства по своим местам:
- Системный блок можно поставить под стол, а можно расположить его и на столе - это не так удобно, да и рискует упасть.
- Монитор ставим на стол, конечно же - на расстоянии вытянутой руки от глаз.
- Колонки можно поставить справа и слева от монитора.
- Клавиатуру и мышку можно разместить прямо на столе или на специальной выдвижной полке, если стол компьютерный.
- Все дополнительные приборы можете поставить в любом удобном месте поблизости, лишь бы длины провода хватало. Устройства, подключаемые к системному блоку, бывают самыми экзотическими, и как их расположить – дело вкуса.
Как подключить системный блок к основным устройствам
Таковыми можно считать монитор, клавиатуру, мышку и колонки. Сначала можно подключить монитор к системному блоку, хотя порядок неважен. Итак, монитор имеет два штекера – один включается в сеть, а второй подключается к системному блоку. На его задней панели для этого имеется соответствующий разъем – выход видеокарты, через который монитор и получает «картинку». Этот разъем синего цвета обычно имеется в нижней части системника и расположен он горизонтально. Иногда имеется еще один такой разъем, только вверху – это выход встроенной видеокарты. Так вот, если их два, то включаем в нижний, горизонтальный, если только один – то в него. Штекер от монитора имеет два болтика для надежного соединения – их нужно завернуть.
Подключить мышь и клавиатуру проще простого. Если они имеют круглый штекер – он называется PS/2, то «втыкаем» их в соответствующие по цвету круглые разъемы в верхней части задней панели. Мышь имеет зеленый разъем, клавиатура – фиолетовый или синий. Ошибиться здесь трудно. Если же они имеют плоские штекеры – типа USB, то включаем их в любой подходящий разъем из нескольких. Разъемы USB находятся тоже на задней панели и расположены группами по 2, 4 и даже 6 штук.
Обычные колонки имеют провод с круглым штекером, как на обычных наушниках. На задней, а иногда и на передней панели компьютера есть три таких круглых разноцветных разъема. Колонки включаются в тот, что посередине – в зеленый. Осталось подключить к системнику сетевой кабель, но это не вызовет трудностей – такой большой черный разъем около решетки вентилятора на задней панели там только один.
Теперь надо включить все сетевые вилки в специально купленный удлинитель с кнопкой и включить на задней стенке компьютера переключатель в положение «1». В целях безопасности розетка, куда включается компьютер, должна иметь заземление.
Все современные компьютерные устройства, например принтер, веб-камеру и другие, включают в плоские разъемы USB, как мышь или клавиатура. При желании можно подключить системный блок к телевизору. Для этого обычно имеется круглый разъем около того, куда подключается монитор. Кабель можно купить, если нет в комплекте. Тогда телевизор будет играть роль второго монитора. Подключение всех устройств довольно просто и занимает всего пару минут, гораздо меньше, чем прочтение этой статьи.
У отдельных пользователей возникают трудности при подключении обычного системного блока компьютера. Иногда из-за ошибок при подключении или плохо вставленного разъема компьютер может вообще отказаться работать. В общем, операция подсоединения системного блока совсем не сложная, но существуют некоторые специфические моменты, в которых можно вполне ошибиться.
Системный блок представляет небольшой ящик, внутри которого имеется куча всяких проводов, приспособлений и еще много всяких устройств, которые на компьютерном жаргоне называются железом.
Стандартный системный блок обычно состоит: из блока питания, процессора, видеокарты, озу, жесткие диски, оптический дисковод, системная (материнская) плата. А как в любом электронном устройстве возможны и поломки, исключением не считается и системник

Вот например вариант классической ошибки типичного пользователя: «я перетащил компьютер, в другую комнату подключил вроде все также, а он не включается, экран чёрный и ничего там нет» . Причина оказалась в том, что в некоторых компьютерах имеется две видеокарты, один встроенный в материнскую плату, другой внешний, установленный в специальный слот расширения видеокарты AGP устаревший или более современный PCI Express. При наличии в системном блоке внешней видеокарты, встроенная автоматически отключается в Биосе, а пользователь может по ошибке подключить к встроенной. Разъем встроенной видеокарты в системном блоке вертикального исполнения находится в верхней части и расположен вертикально. Подключать, в данном случае необходимо в нижний, расположенный горизонтально, смотри рисунок.
Иногда пользователи допускают ошибки даже при подключении мыши и клавиатуры с разъемом PS/2 (круглый зеленого или фиолетового цвета). Их часто путают местами и при этом системник вообще не запускается, либо не работают подсоединенное устройство. Здесь нужно пользоваться таким простым цветовым правилом: Разъём для клавиатуры всегда фиолетового цвета и расположен ближе к краю корпуса, а разъём для мыши зеленый и чуть дальше от края. В современных компьютерах используется комбинированный разъем к которому можно подсоединить и мышь и клавиатуру.
Помните, что разъемам PS/2 можно подключать устройства только при выключенном компьютере, иначе можно повредить системную плату.
Иногда проблемы с подключением бывают связаны и с обычным выключателем на блоке питания системного блока. Его включённое состояние показано на верхнем рисунки. Однажды, был очень прикольный случай, знакомый попросил посмотреть системник который после перестановки отказывался включаться. Вытащил из ниши стола системник, осмотрел, проблем и ошибок подключения не нашел, попробовал включить все работает. Знакомый в непонятках, но раз заработал то и отлично, поставили блок на место включаем, а он не включается. Оказалось причина пряталась в выключателе блока питания который при соприкосновении со стенкой стола самостоятельно выключался.
Звуковые устройства, подсоединяются через маленькие круглые разъемы, диаметром семь миллиметров. К кружочку зеленого цвета подсоединяют звуковые колонки или наушники. Разъем красного цвета предназначен для подсоединения микрофона. А третий разъем синего цвета используется в качестве линейного входа и используется для подключения звукового сигнала от различных устройств, например музыкального центра, аналоговой видеокамеры, ТВ-тюнера и т.п.
Разъемы USB это универсальная последовательная шина передачи данных. USB-порты это неофициальный современный стандарт для подсоединения различных внешних устройств. К USB можно подсоединить: мышь, клавиатуру, современные принтеры, сканеры, модемы, кардридеры, флэшки, цифровые фотоаппараты, мобильники, внешние жесткие диски и оптические дисководы и т.п.
Без выключения питания разрешается подключать к компьютеру монитор, звуковые колонки, микрофон и другие звуковые устройства, а также все девайсы использующие шину USB.
Современные компьютеры и ноутбуки оснащаются портами стандартов USB 2.0 и USB 3.0. Спецификация USB 3.0, появившаяся в 2008 году, выдает более высокую скорость передачи данных до 4,8 Гбит/с, что на существенно выше 480 Мбит/с, которые можно выжать с USB 2.0. В USB 3.0 увеличена также и сила тока c 500 мА до 900 мА, что позволяет запитать от одного хаба большее количество устройств или одно мощное устройство, которое благодаря этому может избавиться от внешнего блока питания. Подробней о стандарте USB вы можете почитать в статье: " "
Обязательно отключать питание нужно при подключениях к параллельному порту - LPT , и последовательному порту передачи данных COM .
Интерфейсные порты LPT и COM на современных компьютерах обычно отсутствуют как устаревшие, к тому же существует множество интерфейсных переходников USB → COM , USB → LPT
Во многих компьютерах порты USB, и звуковые разъемы распологаются на передней панели. Из практического опыта могу сказать, что USB на передней и задней панели не совсем одинаковы и некоторые устройства не работают при подсоединении к передним портам. В тоже время при подсоединении сзади все работает. Учтите также на имеющиеся ограничение на длину USB кабелей это максимум три метра, после которой возникают различные проблеммы.
Порт IEEE 1394 высокоскоростной последовательный порт для цифровых видеоустройств, может иметься не на всех системных блоках, он чаще всего используется для подключения видеокамер, хотя его также можно использовать для создания локальной сети между компьютерами. Фирма Apple продвигает стандарт IEEE 1394 под маркой FireWire, Sony – под брендом i.LINK.
Порт eSATA скоростной последовательный интерфейс для подключения внешних устройств, поддерживающий режим «горячей замены». Интерфейс eSATA предназначен в первую очередь для подключения внешних жестких дисков, оптических дисков, RAID-массивов. Скорость передачи информации на порядок больше, чем у USB 3.0. Но требует внешнего питания или дополнительного подключения по USB, поэтому нет ничего удивительного в появлении комбинированного стандарта USB/eSATA поддерживающий и тот и другой стандарт.

Порт Ethernet используется для подключения компьютера к другому или к целой компьютерной сети, с помощью специального сетевого кабеля через разъем RJ45. Существует несколько стандартов технологии Ethernet. Они отличаются скоростью передачи данных, так стандарт 10BASE-T передает информацию со скоростью 10 Мбит/с. Для передачи применяются четыре провода витой пары. По протоколу 100BASE-TX скорость передачи данных 100 Мбит/c, 1000BASE-T - гигабитный (Gigabit, Geth) Ethernet позволяет передавать данные со скоростью до 1 Гбит/с. К этому порту компьютер должен подключаться специальным кабелем с коннектором RJ-45, как осуществить можете прочитать здесь
Порт D-SUB он же VGA устаревший аналоговый интерфейс, предназначенный для подключения внешнего дисплея или проектора через 15-контактный разъём DB-15F. Подробней о .
Порт DVI более современный цифровой видеоинтерфейс используемый для передачи видеоизображения на цифровые устройства отображения, такие как жидкокристаллические мониторы и проекторы.
HDMI мультимедиа интерфейс высокой чёткости, позволяющий передавать цифровые видеоданные высокого разрешения и многоканальные цифровые аудиосигналы с защитой от копирования. применяется для подключения к ЖК телевизору или проектору. Основное отличие между HDMI и DVI состоит в том, что HDMI меньше по размеру, а также поддерживает передачу многоканальных цифровых аудиосигналов.
Порт S-Video - устаревший аналоговый разъем служит для подключения ноутбука или ПК к старому кинескопному телевизору.
Подключение компьютера к сети переменного тока должно быть трехпроводным, то есть с заземлением, поэтому не используйте устаревших двухпроводных удлинителей. Желательно также подсоединять компьютер и монитор через сетевой фильтр с выключателем или источник бесперебойного питания.
Блок питания современного персонального компьютера - предназначен для бесперебойное снабжение электроэнергией всего системного блока и всех его компонентов. Поэтому выход из строя данного блока полностью обесточивает компьютер и он обычно перестает включаться. Неисправно работающий компьютерный блок питания является главной причиной различных "зависаний", синих экранов и ошибок операционной системы и других программ, поэтому прежде всего нужно проверить именно этот блок.
Как правильно подключить компьютер?
В этой статье я расскажу, как правильно подключить компьютер
.
Вы купили новый компьютер, можете подключить его сами, воспользоваться услугами специалиста или поможет компьютерная скорая помощь . Бывают случаи, когда надо подключить компьютер, например, при переезде или установить компьютер в другом месте.
С чего же начнём, устанавливаем все основные блоки компьютера (системный блок, монитор, клавиатура, мышь, ещё может быть принтер, сканер, звуковые колонки и др.) так, чтобы было удобно пользоваться компьютером.
Затем подключаем клавиатуру в тот разъём, которой показан на рис. 1, на задней стороне системного блока.
Рис. 1. Разъём для клавиатуры
Следующее что подключим - это манипулятор "мышь".
Подключаем "мышь" в разъём, показанный на рис. 2

Рис. 2. Разъём для манипулятора "мышь"

Рис. 3. Разъём для монитора"
Если же видеокарта интегрированная, то монитор подключается в разъём показанный на рис. 4.

Рис. 4. Разъём для монитора
Подключаем питание системного блока в разъём показанный на рис. 5.

Рис. 5. Разъём для питания системного блока
Основные блоки компьютера подключены, то есть, компьютер уже может работать.
Дополнительные блоки, такие как принтер, сканер, звуковые колонки и др. просто расширяют функциональные возможности компьютера, но без них компьютер может работать.
Все разъёмы разные, поэтому неправильно подключить не сможете физически.
Принтер может подключаться, как и к разъёму LPT (рис. 6), так и к разъёму USB (рис. 7)

Рис. 6. Разъём LPT

Рис. 7. Разъём USB
Сканер и другие устройства могут подключаться к разъёму, показанному на рис. 7.
Звуковые колонки подключаются к разъёмам, показанным на рис. 8.

Рис. 8. Разъём для звуковых колонок
Для подключения прочих устройств может использоваться COM-порт, показанный на рис. 9.

Рис. 9. COM-порт
Во многих компьютерах есть интегрированная сетевая карта (рис. 10), через которую возможно подключение к локальной сети или к модему.

Рис. 10. Разъём сетевой карты
Иногда возникает ситуация, когда нужно подключить системный блок компьютера к ноутбуку. В зависимости от поставленных задач, сделать это можно несколькими способами. В этой статье мы расскажем о самых распространенных способах подключения системного блока к вашему ноутбуку.
Способ 1: Подключение с помощью кабеля Ethernet
Данный способ является самым распространенным, так как он позволяет напрямую объединить 2 компьютера в локальную сеть. Компьютеры, объединенные в общую сеть, имеют возможность обмениваться информацией, хранящейся на их жестких дисках, а также играть в многопользовательские игры. Также данный метод будет актуальным тем, у кого отсутствует монитор к системному блоку, но нужно получить доступ к жестким дискам ПК без из извлечения.Для такого подключения используется Ethernet порт под коннектор стандарта RJ 45(или, как его еще называют P8C8). В системном блоке он находится на задней панели, а в ноутбуке - справой или левой стороны (иногда сзади).

Для того, чтобы подключить вместе системный блок и ваш ноутбук, нужно один конец кабеля подключить к Ethernet порту системного блока, а второй конец к Ethernet порту ноутбука. Скорость передачи между настольным ПК и ноутбуков может составлять от 10 Мбит/с до 1 Гбит/с (в зависимости от возможностей сетевой платы каждого из компьютеров).

Кабель, с помощью которого подключают между собой системный блок и ноутбук, называется «витой парой» или «UTP 5E». Обычно он идет длинной от 0,5 - 15 метров и продается практически в любом компьютерном магазине. С двух концов у него имеются коннекторы Ethernet.

Способ 2: Подключение системного блока к ноутбуку при помощи WI-Fi
Этот способ соединения будет актуален в том случае, если у вас нет возможности протянуть кабель или же его у вас попросту нет, однако ваш стационарный компьютер оснащен Wi-Fi модулем. Практически все современные ноутбуки имеют встроенный Wi-Fi на борту. Чтобы соединить системный блок и ноутбук через WI-Fi, сделайте следующее:
Чтобы создать локальную Wi-Fi сеть, выполните следующие шаги:
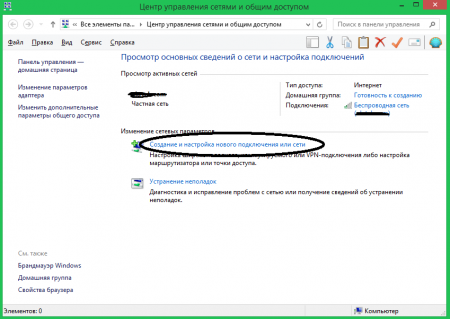
Примечание:
при использовании роутера, процедура значительно упрощается, так как достаточно просто подключиться к его сети. Также он позволяет объединить больше двух компьютеров в сети.
