Сообщение, гласящее, что жесткий диск просит себя отформатировать, не может радовать ни одного пользователя, поскольку в этом случае доступ к информации получить не удается. Проблема распространенная и, скажем прямо, чрезвычайно неприятная. О том, что ее может вызвать и какие существуют способы решения, и пойдет речь ниже.
Проблему с отсутствием доступа к информации на жестком диске и сообщением о том, что его необходимо отформатировать, могут вызвать различные факторы, такие как износ, ошибки записи, неправильно отключение или подключение и так далее. Если вы еще не разобрались, что стало причиной проблемы в работе жесткого диска, то начинайте с самой первой рекомендации и продвигайтесь далее по списку.
Обзор восстановления поврежденного жесткого диска без форматирования
Вот некоторые распространенные случаи и признаки повреждения жесткого диска. Когда вы столкнулись с одной из вышеперечисленных ситуаций, вам необходимо восстановить поврежденный жесткий диск, чтобы он работал нормально. Это легко сделать путем форматирования. Но если у вас есть важные данные на устройстве, вы можете открыть или восстановить поврежденный внутренний жесткий диск без форматирования. Таким образом, вы можете защитить свои файлы.
Чтобы восстановить файлы с внешнего жесткого диска без форматирования, выполните следующие действия
В меню «Властные пользователи» выберите опцию «Командная строка». Это восстановление данных с поврежденного жесткого диска и исправление диска путем форматирования. Не имея риска потери данных, он просто работает, как и доступ к жесткому диску без форматирования. После его завершения автоматически начнется глубокое сканирование, чтобы найти больше файлов.
Способы решения проблемы с жестким диском
Ниже мы рассмотрим основные рекомендации по устранению проблемы в работе жесткого диска, которые могут вернуть ему работоспособность, убрав сообщение о форматировании. Советы отсортированы в порядке возрастания сложности и, таким образом, если жесткий диск окончательно не вышел из строя, какой-либо из советов должен вам помочь.
Способы решения проблемы с жестким диском
После сканирования просмотрите и выберите нужные файлы. В этой учебной статье показано, как поврежден поврежденный внешний жесткий диск, не теряя данных с профессиональным программным обеспечением и решениями для восстановления жесткого диска. В этой статье объясняются причины, по которым ваш внешний жесткий диск поврежден и даже предоставляет решения здесь, чтобы помочь вам восстановить поврежденные файлы на жестком диске и даже исправить поврежденный внешний жесткий диск, не теряя при этом никаких данных.
Способ 1: проверка диска на ошибки
Самая распространенная причина возникновения неполадок с жестким диском – это возникновение ошибок. К счастью, в ОС Windows предусмотрен специальный инструмент, который позволяет выполнить сканирование диска и автоматически устранить найденные проблемы.
Запускается данный инструмент из командной строки. Для этого откройте строку поиска и введите в нее запрос «cmd» (без кавычек). Щелкните по результату правой кнопкой мыши и в отобразившемся контекстном меню выберите пункт «Запустить от имени администратора» .
Что может привести к повреждению внешнего жесткого диска?
Существует множество причин, из-за которых ваше устройство памяти может быть повреждено. Ниже приведен список причин, которые могут привести к повреждению внешнего жесткого диска. На накопителе существуют плохие секторы. . Но если ошибка уже произошла, как ее исправить? Ниже мы покажем вам, как восстановить поврежденный внешний жесткий диск без потери данных, чтобы вы могли научиться возвращать потерянные данные и восстанавливать поврежденное устройство хранения данных.
Как восстановить поврежденные файлы с внешнего жесткого диска?
Если ваш внешний жесткий диск может быть обнаружен компьютером, но сохраненные файлы повреждены, вы можете попробовать выполнить следующие шаги для восстановления поврежденных файлов с внешнего жесткого диска. Это поможет вам восстановить поврежденный внешний жесткий диск и файлы на нем. Если вы не можете получить доступ к данным, сохраненным на поврежденном внешнем жестком диске, не беспокойтесь. Продолжайте читать и находите решения в следующих отрывках.
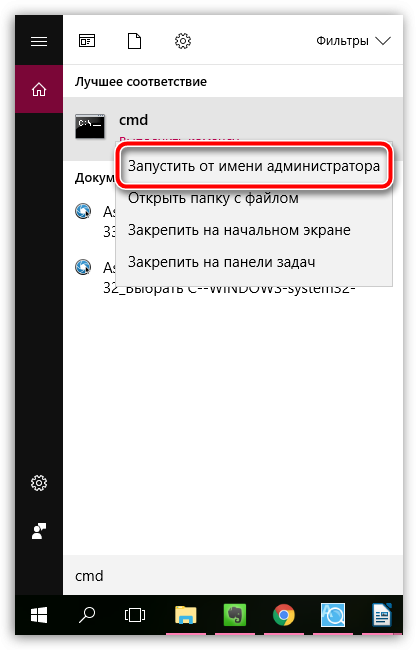
На экране отобразится окно командной строки, в котором вам потребуется запустить выполнение утилиты командой:
Где a: – буква жесткого диска, для которого требуется выполнение проверки. Например, если в Проводнике диск отображается под буквой j, то команда будет выглядеть следующим образом:
Как восстановить данные или файлы с поврежденного внешнего жесткого диска?
Когда ваше запоминающее устройство, такое как внешний жесткий диск, внезапно повреждено, наиболее актуальной задачей является восстановление данных или файлов с поврежденного внешнего жесткого диска. Ниже вы найдете два метода, чтобы устранить эту проблему.
Если диск можно прочитать, вы можете напрямую использовать свои данные на внешнем жестком диске. Если жесткий диск не может быть обнаружен, вы найдете мощное программное обеспечение для восстановления данных для восстановления данных с поврежденного внешнего жесткого диска.
Выполнение процедуры сканирования на ошибки – процесс небыстрый, поэтому будьте говоры к тому, что компьютеру потребуется достаточно долгое время быть активным. По окончании сканирования и устранения ошибок вам потребуется перезагрузить компьютер и проверить состояние жесткого диска.
Способ 2: восстановление файлов
Если проверка диска на ошибки не принесла результата, стоит попробовать сразу выполнить процедуру восстановления файлов, поскольку чем больше действий над диском вы будете выполнять, тем меньше вероятности полностью вернуть прежде содержавшуюся на нем информацию.
Восстановление данных с поврежденного внешнего жесткого диска с помощью программного обеспечения для восстановления жесткого диска. Просто загрузите, установите и активируйте его, чтобы выполнить нижеописанные действия: восстановить драгоценные данные с поврежденного внешнего жесткого диска.
Решаемся и решаем!
Позвольте этому программному обеспечению сканировать и найти все данные и другие файлы на поврежденном внешнем жестком диске с функцией быстрого сканирования и глубокого сканирования. После восстановления данных с поврежденного внешнего жесткого диска вы также можете узнать, как восстановить поврежденный внешний жесткий диск, не так ли? Следуйте, чтобы найти ответ.
Существует достаточно широкий выбор программ для восстановления удаленных файлов, среди которых хочется выделить две программы: Recuva и R-STUDIO .
В первом случае программа оснащена понятным и удобным интерфейсом, что позволит без всяких проблем запустить восстановление файлов, вторая же считается наиболее оптимальной для восстановления информации именно при возникновении проблем с диском (а не при обычном форматировании, то есть когда неполадок в работе винчестера не было). Именно на примере программы R-STUDIO мы и рассмотрим дальнейший ход выполнения процесса.
Как восстановить поврежденный внешний жесткий диск?
Здесь в этой части мы покажем вам два способа восстановления поврежденного внешнего жесткого диска. Быстрое исправление поврежденного внешнего жесткого диска путем форматирования. Восстановление поврежденного внешнего жесткого диска с помощью программного обеспечения для менеджера разделов.
Как восстановить поврежденный внешний жесткий диск без форматирования?
Итак, как восстановить поврежденный внешний жесткий диск без форматирования? Если вы не хотите форматировать поврежденный внешний жесткий диск или если диск становится нераспределенным, он не будет работать с методом форматирования. Восстановление поврежденного внешнего жесткого диска с помощью программного обеспечения менеджера разделов, без форматирования.
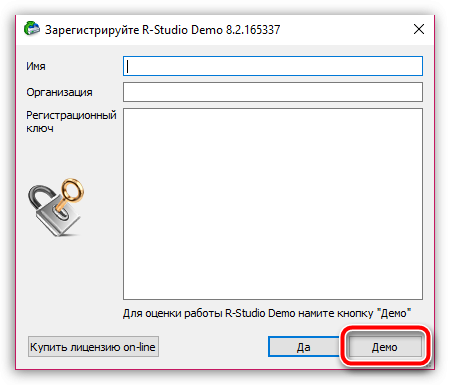
Способ 3: низкоуровневое форматирование
Если первые два способа так и не смогли вам помочь решить проблему с ошибкой форматирования при открытии жесткого диска, значит, к сожалению, доступ к информации утерян, но есть вероятность, что вы вернете диск к жизни, если выполните процедуру низкоуровневого форматирования.
Проверка и восстановление поврежденного внешнего жесткого диска. Протрите данные на поврежденном внешнем жестком диске и сделайте его нераспределенным. Тогда внешний жесткий диск станет нераспределенным. Создайте новый раздел для восстановления поврежденного внешнего жесткого диска.
Этот метод удалит все данные на поврежденном внешнем жестком диске. При ежедневном использовании компьютеров многие пользователи сталкиваются с проблемой «жесткого диска». Если вы среди пользователей, которые хотят знать решение для восстановления жесткого диска, эта статья может быть вам полезна.
Для этого мы, опять же, обратимся к помощи сторонних инструментов, а именно воспользуемся программой HDD LLF Low Level Format Tool .
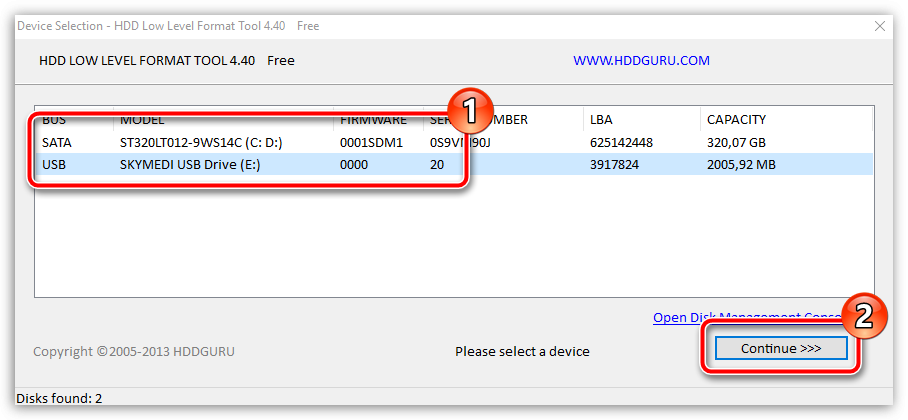
Обратите внимание, низкоуровневое форматирование – процесс небыстрый, чего не скажешь об обычном форматировании. Процедура может затянуться на долгие часы, потому стоит сразу быть готовым к тому, что компьютеру очень долго придется оставаться включенным.
Раздел жесткого диска неожиданно стал необработанным
Файл или словарь повреждены и нечитаемы. Вторая попытка - сжать раздел. В новом окне перетащите ползунок, чтобы уменьшить размер его раздела. Третья попытка - это сделать. Пожалуйста, следуйте инструкциям, это легко. В этом случае, что вы должны сделать, чтобы исправить исходный раздел?
Короче говоря, это программное обеспечение только для чтения, которое помогло многочисленным пользователям вернуть свои потерянные данные, предложив 5 модулей восстановления данных. Как вы можете это использовать? Загрузите или приобретите персональную лицензию для запуска. Найдите целевой диск, просмотрев емкость раздела.
Как только форматирование будет окончено, более чем вероятно, что жесткий диск вернется к нормальной работе, но будет полностью пуст.
Если же ни одна рекомендация, описанная в статье, не помогла вам в решении проблемы, стоит предположить, что проблема с жестким диском куда серьезнее, и здесь уже имеет место быть его физическая неисправность. В данном случае лучше не оттягивать поход в сервисный центр, где специалисты смогут провести диагностику и уже более точно сказать, что именно в жестком диске пошло нет так, и можно ли его вообще починить.
Для быстрой проверки вы можете использовать функцию «Фильтр». Выбирая расширения файлов, в среднем окне отображаются только нужные файлы. Следовательно, вам лучше регулярно запускать антивирусное программное обеспечение. Теперь настала ваша очередь засучить рукава и попробовать решения, которые мы упоминали в этом посте.
Но проблема заключается в хранении данных на вашем внешнем диске, поскольку переформатирование удаляет все данные, присутствующие на нем. Поэтому здесь мы объяснили методы, которые вы можете использовать, чтобы включить чтение записи на диске только для чтения, не переформатируя его. Удаление защиты от записи на внешнем жестком диске без форматирования.
Инструкция
Иногда после неверного извлечения устройства может возникнуть ошибка, связанная с отсутствием возможности правильно определить файловую систему. Эта неполадка может проявиться после резкого отключения USB-кабеля во время работы с диском . Выполните форматирование внешнего накопителя, если вам не нужна информация, которая на нем расположена.
Способ №1: Редактировать файл предпочтений
Эти два параметра позволяют записывать на внешний жесткий диск без его форматирования. В случае, если проблема не решена, вам придется переформатировать диск. После того как вы вернете все данные с внешнего жесткого диска, вы можете легко переформатировать его для дальнейшего использования. Установите, следуя инструкциям на экране. Затем подключите внешний жесткий диск к компьютеру, на котором установлено программное обеспечение для восстановления.
Теперь запустите приложение для инициализации процесса восстановления. Шаг 3: он сканирует и показывает список восстановленных файлов. Шаг 4: выберите нужные файлы и сохраните их в любом месте по вашему выбору. После того как вы вернете все данные с внешнего жесткого диска, отформатируйте его для удаления защиты от записи с внешнего жесткого диска.
Подключите винчестер к подходящему интерфейсу. Включите компьютер. Откройте меню «Мой компьютер». Выполните клик правой кнопкой мыши по иконке внешнего диска .
В развернувшемся выберите пункт «Форматировать». В новом меню выберите формат файловой системы. Нажмите кнопку «Начать». Выполните безопасное извлечение винчестера после завершения процедуры форматирования.
Переформатирование жесткого диска или раздела на жестком диске имеет смысл во многих ситуациях. Если вы хотите уничтожить, отдать или продать свой жесткий диск или другой диск, вы должны сначала отформатировать его, чтобы вы не могли легко восстановить старые данные. Если вы покупаете использованный жесткий диск, его следует отформатировать, чтобы убедиться, что он не содержит старых данных, которые могут нанести вред вашему компьютеру. В свою очередь, новый жесткий диск не может использоваться до тех пор, пока он не будет отформатирован.
И даже если вы хотите переделать свой жесткий диск или установить на нем новую операционную систему, жесткий диск должен быть отформатирован впоследствии или раньше. Если у вас есть серьезные проблемы с вашим компьютером или если вы подозреваете вирусную атаку, то здесь также может потребоваться переформатирование носителя данных. Реформатирование не только решает некоторые проблемы, но также помогает стереть все данные на диске. Только если эти средства не увенчались успехом, попробуйте переформатировать, чтобы исправить проблему.
Для восстановления информации с жесткого диска, у которого повреждена файловая система, используйте программу Mount’n’Drive. Установите утилиту и откройте ее.
Подключите внешний накопитель к компьютеру и нажмите кнопку «Сканирование». Дождитесь определения программой нужного устройства. Теперь кликните по его иконке левой кнопкой мыши. Найдите на панели инструментов «Монтировать устройство» и нажмите ее. Выберите букву, которую программа присвоит новому диску.
Используя это руководство, диски или разделы, которые не имеют операционной системы, могут быть быстро и легко переформатированы. Сделайте резервную копию любых данных, которые, как вам известно, не имеют вируса в них, прежде чем начинать форматирование тома, поскольку это приведет к потере всех данных. Резервная копия может быть выполнена с использованием внешнего жесткого диска. Данные также можно перемещать в раздел на жестком диске, который не следует переформатировать.
Первым шагом в форматировании вашего диска является двойной щелчок на значке «Компьютер» на рабочем столе. Вы также можете выбрать «Компьютер» в своем стартовом меню. Теперь щелкните правой кнопкой мыши том или раздел, который вы хотите переформатировать. Затем вы увидите следующее меню выбора.
Откройте файловый менеджер и перейдите к только что появившемуся локальному диску. Скопируйте нужные файлы на ваш стационарный жесткий диск или другой накопитель. Процесс копирования информации может занять много времени. Это обусловлено низкой скоростью обработки данных с монтированного диска.
Отформатируйте внешний винчестер после извлечения важной информации. Для этого вы можете использовать способ, описанный выше, или применить специализированные утилиты.
В этом меню выбора вы должны нажать кнопку «Формат», чтобы открыть следующее окно. Там у вас есть возможность установить все параметры форматирования в соответствии с вашими потребностями. Подтвердите это сообщение, нажав кнопку «Да». Поле «Емкость хранилища» показывает, насколько большой объем или раздел перед форматированием. Вы можете оставить пресет неизменным, как есть.
Поле «Файловая система» дает вам возможность установить файловую систему, которую должен иметь носитель данных после форматирования. В зависимости от типа носителя, который вы хотите отформатировать, предоставляются различные варианты. Он предлагает некоторые преимущества перед другими файловыми системами. Важным моментом является, например, гораздо более медленная фрагментация диска. Эта файловая система также намного безопаснее, чем ее предшественники.
Методы восстановления внешних жестких диск ов весьма схожи с аналогичными процессами, связанными с картами памяти. Выбор способа извлечения информации зависит от вида возникшей проблемы.
Вам понадобится
- Mount"n"Drive.
Инструкция
Чаще всего при работе с внешними жесткими дисками возникает ошибка, связанная с несовместимостью формата с системой Windows. Обычно данная проблема возникает в результате неверного отключения устройства от компьютера. Если вас не интересует информация, расположенная на внешнем винчестере, просто отформатируйте накопитель.
Подключите жесткий диск через имеющийся интерфейс. Включите ПК и дождитесь загрузки системы. Нажмите сочетание клавиш Win и E для открытия меню проводника. Кликните правой кнопкой мыши по иконке внешнего винчестера.
В открывшемся меню выберите пункт «Форматировать». Дождитесь запуска диалогового окна. Выберите формат файловой системы и укажите размер кластера. Нажмите кнопку «Начать». Переподключите винчестер к интерфейсу после завершения форматирования.
Если же вам необходимо извлечь информацию из поврежденного жесткого диска, воспользуйтесь программой Mount’n’Drive. Скачайте ее с сайта разработчиков. Установите утилиту и откройте ее.
Нажмите кнопку «Сканирование» и подождите, пока программа определит внешний винчестер. Теперь кликните по появившейся иконке правой кнопкой мыши. В ниспадающем меню выберите пункт «Монтировать устройство». Выберите букву, которая будет присвоена локальному диску.
