Как установить жёсткий диск самому?
Перед тем, как вы решитесь на приобретение и установку жёсткого диска, нового или дополнительного, советую прочитать статьи блога Компьютер76 « » и « Ваш жёсткий диск неисправен? ». В первой вы ознакомитесь с тем, как жёсткий диск выбрать, во второй как определиться с тем, действительно ли ваш жёсткий диск умер окончательно или его возможно реанимировать. Последняя статья пригодится и в том случае, если у вас есть подозрения, что вас обманывает (или не обманет при случае) мастер по вызову, навязывая покупку дорогостоящего устройства со всеми вытекающими расходами.
Итак, вопрос о необходимости покупки жёсткого диска уже не стоит, давайте приступать к установке.
Чтобы установить жёсткий диск самому взамен пришедшего в негодность, вам придётся продумать и план по установке операционной системы. Вам до покупки придётся определиться и с интерфейсом подключаемого диска. Об этом ниже.
Для ноутбуков схема установки упрощается, хотя всё зависит от модели. Нередко схема замены HDD очень проста, так как производители не прячут далеко диск, его можно вынуть и установить в несколько движений при помощи малой крестовой отвёртки. Установка дополнительного HDD в ноутбук вообще редко предусмотрена, так что выбор у нас небольшой.
Со стационарными компьютерами, те что на или под столами, в принципе всё не сложно. И мы рассмотрим именно тот вариант, когда, повторюсь, вы окончательно приняли решение о покупке и установке диска.
Для программной диагностики существующего и возможности установки дополнительного оборудования существуют бесплатные утилиты, которыми можно уверенно пользоваться до механических работ с компьютером и ноутбуком. Я сделаю основной упор именно на то, что нас ждёт внутри.
Стационарный компьютер.
СРАЗУ. Показывать и объяснять буду на пальцах. Просто читайте внимательно.
СПРАВКА
У пользователей десктопов нередко возникают вопросы по поводу того, как ориентация жёсткого диска влияет на работу и продолжительность жизни. Мне удалось собрать информацию в виде прямых ответов на прямой вопрос различным производителям жёстких дисков. Вы можете ознакомиться с ними в статье блога « «.
Разделим процесс как установить жёсткий диск самому на несколько этапов:
- Снятие крышки и визуальный осмотр.
- Проверка необходимых разъёмов и кабелей (при необходимости купить)
- Выставление приоритета для BIOS (если ставите дополнительный жёсткий диск)
- Установка (замена) диска
Чтобы установить жёсткий диск самому, нам понадобиться:
- Кабели подключения к материнской плате (об этом ниже)
- крестовая отвёртка
- винты крепления (где покупаете винчестер, там смело и можете попросить; 4-х штук хватит).
Как установить жёсткий диск самому. Снятие крышки и визуальный осмотр.
Перед покупкой откройте боковую крышку компьютера. Снимать нужно ту, что закрывает доступ именно ко внутренностям компьютера. Вторая боковая крышка часто просто выполняет роль симметричного собрата. Ориентиром вам послужит вентиляционное отверстие на крышке. Где решётка – ту крышку и снимем.
Отстегните клипсы. Обычно их две.

Выкрутите болты крепления. Подайте крышку немного в сторону замков и винтов крепления и уберите в сторону.


Как видно на фото, в системе (в пыли) уже установлены два диска. Я их увеличу:

Но при ближайшем рассмотрении видно, какой установлен при покупке, а какой появился позже. Его (тот, что ниже) явно установили в качестве дополнительного. И дело здесь не в порядке очереди. Присмотритесь к интерфейсу:

извините, получилось смазанным
Насколько возможно, присмотритесь к фото. Верхний из дисков подключён узким красным шнуром к материнской плате, нижний – широким серым с синим разъёмом .
Давайте с этого места поподробнее. Что нам нужно знать об этом.
Как установить жёсткий диск самому. Проверка необходимых разъёмов и кабелей.
А как вообще подключаются жёсткие диски?
Жёсткие диски подключаются разными кабелями и проводами к:
Материнской плате
Блоку питания
Материнские платы выпускают для двух видов жёстких дисков. То есть на этих картах есть два вида разъёма. Это уже знакомые вам IDE (старый) и SATA (новый). IDE разъём стал исчезать и с материнских плат и с винчестеров. Но может встретиться…
Давайте рассмотрим на конкретном примере. А именно на нашей плате. Я щёлкнул её название:
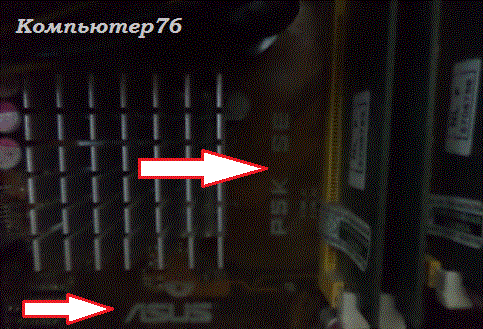
В сети нашёл красивое фото платы. Посмотрим на него.

Узнаёте? Да, она и стоит в компьютере. У вас своя, но смысл будет понятен. Для подключения дисков на плате нас интересуют:
Красные разъёмы (маленькие), для SATA :

Широкий в два ряда коннекторов для IDE (может быть два разъёма на более древних платах).

Цветность и расположение могут не совпасть с тем, что на вашей плате, но их на « материнке » не так уж и много… Вы вряд ли ошибётесь.
Соответственно, для подключения разных дисков существуют и разные кабели. На первых фото, повторюсь, они хорошо видны. А вот как они выглядят в магазине:
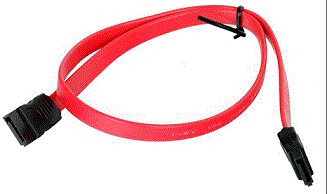
Для SATA дисков

Для IDE дисков.
До покупки определитесь, какой из кабелей вам возможно понадобиться. Стоят они копейки, а правильно вставить их не составит труда.
После того, как вы определились и с кабелями, нужно изучить, как подключаются диски к блоку питания.
Здесь уже всё готово и покупать вряд ли что-то потребуется. От блока питания компьютера идёт много разъёмов, но нас интересуют:

Для SATA и для IDE
Внимание! Если вы собираетесь не менять, а добавить новый жёсткий диск, убедитесь в том, что:
Длины кабеля от блока питания к новому жёсткому диску хватает
Есть свободный разъём питания от блока к будущему винчестеру
Вторую проблему, кстати, легко можно решить с помощью переходников типа:

Внимание ! Если вы устанавливаете дополнительный жёсткий диск, вам придётся выставить джекеры (закоротки) приоритета на дополнительном диске. Иначе система может не понять, с какого диска ей загружаться и будет выдавать ошибку. Чтобы всё было нормально…
Как установить жёсткий диск самому. Выставление приоритета для BIOS
Сделать это и нужно, и очень просто. Если вы положите жёсткий диск плашмя на стол, вы увидите рисунок, который объясняет, как поставить закоротку…

…чтобы диски в компьютере друг другу не мешали. Смотрите:

Нас интересует схема установки перемычки с торца винчестера, где находятся его разъёмы. Перемычка изображена как чёрная сплошная. Я увеличу рисунок:
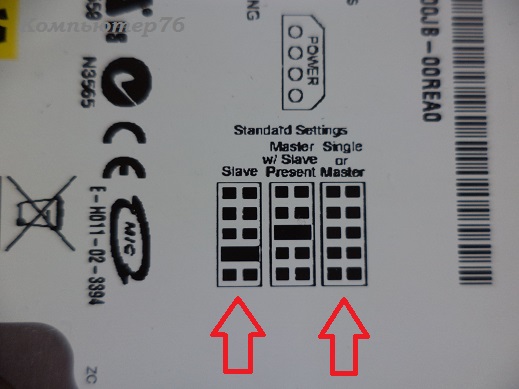
Изображены 3 варианта подключения. Нас интересуют в данном случае только два:
Slave — «подчиняется», как дополнительный (перемычка вторая снизу)
Master — «главный», основной, с системой (вообще можно не ставить перемычку)
Так как мы устанавливаем жёсткий диск в дополнение к существующему, выбираем вариант Slave и ставим закоротку как на рисунке. Получилось вот что:

Вот и всё. Осталось не торопиться, и не прилагайте чрезмерных усилий. Вставьте диск в разъём 3,5″ так, чтобы пазы крепления совпали с пазами под винты на самом жёстком диске:
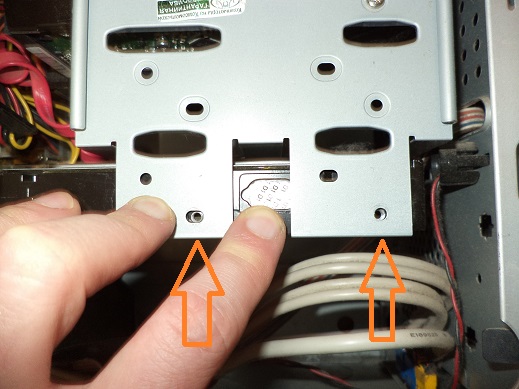
Закручивайте винты покрепче. Сейчас можно приложить усилия:

И поочерёдно вставляем разъёмы для материнской платы и от блока питания, как на фото:

Жёсткий диск, как помните, с интерфейсом IDE. Так что и разъёмы под него. У вас могут быть свои (для SATA).

Так что установить жёсткий диск самому легко!
Вторичный жесткий диск обычно прилагается к компьютеру, чтобы увеличить ёмкость для хранения данных, но они могут также использоваться, чтобы улучшить производительность системы. Жесткие диски являются самой медленной частью компьютера и создают то, что называется “узким местом”. Узкое место-это точка, где весь остальной компьютер застрял в ожидании данных от одного компонента. Второй жесткий диск не избавит от узкого места, но он может быть использован, чтобы уменьшить эффект “горлышка бутылки “.
Файл подкачки
Второй жесткий диск можно использовать для улучшения как компьютер обрабатывает его виртуальную память. Виртуальная память-это продолжение компьютерной системной памяти, за исключением того, что она находится на сравнительно медленном жестком диске, а не в высокоскоростной оперативной памяти. Файл подкачки – это файл данных которые компьютер использует для виртуальной памяти. Корпорация Майкрософт рекомендует включать файл подкачки на обоих жестких дисках в настройках компьютера для повышения производительности. Компьютер будет иметь возможность использовать оба жестких диска для записи и чтения файла подкачки, что делает в сумме выходной файл больше для обоих устройств, а не на одном.
Установка сплит назначения
Основной жесткий диск работает под управлением операционной системы и часто используется, когда операционная система нуждается для загрузки новой информации. Второй жесткий диск может быть использован для размещения всех программ, установленных на компьютере в операционной системе. Устанавливая разные программы на разных жёстких дисках, многие уверяют, что жесткому диску, содержащему программу не придется переключаться между одновременно запущенными задачами и тем самым повысит производительность. Альтернативно, вы можете установить операционную систему и использовать программы в фоновом режиме для первого привода и высокого использования программ на второй диск.
Разницы в производительности
Если один жесткий диск существенно быстрее, чем другой жесткий диск, определенные программы позволяют повысить производительность системы. Чем быстрее диск может использоваться для размещения операционной системы, файла подкачки и программ, в то время как другие регламентирующие программы хранят данные на другом диске. Новые жесткие диски имеют гораздо большую емкость и повышенную производительность, так что более новая модель жёсткого диска может показать существенное улучшение доступа к данным, чем старые жёсткие диски. Если компьютер использует плоский жесткий диск и твердотельный жесткий диск, твердотельный накопитель, скорее всего, предложит лучшие показатели скорости обработки данных. По данным компьютерного журнала, добавление твердотельного жесткого диска может повысить производительность по сравнению с плоским жестким диском, примерно на 40 процентов.
RAID
Установка до двух жестких дисков в избыточный массив независимых дисков или RAID, может улучшить производительность системы. RAID 0 – это только настройка производительности RAID стандарта, который может работать только с двумя жесткими дисками, и который позволяет компьютеру читать и записывать диски в шахматном порядке, что удваивает производительность. Однако, если один из дисков выйдет из строя в RAID 0, все данные будут потеряны на обоих дисках.
Раньше компьютер работал так хорошо и быстро, а теперь зависает даже при выполнении простых команд? Не хватает свободного места на дисках для всех ваших игр, фильмов и фотографий? Конечно, выход есть! Когда на компьютере заканчивается место для хранения данных, в первую очередь уменьшается производительность. Решение проблемы просто - подключите к компьютеру еще один дополнительный жесткий диск.
- Если новый жесткий диск у вас типа SATA, вам нужно всего лишь только подключить кабель SATA и красный кабель к жесткому диску одним концом, и к материнской плате другим.
- Включите компьютер. Откройте CMOS (BIOS), нажав на кнопку F2 при загрузке, или кнопку "Delete" (если у вас не Intel). Если эти кнопки не работают попробуйте также F8. Выберите старый жесткий диск в качестве первого устройства при загрузке компьютера (higher prior device). Сохраните изменения и выходите. После загрузки системы нажмите правой кнопкой мыши по иконке "My Computer" или Мой компьютер, нажмите на вкладку "Manage" Управление или Менеджер, затем на вкладку Управление дисками или "Disk Management". Вы увидите не распределенное дисковое пространство. Выберите его правой кнопкой мыши. Выберите опцию создания нового раздела (Create new partition) и следуйте инструкциям. Выберите режим быстрого форматирования.
Порой кажется, что жесткий диск даже самого большого объема заполнится в течение короткого промежутка времени. Возможно, вы не хотите удалять информацию со старого диска или вам нужен новый диск, чтобы хранить на нем определенные данные. Однако имейте в виду, что внутреннее пространство корпуса компьютера не безгранично. Ниже приводятся методы, благодаря которым можно освободить место и использовать дополнительный жесткий диск.
Шаги
Подключение внешнего жесткого диска
Использование сетевого диска
Замена оптического привода
- У IDE-кабеля два или три штекера. Один конец кабеля подключается к материнской плате, а другой – к устройству (жесткому диску или оптическому приводу). К одному IDE-кабелю можно подключить максимум два устройства. Если на вашей материнской плате нет свободного IDE-разъема, установите дополнительную плату с IDE-разъемом. Если ваша материнская плата поддерживает интерфейс Serial ATA (SATA), используйте жесткие диски с этим интерфейсом (скорость передачи данных значительно возрастет). Многие модели материнских плат поддерживают подключение до четырех жестких дисков SATA (в случае IDE-интерфейса вы можете подключить только два диска), что позволит вам создать RAID-массив.
- Любой внутренний жесткий диск можно вставить в специальный корпус и использовать в качестве внешнего жесткого диска.
- Имейте в виду, что к сетевому диску подключаются другие пользователи, поэтому примите меры для защиты ваших данных.
- Вместо 3,5-дюймового жесткого диска вы можете использовать 2,5-дюймовый диск, который, как правило, устанавливается в ноутбуках. В этом случае вам придется купить соответствующие адаптеры или кронштейны.
- Если вы хотите установить внутренний жесткий диск, но не можете лишиться оборудования, установленного внутри корпуса компьютера, подумайте о приобретении корпуса большего размера.
Предупреждения
- Позаботьтесь о безопасности! Перед тем, как открыть корпус компьютера, отключите его от источника питания. Также перед работой с компьютерными комплектующими прикоснитесь к неокрашенной металлической поверхности, чтобы избавиться от статического электричества.
Что вам понадобится
- Дополнительный жесткий диск.
- Отвертка. Для того чтобы открыть корпус компьютера и извлечь оборудование, вам, скорее всего, понадобится отвертка. Тип отвертки зависит от модели и производителя корпуса.
- Соответствующие адаптеры. Для установки 3,5-дюймового жесткого диска в 5,25-дюймовый отсек (вместо оптического привода) вам потребуется соответствующий адаптер или кронштейн. При использовании 2,5-дюймового жесткого диска необходим соответствующий контейнер или адаптер.
- Мощный блок питания. Помните, что с добавлением оборудования увеличивается нагрузка на блок питания. Поэтому почитайте документацию к вашему блоку питания и убедитесь, что он способен обеспечить энергией дополнительный жесткий диск.
- Свободный кабель питания и кабель передачи данных. Если свободного кабеля питания нет, купите соответствующий разветвитель.
- BIOS, поддерживающий нужное количество и размер жестких дисков (если только вы не собираетесь создавать RAID-массив).
Вам не хватает свободного места на жестком диске? Эта статья расскажет вам, как быстро установить дополнительный жесткий диск на ваш компьютер.
- Рекомендуется использовать SATA диски, так как они быстрее, а широкий плоский кабель PATA дисков блокирует циркуляцию воздуха внутри корпуса компьютера.
- Устанавливайте диски на некотором расстоянии друг от друга, чтобы улучшить их охлаждение.
- Если в BIOS показана ошибка, убедитесь, что старый жесткий диск установлен в положение Master или в положение CS (Cable Select), и что он подключен к конечному коннектору (а не к коннектору посередине кабеля). Также убедитесь, что вы правильно подключили все кабели.
- SATA диски работают аналогично (по большей части). Прочтите инструкцию по установке такого диска. Запомните: SATA диски можно установить только на материнскую плату, которая поддерживает SATA интерфейс.
- Подумайте о покупке или самостоятельной сборке внешнего жесткого диска (если на вашем компьютере есть разъем USB). Он подключается к USB разъему и работает так же, как и любой другой жесткий диск (однако, внешний жесткий диск следует превратить в загрузочный, если вы хотите загружать с него операционную систему).
Предупреждения
- Большинство жестких дисков чувствительны к электростатическим разрядам. Поэтому при работе с компьютерными комплектующими следует заземлиться. Если это невозможно, постарайтесь не ходить босиком по ковру. Кроме того, для снижения риска трогайте жесткий диск как можно реже.
- Не вносите изменений в другие настройки BIOS. Это может привести к выходу компьютера из строя.
- Эта статья не предназначена для владельцев Macintosh. Кроме того, некоторые корпуса могут быть устроены по-другому.
- Сложно заменить жесткий диск, содержащий корневую файловую систему (локальный диск C:) (хотя это возможно). Не используйте инструкции, описанные в этой статье, для замены системного диска. Эти инструкции рассчитаны на замену дисков с данными, которые не хранятся на системном диске. Обратите внимание, что вам может понадобиться временно оставить старый диск, чтобы перенести данные на новый. Если это невозможно (например, нет свободных разъемов на материнской плате), воспользуйтесь USB-PATA или USB-SATA адаптером.
