Подключите новый (возможно больший) жесткий диск к вашему компьютеру и запишите на него точную копию существующего диска. Новый жесткий диск будет идентичен оригинальному жесткому диску (включая загрузочные сектора). В результате новый диск можно использовать вместо старого, который можно оставить как дополнительный носитель, либо же и вовсе вытащить из компьютера для использования в других целях.
Видеоуроки - как восстановить программы, настройки и файлы на новый компьютер
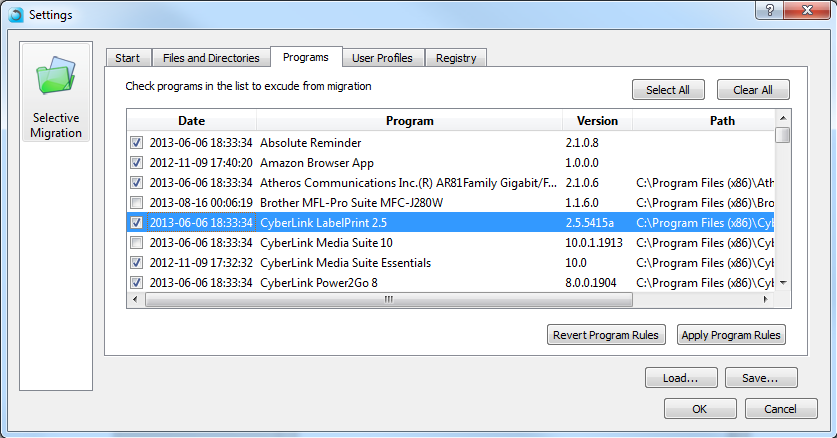
Вот так - как только процесс восстановления будет завершен, у вас будут ваши приложения и файлы, спасенные от сломанного компьютера до нового! Жесткий диск - это место, где хранятся данные. Он используется в качестве медиацентра для просмотра фильмов, просмотра фотографий и изображений, просмотра Интернета и прослушивания музыки. Этот конкретный жесткий диск используется для хранения всех файлов, хранящихся в системе.
- Скачайте последнюю версию программного обеспечения, которое постоянно обновляется. Например, программа Data Lifeguard Tools 11.2 for Windows от Western Digital позволяет установить новый жесткий диск как первый Slave (разъем IDE0) или второй Master или Slave (разъем IDE1). Для этого загрузите компьютер и войдите в Windows. Затем запустите эту программу, в которой можно разбить новый диск на разделы, отформатировать их и скопировать старый диск. После завершения копирования подключите новый диск к разъему IDE0 как Master (посредством перемычки M/S или перемычки CS), что позволит компьютеру загружаться с нового диска. Скачать программное обеспечение популярных производителей жестких дисков можно здесь: Western Digital , Seagate , Maxtor .
- Используйте старый диск в качестве дополнительного хранилища данных или как диск подкачки Windows, а то и вовсе вытащите его из компьютера и установите во внешний корпус для портативного использования.
Предупреждения
- Программное обеспечение определенного производителя жестких дисков работает только с дисками этого производителя (по крайней мере, один диск в вашем компьютере должен быть сделан этим производителем). Например, программное обеспечение Seagate не будет работать на компьютере, на котором установлены только диски WD (и наоборот).
- Кабель передачи данных сконструирован так, чтобы исключить неправильную ориентацию при его подключении к разъему. Однако, применив немалую силу, можно подключить кабель и с неправильной ориентацией. Плоские или ленточные кабели, которые используются для подключения CD/DVD, PATA и других дисков, как правило, имеют идентификатор по всей длине кабеля (определенный цвет, полоса и т.д.). Этот идентификатор подключен к контакту # 1 (верхний слева) коннектора и разъема. Также имеется выступ (ключ) посередине коннектора на кабеле, который совпадает с углублением на разъеме на материнской плате и жестком диске. Неправильное подключение может привести к сгибанию или поломке контактов.
- Кабель питания имеет похожую защиту от неправильного соединения, которая может быть преодолена, если приложить достаточную силу. Неправильное подключение кабеля питания обычно приводит к необратимому повреждению.
При подсоединении к компьютеру нового винчестера или SSD-накопителя, если при этом старый жесткий диск остался на месте, не обязательно заново устанавливать операционную систему Windows и возиться отдельным этапом с переносом данных, хранящихся на несистемных разделах диска. Структуру разделов одного жесткого диска можно перенести на другой носитель информации с сохранением работоспособной Windows и данных. Этот процесс называется клонированием диска, и такую возможность предоставляют некоторые программы для резервного копирования, в частности, один из лидеров на рынке софта для системных администраторов, программа . Ниже рассмотрим процесс клонирования жесткого диска, но не с помощью платной Acronis True Image, а при участии ее бесплатного аналога – программы .
Затем найдите «Управление дисками», а затем вы найдете здесь свой жесткий диск. Изменив букву диска, вы получите список в «Моем компьютере». Ниже приведены пять распространенных ошибок и их решение для исправления ошибок. Просто протрите пыль мягкой тканью круговым движением.
Грязная объектив. Держите диск чистым, это обеспечит чистку объектива. Таким образом, очистите грязную линзу, вы можете решить проблему. Сначала проверьте, есть ли свободный кабель. Простой, но слегка рыхлый кабель может вызвать большие проблемы. Просто перезагрузите систему, если она не найдена. Отключите кабели и подключите их снова. Поддерживайте нормальную температуру в помещении; ни холодно, ни жарко. Убедитесь, что циркуляция воздуха в помещении прекрасна. Вы можете попробовать выполнить следующий процесс, чтобы исправить ошибку.
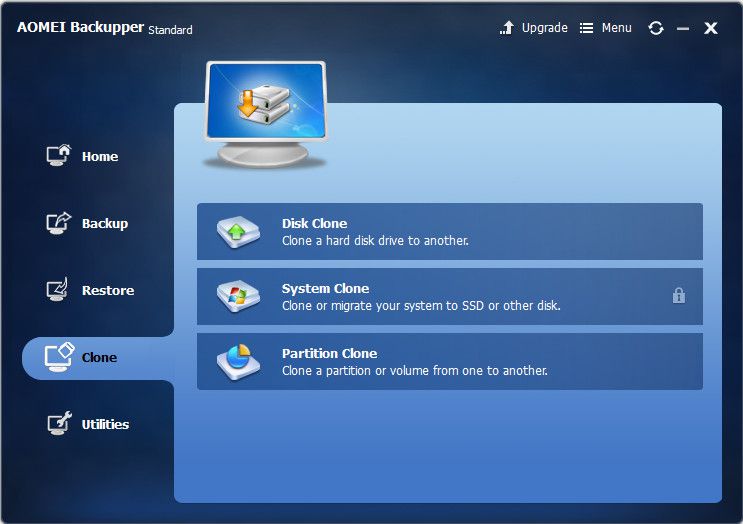
1. О программе AOMEI Backupper
Большую часть функционала в программе AOMEI Backupper можно использовать бесплатно. Бесплатная редакция Standard позволяет создавать резервные копии Windows, восстанавливать систему из них, резервировать пользовательские данные, клонировать диски. С помощью средств AOMEI Backupper можно создать загрузочный носитель, который позволит вернуть операционную систему в состояние из резервной копии, даже если Windows вдруг перестанет загружаться.
Снимите крышку и выверните винты. Затем выдвиньте рамку и поместите коробку на ровную поверхность. Через час вы увидите, что проблема решена. Вопрос 3: Как исправить красный экран смерти. Это случается из-за проблем, создаваемых с помощью графических карт в вашей системе. Перезагрузка компьютера обычно устраняет вашу проблему.
Это ошибка, которая появляется и сообщает, что система не может прочитать диск. Когда лазер не читает диск, это происходит из-за неустойчивого функционирования вашего накопителя. Это показывает ошибку чтения диска. Чтобы снять гарантийный наклейку, вы просто отвинчиваете резиновую ногу от внутреннего пространства и храните ее в стороне.
2. Платная и бесплатная редакции программы
В бесплатной редакции Standard клонировать диски можно как с сохранением исходных структуры и размера разделов на старом жестком диске, так и с попутным перераспределением дискового пространства уже на новом жестком диске. А вот возможность перемещения на новый жесткий диск одного лишь системного раздела с сохранением работоспособной Windows AOMEI Backupper предусматривает лишь в платной версии программы Professional. Эта функция называется клонированием или миграцией системы. В таковой нет совершенно никакой необходимости, если, соответственно, дело имеем с только что приобретенным HDD- или SSD-накопителем. У новых устройств дисковое пространство, как правило, не размечено и не содержит никаких данных. Нет надобности в платной версии AOMEI Backupper и при условии, что на новом жестком диске уже имеется структура разделов и небольшой объем данных. Данные можно переместить на старый жесткий диск. В процессе клонирования диска эти данные затем вернутся на свое место.
Снимите магнит диска и синий винт. Удалите все винты и установите новый лазер на металлический кронштейн и белый пластиковый зажим. Прикрепите ленточный кабель и закрепите его до положения. Прикрепите металлические кронштейны и закрутите их. Вставьте магнит диска и прикрепите кабель питания. Позже вставьте синий луч обратно в систему, затем замените синий винт, защелкивая боковую панель, чтобы поддерживать систему.
Это может быть связано с неправильным функционированием видеосвязи. Чтобы избежать этого сообщения и решить проблему, выберите безопасный режим и «Восстановить файловую систему», чтобы восстановить поврежденный файл вашего жесткого диска. Если это не работает, снова войдите в безопасный режим и выберите «Восстановить базу данных». Это приведет к удалению всех ваших сообщений, плейлистов и изменений, сделанных на вашей важной информации для фотографий и всего.
Восстановить исходную структуру разделов, если таковая была на новом жестком диске, можно при задании настроек клонирования и после завершения этого процесса с помощью штатной утилиты управления дисками Windows. Этот процесс детально будет рассмотрен ниже: в нашем случае клонирование диска будет сопровождаться перераспределением пространства на новом жестком диске.
Внешние и внутренние жесткие диски имеют только одно отличие: внешние жесткие диски находятся вне вашего компьютера и могут быть легко отсоединены для использования в других местах. Они также просты в использовании и относительно доступны в качестве решения для хранения.
Процесс клонирования диска
Приобретите внешний жесткий диск в соответствии с вашими потребностями. В частности, убедитесь, что тот, который вы покупаете, имеет достаточно места для хранения ваших файлов и физически совместим с вашим компьютером, а также с вашей операционной системой. Если вы хотите передавать свои файлы по беспроводной сети, убедитесь, что внешний жесткий диск поддерживает беспроводную связь; как, времени публикации, эта функция остается необычной.
Что же, приступим к клонированию диска. Но сначала установим программу AOMEI Backupper Standard.
3. Скачивание и установка программы
Скачать AOMEI Backupper Standard можно на сайте разработчика .

Установка стандартная. Единственный момент, с которым придется столкнуться тем, кто предпочитает русскоязычный интерфейс, изначально не поддерживаемый AOMEI Backupper Standard, это ручное помещение файла русификации в папку установки программы. Пройдя по пути C:\Program Files\AOMEI Backupper\lang, в папке языковых настроек предустановленный TXT-файл «en» необходимо удалить.
Ознакомьтесь с инструкциями по быстрому запуску в руководстве пользователя. Любые инструкции там заменяют приведенные здесь. Они поставляются заранее и готовы к подключению прямо из коробки. При необходимости подключите жесткий диск к электросети. Если вы используете беспроводной жесткий диск, следуйте инструкциям по быстрой установке для подключения через локальную беспроводную сеть. Обычно это связано с использованием окна подключения к беспроводной сети для поиска беспроводного сигнала внешнего накопителя наряду с другими беспроводными сетями в пределах вашего компьютера.
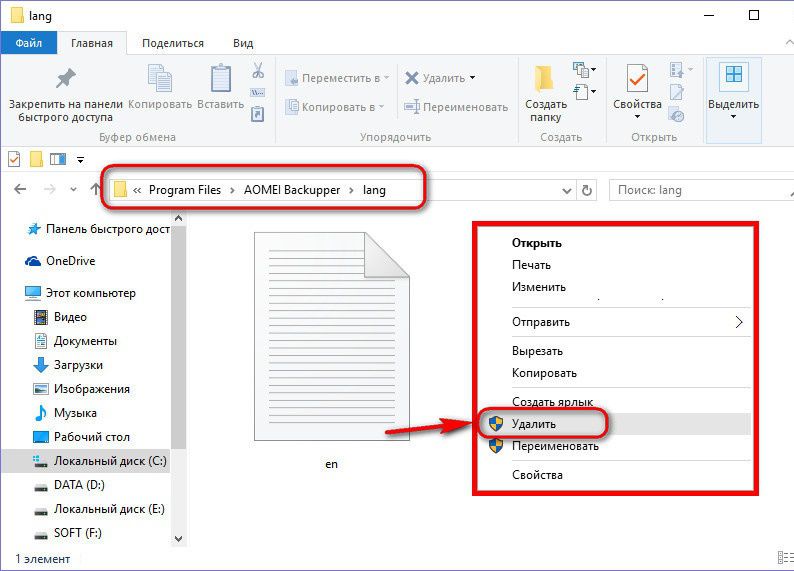
А вместо него туда нужно поместить предварительно скачанный TXT-файл с идентичным названием «en», но уже с настройками русскоязычного интерфейса программы.

Следуйте инструкциям на экране. Однако в большинстве случаев вы можете сразу же перенести данные на внешний диск. Настройте все папки на внешнем жестком диске, которые помогут вам организовать ваши данные. Вернитесь к папкам, которые вы установили на внешний жесткий диск, и выберите «Вставить», чтобы завершить передачу. Повторите этот процесс, пока вы не перенесите все необходимые вам файлы. Выберите внешний накопитель и отсоедините его от компьютера. Храните диск в безопасном, сухом месте, пока вам не понадобится его использовать.
Если это вас беспокоит, поговорите с продавцом, прежде чем совершать покупку. проверьте. Возможно, вы захотите купить кейс для внешнего накопителя, если вы планируете его передвигать во время поездок. Перенос файлов с одного жесткого диска на другой - это простой способ совместного использования файлов и многое другое. Портативные жесткие диски различаются по размеру; поэтому некоторые диски лучше подходят для хранения больших медиафайлов, таких как видео и анимация. Ваш компьютер делает перенос файлов с одного жесткого диска на другой простым процессом.
При новом запуске AOMEI Backupper Standard будет уже с русским интерфейсом.

4. Исходный жесткий диск и диск назначения
В нашем случае имеется два подключенных жестких диска. Наглядно структуру и объем разделов носителей информации в операционной системе Windows можно увидеть в штатной утилите управления дисками. В версиях Windows 8.1 и 10 эта утилита запускается в контекстном меню на кнопке «Пуск».
Скачивание и установка программы
Используя эти простые инструкции, посмотрите, насколько легко выполнить эту задачу. Ваш компьютер автоматически распознает оба устройства. Это помогает вам различать два диска. Вы должны увидеть все содержимое, сохраненное на этом диске. Вы также должны увидеть содержимое, сохраненное на втором жестком диске.
Полная передача данных
Перетащите файлы из одного окна жесткого диска в другой для передачи файлов. Отключите диски от компьютера.
Проверьте, что ваше системное программное обеспечение имеет версию 0 или выше
Следуйте инструкциям на экране, чтобы подтвердить, что хотите начать процесс передачи, затем нажмите и удерживайте кнопку «Питание» на старой консоли, чтобы подготовить свои данные.
В Windows 7 ее можно открыть, введя в поисковое поле меню «Пуск» начало названия, как указано на скриншоте.

Подключенные к компьютеру жесткие диски в окне утилиты будут обозначены как Диск 0 и Диск 1. Диск 0 – это исходный жесткий диск, рабочий диск с установленной Windows 8.1 на одном разделе и пользовательскими файлами на втором. Диск 1 – жесткий диск назначения, диск с нераспределенным пространством, без какого-либо содержимого, который в скором времени станет клоном Диска 0. С него можно будет потом загрузиться, выставив его первым в приоритете загрузки BIOS, и, как ни в чем не бывало, продолжить работу с Windows, начатую еще на Диске 0.
Выберите данные, которые вы хотите перенести
Процесс передачи будет таким же. У вас будет выбор того, какие данные вы хотите перенести; вы можете выбрать, какие приложения или игры будут перемещены, а также ваша игра, сохранить данные, снимки экрана и видео, которые вы захватили, темы и настройки.
После того, как вы выбрали, какие данные будут перемещаться, вам будет показано, сколько свободного места останется на жестком диске новой консоли после завершения процесса и оценка того, сколько времени займет передача. Прокрутите страницу вниз до вкладки «Купленные», и вы можете выбрать их и загрузить их по одному.

Если жесткий диск назначения имеет структуру разделов и хранящиеся данные, в процессе клонирования все это исчезнет. Разделы диска будут перераспределены, данные удалятся, и новый жесткий диск станет клоном старого со всем его содержимым. Конечно, при условии, что новый диск сможет вместить в себя все содержимое старого. Если, наоборот, новый диск намного больше по объему, чем старый, и на первом имеются данные, которые не могут быть перемещены на второй, в этом случае без еще одного накопителя информации (USB-HDD, флешки, SD-карты) или облачного хранилища никак не обойтись.
Что еще нужно иметь в виду?
Если вы начали использовать новую консоль, прежде чем начать полную передачу данных на нее, все, что вы сохранили на жестком диске, будет уничтожено. Чтобы избежать этого, во время передачи отключается кнопка питания. . Клонирование легко сделать и дополняет другие методы резервного копирования.
Способность вставать и работать в считанные минуты после сбоя или обновления системы может оказаться очень полезной. Для клонирования вам нужен отдельный жесткий диск или раздел. Процесс клонирования стирает диск назначения, копирует все файлы с исходного диска, а затем делает клон-диск загрузочным.
5. Процесс клонирования диска
Обеспечив сохранность данных, если таковые имеются на новом жестком диске, можно приступать к процессу клонирования. Запускаем AOMEI Backupper Standard и переходим на вкладку программы «Клон», а в ней выбираем раздел «Клонирование диска».

Вы можете использовать внутренний или внешний диск для клона, причем внешний является более распространенным и гибким. Суть процесса клонирования - копирование данных с одного диска на другой. Существует ряд невидимых файлов, символических ссылок и разрешений, которые необходимо скопировать или воссоздать для создания загрузочной системы.
Оба они надежны и способны. Супер-пупер! имеет больше возможностей и немного полезнее в качестве автоматизированного программного обеспечения для резервного копирования. Процесс выполняется с обеих программ. Выберите исходный и конечный тома, выберите параметры клонирования, запустите процесс и дождитесь его завершения.

Затем делаем клик на новом жестком диске, диске назначения. Жмем «Ок».

Следующее окно – окно сводки операций - позволит перераспределить дисковое пространство на новом жестком диске. Этот процесс пропускаем и сразу жмем кнопку «Запуск», если структура разделов исходного диска устраивает и ее хотелось бы видеть на новом диске. В противном случае жмем надпись «Изменить разделы на целевом диске».
Требуемое общее время зависит от того, сколько данных у вас есть и насколько быстро ваши диски. Можно взять где угодно - от кофе-брейка до ужина и кино. Если у вас действительно большая система, запустите клон на ночь. Не забавно узнать, что у вас плохая резервная копия месяцев спустя, когда вам это нужно больше всего.
После того, как вы уверены, что это работает, повторите процесс, чтобы вернуть ваш внутренний диск в качестве загрузочного диска. После того, как у вас есть рабочий клон, инкрементное резервное копирование можно использовать для обновления данных клона. Инкрементная резервная копия копирует только те элементы, которые были изменены с момента последней резервной копии, поэтому ее намного быстрее запустить, чем полный клон. Вы можете сохранить обновление всего диска или просто подмножество файлов.

По умолчанию AOMEI Backupper предусматривает пропорциональное распределение пространства между разделами нового диска, если объемы старого и нового диска отличаются. Потому в открывшихся параметрах изменения разделов обнаружим по умолчанию стоящую галочку на опции «Подогнать все разделы на всем диске». Чтобы изменить структуру нового диска, выставляем галочку на опции «Изменить разделы на диске». Изменяемый раздел диска необходимо выбрать на визуальной панели вверху окна. Перетаскиванием ползунка справа или слева раздел диска можно уменьшить.
Платная и бесплатная редакции программы
Эта удобная утилита работает как с локальными, так и с сетевыми системами, предлагает сложные варианты протоколирования и фильтрации и может быть запланирована для автоматической работы. Клонирование и последующие инкрементные обновления служат в качестве резервной копии ваших данных. Вы можете легко найти и скопировать файлы по мере необходимости. Если у вас возникнут проблемы, вы можете загрузиться с вашего клона и продолжить работу, а затем, когда время позволит вам выполнить больше проблем, устранить или удалить и отложить предыдущую систему обратно на основной диск.
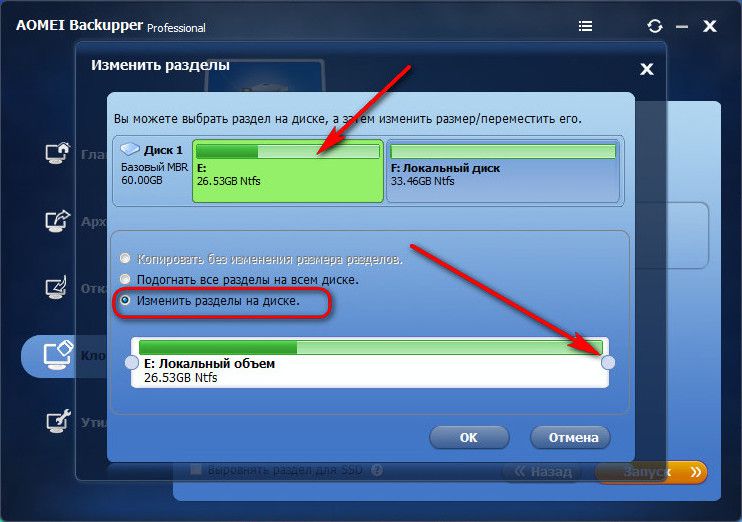
Объем, на который раздел диска уменьшен, станет нераспределенным пространством, с которым мы в дальнейшем разберемся при помощи штатной утилиты управления дисками.

О программе AOMEI Backupper
Это часто является хорошим компромиссом в ситуации малого бизнеса, когда регулярные инкрементные обновления каждого клона не нужны. Он также позволяет переносить с вашего компьютера виртуальный компьютер на портативный жесткий диск. Клонирование и инкрементное резервное копирование делают хорошие дополнения к архивным резервным копиям, например. Оба типа резервных копий были полезны в разных случаях. Это означает, что есть свежий урожай пользователей, переходящих на совершенно новую машину, задача, которая всегда приносит с собой достойное количество вопросов.
А вот увеличить раздел диска за счет пространства другого в процессе клонирования перетягиванием ползунка нельзя. Но можно от одного раздела диска отщипнуть какой-то кусок, чтобы потом присоединить его к другому разделу. Так, например, чтобы увеличить системный раздел на новом диске, в нашем случае это раздел Е, делаем вверху клик на несистемном разделе F, и, перетягивая ползунок слева направо, оставляем нераспределенное пространство. Оно потом будет присоединено к системному разделу Е.

Оттянув ползунок с другой стороны раздела F справа налево, можно также оставить нераспределенное пространство для формирования в дальнейшем еще одного несистемного раздела на новом диске. Естественно, высвобождаемое под системный или лишний несистемный раздел нераспределенное пространство должно быть свободным, чтобы на существующих разделах оставалось достаточно места для помещения данных со старого диска.
Разобравшись с новой структурой диска, жмем «Ок» для возврата в окно сводки операций. Если новый диск – это SSD-накопитель, выставляем дополнительно галочку внизу для выравнивания раздела. И можем приступать к запуску операции клонирования. Жмем кнопку «Запуск».

По окончании операции жмем «Готово».
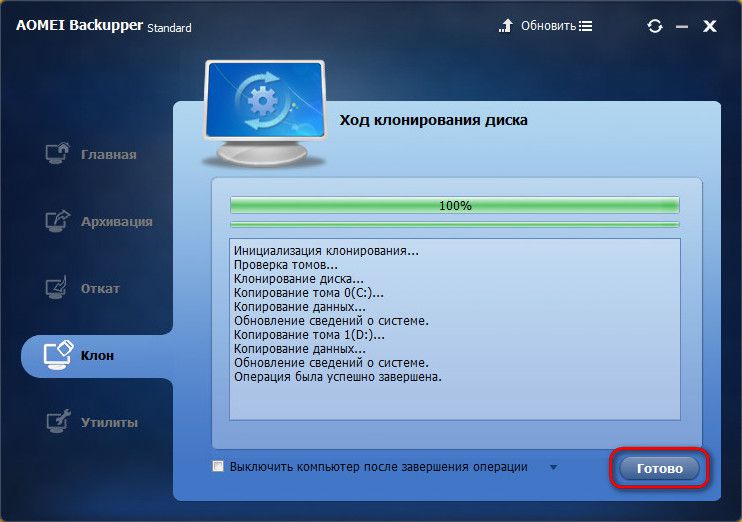
6. Завершение распределения дискового пространства штатной утилитой Windows
Чтобы завершить работу по распределению дискового пространства, потребуется помощь утилиты Windows для управления дисками. Операционная система и пользовательские данные с Диска 0 успешно перенесены на Диск 1, и осталось лишь разобраться с нераспределенным пространством последнего. Вызвав на нем контекстное меню, можно выбрать «Создать простой том» и последовать пошаговому мастеру, чтобы сформировать один или несколько несистемных разделов диска.
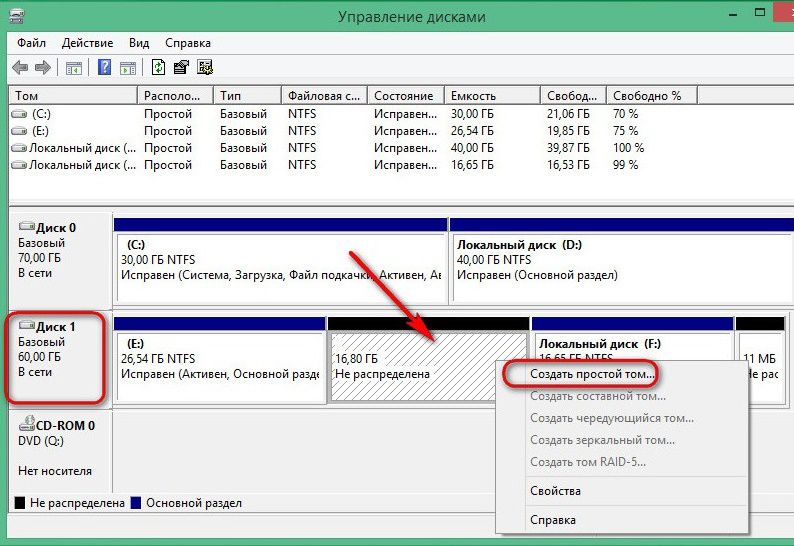
А можно это нераспределенное пространство присоединить к системному разделу E. Делаем на последнем клик правой клавишей мыши и выбираем «Расширить том».


В графе выбора выделяемого пространства в нашем случае отдан весь неразмеченный объем, однако при необходимости эту цифру можно разделить, чтобы часть отдать системному разделу, а из оставшейся части потом сформировать несистемный раздел.

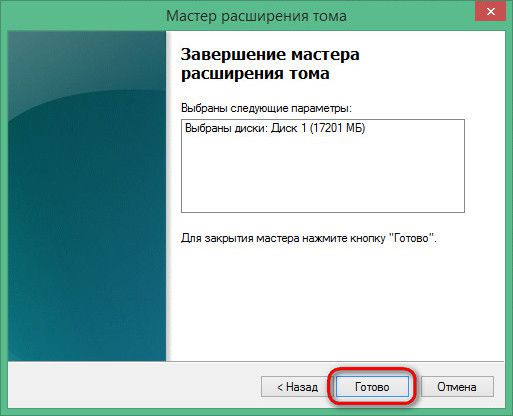
Нераспределенное пространство нового жесткого диска теперь упорядочено, можно приступать к тестированию клонированной операционной системы. Загружаемся в BIOS с нового жесткого диска, а старый диск можно отсоединить.
В последнем случае новый жесткий диск в утилите Windows будет отображаться как Диск 0...

А его разделы, ранее обозначенные буквами Е и F, станут, соответственно, разделами С и D.
Отличного Вам дня!
