Нередко при пользовании компьютером возникает необходимость перенести все данные с винчестера на новый жесткий диск. Эта операция предстоит, когда на жестком диске не хватает места или же вы желаете сохранить все данные со своего компьютера перед его ремонтом или продажей. Прежде всего необходимо приобрести новый жесткий диск большей емкости, чтобы быть уверенным, что сможете клонировать на него систему.
Если на компьютере нет специального отсека, чтобы установить там еще один жесткий диск, на некоторое время можно монтировать его вместо дисковода для компакт-дисков или же воспользоваться портом USB 2.0 для внешнего целевого диска. В ином случае придется клонировать жесткий диск, создав образ и восстановив его на новый жесткий диск, который имеет больший размер разделов. Перенести данные с винчестера на новый жесткий диск удобно с помощью программы Acronis True Image, которая по праву считается одним из самых мощных средств для клонирования жестких дисков или их разделов. Ей по силам скопировать все данные, в том числе операционные системы и приложения, которые будут мгновенно восстановлены и смогут безотказно работать на другом компьютере в Windows даже без перезагрузки.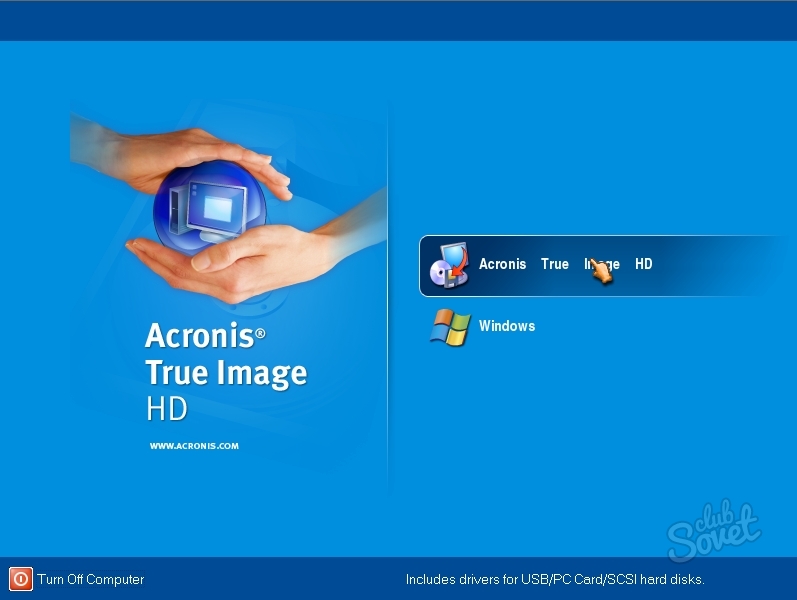
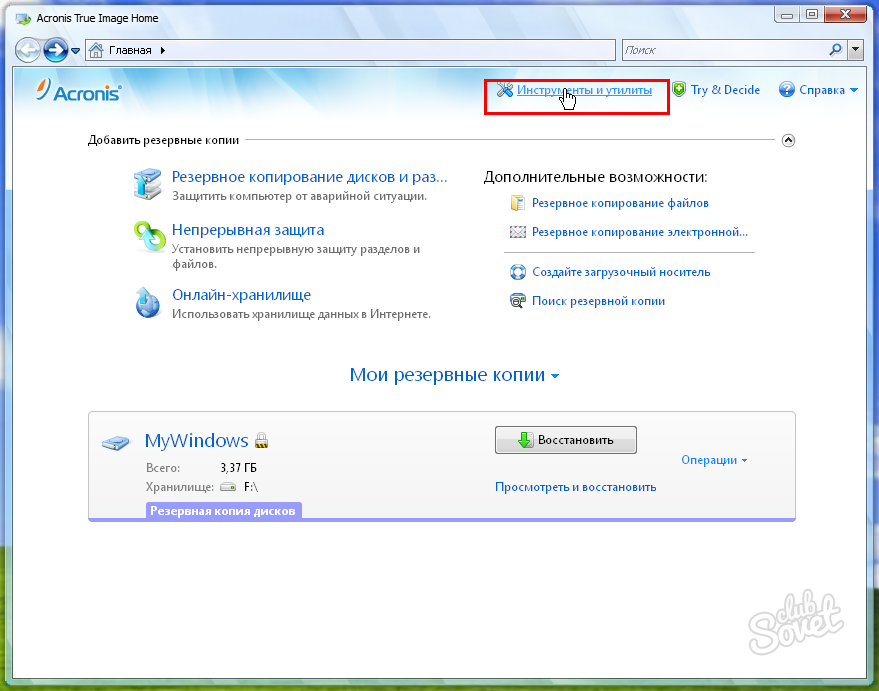
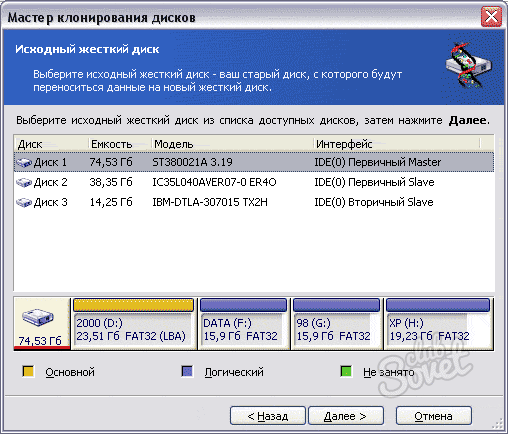
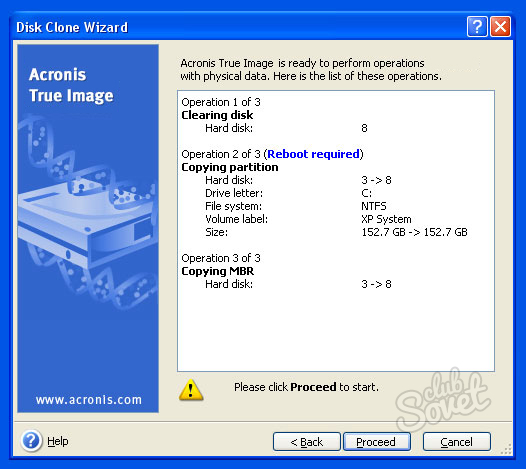
Стоит помнить, что перед тем как клонировать жесткий диск, стоит проверить его специальными средствами, чтобы выявить и устранить ошибки. Если выполнить все простые инструкции, на новом жестком диске будет сохранена точная копия исходного диска, и его можно применять вместо старого или же использовать как дополнительный носитель.
Сегодня я хочу поговорить с Вами о такой вещи, как физический перенос жесткого диска на другой компьютер. Зачем это может быть нужно? Давайте представим себе пару реальных ситуаций, которые с регулярной периодичностью (поверьте мне на слово) встречаются в организациях с большим количеством компьютеров.
Бывает и такая ситуация, когда переносить жесткий диск приходится в силу того, что пользователю нужно поставить новый (или не новый, но более мощный) компьютер, но у него установлено столько специфического и трудно настраиваемого программного обеспечения, что проще попытаться перенести старый винчестер на новую конфигурацию, чем заново устанавливать ОС и настраивать все программы.
В домашних условиях описанный ниже метод можно применять, если нужна замена материнской платы без переустановки Windows . Хотя, как правило, здесь вопрос решается банальной переустановкой системы, но и тут возможны исключения из правил:)
Перенос жесткого диска (с сохранением работоспособности ОС и прикладных программ) на другую аппаратную конфигурацию задача - не совсем тривиальная. Сейчас объясню почему. Помните, у нас на сайте была статья, посвященная ? В ней мы рассматривали различные стандарты и подключения накопителей, реализуемые с помощью плат управления, называемых «контроллерами».
Для этих самих контроллеров операционная система устанавливает драйвера для взаимодействия с ними. Причем это взаимодействие осуществляется между двумя контроллерами: одним контроллером жестких дисков со стороны материнской платы, который является частью ее системной логики (чипсета) и вторым, - расположенным в виде отдельной платы (на HDD диске) и - микросхемы в твердотельных .
И вот теперь, представьте себе, что мы берем и "выдергиваем" накопитель из "привычного" ему окружения, совершая перенос жесткого диска на другой компьютер (другую материнскую плату, другой чипсет). Операционная система, установленная на нем "помнит", какой набор системной логики был на предыдущей плате и имеет установленные под него драйвера. И если мы просто переставим винчестер в другой компьютер, то очень высока вероятность того, что ОС не сможет там загрузиться (не обнаружив "ожидаемых" драйверов контроллера жесткого диска). На лету подставлять их она не умеет.
Именно по этой причине перенос жесткого диска на другой компьютер - не такая простая задача, как может показаться с первого взгляда!
Итак, вернемся к нашему бедному пользователю, которому не повезло или "повезло" получить новый компьютер:) На самом деле, ему не важно, что и как именно мы будем делать с его ПК, но он ему нужен быстро и с сохранением всех данных и рабочим программным обеспечением!
Давайте рассмотрим, какие у нас здесь (как у ответственного работника IT отдела) вообще есть варианты?
- поиск (с последующей заменой) абсолютно идентичной
- подцепить пользователя к другому (запасному) компьютеру и отдать его обратно
- заново переустанавливать ОС, переносить данные пользователя и производить настройку программ
Кратко рассмотрим каждый вариант в отдельности. Первый нам вряд ли подходит по той причине, что материнская плата уже может не выпускаться производителем и быть морально устаревшей (ее попросту негде купить на замену). При наличии парка относительно старых компьютеров - очень вероятная ситуация, а ездить и искать ее по каким-то "развалам" и радиорынкам... ну, сами понимаете - не кошерно:)
Вариант номер два, при всей своей простоте, имеет большой подводный камень, который мы рассматривали выше (очень высока вероятность того, что перенесенная ОС просто не загрузится на другой материнской плате). Хотя и здесь могут быть исключения (они вступают в силу, если аппаратные конфигурации похожи или системные платы - от одного производителя и имеют схожие наборы системной логики). Называется: опа, - повезло! Обычно, как Вы понимаете, бывает - наоборот:)
Третий вариант - вообще не вариант:) Особенно в случае, если все надо сделать быстро (а так, обычно, и бывает при аварийных ситуациях), да и все эти клиент-банки с цифровыми подписями настраивать заново - брр-р-р-р...
Итак, хотим мы того или нет, у нас остается один вариант - перенос жесткого диска на другой компьютер . Но эта миграция должна быть подготовленной, иначе - ничего не выйдет!
Предлагаю сейчас на практике совершить подобную процедуру и посмотреть, что из этого получится?
Примечание : рекомендую Вам проводить подобные настройки на всех компьютерах в своей организации сразу после установки Windows и до размещения ПК на рабочем месте пользователя. Это может сильно упростить Вам жизнь в будущем. Ведь Вы не знаете, что и когда может случиться с техникой в процессе ее эксплуатации?
Итак, у нас есть задача: оперативно перенести жесткий диск с одного компьютера на другой и отдать "новый" пользователю.
У нас есть два компьютера. Один (с которого будем переносить винчестер), назовем его "Workstation01". Вот скриншот с важной для нас информацией о нем, сделанный с программы « ».
На нем видим модель и производителя материнской платы, а также - версию и производителя чипсета (Intel I845G), в котором и расположен контроллер жестких дисков.
А вот - другой скриншот компьютера, на который мы и будем переносить наш диск:
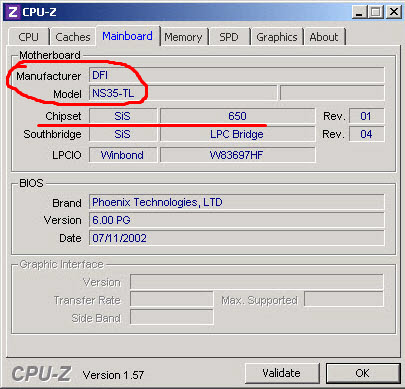
Как видим, это - системная плата компании «DFI», работающая на чипсете «SIS 650». Имеем - две принципиально отличные конфигурации.
Вот еще два скриншота, которые демонстрируют нам отличия в контроллерах и, как следствие, - драйверах материнских плат под них установленных.
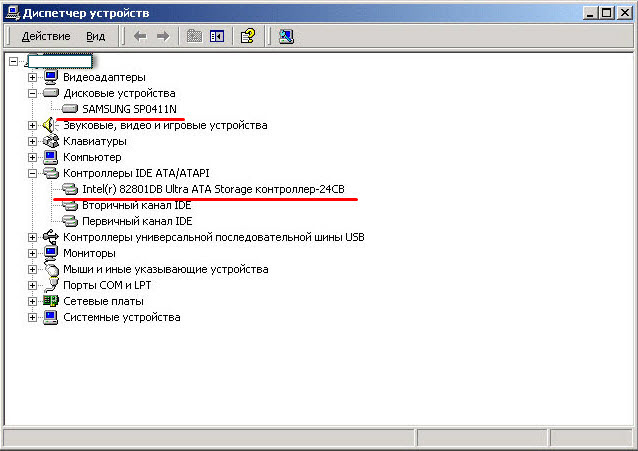
Жесткий диск «Samsung» (с драйвером под плату контроллера, расположенную на нем) и контроллер «Intel 82801DB Ultra ATA Storage» (с драйвером к нему), находящийся в чипсете материнской платы.
А вот - второй наш компьютер «Workstation02»:
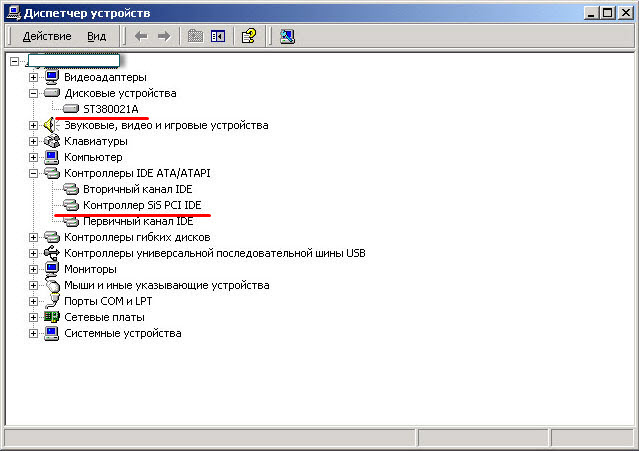
Видим здесь жесткий диск «Seagate» (Сигейт) и контроллер на плате от фирмы «SIS». Вот в нем-то и вся проблема!
Для начала, попробуем перенести жесткий диск, просто выкрутив его из первого компьютера (с контроллером от «Intel») и подключив ко второму (с набором системной логики от «SIS»). Авось прокатит? В моем случае - не "прокатило" :) Вместо загрузки и логотипа Windows у меня появился черный экран с мигающим курсором слева вверху. На нем все и закончилось.
Если подумать, то это - логично. Перенесенная на винчестере операционная система "помнит" все драйвера, установленные в нее для предыдущего компьютера, но другие (для нового "железа") ей просто негде взять.
Подключите новый (возможно больший) жесткий диск к вашему компьютеру и запишите на него точную копию существующего диска. Новый жесткий диск будет идентичен оригинальному жесткому диску (включая загрузочные сектора). В результате новый диск можно использовать вместо старого, который можно оставить как дополнительный носитель, либо же и вовсе вытащить из компьютера для использования в других целях.
- Скачайте последнюю версию программного обеспечения, которое постоянно обновляется. Например, программа Data Lifeguard Tools 11.2 for Windows от Western Digital позволяет установить новый жесткий диск как первый Slave (разъем IDE0) или второй Master или Slave (разъем IDE1). Для этого загрузите компьютер и войдите в Windows. Затем запустите эту программу, в которой можно разбить новый диск на разделы, отформатировать их и скопировать старый диск. После завершения копирования подключите новый диск к разъему IDE0 как Master (посредством перемычки M/S или перемычки CS), что позволит компьютеру загружаться с нового диска. Скачать программное обеспечение популярных производителей жестких дисков можно здесь: Western Digital , Seagate , Maxtor .
- Используйте старый диск в качестве дополнительного хранилища данных или как диск подкачки Windows, а то и вовсе вытащите его из компьютера и установите во внешний корпус для портативного использования.
Предупреждения
- Программное обеспечение определенного производителя жестких дисков работает только с дисками этого производителя (по крайней мере, один диск в вашем компьютере должен быть сделан этим производителем). Например, программное обеспечение Seagate не будет работать на компьютере, на котором установлены только диски WD (и наоборот).
- Кабель передачи данных сконструирован так, чтобы исключить неправильную ориентацию при его подключении к разъему. Однако, применив немалую силу, можно подключить кабель и с неправильной ориентацией. Плоские или ленточные кабели, которые используются для подключения CD/DVD, PATA и других дисков, как правило, имеют идентификатор по всей длине кабеля (определенный цвет, полоса и т.д.). Этот идентификатор подключен к контакту # 1 (верхний слева) коннектора и разъема. Также имеется выступ (ключ) посередине коннектора на кабеле, который совпадает с углублением на разъеме на материнской плате и жестком диске. Неправильное подключение может привести к сгибанию или поломке контактов.
- Кабель питания имеет похожую защиту от неправильного соединения, которая может быть преодолена, если приложить достаточную силу. Неправильное подключение кабеля питания обычно приводит к необратимому повреждению.
Вот несколько полезных приемов, которые упростят процедуру переноса приложений и файлов из старого хранилища в новое. Надеюсь, этот рассказ в какой-то мере поможет вам сэкономить время.
Предположим, что вы уже установили на своей машине новый накопитель в качестве второго жесткого диска (если нет, ознакомьтесь с врезкой «Как смонтировать новый внутренний жесткий диск в настольном ПК») и успешно загрузили Windows со старого раздела. Операционная система распознала новый пустой накопитель, и вы отформатировали его средствами Windows. Теперь возникает вопрос: как перенести свои данные из пункта A в пункт B?
Наверное, вам кажется, что достаточно просто перетащить мышью нужные файлы с одного диска на другой - при определенных условиях это действительно так. Но если вы хотите, чтобы новый жесткий диск выполнял в системе роль первичного накопителя, то для осуществления переноса понадобится подходящий инструмент. Для перемещения всей информации со старого накопителя на новый возможностей Проводника Windows недостаточно.
Если же в старом накопителе вас все устраивает и вы хотите использовать новый диск только в качестве дополнительного пространства, действительно можно просто перетащить мышью нужные файлы со старого диска на новый. Однако если перемещаемые файлы хранились в каталогах Windows, используемых по умолчанию (например, в папках «Документы», «Музыка» или «Видео»), операционная система будет сохранять существующие настройки и ссылки на первоначальные папки для всех приложений до тех пор, пока вы не дадите явного указания изменить их.
Установка нового диска в качестве первичного накопителя
В этом случае вы не сможете ограничиться только перетаскиванием содержимого старого диска на новый. Для начинающих поясню, что Windows не в состоянии работать в отрыве от физической среды. Операционная система состоит из набора файлов, которые хранятся на жестком диске. Кроме того, если Windows заранее не дано указание отображать все скрытые файлы операционной системы, вы в любом случае не сможете перетащить со старого диска все нужные компоненты. В общем, вам понадобится помощь.
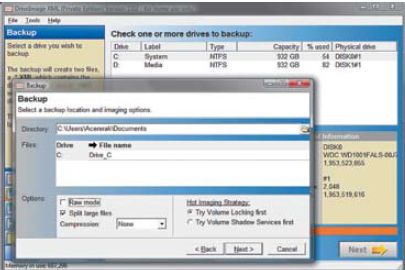
Один из вариантов - покупка коммерческого ПО. Приложение Norton Ghost (70 долл. - Здесь и далее указаны цены в США. - Прим. ред.) выполнит всю необходимую работу по копированию нужных файлов и позволит создать точную копию первичного накопителя (наряду с Norton Ghost можно воспользоваться программным обеспечением компаний Acronis и Paragon Software. - Прим. ред.). После завершения этой процедуры вы, выключив предварительно компьютер, сможете отсоединить старый диск, установить на его место новый и приступить к работе.
Стоит также воспользоваться бесплатным приложением DriveImage XML (find.pcworld.com/62355), предназначенным для решения тех же самых задач, что и Ghost. Оно позволит разместить полный архив жесткого диска в двух простых файлах: в XML будет находиться резервная копия системной информации, а DAT будет содержать сжатый образ всех файлов. Чтобы перенести данные из этого архива на новый диск, нужно загрузить компьютер с предварительно созданного с помощью DriveImage XML диска Live CD.
Установка нового диска в качестве второго
Если скорость выполнения операций и объем основного жесткого диска вас вполне устраивают и вам хочется всего лишь увеличить общую вместимость хранения, задача упрощается. После установки нового накопителя легко перенести на него нужные файлы с помощью программы CubicExplorer (find.pcworld.com/62356). Экранный интерфейс этого приложения состоит из нескольких областей, предназначенных для организации эффективного управления файлами. Поддерживаются функции создания закладок и сохранения состояния текущего сеанса. Вы можете переключаться между различными каталогами, не открывая одновременно несколько окон Проводника Windows. Мощный инструмент фильтрации обеспечивает отображение только тех типов файлов, с которыми вы хотите работать в текущий момент.
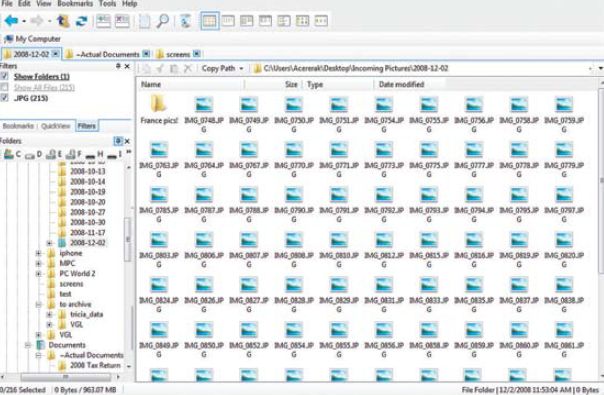
Создав на новом диске требующиеся папки («Документы», «Загрузка», «Видео» и т.д.), найдите изначальное местоположение пользовательских папок на том накопителе, где установлена операционная система XP или Vista, щелкните на интересующей вас папке правой кнопкой мыши и выберите в контекстном меню пункт «Свойства». В среде XP щелкните мышью на закладке Target, а в среде Vista - на Location. Перейдите к полю, в котором задано текущее местоположение папки в первичном разделе Windows. Введите в это поле местонахождение папки на новом жестком диске и нажмите кнопку OK. Вот так просто вы сумеете определить на новом жестком диске расположение всех пользовательских папок, устанавливаемых в среде Windows по умолчанию.
И последнее: подобный трюк работает лишь для предопределенных папок типа «Мои изображения» или «Мое видео», которые создаются системой для каждого нового пользователя XP или Vista. К сожалению, вы не сможете использовать данный метод для переопределения местонахождения папки Program Files. В противном случае все было бы слишком просто.
Как смонтировать новый внутренний жесткий диск в настольном ПК
Установка в настольный компьютер нового жесткого диска - достаточно простая операция, и с ней пользователь со средним знанием ПК может справиться за 20–30 мин. Следуйте нашим указаниям, и ваш новый диск оживет очень быстро.


Во-первых, убедитесь, что новый накопитель имеет тот же самый интерфейс подключения, что и существующий. Большинство продаваемых сейчас моделей оборудованы интерфейсом SATA. Подготовив новый диск, отключите питание и откройте корпус компьютера.
Если новому накопителю уготована роль единственного жесткого диска в системе, извлеките из корпуса ПК старый накопитель. Для этого отключите кабель питания и кабель, предназначенный для передачи данных, выверните крепежные винты (обычно их бывает два или четыре) и выдвиньте диск из предназначенного для него отсека. Когда извлечете старый накопитель, поместите на его место новый, заверните крепежные винты и подключите кабели питания и данных, оставшиеся от предыдущего диска.
Если новый диск будет выполнять роль дополнения к уже существующему, оставьте старый накопитель на своем месте, а новый закрепите винтами в свободном отсеке. Затем подсоедините кабель SATA, поставляющийся в комплекте с новым диском, к соответствующему разъему на системной плате. Во время выполнения этой операции следуйте инструкциям производителя последней. И наконец подключите к новому накопителю кабель питания, идущий от блока питания ПК.
Подсоединив новый жесткий диск к системной плате и источнику питания, включите ПК и убедитесь в том, что программа BIOS распознала новый накопитель. Если этого не произошло, проверьте контакты в разъемах и обратитесь к инструкциям, прилагающимся к системной плате и жесткому диску. Как только программа BIOS обнаружит новый накопитель, закройте корпус и приступайте к дальнейшей настройке диска.
При подсоединении к компьютеру нового винчестера или SSD-накопителя, если при этом старый жесткий диск остался на месте, не обязательно заново устанавливать операционную систему Windows и возиться отдельным этапом с переносом данных, хранящихся на несистемных разделах диска. Структуру разделов одного жесткого диска можно перенести на другой носитель информации с сохранением работоспособной Windows и данных. Этот процесс называется клонированием диска, и такую возможность предоставляют некоторые программы для резервного копирования, в частности, один из лидеров на рынке софта для системных администраторов, программа . Ниже рассмотрим процесс клонирования жесткого диска, но не с помощью платной Acronis True Image, а при участии ее бесплатного аналога – программы .
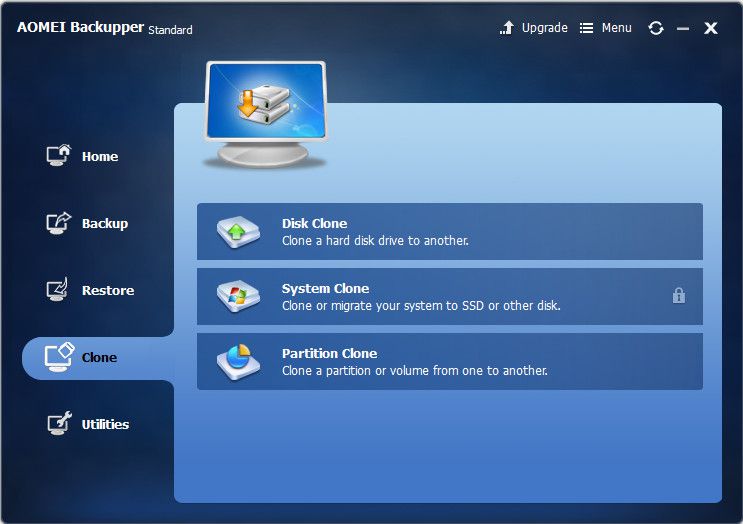
1. О программе AOMEI Backupper
Большую часть функционала в программе AOMEI Backupper можно использовать бесплатно. Бесплатная редакция Standard позволяет создавать резервные копии Windows, восстанавливать систему из них, резервировать пользовательские данные, клонировать диски. С помощью средств AOMEI Backupper можно создать загрузочный носитель, который позволит вернуть операционную систему в состояние из резервной копии, даже если Windows вдруг перестанет загружаться.
2. Платная и бесплатная редакции программы
В бесплатной редакции Standard клонировать диски можно как с сохранением исходных структуры и размера разделов на старом жестком диске, так и с попутным перераспределением дискового пространства уже на новом жестком диске. А вот возможность перемещения на новый жесткий диск одного лишь системного раздела с сохранением работоспособной Windows AOMEI Backupper предусматривает лишь в платной версии программы Professional. Эта функция называется клонированием или миграцией системы. В таковой нет совершенно никакой необходимости, если, соответственно, дело имеем с только что приобретенным HDD- или SSD-накопителем. У новых устройств дисковое пространство, как правило, не размечено и не содержит никаких данных. Нет надобности в платной версии AOMEI Backupper и при условии, что на новом жестком диске уже имеется структура разделов и небольшой объем данных. Данные можно переместить на старый жесткий диск. В процессе клонирования диска эти данные затем вернутся на свое место.
Восстановить исходную структуру разделов, если таковая была на новом жестком диске, можно при задании настроек клонирования и после завершения этого процесса с помощью штатной утилиты управления дисками Windows. Этот процесс детально будет рассмотрен ниже: в нашем случае клонирование диска будет сопровождаться перераспределением пространства на новом жестком диске.
Что же, приступим к клонированию диска. Но сначала установим программу AOMEI Backupper Standard.
3. Скачивание и установка программы
Скачать AOMEI Backupper Standard можно на сайте разработчика .

Установка стандартная. Единственный момент, с которым придется столкнуться тем, кто предпочитает русскоязычный интерфейс, изначально не поддерживаемый AOMEI Backupper Standard, это ручное помещение файла русификации в папку установки программы. Пройдя по пути C:\Program Files\AOMEI Backupper\lang, в папке языковых настроек предустановленный TXT-файл «en» необходимо удалить.
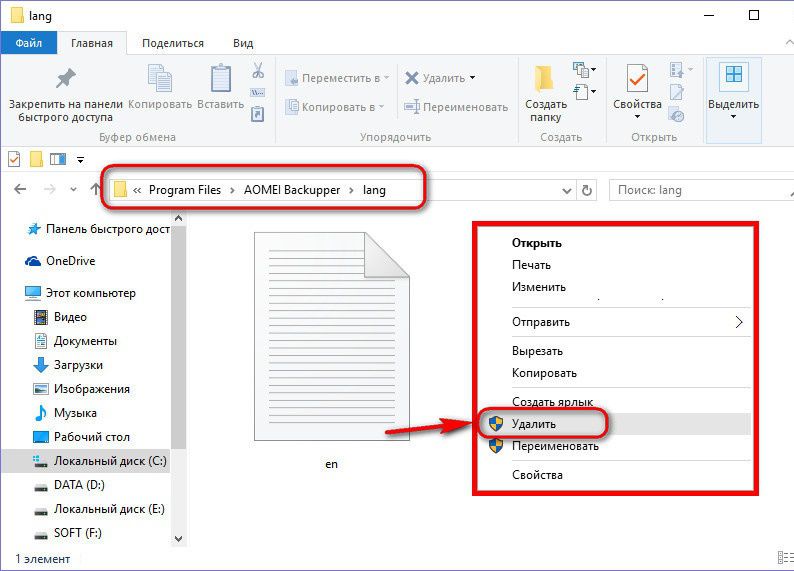
А вместо него туда нужно поместить предварительно скачанный TXT-файл с идентичным названием «en», но уже с настройками русскоязычного интерфейса программы.

При новом запуске AOMEI Backupper Standard будет уже с русским интерфейсом.

4. Исходный жесткий диск и диск назначения
В нашем случае имеется два подключенных жестких диска. Наглядно структуру и объем разделов носителей информации в операционной системе Windows можно увидеть в штатной утилите управления дисками. В версиях Windows 8.1 и 10 эта утилита запускается в контекстном меню на кнопке «Пуск».

В Windows 7 ее можно открыть, введя в поисковое поле меню «Пуск» начало названия, как указано на скриншоте.

Подключенные к компьютеру жесткие диски в окне утилиты будут обозначены как Диск 0 и Диск 1. Диск 0 – это исходный жесткий диск, рабочий диск с установленной Windows 8.1 на одном разделе и пользовательскими файлами на втором. Диск 1 – жесткий диск назначения, диск с нераспределенным пространством, без какого-либо содержимого, который в скором времени станет клоном Диска 0. С него можно будет потом загрузиться, выставив его первым в приоритете загрузки BIOS, и, как ни в чем не бывало, продолжить работу с Windows, начатую еще на Диске 0.

Если жесткий диск назначения имеет структуру разделов и хранящиеся данные, в процессе клонирования все это исчезнет. Разделы диска будут перераспределены, данные удалятся, и новый жесткий диск станет клоном старого со всем его содержимым. Конечно, при условии, что новый диск сможет вместить в себя все содержимое старого. Если, наоборот, новый диск намного больше по объему, чем старый, и на первом имеются данные, которые не могут быть перемещены на второй, в этом случае без еще одного накопителя информации (USB-HDD, флешки, SD-карты) или облачного хранилища никак не обойтись.
5. Процесс клонирования диска
Обеспечив сохранность данных, если таковые имеются на новом жестком диске, можно приступать к процессу клонирования. Запускаем AOMEI Backupper Standard и переходим на вкладку программы «Клон», а в ней выбираем раздел «Клонирование диска».


Затем делаем клик на новом жестком диске, диске назначения. Жмем «Ок».

Следующее окно – окно сводки операций - позволит перераспределить дисковое пространство на новом жестком диске. Этот процесс пропускаем и сразу жмем кнопку «Запуск», если структура разделов исходного диска устраивает и ее хотелось бы видеть на новом диске. В противном случае жмем надпись «Изменить разделы на целевом диске».

По умолчанию AOMEI Backupper предусматривает пропорциональное распределение пространства между разделами нового диска, если объемы старого и нового диска отличаются. Потому в открывшихся параметрах изменения разделов обнаружим по умолчанию стоящую галочку на опции «Подогнать все разделы на всем диске». Чтобы изменить структуру нового диска, выставляем галочку на опции «Изменить разделы на диске». Изменяемый раздел диска необходимо выбрать на визуальной панели вверху окна. Перетаскиванием ползунка справа или слева раздел диска можно уменьшить.
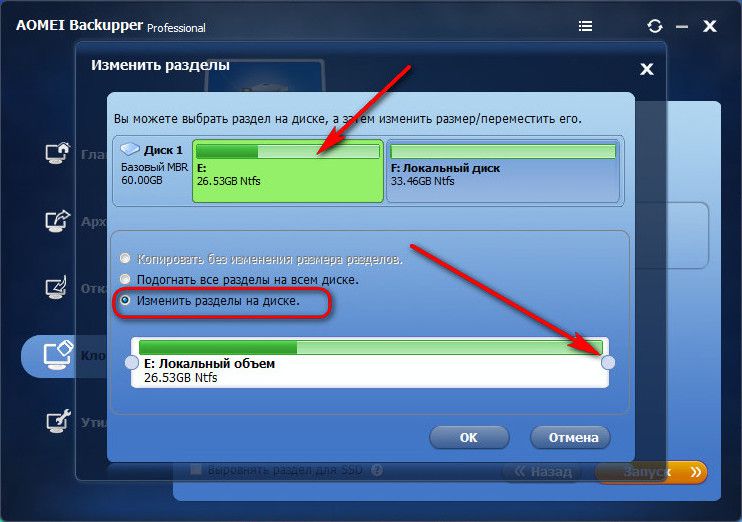
Объем, на который раздел диска уменьшен, станет нераспределенным пространством, с которым мы в дальнейшем разберемся при помощи штатной утилиты управления дисками.

А вот увеличить раздел диска за счет пространства другого в процессе клонирования перетягиванием ползунка нельзя. Но можно от одного раздела диска отщипнуть какой-то кусок, чтобы потом присоединить его к другому разделу. Так, например, чтобы увеличить системный раздел на новом диске, в нашем случае это раздел Е, делаем вверху клик на несистемном разделе F, и, перетягивая ползунок слева направо, оставляем нераспределенное пространство. Оно потом будет присоединено к системному разделу Е.

Оттянув ползунок с другой стороны раздела F справа налево, можно также оставить нераспределенное пространство для формирования в дальнейшем еще одного несистемного раздела на новом диске. Естественно, высвобождаемое под системный или лишний несистемный раздел нераспределенное пространство должно быть свободным, чтобы на существующих разделах оставалось достаточно места для помещения данных со старого диска.
Разобравшись с новой структурой диска, жмем «Ок» для возврата в окно сводки операций. Если новый диск – это SSD-накопитель, выставляем дополнительно галочку внизу для выравнивания раздела. И можем приступать к запуску операции клонирования. Жмем кнопку «Запуск».

По окончании операции жмем «Готово».
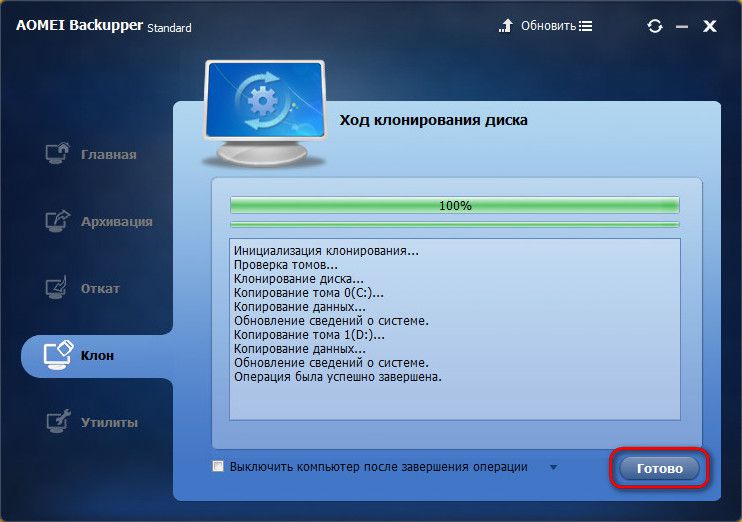
6. Завершение распределения дискового пространства штатной утилитой Windows
Чтобы завершить работу по распределению дискового пространства, потребуется помощь утилиты Windows для управления дисками. Операционная система и пользовательские данные с Диска 0 успешно перенесены на Диск 1, и осталось лишь разобраться с нераспределенным пространством последнего. Вызвав на нем контекстное меню, можно выбрать «Создать простой том» и последовать пошаговому мастеру, чтобы сформировать один или несколько несистемных разделов диска.
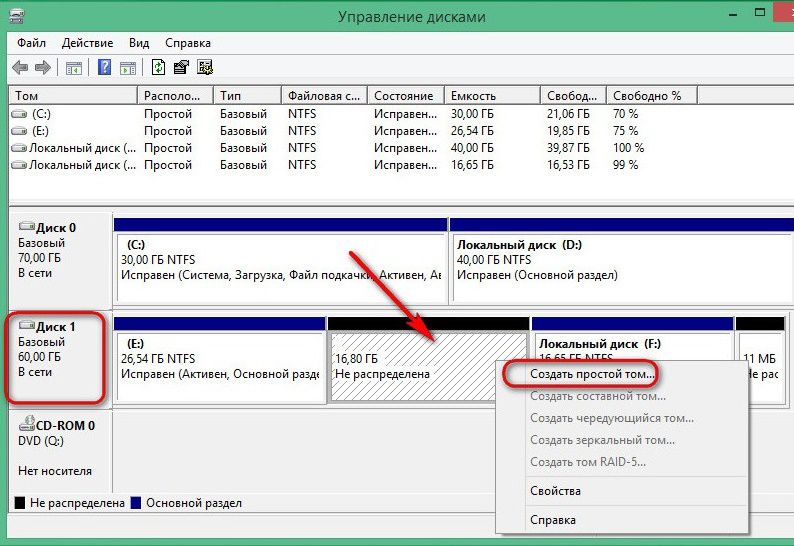
А можно это нераспределенное пространство присоединить к системному разделу E. Делаем на последнем клик правой клавишей мыши и выбираем «Расширить том».


В графе выбора выделяемого пространства в нашем случае отдан весь неразмеченный объем, однако при необходимости эту цифру можно разделить, чтобы часть отдать системному разделу, а из оставшейся части потом сформировать несистемный раздел.

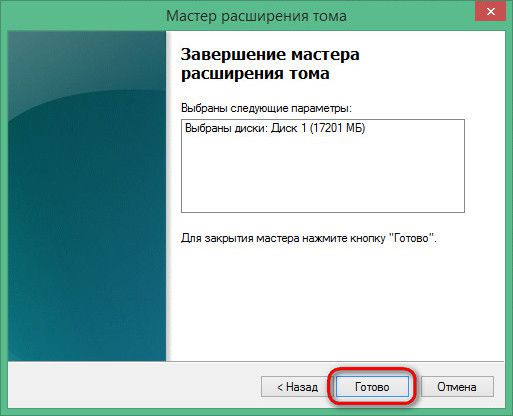
Нераспределенное пространство нового жесткого диска теперь упорядочено, можно приступать к тестированию клонированной операционной системы. Загружаемся в BIOS с нового жесткого диска, а старый диск можно отсоединить.
В последнем случае новый жесткий диск в утилите Windows будет отображаться как Диск 0...

А его разделы, ранее обозначенные буквами Е и F, станут, соответственно, разделами С и D.
Отличного Вам дня!
