Роутер RT G32 предназначен для трансляции интернет трафика беспроводным и проводным путями. Его настройка занимает около 5-10 минут у опытного пользователя, а новичку придется следовать инструкции.
Настроив роутер, вы сможете воспользоваться домашним интернетом с любого мобильного устройства без каких-либо проводных соединений. Достаточно лишь провести авторизацию в Wi-Fi сети.
В статье вы научитесь настройке маршрутизатора ASUS RT-G32.
Подключение роутера
В упаковке предусмотрены все элементы, необходимые для подключения роутера:
- комплектный шнур (джек-джек) для соединения устройства с ПК;
- блок питания;
- сам маршрутизатор.
На картинке изображены все необходимые порты.
Для подключения необходимо выполнить следующие действия:
- воткните шнур вашего интернета в обозначенный порт «INTERNET» (обычно он выделен синими гранями);
- комплектным шнуром необходимо соединить любой выходной «LAN» порт роутера с соответствующим разъемом на компьютере;
- сетевое зарядное устройство воткнуть в разъем питания «DC 12V».
Таким образом, реализуем цепочку: Интернет - Роутер - ПК. При этом дополнительным путем будет отдельный источник питания.
Авторизация
Чтобы зайти в настройки роутера ASUS RT G32, откройте браузер и введите в адресную строку http://192.168.1.1 .
После нажатия Enter, появится окно с запросом авторизации:
- Login (User name);
- Password.

До первой настройки в оба поля необходимо ввести значение «admin». По умолчанию это, и логин, и пароль одновременно.
В появившемся меню следует выбрать язык интерфейса. Выбор языка находится в верхней части страницы между общей информацией и выходом из панели.

Настройка интернет
Это главная подстройка, которая позволит роутеру принимать и отправлять трафик вашему провайдеру. Она потребует детальную информацию о подключении к интернету.
Большинство пользователей предпочитают отказаться от самостоятельного проведения такой операции и отдают деньги тем, кто сделает это за них. Ужасающего здесь ничего нет. Но задумайтесь, стоит ли отдавать приличные суммы за действия, которые с приобретением опыта займут не более 5-и минут?
Если же вы пришли к правильному выводу, и займетесь делом сами, ознакомьтесь с общей информацией. На самом деле ее мало, а потому легко усвоить.
Каждый провайдер использует один из допустимых типов соединения:
- PPPoE;
- L2TP;
- DHCP.
Эта информация указывается в меню «WAN» (самый первый пункт).
Следовать к данному меню нужно по цепочке:
- «WAN»;
- «Интернет соединение».
Здесь вы укажите тип связи.

Процедура настройки сильно упрощается в том случае, если ваш провайдер использует технологию с динамическим IP. Если вы обладаете данной технологией, достаточно указать тип соединения «Dynamic IP». Тогда роутер автоматически получит доступ к интернету.
В других случаях необходимо далее следовать инструкции. Если вам не будет понятно, откуда взять информацию для заполнения необходимых полей, обратитесь к провайдеру в телефонном режиме. Так же она может быть размещена в вашем письменном договоре (данные учетной записи у провайдера).
PPPoE подключения (Ростелеком, Dom.ru)
В настройке WAN, например, для провайдера Ростелеком следует использовать следующие параметры:
- выберите PPPoE типом соединения;
- в настройке IP адреса установите автоматическое получение;
- подключение к DNS серверу так же должно быть автоматическим;
- в полях учетной записи требуется указать ваш логин и пароль, выданный провайдером;
- обязательно введите «rostelecom» ниже в поле «Имя хоста».
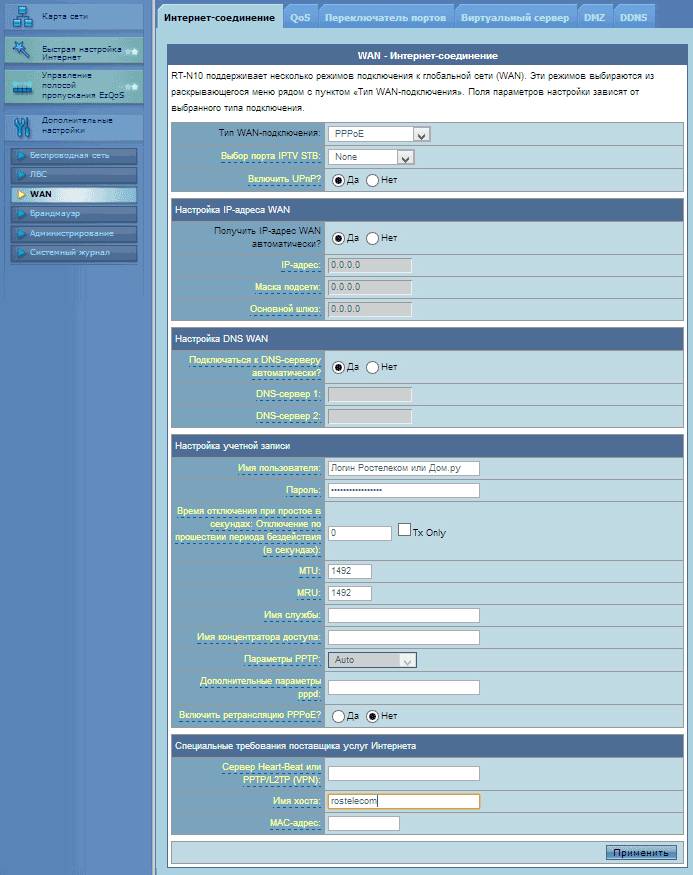
После ввода данных, сверьтесь с визуальной подсказкой и нажмите «Применить».
L2TP подключения (Билайн)
После выбора L2TP (L2TP + Dynamic TP) типом передачи данных Beeline, продолжайте заполнять поля:

Если данные введены правильно, жмите «Применить» и попробуйте воспользоваться интернетом.
Визуальная таблица параметров соответствует изображению выше (Подключение Ростелеком).
Заметьте, что для Билайн обязательно указывать сервер и имя хоста.
PPTP (VPN) при автоматическом получении локального IP адреса
Укажите технологию связи:
- настройка интернет;
- тип подключения.
Произведите настройку:
- «ДА» на автоматическом получении IP;
- «ДА» на автоматическом подключении к DNS;
- введите логин и пароль, полученный от провайдера;
- заполните поле Сервер.. в блоке поставщика услуг (данные указаны в договоре или можно уточнить у провайдера в телефонном режиме).

PPTP (VPN) при статическом локальном IP адресе
Данная технология не предусматривает автоматических получений данных. Потому придется указывать всю информацию вручную. В качестве источника используйте письменный договор с провайдером.
Приступайте к настройке интернет, выбрав соответствующий тип соединения:
- настройка интернет;
- тип подключения.
- автоматическое получение IP – «НЕТ»;
- укажите IP адрес;
- маска подсети;
- основной шлюз;
- DNS сервер 1 и 2;
- укажите логин и пароль для провайдера;
- заполните поле Сервер Heart-Beat или PPTP/L2TP(VPN).
Видео: настройка роутера
NAT при автоматическом получении IP адреса (DHCP)
Это та самая технология передачи данных, которая не требует никакой дополнительной информации.
Единственным шагом в настройке будет указание соединения:
- проследуйте в меню параметров;
- выберите тип WAN подключения Dynamic IP.

После выбора, жмите «Применить» и пользуйтесь интернетом.
Настройка IPTV на роутере ASUS RT G32
Данная манипуляция проводится в том случае, если вы хотите транслировать передачи на ваш телевизор через интернет проводным путем. Ведь так куда проще, чем оплачивать отдельную услугу телевиденья.
Перед непосредственной настройкой IPTV убедитесь, что в WAN соединении указан соответствующий порт (номер порта найдите под шнуром, который вы воткнули для трансляции ТВ). Этот пункт находится сразу под типом подключения.
- Маршрут.

Укажите везде «ДА». Через пару секунд телевизор воспроизведет изображение.
Если изображение не появилось, рассмотрите несколько возможных тому причин:
- ваш провайдер не предоставляет данную функцию (уточнять у поставщика услуг);
- параметры устройства не соответствуют параметрам вашего ТВ (что бывает в редких случаях);
- поставщик использует особый тип подключения.
Wi-Fi
Настройка беспроводной сети – финальный шаг в подготовке устройства к полноценной работе. Исключением служат лишь дополнительные возможности устройства.
Чтобы установить Wi-Fi сеть, проследуйте по цепочке:
- беспроводная сеть;
- общие.

Здесь присутствует множество полей, некоторые из которых заполнять обязательно:
- SSID – это название вашей Wi-Fi сети (можно указать любое);
- выбрав «ДА» или «НЕТ» напротив Скрыть SSID вы определите, будет ли видна сеть мобильным устройствам при поиске;
- код страны номинально определяет местонахождение;
- канал устанавливает поток соединения и, если у вас поблизости находится много сетей, стоит самостоятельно определить свободный канал, чтобы избежать помех соединения с Wi-Fi (если рядом с вами сети отсутствуют, выберите «Auto»);
- метод проверки подлинности – уровень защиты (самый распространенный WPA2);
- предварительный ключ WPA – ваш пароль для пользования Wi-Fi.
Видео: ASUS Wireless Router RT G32
Для завершения настройки следует нажать применить и перезагрузить роутер. После чего он успешно будет раздавать трафик беспроводным путем.
Настройка соединение с клиентом DC++
С применением маршрутизатора в большинстве случаев возникает проблема при работе с клиентом DC++. Эта проблема вызвана тем, что функция трансляции трафика перенаправляется с компьютера на роутер. А это усложняет взаимодействие с торрентами.
Чтобы устранить данную проблему, зайдите в меню:
- Виртуальный сервер.
- «ДА» на пункте включить виртуальный сервер;
- имя службы – любое;
- диапазон портов выбирайте самостоятельно (для примера 3211 или 3333);
- локальный IP адрес соответствует тому, на котором должен работать DC;
- локальный порт – любой из указанного диапазона (он должен быть не занят);
- протокол – BOTH (вы выбираете оба).

Для завершения жмите добавить, а затем применить.
Этим вы завершили первый шаг. Теперь приступайте ко второму.
Синхронизация DC клиента:
- режим соединения – файрвол с ручным перенаправлением портов;
- укажите ваш внешний IP адрес в поле (можно узнать через роутер «Системный журнал» «Состояние системы»);
- порты TCP/UDP – указывайте тот, что выбран в предварительной настройке виртуального сервера на роутере (примером был указан 3333).

После проведенных операций, проблема должна быть устранена.
Сохранение или восстановление настроек
Довольно часто случается, что настройки устройства сбились.
Причин тому может быть несколько:
- случайное изменение параметров настройки;
- возникает ошибка в прошивке маршрутизатора.
Чтобы избежать повторной манипуляции по настройке, следует воспользоваться функцией восстановления.
Для этого необходимо проследовать по цепочке меню:

Обратите внимание! Если прошивка роутера сбилась, существует вероятность того, что вы не сможете воспользоваться администраторской панелью. Для таких случаев на задней панели устройства предусмотрена кнопка «Reset». Она находится глубоко в корпусе и потому потребуется использовать тонкий предмет.
Здесь вы увидите все три доступные операции:
- восстановить – приведет к полному сбросу и возврату на заводские настройки;
- сохранить – позволит сделать копию всех настроек в специальном файле на жестком диске;
- загрузить (может быть Отправить) – поможет вернуть сохраненные параметры из сохраненного файла.
Не стоит паниковать, если настройки сбились по неведомой причине. Если вы не предусмотрели подобную ситуацию в первый раз, обязательно сделаете сохранение в следующий.
Обновление прошивки
Прошивка – программная сторона аппарата, которая отвечает за его функциональность. Приобретенный роутер может не соответствовать последней версии прошивки. А ведь в обновлениях содержатся устранения обнаруженных неполадок в предыдущих своих версиях.
Чтобы обновить прошивку, следует предварительно найти этот файл на официальном сайте производителя. Достаточно указать версию операционной системы и загрузить файл.
Затем проследуйте в меню роутера:

В поле «Файл новой микропрограммы» нажмите «Обзор..» и выберите загруженную прошивку.
После нажатия Отправить, роутер должен самостоятельно совершить обновление и перезагрузку. Если перезагрузка не произошла, произведите ее сами.
Важно! Если вы обновили прошивку, роутер придется настроить повторно.
Настройка вай фай роутера ASUS RT G32 достаточно проста. Производитель хорошо постарался с визуализацией меню, чтобы пользователю было понятно, где находится необходимая вкладка. При помощи такого подхода вы сможете производить настройку самостоятельно уже после 3-х манипуляций.
Следует помнить, что информация, которая отсутствует в предлагаемых вариантах настройщика, со стопроцентной вероятностью находится в договоре с провайдером. В основном, это ваши Login и Password. Так же это может быть тип подключения и адреса серверов в случае с неавтоматическим получением данных.
Если, вы задались вопросом, как соединить роутер ASUS с компьютером, и как его можно настроить, то эта статья создана для вас. Во-первых, чтобы выполнить подключение вам понадобится специальный кабель, именуемый патч-кордом. Обычно, этот кабель идёт в комплектации вместе с роутером, служит он для подключения компьютера и модема, если подключение было выполнено, в настройках сетевого подключения стоит просмотреть, имеется ли доступ к сети.
Первый шаг – Сетевое подключение и его настройка.
Необходимо перейти в «Управление сетями и общим доступом», для этого заходим в меню Пуск, и там выбираем «Панель управления». Именно там и будет соответствующий раздел, нужный нам, когда вы оказались в нём, необходимо отыскать то подключение, которое является активным, и правой кнопкой мыши нажав на него, перейти во вкладку «Состояние».

Когда появится новое окно, необходимо выбрать «Свойства», и там отыскать такой пункт, как «Протокол Интернет версии 4 (TCP/IPv4)2» и перейти в его «Свойства». Естественно, после этого сразу необходимо перейти непосредственно к настройке, здесь не нужно проводить много манипуляций, достаточно напротив каждого пункта со значением автоматически поставить птичку.

Если так и было стандартно, то значит не нужно вносить никакие корректировки, достаточно оставить всё на своих местах, закрыть все окна, и перейти ко второму пункту настройки вашего роутера.
Второй шаг – подключение кабеля от роутера к компьютеру.
Просмотрев устройство с задней стороны, можно на нём увидеть такие разъемы, как LAN (желтого цвета), WAN (синего оттенка), Power (черного цвета). В разъем Power необходимо подключить блок питания, в LAN-порт вставляется патчкорд, идущий в комплекте с устройством (второй конец провода вставляется в компьютер), а вот в WAN-порт необходимо подключить кабель, идущий от провайдера вашего интернета.
Третий этап – настройка модема.
Для того чтобы продолжить настраивать модем, необходимо запустить браузер, и в адресную строку вбить 192.168.1.1 и нажать на клавишу ENTER. После этого будет открыта страница, где необходимо ввести логин и пароль доступа. Стандартно они установлены, как «admin», «admin».
Если, вы впервые входите в эту панель со своего компьютера, то перед вами выскочит подобное диалоговое окно.

Если нажать на кнопку «На главную страницу», то вы автоматически попадете на главную страницу, в которой необходимо будет выбрать язык интерфейса панели управления, и настроить проводное подключение. Если этого не сделать, то и беспроводное подключение настроить, никак не выйдет. Чтобы начать действовать, необходимо перейти во вкладку с названием WAN и там выбрать «Интернет соединение».

Теперь приступаем непосредственно к настройке нашего интернета.
В типе подключения необходимо выбрать пункт с названием – PPTP.
Напротив пункта - Настройка DNS WAN», нужно установить галочку в позиции «нет», ведь эти настройки необходимо будет заполнить самостоятельно, для этого придётся позвонить провайдеру, интересуясь этими данными.
Блок учётная запись, должен содержать информацию о логине интернета и его пароле. Эту информацию вам должен был предоставить провайдер интернета при заключении договора.
Применяем все действия, и получаем готовое, работоспособное соединение интернета.

Четвертый пункт – настройка беспроводного соединения.
Из-за того, что работать с интернет соединением по кабелю не совсем удобно, была давно разработана такая технология, как «Wi-Fi», она позволяет получать доступ к интернету без кабеля, по этой причине, это и называется «Беспроводное интернет-соединение». Сейчас, мы проделаем небольшие манипуляции, позволяющие на роутере настроить беспроводную передачу данных.
На главной странице панели управления необходимо выбрать пункт, с названием «Беспроводные сети». Дальше переходим во вкладку, именуемую «Общие», и там необходимо будет заполнить данные ручками. Поле SSID – требует название сети. Вы можете выбрать абсолютно любое название, ведь это исходит от вашего мозга. Теперь необходимо позаботиться о защите созданной сети. Для этого в пункте «Метод проверки подлинности», необходимо задать настройку с названием «WPA-2 Personal». Тип шифрования можно выбрать как комбинированный, так и AES. Дальше вводим пароль, который будет запрашиваться во время подключения к беспроводному соединению. Необходимо, установить такой пароль, который будет и надёжным, но необходимо его никогда не забывать, иначе подключиться к собственной сети у вас не получится, и придётся сбрасывать настройки до заводских установок.

После проделывания этих действий, настройка заканчивается, необходимо сохранить результат, для этого нажимаем на кнопку «Применить», она расположена внизу страницы. После этого перезагружаем модем, и убеждаемся в том, что всё работает корректно. Советуем проверять работоспособность не только на компьютере, а, к примеру, ещё на телефоне, планшете и так далее. Процесс настройки не сложен, и проделывать его может даже новичок.
Продукция компании Асус (Asus) широко известна по всему миру. Производитель поставляет на рынок самую различную компьютерную технику, в том числе и беспроводные WiFi-маршрутизаторы. В этой статье мы рассмотрим, что нужно сделать, чтобы настроить роутер Asus RT-G32 для выхода в интернет, и приведём пример настройки беспроводной сети.
Если вы только что приобрели новенький роутер, вам сначала потребуется подключить к нему необходимые кабеля. После распаковки устройства из коробки у вас в руках окажется блок питания и коротенький сетевой кабель (пачкорт). С питанием и так всё понятно, а вот кабель нужно будет подключить к одному из гнёзд жёлтого цвета с задней стороны маршрутизатора (LAN1, LAN2 и т.д.). Второй конец провода подключается к сетевой плате на вашем компьютере или ноутбуке. Делается это для того, чтобы мы смогли попасть в настройки модема.
Кабель использовать не всегда обязательно. К маршрутизатору можно подключиться и посредством WiFi-соединения, но на первом этапе этого лучше не делать, если, конечно, имеется возможность соединения компьютера с устройством через кабель.
В синее гнездо с надписью «WAN», как вы могли догадаться, подключается «интернет-кабель». Этот тот кабель, который приходим к вам домой или в офис от провайдера.
После того, как кабеля были подключены, рекомендуется сбросить установки маршрутизатора на заводские значения. Для этого возьмите тонкий предмет и, поместив его в отверстие с надписью «Reset», нажмите на кнопку и удерживайте её в течение 7-8 секунд. Обычно, все индикаторы загораются, а затем гаснут – это сигнал того, что сброс произведён успешно.
Теперь можно продолжать.
Вход в веб-интерфейс
Как и большинство современных устройств связи, роутер Asus RT-G32 имеет веб-интерфейс. Чтобы попасть внутрь, достаточно воспользоваться любым интернет-проводником, который у вас только имеется – Opera, Internet Explorer или любой другой.
В адресную строку вашего браузера потребуется вести IP-адрес роутера. Если вы производили сброс настроек устройства, то IP будет выглядеть как «192.168.1.1». Пишем его в интернет-проводник и жмём кнопку перехода.
Если войти по этому адресу не получается, это может быть следствием одной из двух причин:
- Ваше устройство имеет другой адрес. Обычно, если сброс настроек произведён успешно, роутер получает заводское значение адреса IP. Можете попробовать повторить процедуру сброса ещё раз.
- Сетевые установки вашего компьютера не соответствуют установкам маршрутизатора. Здесь вам потребуется перенастроить значения адреса IP вашего подключения по локальной сети. Для каждой операционной системы это делается по-разному.
Веб-интерфейс, как правило, защищён логином и паролем – вам потребуется ввести их. По умолчанию оба этих значения – admin. Пишем логин и пароль в соответствующие поля и нажимаем кнопку входа.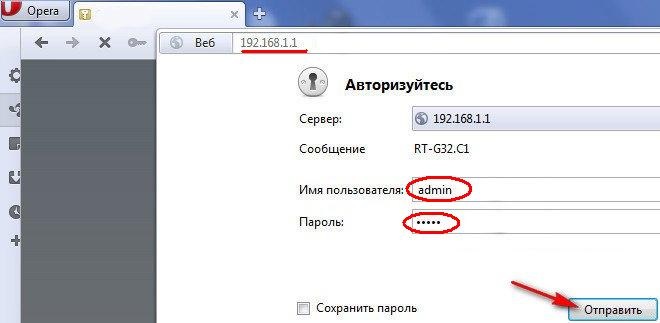
Если всё пройдёт успешно, вы попадёте в веб-интерфейс Asus RT-G32. Здесь роутером будет предложено выполнение настроек в автоматическом режиме, но лучше сделать это самостоятельно. Для этого нажмём кнопку «На главную страницу» снизу страницы.
Настройка интернета
Для соединения с глобальной сетью роутер Asus RT-G32 может использовать несколько типов (технологий) соединения. Узнать, какой именно нужен в вашем случае, вы можете только у своего провайдера. Сведения также должны быть указаны и в договоре с вашим поставщиком интернета.
После того, как вы выяснили тип подключения, переходите в пункт веб-интерфейса WAN. Здесь в выпадающем списке «Тип WAN-подключения» потребуется выбрать одну из технологий связи и произвести её настройку. Рассмотрим каждую.
Dynamic IP
Данная технология связи в какой-либо настройке не нуждается. Просто оставляйте все установки, как есть и жмите «Принять». Однако, скажем заранее, что такой тип подключения не используется практически ни одним поставщиком услуг интернета.![]()
Static IP
Этот тип связи предполагает ввод сетевых адресов, которые выдаются поставщиком интернета каждому клиенту индивидуально. Как можете заметить, здесь требуется прописать значения в 5 нижеследующих полей (см. картинку ниже). Сделайте это, вписав в каждое поле адрес, соответствующий тому адресу, что выдан вашим провайдером, после чего нажимайте «Принять».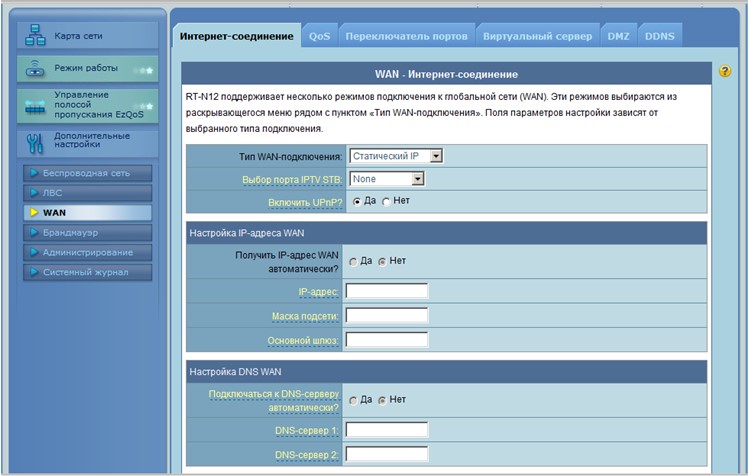
PPPoE
Эта технология предполагает использование аутентификационных данных (логин, пароль), также выдаваемых поставщиками интернет. Помимо того, некоторые провайдеры дополнительно предоставляют клиентам статические адреса IP. Если все данные у вас на руках, заполняйте поля в соответствии с ними:
- Для начала введите аутентификационные данные в соответствующие поля раздела «Настройка учётной записи».
- Если в вашем случае провайдером используются статические адреса, передвиньте переключатель в разделе «Настройка IP адреса» на пункт Yes и заполните поля в соответствии с предоставленными вами данными.
- В качестве значения MTU внесите – 1472.
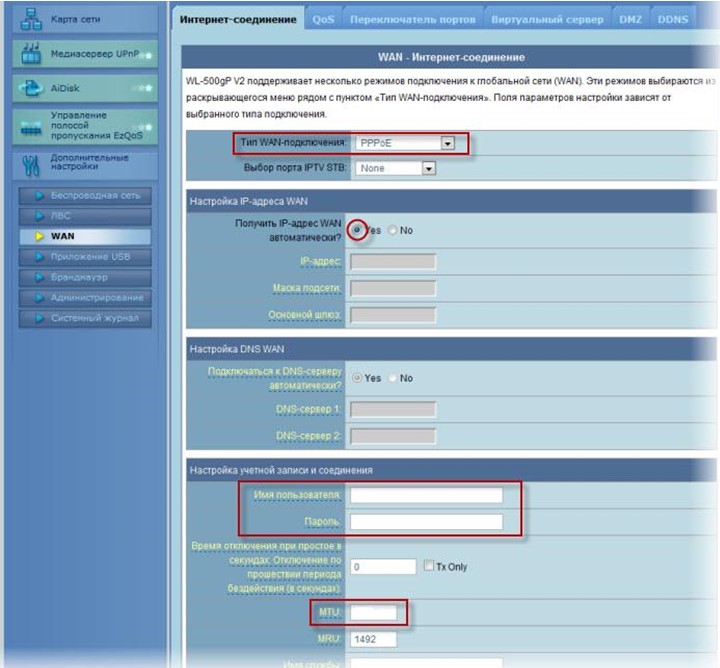 Нажмите «Принять».
Нажмите «Принять».
PPTP
Этапы настройки типа соединения PPTP точно такие же, как и в предыдущем случае, за одним лишь исключением. Здесь дополнительно потребуется прописать адрес VPN в поле «Сервер Heart-Beat». Данный адрес также должен быть предоставлен вашим поставщиком интернет-услуг в виде обыкновенного IP-адреса (или, в некоторых случаях, в виде доменного имени). Заполняем всё в соответствии с картинкой ниже (естественно, указывая свои значения) и жмём «Принять».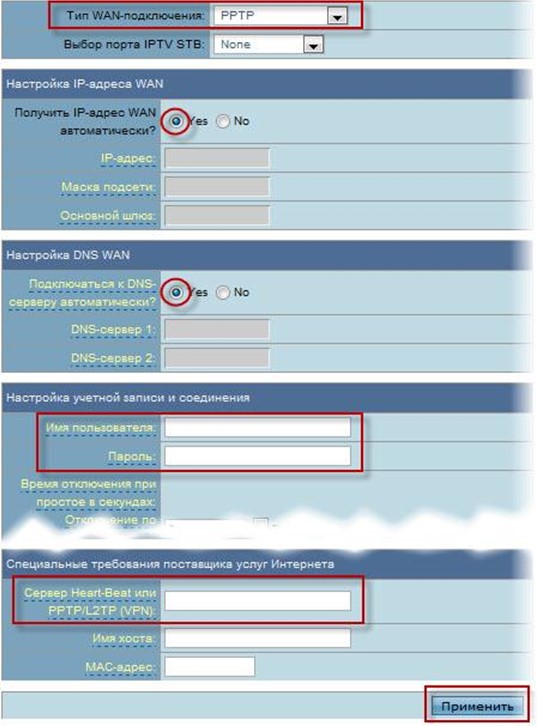
Wi-Fi
Сразу после того, как вы задали настройки для выхода в глобальную сеть, осталось настроить вайфай. Перейдите в веб-интерфейс модема во вкладку «Беспроводная сеть». Здесь нужно задать значения для следующих полей:
- SSID – по сути, это название сети, которое отображается в вашем телефоне или компьютере при поиске доступных по близости WiFi. Введите здесь, к примеру, «Moy_vayfay» или что-то подобное.
- Чуть ниже имеется поле «Скрыть SSID». Если отметить галочку на «Да», имя вашей сети не будет отображаться при поиске сетей – в этом случае вам потребуется ввести его вручную в настройках вашего устройства связи. Лучше оставить галочку на пункте «Нет».
- В списках, отмеченных на рисунке ниже как «2», выберите соответствующие значения.
- Нижнее поле предназначено для установки пароля, которым будет защищена ваша вайфай сеть. Сюда следует ввести значение, имеющее длину не менее 8 символов и, желательно, содержащее в себе, как буквы, так и цифры.
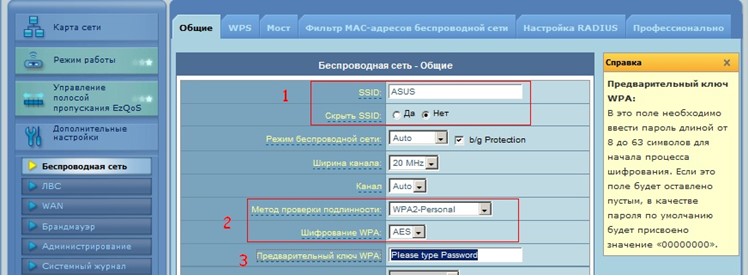 По окончании всех процедур, потребуется перезагрузить маршрутизатор, что можно сделать, нажав на соответствующую кнопку.
По окончании всех процедур, потребуется перезагрузить маршрутизатор, что можно сделать, нажав на соответствующую кнопку.
Вконтакте
Приветствую всех читателей блога. В одном из вопросов к статье о попросили описать настройку RT G32.
Настройка роутера asus RT G32 практически ничем не отличается от других роутеров. Боле того она идентична с настройкой роутера asus RT N10.
2 Настройка роутера Asus RT N10
Настройка маршрутизатора очень проста и доступна каждому. Переходим по адресу через любой браузер: 192.168.1.1 и видим перед собой окошко авторизации. Где необходимо будет ввести логин и пароль . Обычно это admin .

Если адрес или логин с паролем не подойдут, то посмотрите в инструкции или на самом роутере эти данные должны быть.

После подключения перед нами откроется меню настройки маршрутизатора. Переходим в настройке WAN. Заполняем поля IP-адреса в соответствии с скопированными с компьютера настройками или теми, которые выдал вам провайдер.
Если провайдер назначает вам адреса автоматически, то изменяем тип WAN подключения на автоматический и ставим точку в пункте получать IP адрес автоматически — ДА .
![]()

И настраиваем Wi-Fi.

Быстренько пробежимся по основным настройкам.
— SSID — это название сети, которое будет отображаться при подключении. Можно вписать что угодно, но только латинскими буквами.
— Канал — Ограничение на кол-во одновременно подключенных компьютеров по wi-fi соединению. Можно поставить 6 или 4 чтобы не перегружалась сеть от большого количества подключений.
— Проверка подлинности , это защита от нежелательных подключений (халявщиков). Чтобы не дать наивным соседям бесплатно попасть в интернет по wi-fi через ваш роутер, поставьте WPA2-Persona l.
— Ключ шифрования будет всегда запрашиваться при подключении по вашей wi-fi сети. Поставьте сложный пароль, чтобы его было не просто подобрать.
После внесения всех параметров нажимаем — Применить . Затем перезагружаем роутер и пробуем подключится к wi-fi сети через роутер на ноутбуке.
После ввода пароля должен появится доступ в интернет. Если этого не произошло, то проверьте все введенные параметры. Правильно ли вы задали DNS и IP адрес а. Если все верно то обратитесь в поддержку провайдера, они помогут найти причину и устранить её. На этом все, удачного вам дня 🙂
В данной статье мы рассмотри подробную информацию о настройке роутера Asus RT-N12. Но чтобы бы вы не ошиблись с выбором роутера, то здесь вы сможете найти подробные характеристики, фотографии, комментарии, а также различные обзоры.
В ниже представленной инструкции мы сможем быстро справиться со всей, предстоящей нам, работой. Вы сможете узнать, как правильно его изначально подключить, попасть в пункт его настроек, правильно выбрать конфигурацию интернета, переименовать Wi-Fi роутер, назначить свой собственный пароль. Также чуть ниже будет представлена ссылка, если через которую пройти, можно попасть на сайт обновления прошивки. В общем работа займет немного времени, уже через несколько минут у вас будет собственный центр раздачи интернета, который будет готов к использованию.
![]()
Характеристика и обзоры на данный роутер были представлены выше, однако стоит выделить то, что такой роутер выглядит очень элегантно и даже очень привлекательно. Что стоит сказать о работе, так это то, что он работает без сбоев и всегда даст вам доступ к интернету. Такой центр раздачи интернета идеально подойдет для домашнего использования, так как он даст возможность подключить вам в доме все ваши приборе к интернет сети. Тем не менее, бывает, что приборы не подключаются, тогда можно подключить по кабелю сразу 4 прибора.

Настраивать Asus RT-N12 будем по схеме:
- Включение питания и выбор пункта «Конфигурации»
- Выбор правильной конфигурации центра раздачи интернета через окно для автоматической настройки.
- При неудаче с использованием предыдущего пункта, будем рассматривать настройки в ручную
- Управление основными настройками роутера – имя и пароль

Перед тем как приступить к настройке, нам нужно настроить маршрутизатор, но для этого нам понадобиться информация о типах подключения вашего провайдера. Все это он должен вам сказать который использует ваш провайдер. А также о том пропускает ваши данные через MAC адрес. Если ваш провайдер назовет такие типы, как PPPoE, L2TP, или PPTP, то вам понадобиться еще большая подробная информация. Например: наименования юзера, IP адрес, пароль и тому подобное.
Подача питания и пункт конфигураций в Asus RT-N12+
Для начала дайте питание центру раздачи интернета. При правильном подключении должна загорится лампочка, говорящая о том, что питание идет. Если ничего не загорелось и не мигает, то проверьте на каком слове стоит кнопка у роутера – on или off. Затем нужно подключить в WAN разъем кабель от провайдера или от вашего модема. Затем нужно подключить кабель для подключения вашего компьютера через LAN разъем. Однако бывают пользователи, у которых нет ни одного прибора, который имеет LAN разъем и если вы являетесь одним из таких людей, то настроить можно будет и через Wi-Fi, но это нежелательно. После настройки через LAN кабель, он вам не понадобиться и за ненадобностью его можно будет выткнуть.
При втором варианте, в котором вы не можете подключить по проводу LAN, вам нужно будет подключить ваш прибор по беспроводной сети Wi-Fi. Для этого достаточно включить роутер, а затем в вашем приборе подключить беспроводную сеть. Она будет под названием Asus и не будет она иметь никого пароля.
При отчаянных попытках все равно ничего не получается, то просмотрите статью о подключении ноутбука к Wi-Fi .
Иногда бывает такое, что кто-то до вас уже выбирал конфигурацию ваш роутер. Тогда при этом ваш роутер будет иметь какое-то другое наименование и какой-то пароль. В таких случаях рекомендовано после подключения роутера, сразу делать сброс всех настроек. Для этого достаточно держать кнопу на заднем корпусе роутера 10 секунд. Рисунок этой кнопки был представлен на фото выше. После 10 секунд все лампочки перестанут гореть, и роутер перезагрузиться и все включится заново.
Заходим в панель управления Asus RT-N12
После успешного подключения вашего устройства к сети под названием Asus или проводной интернет сети, вам нужно будет открыть любой ваш браузер и набрать такой адрес 192.168.1.1. После загрузки адреса у вас должны отобразиться ваши конфигурации, но бывают случаи, когда этого не происходит. Вам будет достаточно будет просмотреть эту . На фотографии ниже, представлено окно конфигураций. На первом этапе вам нужно будет нажать кнопку «Принять »
По ступенчато вам дается выбор для пароля, дабы защитить все ваши данные и конфигурации в роутере Asus. Этот пункт является обязательным. «Вбейте» пароль 2 раза, запомните, а для большей безопасности, запишите его. Как и предложено нажимаем кнопку «Далее ».
После принятия ваш роутер выключиться, а затем снова включиться. После чего его можно будет найти в списке всех доступных сетей с новым его наименованием. Теперь вам нужно подключиться к вашему наименованному роутеру и запороленному роутеру.
После подключения возвращайте обратно на предыдущий сайт настройки. Теперь у вас должно показаться окно с подробной информацией о вашем роутере. Теперь нажмите «Далее »
У вас должно «выпасть» окно, просящее вас ввести наименования пользователя, а также его пароль. Все это вы указывали в самом начале настройки.
На этом все. Такой тип настройки подходит для людей, у которых тип подключения «Автоматический IP ». Если это так, то роутер все настроил сам. Теперь вы сможете пользоваться интернетом.
Если ваш провайдер использует другой тип подключения (Было пописано выше), то ваша настройка будет выглядеть несколько иначе, чем выше описанная.
Настройка других типов подключения
Некоторые провайдера не используют технологию подключения автоматического IP и используют PPPoE, PPTP, L2TP, или Статический IP. Тогда вам нужно, после обновления данных о соединении, указать вариант вашего подключения. (Его вы можете узнать у вашего провайдера).
Далее «выпадет» окошко с запросом о пользователя и пароля. Эту информацию можно узнать из договора, заключенного о подключении интернета, а также от провайдера. Достаточно ему позвонить и разузнать эту информацию.
Но это если выбран какой-то из типов, требующих только этих данных. Есть типы, которые требуют IP адрес, наименование сервиса и тому подобные.
Нужно помнить о том, что вы – командир всех настроек! Вы в зависимости от надобности, можете выбрать самостоятельно настройки WAN. Для этого достаточно перейти на изначальное окошко настройки и выбрать Интернет-Подключение.
На загрузочной странице вы когда угодно можете выбрать необходимую вам конфигурацию настроек. Если вы следовали всем пунктам и ничего не упустили, то у вас должно все работать. Если это так, то вы теперь можете смело пользоваться вашим беспроводным подключением. Ниже будет представлена информация о том, как изменить часто изменяемые конфигурации в роутере.
Как сменить название сети и самостоятельно настроить Wi-Fi
Если вам в друг приспичило изменить наименование вашей сети, а также представленный ей пароль, то вы это можете сделать прямо на загрузочной странице настроек через окошко конфигураций. Достаточно ввести новые переменные и нажать кнопку «Apply».
Чтобы выбирать, а также редактировать, еще большее количество конфигураций нужно нажать пункт «Беспроводная сеть »
Когда вы сменили наименование сети и ее пароль, переподключите ваше устройство. Если попытки тщетны, вам будет достаточно удалить сеть из списка «Известные», а далее снова к ней подключиться.
Безопасность всех настроек роутера
При взломе или при вашем желании изменить пароль и наименование юзера в безопасности роутера, перейдите во вкладку «Администратор », далее «Система ». После чего вы можете отредактировать все данные, которые вам нужны, и Применить их.
После смены для входа в систему вы будете использовать, указанные вами данные.

После прочтения данной статьи есть еще проблемы или желание еще что-нибудь со своим роутером? Тогда вы можете прочитать следующую стать об обновлении прошивки. Там описана все такая же подробная инструкция .
