В целом, задача настройки Wi-Fi в Windows XP подразделяется на две основные задачи. Первая – это задача настроить подключение к уже существующей Wi-Fi сети, например, к роутеру, раздающему беспроводной интернет или к другому компьютеру.
В рамках второй задачи настройки Wi-Fi в Windows XP решается задача по организации точки доступа из персонального компьютера, для того, чтобы другие компьютеры и прочие устройства могли получать интернет. В рамках данной статьи мы ограничимся рассмотрением только первой задачи, так как вторая — является уделом системных администраторов, для которых стоить писать отдельные статьи. Здесь же мы ограничимся только пользовательским опытом подключений к беспроводным сетям и их настройки в Windows XP.
Подключение к существующей Wi-Fi сети
Если вы хотите настроить подключение ноутбука к имеющейся Wi-Fi сети, для начала, найдите на корпусе ноутбука соответствующую кнопку, которая включает встроенные в ноутбук Wi-Fi адаптер. Обычно она выглядит так, как показана на рисунке
После этого на корпусе ноутбука должна загореться лампочка, сигнализирующая о включении Wi-Fi модуля. Обычно, точная комбинация кнопок описана в документации ноутбука. Далее зайдите в Пуск, перейдите в пункт «Панель управления», где выберите «Беспроводное сетевое соединение», которое должно быть включено. Аналогично следует поступать и для настройки Wi-Fi в стационарном компьютере сразу после установки Wi-Fi модуля. В случае, если Wi-Fi модуль не определяется, найдите его в диспетчере устройств в разделе «Сетевые платы».
Если его там не обнаруживается, то вы не установили драйвера. Найдите их на сайте производителя вашего адаптера или же на диске, шедшим в комплекте к нему.
Для успешного подключения к Wi-fi вам необходимо знать:
- Имя сети
- Пароль сети
- Реквизиты Сети(ip-адрес, шлюз, адреса DNS-серверов)
Иногда в Windows XP за подключение может отвечать какая-либо специальная программа. Она может поставляться в комплекте с ноутбуком или Wi-Fi адаптером и позволяет настроить необходимые Wi-Fi соединение. Обычная данная утилита представлена значком рядом с часами. Впрочем, данные программы не всегда отличаются стабильной работой, поэтому если есть возможность настроить ваше беспроводное соединение, не используя данные утилиты – воспользуйтесь ей. Вы всегда можете заставить заниматься настройкой вашего соединения, непосредственно, вашу операционную систему – для этого необходимо зайти в свойства адаптера в «Сетевых подключениях», перейти на вкладку «Беспроводные сети» и поставить галочку на пункте «Использовать Windows для ». Это и позволит настроить вашу сеть именно Windows.
В этом случае, вам необходимо настроить, так называемое, SSID.
Для этого перейдите в пуск- «Панель управления»,
где зайдите в пункт «Сетевые подключения».
Там два раза щелкните по пункту «Беспроводное сетевое соединение»,
где вы сможете выбрать название желаемой Wi-Fi сети, к которой вам и нужно осуществить подключение. Зеленые столбики рядом с ее названием обозначают уровень мощности сигнала – чем он больше, тем лучше.
Если выбранная вами беспроводная сеть защищена паролем, Windows XP обязательно спросит его у вас. Введите его и нажмите «подключить».
После этого операционная система сама совершит все необходимые шаги для подключения к данной сети. В дальнейшем вводить пароль при подключении к данной сети не потребуется, разумеется до его смены. По сути, в этом и заключается вся настройка Wi-Fi в Windows XP.
Однако бывают ситуации, когда необходимо подключаться к сети со скрытым именем. В этом случае, вы должны сами, вручную создавать нужный профиль. Для этого зайдите в Пуск, перейдите в «Панель управления», там зайдите в пункт «Сетевые подключения». После этого нажмите на ваше «Беспроводное сетевое соединение» правой кнопкой мыши, выберете «Свойства»,
где нужно открыть вкладку «Беспроводные сети».
Обратите внимание на кнопку «добавить» — нажимайте на нее, и после этого поставьте галочку на пункте «Подключиться, даже если сеть не ведет вещание», а также выберете типы и шифрования.
Так же вам необходимо задать сетевое имя.
В некоторых случаях может возникать специфическая проблема невозможности подключения компьютера к Wi-Fi сети – когда роутер настроен таким образом, что не раздает Ip-адрес по DHCP. Не будем вдаваться в технические подробности, отметим лишь, что задача настроить сеть в этом случае усложняется. Для решения проблемы необходимо зайти в пуск, найти там «Панель управления» , в ней выбрать «Сетевые подключения», после чего щелкнуть правой кнопкой по вашему соединению.- «свойства». Там найдите пункт «Протокол интернета(TCP-IP)», выберите его и нажмите «Свойства». После этого вам придется вручную прописать параметры вашей беспроводной сети. Зачастую, они являются такими:
- IP-адрес: 192.168.1.111
- Маска подсети: 255.255.255.0
- Основной шлюз: 192.168.1.1
- Предпочитаемый DNS-сервер: 192.168.1.1
Или такими:
- IP-адрес: 192.168.0.111
- Маска подсети: 255.255.255.0
- Основной шлюз: 192.168.0.1
- Предпочитаемый DNS-сервер: 192.168.0.1
Однако при жестком задании данных параметров следует не забывать отключать их, если вы работаете в местах с публичными беспроводными сетями – в противном случае, подключение к ним станет невозможным.
Проблемы при настройке Wi-Fi
Зачастую, большинство проблем подключения к беспроводным сетям вызваны неправильно установившимся драйвером адаптера или же использованием вспомогательных утилит для подключения. Переустановка драйвера или использование Windows XP в качестве инструмента настройки сети, обычно помогает решить любые проблемы. Однако в некоторых специфических случаях, такое решение не сработает.
Например, список Wi-fi сетей отображает имена, однако при подключении к нужной сети возникает ошибка – возможно, проблема в самом роутере. Имеет смысл переключить его с режима «стандарт» на режим «Mixed» или смешанный режим.
Зачастую случается, что соединение с Wi-fi постоянно разрывается – в этом случае, причиной может быть низкий уровень сигнала. Увеличьте его мощность или используйте другую антенну в роутере.
Наиболее частая проблема – подключение к сети происходит, но вот интернет не появляется. В этом случае настройте протокол TCP/IP и вручную пропишите необходимые ip-адреса и адреса шлюзов по методу, описанному выше.
Если подключение к интернету есть, но работает оно плохо и медленно – попробуйте перебирать каналы вещания на роутере – в большинстве роутеров имеется такая функция. Ведь в большинстве роутеров, канал оставляется по умолчанию, и в случае наличия значительного количества подобных устройств по соседству, они могут забивать эфир.
Так же некоторые проблемы могут возникать при использовании различных сборок Windows XP, например, Zver. В этом случае можно лишь посоветовать не использовать самопальных сборок, а пользоваться только оригинальными и лицензионными операционными системами.
Надеемся, что наши советы помогли вам в настройке вашей Wi-Fi сети. Если наш ликбез не помог нам — не расстраивайтесь, попробуйте поискать совета на форумах, в гугле или же спросите его у нас.
Настройка wifi (вай-фай) соединения в Windows XP процедура немного более сложная чем в Windows 7 . WiFi подключение настраивается буквально за минуту и в этой статье будет описан процесс настройки шаг за шагом с иллюстрациями.
Важно! Windows c разными сервис-паками поддерживают разные протоколы защиты! Windows XP SP2 не поддерживает протокол защиты WPA2! Только первый WPA. Таким образом, если возникает проблема при подключении, нужно смотреть версию Windows XP, а также протокол защиты, который использует точка доступа.
Аналогичные статьи для других операционных систем:
Настройка WiFi в Windows XP
WiFi соединение настроить в Windows XP совсем несложно. В трее, на значке "Беспроводная сеть", нужно нажать на правую кнопку мыши и затем, в меню выбрать команду "Просмотр доступных беспроводных сетей":

То же самое можно сделать если открыть Проводник Windows, затем в Проводнике последовательно открыть "Мой компьютер - Панель управления - Сетевые подключения":
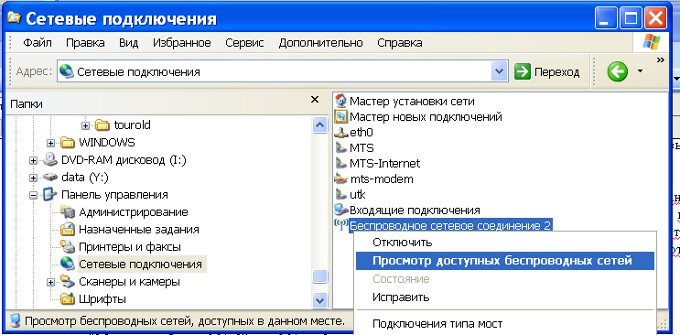
То же самое можно сделать если открыть меню "Пуск - Настройка - Сетевые подключения":

После этого откроется окно, в котором нужно выбрать нужную точку доступа затем нажать кнопку "Подключить":
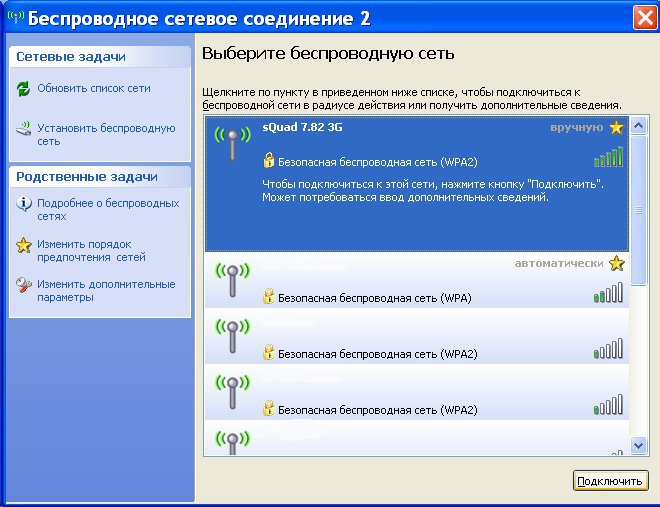
После этого откроется окно в котором нужно ввести пароль к точке доступа. В отличии от Windows 7, где можно увидеть символы пароля, здесь контроль правильности пароля возможен только на уровне сравнения двух попыток. То в это окне вы два раза должны ввести пароль:

Затем нужно подождать:
![]()
И наконец соединение установлено:

Ручная настройка беспроводного WiFi соединения
Если вам нужно изменить настройки WiFi соединения это можно сделать если открыть свойства этого соединения:



Как пользоваться wifi
Пользоваться wifi
очень просто. После того как вы создали подключение включать и выключать его
можно через значок сети в трее.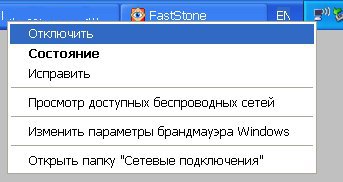
Однако нужно понимать, что возможность пользоваться wifi, сильно зависит от внешних факторов. Поскольку радиосигнал подвержен воздействию внешней среды. Различные препятствия вроде стен, потолков, полов ослабляют и сигнал точки доступа, и сигнал клиентского устройства. Windows показывает уровень сигнала от точки доступа в "палочках". На картинках, в начале статьи, показан уровень сигнала в одну-две короткие палки. Это очень слабый сигнал. при таком сигнале пользоваться Интернет скорее всего не получится.
Есть программы, которые показывают уровень сигнала в цифрах - dBm, например 60 dBm или 40 dBm. Чем больше такая цифра, тем слабее сигнал - хороший сигнал это цифра меньше 50 dBm. Однако нужно понимать что точность таких цифр колеблется в зависимости от адаптера и драйвера этого адаптера. В одних и тех же условиях один адаптер может показывать например XP1 dBm, а другой адаптер 82 dBm.
Кроме пассивных преград, на качество передачи сигнала wifi могут оказывать отрицательное воздействие источники электромагнитного излучения. Так что, даже если у вас на ноутбуке установлен наилучший wifi адаптер, это не означает что вы всегда сможете пользоваться Интернет через wifi.
В ситуации с плохим сигналом может помочь использование адаптера с внешней антенной. Например USB wifi адаптер TP-Link TL-WNXP22N/C укомплектован внешней антенной. При этом она съемная и при необходимости ее можно заменить на другую, с большим коэффициентом усиления.
Что дает наличие внешней антенны? Продолжая этот же пример - в равных условиях - одна и та же точка доступа, одно и тоже время и место подключения, наличие пассивных преград между точкой доступа и клиентом - в итоге слабый сигнал в обе стороны:
- Внутренний "родной" wifi адаптер ноутбука подключается к точке доступа, но практически не дает возможности пользоваться Интернет из-за низкой скорости и частых обрывов.
- TP-Link TL-WNXP22NC с собственной антенной дает стабильное соединение с Интернет на неплохой скорости.
Если не работает wifi на Windows XP
Если на вашем компьютере нет "Беспроводного сетевого соединения" причина может быть в следующем:
- У вас Windows XP SP2, а точка доступа настроена на протокол защиты WPA2. Нужно или установить SP3 или перенастроить точку доступа на WPA.
- На вашем компьютере вообще нет wifi адаптера. Узнать это можно через Диспетчер устройств. В списке устройств должна быть беспроводная сетевая карта.
- На вашем компьютере wifi адаптер есть но он отключен. Например на многих ноутбуках есть кнопки выключения wifi адаптера. Это может отдельная кнопка или одна из кнопок F в комбинации с кнопкой Fn. Если wifi адаптер встроен в материнскую плату, он может быть отключен в BIOS.
- Адаптер есть, но не установлены драйвера на него, в этом случае он будет в списке устройств в качестве неопознанного устройства.
- Адаптер есть, но он программно отключен.
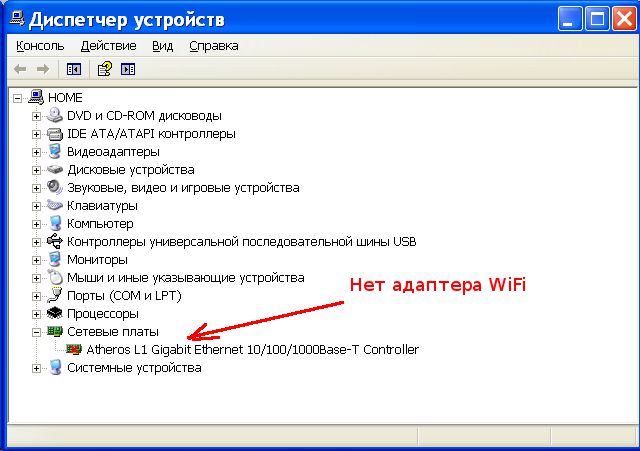

Если "Беспроводное сетевое соединение" есть, оно показывает список сетей, но не удается подключиться к нужной сети, тогда причина может быть в том, что:
- Слишком слабый сигнал между вашим адаптером и точкой доступа. Большое расстояние, толстые стены и т.п. Причем уровень сигнала точки доступа может быть приличный, но сигнал вашего адаптера не "добивает" до точки доступа. Потому, что сигнал адаптера, в общем случае слабее чем сигнал точки доступа. Особенно если адаптер встроенный, как например в ноутбуке.
- Вы ввели неправильный пароль. Это особенно актуально для Windws XP потому, что там нельзя увидеть символы пароля.
Если соединение с точкой доступа установлено, но Интернет не работает, тогда причины могут быть:
- Wifi роутер (точка доступа) не подключен к Интернет. Например технический сбой у провайдера, или недостаток средств на вашем счете у провайдера.
- Технический сбой в работе серверов DNS у провайдера.
Домашние WiFi сети
Безопасность WiFi
Поскольку при использовании wifi вся информация передается по радиоволне это делает wifi сети гораздо более уязвимыми по сравнению с проводными сетями. Дело в том, что радиосигналы посылаемые точкой доступа (wifi роутером) и устройствами, которые подключены к точке доступа, доступны для перехвата любым аналогичным устройством, которое находится в радиусе "слышимости" от точки доступа или от клиента этой точки доступа. То есть перехват сетевого трафика становится очень простым, доступным и незаметным. А перехват сетевого трафика позволяет собрать информацию, необходимую для атаки на wifi сеть. По мере того, как становится все больше точек доступа, wifi увеличивается и количество желающих "взломать" wifi сеть.
Самая распространенная мотивация для взлома точек доступа wifi это подключение к Интернету через wifi бесплатно. Довольно распространенная сегодня картина - у вас в квартире установлен wifi роутер и к нему подключены не только ваши устройства, но и компьютер кого-то из ваших соседей. Вы платите за Интернет, а ваш технически грамотный сосед, получает Интернет бесплатно.
Но "кража" Интернет не единственная причина по которой "взламывают" сети wifi. Дело в том, что если злоумышленник получает доступ к вашей точке доступа, он через нее может получить доступ ко всем устройствам, которые подключены к вашему wifi роутеру. А это дает ему возможность кражи ваших персональных данных. Например паролей к почте, к интернет-банкам, ваших документов - одним словом ко всему чем вы владеете.
Поэтому пользоваться wifi нужно с осторожностью. Вот несколько правил, которые стоит соблюдать.
Не подключайтесь к открытым общественным сетям wifi через ноутбук на котором у вас хранится ценная информация. А если вам необходим доступ к Интернет через открытые сети wifi, тогда используйте на вашем ноутбуке файерволл и антивирус. Еще лучше если вы установите на ноутбук две операционные системы. Одну основную, в которой будет храниться вся ваша ценная информация. А другую пустую, только для того, чтобы выходить в Интернет через открытые wifi сети.
Если вы используете роутер wifi у себя дома или в офисе, необходимо правильно выполнить настройку wifi роутера:
- Используйте тип защиты WPA2.
- Пароль для защиты должен быть длинный - лучше если
50 - 60 символов, и должен состоять из произвольного набора символов.
Пароль marina1234
очень плохой - его
взломают за несколько минут. Пароль nvysue5XPk-sjehr,"en":["VtaP-4PDYik","mC0WHeFBxck","Oovbz2rKZ-o","5EPHgWonJps","XTI1AUyzCmc","A3xIhd9WT-w","FeRc8MGjLy8","XTI1AUyzCmc","tt7L3R4s84I","tt7L3R4s84I","VtaP-4PDYik","mC0WHeFBxck","Oovbz2rKZ-o","O3Win53t7XY","NU0d-dZTT5Q","tt7L3R4s84I"],"de":["DKid2EGeKWQ","M7URwBz-xwQ","uNIMmVJ8Tdg","uNIMmVJ8Tdg","uNIMmVJ8Tdg"],"es":["mNDs7ijK7Fs","s4DR1m2Sn4Y","Ty7JIesrxXI","qEzO3ZJPM78","RYORWoH8RXo","Ty7JIesrxXI","Ty7JIesrxXI","mNDs7ijK7Fs","s4DR1m2Sn4Y","Ty7JIesrxXI"],"pt":["rLb8t1fgGG8","2y_9RBFul-E","Kce136Z2R2M","Kce136Z2R2M","rLb8t1fgGG8","Kce136Z2R2M","g6RxdpvQQbA","Kce136Z2R2M"],"fr":["D3YhA2-38Yo","qKwNEvCD7bk","D3YhA2-38Yo","swjUPqvLRaU","z3jikH_h_xw","D3YhA2-38Yo","z3jikH_h_xw","z3jikH_h_xw","z3jikH_h_xw"],"it":["rwlSMGqia8k","rwlSMGqia8k","rwlSMGqia8k"],"bg":["K_FNpqKPXpQ","1Q7t3pQG_Ac","skicSV8FBPw","OZYABmHnXgE","7lFDVP6PAe8"],"cs":["OrEnYkkxb4w","OrEnYkkxb4w","OrEnYkkxb4w","yngxSoYYF8c","knskInsqXJ8","OrEnYkkxb4w","YR3JaGCJPKw"],"pl":["u94qipkLam0","u94qipkLam0","CpTE_xPFBbs","u94qipkLam0","u94qipkLam0","CpTE_xPFBbs","u94qipkLam0","u94qipkLam0","Ox15bJHcFsI","u94qipkLam0"],"ro":["rtPbmJS88iE","_Qgwqb-AzPw","WFAdOHhLlUw","nVKZQEMQFzI","rtPbmJS88iE","htgZIIS8xAU","TlDI233xcj0","WFAdOHhLlUw","CllnwkUar44"],"la":["tt7L3R4s84I","mC0WHeFBxck","sErB1vGS_2M"],"el":["IRke51KM4ko","w02JNTBb-f0"]}
