Какой смысл покупать ноутбук, если вы привяжете его к определенному месту в доме проводным подключением к интернету? Поэтому все лэптопы оснащаются модулем Wi-Fi, позволяющим подключаться к беспроводным сетям, что дает пользователю возможность свободно перемещаться с портативным ПК в пространстве. Но чтобы воспользоваться этой возможностью, сначала необходимо разобраться, как включить WiFi на ноутбуке.
Видео как подключиться к вай фай на ноутбуке
Если вы не можете запустить сетевой адаптер, вам нужно будет вернуть оборудование для обслуживания, так как оно может быть ошибочным. Мы все это хорошо знаем. Сеть сопровождается работой, учебой, развлечениями, общением с друзьями, развитием их страсти, флиртами, ростом популярности или изучением мира.
Интернет стал виртуальным отражением повседневной реальности, и все больше людей не могут представить себе жизнь без нее - какой прекрасный пример, чтобы попасть в уникальный и неизмеримый мир Интернета. Мне хорошо известно, что нехватка Интернета - серьезная проблема, но часто ее легче решить, чем вы изначально думали. Так что не паникуйте и спокойно читайте содержимое руководства вашего ноутбука, как и любой другой, построенный за последние 5 лет, имеет набор функциональных клавиш.
Задействовать адаптер придется на нескольких уровнях: включать аппаратно, запускать программно в настройках системы и диспетчере устройств. Если пропустить один этап, то подключение не установится, поэтому нужно отнестись к процедуре предельно внимательно.
Как включить WiFi на ноутбуке
Аппаратное включение
По умолчанию WiFi неактивен, запустить его можно с помощью специального переключателя на корпусе или сочетания клавиш, отличающегося на технике от разных производителей.
Нажмите «Пуск» в нижнем левом углу и введите «Панель управления» в поле поиска. В динамическом разделе программы вы должны найти правильную ссылку, которая приведет вас к панели. Перейдите в раздел «Сеть и Интернет». . Панель управления должна отображаться в представлении категории. Затем вы можете легко найти сеть и группу Интернета, которую вы нажимаете мышью, - окно, которое появляется, должно выглядеть следующим образом.
Создание точки доступа
На следующем шаге щелкните ссылку «Центр управления сетями и общим доступом». В меню столбца слева выберите «Изменить настройки сетевого адаптера». Активировать беспроводное соединение. . Список доступных подключений должен быть указан как «Беспроводное сетевое соединение».
Внимательно осмотрите переносной ПК. Ищите кнопочку или переключатель, рядом с которым изображена антенна, принимающая сигнал (рисунок может быть другим, но смысл вам понятен). Нашли переключатель – переведите его в активное положение. На корпусе должна загореться лампочка, сигнализирующая о готовности устройства соединяться с беспроводными сетями.
В этот момент необходимо подключить беспроводное сетевое соединение, и значок должен выглядеть так. Просто нажмите, чтобы просмотреть список доступных беспроводных сетей в вашем регионе. В выпадающем списке вы выбираете сеть, к которой хотите подключиться.
Отсюда нажмите на появившийся элемент и откройте значок «Настройки», расположенный в правой части экрана. Когда вы находитесь в настройках своего компьютера, перейдите в раздел «Беспроводная связь» и измените настройку «Беспроводные устройства» с «Выкл.» На «Вкл.».
Закройте окно настроек системы, когда закончите. Но что, если соединение определенно активно, и ваш компьютер не обнаруживает никаких беспроводных сетей? Причинами этой проблемы могут быть несколько. Для многих ноутбуков и планшетов на передней или боковой стороне корпуса имеется беспроводной переключатель. Включен режим полета Слишком далеко от вашего беспроводного маршрутизатора или точки доступа. Поместите компьютер ближе к маршрутизатору или точке доступа. Если ваш компьютер портативен, попробуйте переместить его с места на место, чтобы определить диапазон вашего беспроводного сигнала и наилучшее место для использования вашего компьютера. Маршрутизатор и беспроводной адаптер на вашем компьютере не работают вместе - если вы хотите работать вместе, сетевой адаптер вашего компьютера должен поддерживать стандарт беспроводной связи, который равен или превышает стандарт беспроводного маршрутизатора. Беспроводной маршрутизатор или точка беспроводного доступа отключены или работают неправильно. В этой ситуации вы можете попробовать два решения: есть прерывания, вызванные другими устройствами. Некоторые домашние устройства могут создавать помехи между компьютером и сетями в пределах диапазона. Занятый маршрутизатор или точка доступа. Если ваш маршрутизатор или точка доступа использует несколько компьютеров или устройств, он может быть слишком занят, чтобы отвечать на новые запросы. Сеть не настроена для трансляции имени сети. Возможно, беспроводной маршрутизатор не настроен на идентификацию сети.
- Выключите беспроводной коммутатор на своем компьютере.
- В инструкциях, прилагаемых к компьютеру.
Если тумблера нет, то WiFi включается сочетанием клавиш. Искать подходящую кнопочку необходимо в ряду F1-F12. Условия поиска те же – на клавише должен быть изображен значок в виде антенны, принимающей сигнал.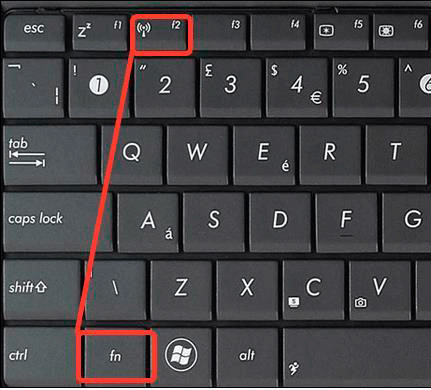
Когда найдете нужную клавишу, нажмите её в сочетании с Fn, чтобы запустить адаптер. Возможные комбинации для разных производителей лэптопов:
Интернет - открытые ворота для вас, вы можете воспользоваться им! Проверьте скорость открытия страниц, если у вас есть проблемы, вы можете использовать это руководство -? Если у вас есть какие-либо вопросы, связанные с вышеуказанной статьей, смело отправьте свои мысли в комментарии.
Как активировать службу при запуске компьютера
Мне бы хотелось услышать, что такое ситуация и как вам удалось это сделать! Портативные компьютеры или популярные ноутбуки имеют расширенные функции, которые помогут вам управлять потреблением энергии. Затем проверьте две вещи. Во-первых, тип запуска должен быть установлен на «Автоматически». В окне «Состояние службы» вы должны увидеть опцию «Выполнить».
- Acer – Fn+F3.
- Asus – Fn+F2.
- HP – Fn+F12.
- Lenovo – Fn+F5.
- Samsung – Fn+F12 или Fn+F9.
- Dell – Fn+F12 или Fn+F2.
В зависимости от модели сочетания могут меняться даже на девайсах от одного производителя, но не переживайте – рисунок ясно даст понять, что вы не ошиблись.
Если вы не обнаружили ни переключатель, ни кнопку в ряду F1-F12, то ищите в системе встроенную утилиту для управления WiFi. Это актуально для лэптопов от корпорации Samsung (утилита Easy Settings) и ноутбуков, в которых установлена плата от Intel (программа IntelPROSet).
Затем выберите свою точку доступа. Наиболее распространенный ключ также находится на наклейке на маршрутизаторе. Если его там нет, обратитесь к руководству по эксплуатации, прилагаемому к нему. После ввода всех данных подтвердите свой выбор. Убедитесь, что ваш компьютер не получает сигнал и готов к использованию.
Что делать, если активация беспроводной сети не выполняется
Как вручную настроить беспроводное соединение
Если вы не знаете, как вручную настроить свои настройки. Вы хотите сделать Интернет доступным для вашего смартфона? Затем мы ищем их и следуем инструкциям. Что делать, если телефон не имеет этой функции, но оснащен беспроводной сетью?Проверка оборудования
После физического включения необходимо проверить, корректно ли плата определяется на компьютере. Откройте диспетчер устройств и разверните раздел «Сетевые адаптеры». В нем должно отобразиться минимум две строки – сетевая карта для проводного подключения и плата для работы с Wi-Fi (может быть подписан как Wireless).![]()
Когда вы нажмете на него, вы увидите сетевые данные, необходимые для поиска, и пароль, который вам нужно будет подключиться к сети. У вас также есть возможность изменить уровень владельца группы. Он определяет приоритет принимающего устройства. Выберите «Сильный», если ваш компьютер является приоритетным принимающим устройством.
Если не работает wifi
В системном трее щелкните значок компьютера. В окне «Состояние: беспроводная сеть» нажмите кнопку «Показать беспроводные сети». Выполняя конфигурацию в первый раз, диалоговое окно входа в систему не будет отображаться. Перейдите в конфигурацию беспроводной сети и перейдите к следующей диаграмме.
Убедитесь, что возле модуля нет восклицательного знака, а само оборудование функционирует без ошибок. Если есть какие-то проблемы, попробуйте переустановить драйверы. Скачивайте программное обеспечение на сайте производителя портативного компьютера.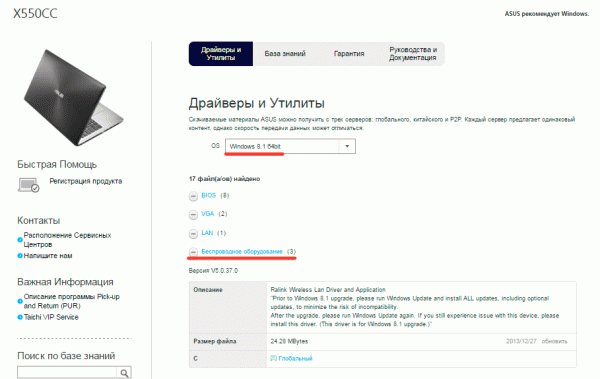
Как вы подключаетесь к беспроводной сети, которая имеет свое имя
В окне «Свойства беспроводного сетевого подключения» выберите вкладку «Беспроводные сети». Чтобы получить доступ к списку доступных беспроводных сетей, щелкните значок сети на панели задач. Вы должны получить что-то похожее на захват экрана ниже. Найдите сеть, к которой хотите подключиться, и нажмите на ее имя. Если это сеть, которую вы знаете и регулярно подключаетесь, вы можете проверить опцию «Автоматический вход».
Выключение беспроводной карты или активация режима полета означает, что ваше устройство больше не будет пытаться подключиться к какой-либо беспроводной сети. Это также помогает экономить аккумулятор вашего устройства, когда вы не работаете в Интернете. Когда он закончит, он попросит ваш ключ безопасности. После того, как вы ввели пароль, требуемый беспроводной сетью, нажмите «Далее». Если вы хотите проверить, что вы ввели правильный пароль, вы можете увидеть его, прежде чем нажимать «Далее», если вы нажмете значок глаза справа от него.
Драйверы должны быть для вашей модели ноутбука. Кроме того, программное обеспечение нужно соотносить с разрядностью Windows (32- и 64-битная), иначе оборудование не будет работать корректно. Если драйверы установлены верно, но узел не функционирует, щелкните по нему правой кнопкой и нажмите «Задействовать».
Программный запуск
После проверки оборудования в диспетчере устройств нужно удостовериться, что Wi-Fi-подключение включено в самой системе. До этого вы взимодействовали непосредственно с модулем, теперь же переходите к настройкам соединения.
Как отключиться от беспроводной сети?
Если вы подключаетесь к общедоступной сети, выберите Нет. Если вы больше не хотите использовать беспроводную сеть, к которой вы подключены, вы всегда можете отключиться от нее. Для этого сначала откройте список беспроводных сетей, нажав значок сети на панели задач.
В списке доступных беспроводных сетей найдите тот, с которым вы подключены. Это должно быть очень просто, потому что рядом с именем сети вы должны увидеть текст, например «Подключен, защищен». Нажмите на сеть, к которой вы подключены, затем нажмите кнопку «Отключить».
Включение Wi-Fi завершено, оборудование работает корректно. При желании вы можете , используя портативный компьютер вместо роутера. Но это уже другая история, пока просто посидите на любимых сайтах с лэптопа.
Вопрос:
Устранение неполадок беспроводной связи
Даже если вы выполнили все приведенные выше инструкции, вы можете столкнуться с проблемой в любое время. Если вы не можете подключиться к сети, которую хотите, и вы уверены, что введенная вами информация о безопасности верна, ознакомьтесь с приведенными ниже статьями, поскольку они содержат информацию, которая может вам помочь.
Как вы можете видеть, подключение к сети, которая рассеивает ее имя, очень легко выполнить и занимает всего несколько шагов. В этой инструкции показано, как искать и подключаться к любой беспроводной сети, к которой у вас есть доступ. Но будьте осторожны, когда вы подключаетесь к открытой сети, из публичного места. Как правило, эти сети не запрашивают пароль безопасности и являются бесплатными, но они также могут быть рискованными.
После смены маршрутизатора не подключается беспроводное соединение на ноутбуке. Посоветуйте как самостоятельно произвести настройку Wi-Fi?
Владимир
Беспроводные wi-fi сети нашли широкое распространение не только в офисах и интернет-клубах, но и обычных городских квартирах. С помощью такого соединения можно получить доступ к интернету через персональные компьютеры, планшеты и смартфоны, да, в общем-то, используя любой девайс, оснащенные модулем wi-fi. Несмотря на обилие таких устройств, наибольшее количество подобных беспроводных подключений приходится именно на ноутбуки. О том, как подключить ноутбук к wi-fi и какие проблемы могут при этом возникнуть и будет темой нашей публикации.
Чтобы поделиться своим интернет-соединением с ноутбуком или настольным компьютером с планшетами, смартфонами, консолями и т.д. вот самые простые. Чаще всего, вы можете столкнуться с необходимостью такого сценария, если вы находитесь в отеле, и у вас есть только проводное подключение к Интернету, но вы хотите подключиться к нему и к телефону или планшету. Даже подключение к данным с телефона можно использовать более эффективным способом с помощью большего количества устройств с помощью ноутбука. Методология, которую вы должны назвать такой целью, даже не очень сложна.
Создание точки доступа
Процесс создания точки беспроводного доступа к интернету состоит из нескольких шагов:
- Настройка wi-fi и последующее подключение ноутбука к предполагаемой точке доступа. И здесь мы остановимся более подробно.
Подключение маршрутизатора
Прежде всего, подсоедините имеющийся у вас коннектор RJ 45 кабеля, по которому провайдер осуществляет подключение оборудования к сети, к разъему wan маршрутизатора. Как правило, такой разъем находится отдельно от остальных и окрашен другим цветом. Используйте инструкцию к роутеру, которая идет в комплекте с устройством. Теперь следует соединить адаптер устройства с розеткой 220В и лэптопом, после чего необходимо включить сам маршрутизатор.
Подключение вай-фай посредством программ
Процедура, к сожалению, была довольно трудоемкой, конечный результат был не очень стабильным соединением, и он даже не работал во все времена. Тем временем он уделял особое внимание этой потребности очень активных пользователей компьютеров. Как только вы перейдете сюда, вы увидите раздел «Мобильная точка доступа» слева. Пароль, который другие пользователи будут использовать для подключения к создаваемой сети, передается после сетевого пароля.
Если это кажется слишком сложным, и вы хотите его изменить, нажмите «Изменить». Но при наборе команд в командной строке требуется немного внимания и большой осторожности. Альтернативой является использование одного из многих бесплатных приложений с аналогичной целью, что значительно упрощает работу. Конфигурация максимально интуитивно понятна.
Настройка маршрутизатора.
Описывать процесс настройки не имеет смысла, у каждого производителя меню настройки и принцип действий различны. Лучше всего, если заниматься этими вопросами будут профессионалы.
Подключение ноутбука к беспроводной сети
В этом разделе вы узнаете, как настроить wifi на ноутбуке, на котором вы решили установить ОС Windows 7, а также как подключить его к домашней сети, имеющей соответствующее соединение с интернетом.
Введите имя сети, которую вы хотите создать, укажите пароль и выберите источник подключения к Интернету. Вы можете просто и быстро увидеть, кто является крупнейшим потребителем, который делает больше загрузки или загрузки. Есть маршрутизаторы, которые обещают большие скорости в беспроводной сети.
Практически невозможно поймать один ноутбук или одну таблетку таких скоростей. Однако маршрутизатор делает гораздо больше, чем при одновременном подключении нескольких компьютеров к нему. Возможно, у вас большая семья и вы хотите посмотреть на разные серии в сети или поместить ее в офис, и каждый сотрудник нуждается в максимально возможной беспроводной связи. Высокопроизводительный маршрутизатор может обеспечить каждому быстрое соединение.
Включив ноутбук и дождавшись полной загрузке ОС и всех необходимых служб, следует обратить внимание на панель задач. Если лэптоп имеет соединение с wi-fi, в углу экрана отображается специальный значок. По тому, как выглядит значок видно подключен ноутбук к сети или нет.
Если вам необходимо проверить есть ли доступные подключения, необходимо кликнуть левой кнопкой манипулятора (мышь) по значку, после чего выбрать нужную вам сеть.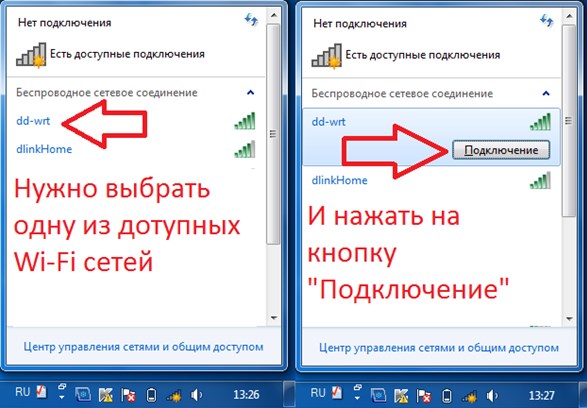
От вас может потребоваться аутентификация, т.е. введения ключа безопасности. После правильного введения пароля ваше устройство будет соединено с интернетом.
В некоторых случаях, при включении ноутбука, значок wi-fi подключения не высвечивается. Это говорит о том, что модуль wi-fi на ноутбуке не работает или выключен. На некоторых моделях лэптопов включить его можно простым нажатием соответствующей кнопки на корпусе устройства, а в некоторых случаях включение модуля надо сделать программно.
Чтобы программно включить модуль wi-fi нужно зайти в Панель управления, где необходимо найти Сеть и интернет и Сетевые подключения. Далее видим иконку беспроводное сетевое соединение, на которую кликаем правой кнопкой манипулятора и выбираем “включить”.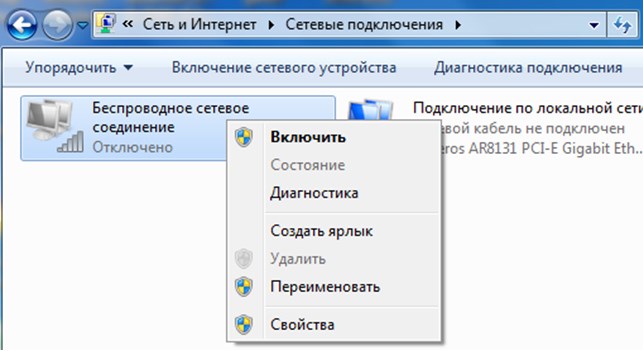
После этих манипуляций значок wi-fi соединения в панели задач должен появиться. Если этого не случилось, то необходимо проверить установку драйверов на wi-fi модуль. Сделать это можно устанавливая драйвера с диска, который идет в комплекте к лэптопу или скачав драйвера из интернета, обратившись к сайту разработчика.
После установки или обновления драйверов модуль должен включиться, о чем свидетельствует появление в трее его пиктограммы.
Теперь следует выбрать категорию Центр управления сетями и общим доступом, для чего используется панель управления и настроить автоматическое получение IP адреса.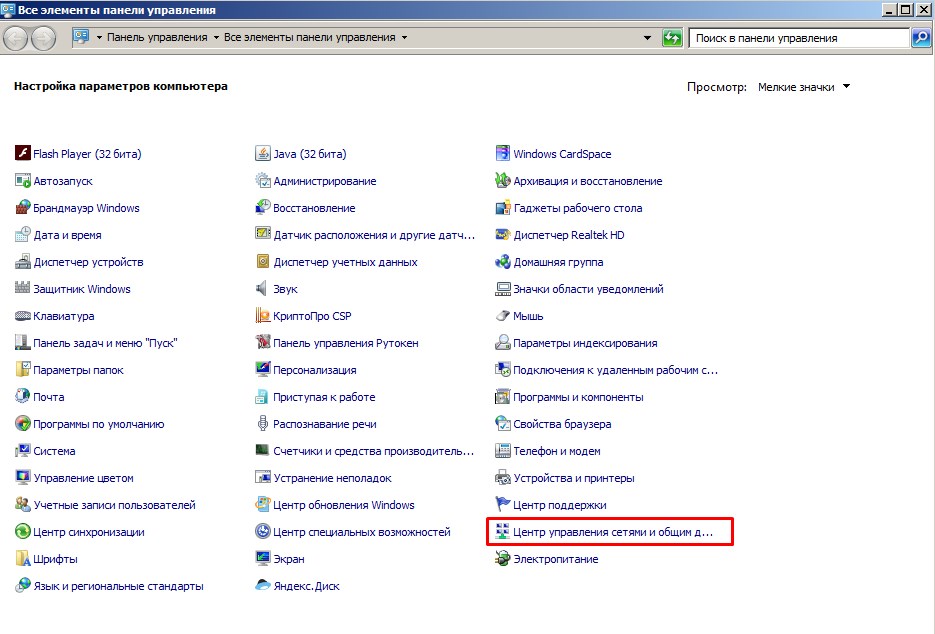
После чего нужно найти и выбрать в меню следующий пункт: Изменения параметра адаптера.
Выбирайте требуемую сеть, после наведите курсор на Свойства и подтвердите выбор нажатием мыши. Во вновь открывшемся окне следует обозначить Протокол интернета версии 4 (TCP/IPv4) и нажать Свойства.
После этой процедуры открывается следующая категория, где уже вы выбираете пункт автоматического получения IP адреса и автоматического получения адреса DNS сервера. Свои действия, как и прежде, подтверждаем с помощью «Ок», которое располагается внизу окна.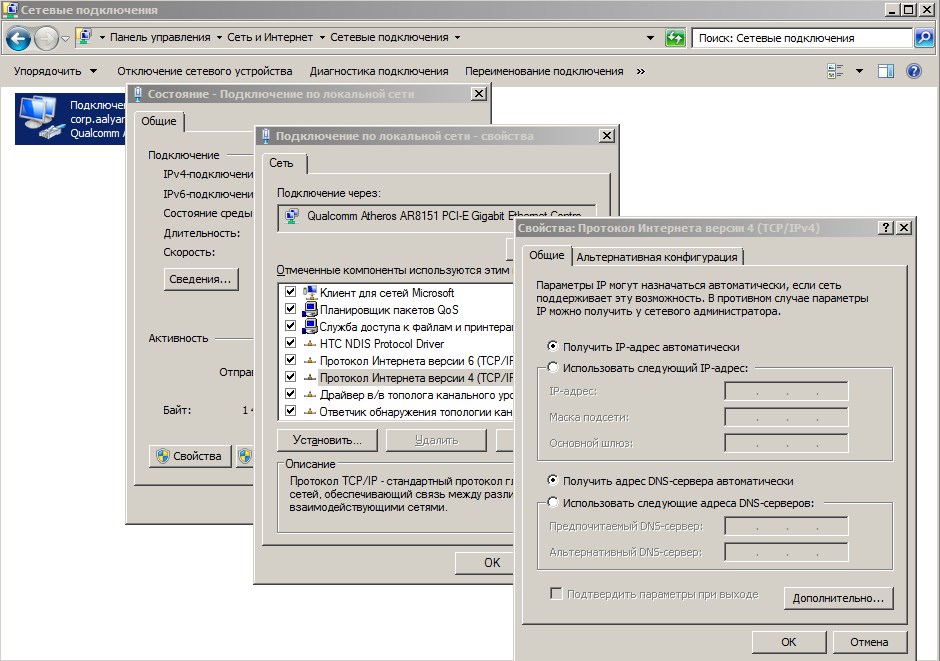
Теперь осталось подключиться к беспроводной сети, как было описано раньше и проверить интернет-соединение.
Настройка wifi на ноутбуке с ОС Windows XP
Операционная система Windows 7 достаточно неплохо оптимизирована на максимальную простоту настройки коммуникаций. В ОС Windows XP процесс настройки и выполнение остальных задач происходит практически так же.
- Включите в своем лэптопе wi-fi модуль.
- При появлении в трее пиктограммы, щелкните по нему дважды левой клавишей мыши. Появится окно, в котором следует нажать Поиск беспроводных сетей.
- Как правило, далее появляется список доступных точек, к которым вы могли бы подключиться.
- Если таким способом подключиться не удалось, то следует включить беспроводное сетевое подключение через Пуск — Панель управления — Сетевые подключения.
- Следующий шаг-просмотр доступных беспроводных сетей.
- Как в семерке следует выбрать строку Изменить порядок предпочтения сетей.
- Во вновь возникшем окне выберите Сеть по точке доступа и установить отметку напротив «Автоматическое подключение к сети».
- Следующее, что необходимо сделать — вновь зайти в Беспроводные сети и нажать Обновить список.
- После чего указываете необходимую сеть, нажимаете Подключиться и вписываете ключ доступа.
Основные проблемы с подключением
По правде говоря, основные проблемы с подключением лэптопа мы уже рассмотрели. Так почему ноутбук не видит wifi, несмотря на все проведенные операции. Тут причин достаточно много, и первая, на которую мало кто обращает внимание — это слабый передающий сигнал. Именно поэтому в первой части статьи было упомянуто о месте расположения маршрутизатора.
Часто проблема с беспроводным доступом происходит из-за вышедшего из строя модуля wi-fi. Тут любые “танцы с бубном” бесполезны. Помочь сможет только сервисный центр или использование внешнего модуля wi-fi.
Одной из наиболее часто встречающихся проблем, которые возможны при подключении ноутбука к беспроводной сети является неправильная настройка маршрутизатора.
Самостоятельная настройка точки доступа и подключение к ней вашей техники требует определенных знаний. Оптимальным выходом будет вызов на дом специалиста из службы поддержки вашего провайдера или обращение в .
