Сразу скажу, что провозился почти 3 недели с решением этой задачи. Не постоянно, конечно, но периодически возвращаясь к ней. Не нашёл нигде ответа.
HP официально "открестился " от поддержки этого принтера в Windows 10: 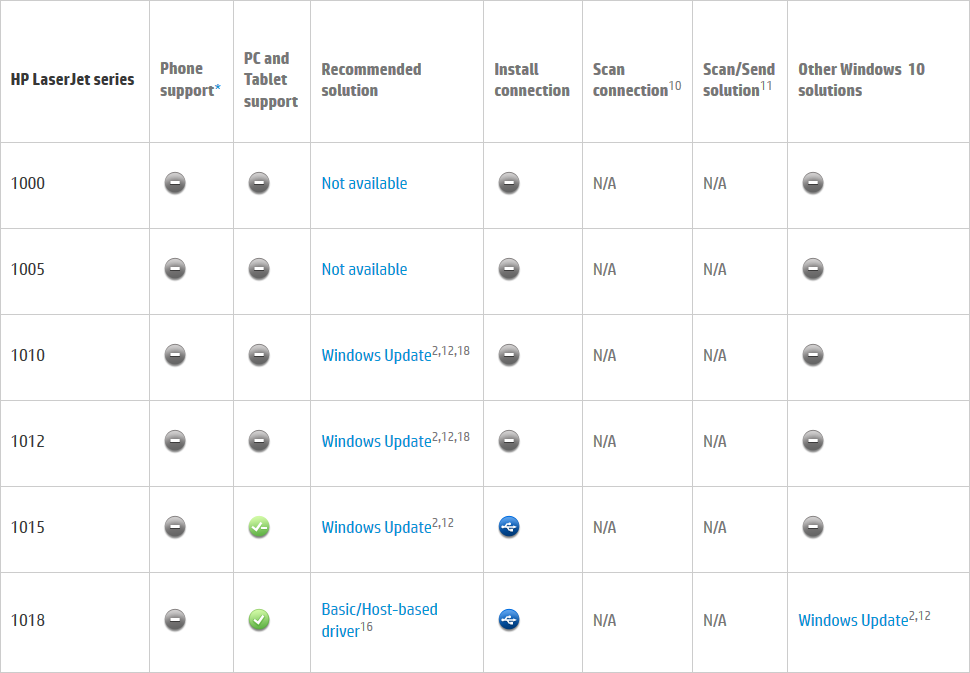
Итак, начнём.
Все слайды в одном ролике:
Заранее прошу прощения у русскоязычных пользователей за украиноязычные скриншоты - мне, как украинцу, так удобнее и приятнее:-) Возможно, я не очень корректно или не так, как переводчики из Microsoft, перевёл на русский те или иные термины - уж простите.
01. Скачиваем драйвер принтера для Vista 64x и распаковываем в отдельную папку.
02. Нажимаем Win+X (стартове меню Windows Power Shell), выбираем "Панель управления"
03. Открываем раздел "Устройства и принтеры"
04. Нажимаем кнопочку "Добавить принтер"
05. Внизу открывшегося окна нажимаем ссылочку "Необходимый принтер отсутствует в списке"
06. В следующем окне нажимаем "Обзор"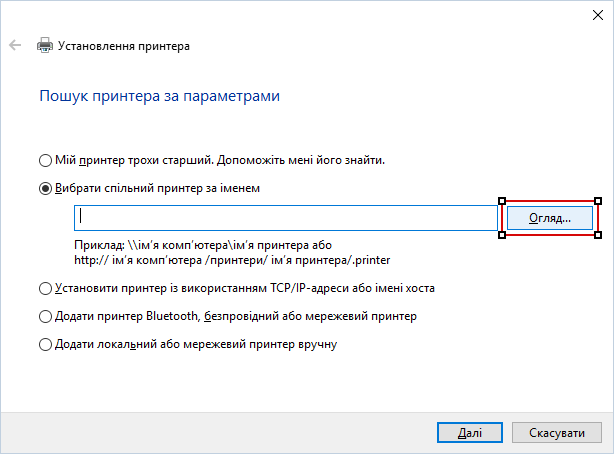
07. Найти в сетевом окружении компъютер, к которому подключён нужный принтер.
08. Выбрать нужный принтер
09. Скопировать полный сетевой путь![]()
10. Выбрать пункт "Добавить локальный или сетевой принтер вручную" и нажать "Далее"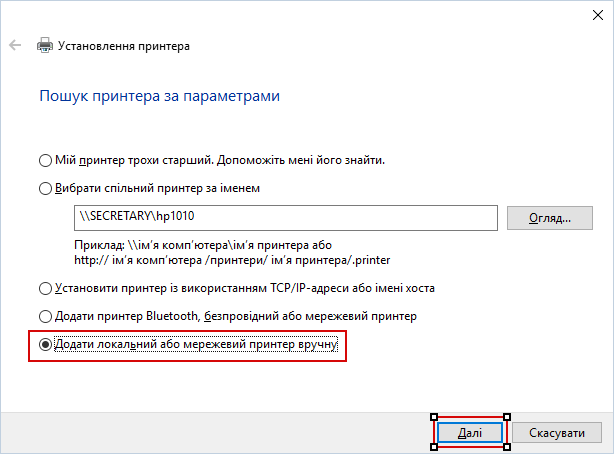
11. Выбрать пункт "Создать новый порт", выбрать тип порта "Local port" и нажать "Далее"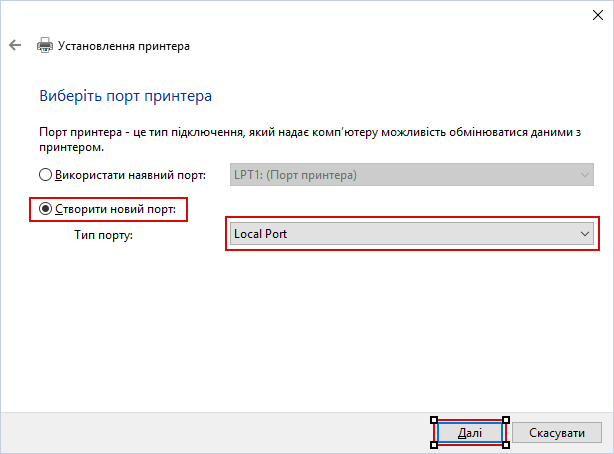
12. В следующем окне в качестве имени порта вставить из буфера обмена ранее скопированный полный сетевой путь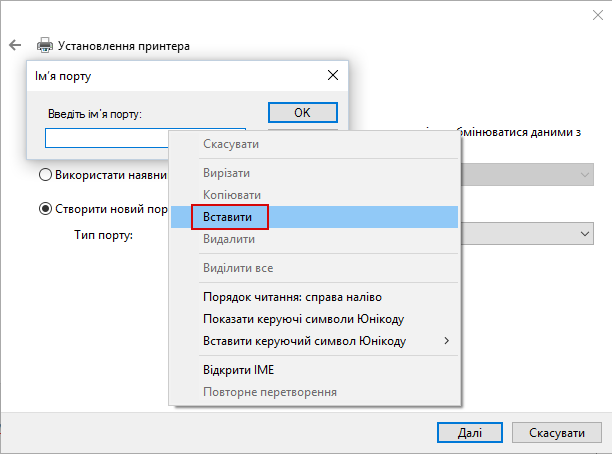
13. Нажать ОК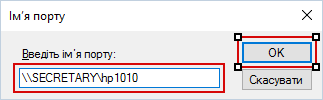
14. В открывшемся окне выбора драйвера нажать кнопку "Инсталировать с диска"
15. В следующем окне нажать "Обзор"
16. Найти папку, в которую был распакован драйвер на этапе №02, выбрать в ней файл hpc1015w.inf и нажать кнопку "Открыть"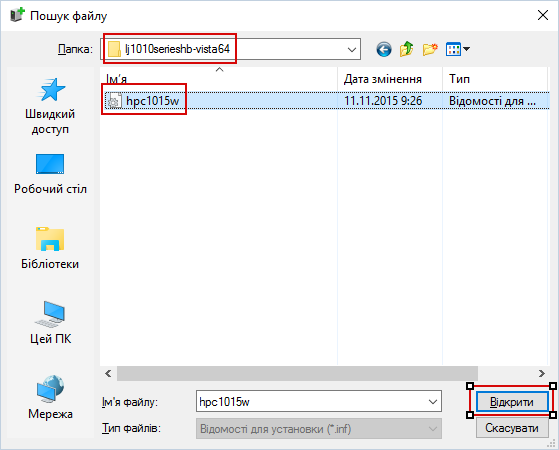
17. В следующем окне нажать "ОК"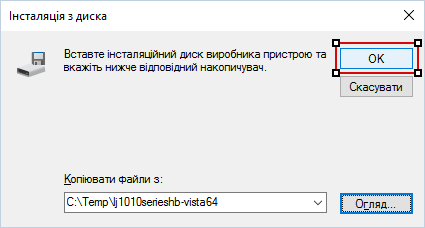
18. Выбрать модель устанавливаемого принтера и нажать "Далее"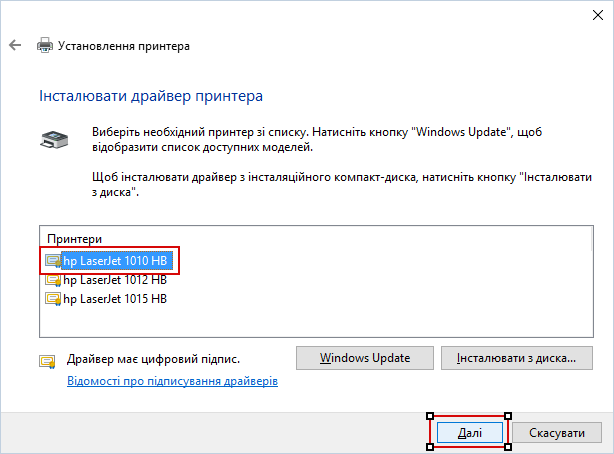
19. Согласиться с предложенным или придумать своё имя для устанавливаемого принтера, нажать "Далее"
20. Выбрать пункт "Запретить общий доступ к этому принтеру", нажать "Далее"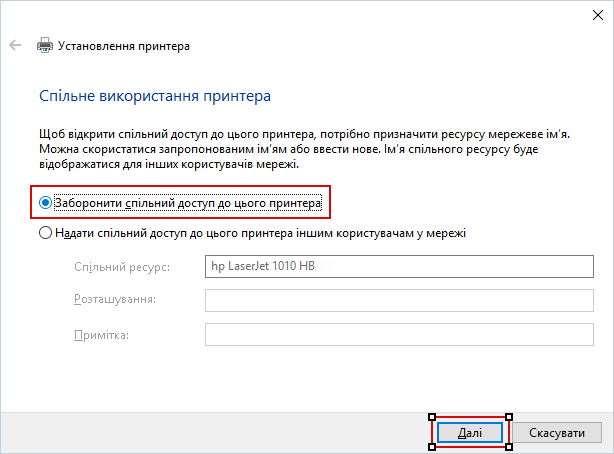
21. Поставить при необходимости галочку "Назначить принтером по умолчанию", напечатать для проверки пробную страницу и нажать "Готово"
Поздравляю, теперь у вас есть возможность снова печатать из Windows 10 64x по сети на ваш HP LJ 1010, расшаренный на машине с Windows XP!
Таким же образом можно устанавливать другие сетевые принтеры, я проверил на Canon LBP3010 - всё отлично работает, хотя до этого он никак не хотел устанавливаться, постоянно на этапе установки драйвера к этому сетевому принтеру вываливалось окно ошибки и падала служба спулера, при чём как на Windows 7 64x, так и на Windows 10 64x: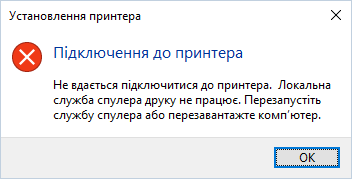
Надеюсь, что мой опыт кому-то помог. Если вы решили этим способом проблему другого принтера - отпишитесь, пожалуйста, в комментариях, указав модель и прочую информацию, возможно это поможет кому-то ещё. Спасибо!
Принтер давно стал неотъемлемой частью компьютера, домашнего или офисного, поэтому когда он перестает работать, пользователи стараются как можно скорее определить причину неполадки и по возможности устранить её своими силами. Давайте посмотрим, почему принтер не печатает, и как это можно исправить.
Физический осмотр оборудования
Прежде чем лезть в настройки на компьютере, проверьте физическое состояние оборудования для печати и проводов.
- Убедитесь, что устройство для печати включено. Попробуйте распечатать тестовую страницу с помощью специальной кнопки на корпусе.
- Проверьте провод питания, его контакт с принтером.
- Удостоверьтесь, что оборудование корректно подключено к системному блоку через USB порт.
Вполне возможно, что проблема не в принтере – иногда не работают USB порты, что приводит к невозможности использования подключенного через них оборудования. Обратите внимание и на картридж: если оборудование перестало работать после заправки, то убедитесь, что картридж установлен правильно и вообще исправен.
Настройки Windows
Что делать, если физически оборудование полностью исправно? Сначала необходимо проверить, включен ли принтер в системе:
Если устройство обнаружено системой, то убедитесь, что оно используется по умолчанию: то есть когда вы отправляете документ на печать, то система отправляет запрос подключенному оборудованию.
За корректную работу принтера отвечает специальная служба, которая может оказаться отключенной (случайно или намеренно). Проверьте, чтобы «Диспетчер печати» был включен:

Обратите внимание: в поле «Состояние» должна быть активна кнопка «Остановить». Если активна кнопка «Запустить», нажмите на неё для включения диспетчера. После выполнения этих действий проверьте, начал ли принтер выполнять свои функции.
Если указанные методы не помогли, попробуйте очистить очередь печати:

Если пункт неактивен, то очередь печати пуста, и очищать её вам не нужно. Придется искать другие варианты решения проблемы.
Не печатает в определенной программе
Довольно распространенная проблема, которая проявляется следующим образом: пользователь пытается распечатать документ в Word или другом приложении, но система зависает и отказывается выполнять команду.
Для наглядности откройте «Блокнот», напишите в нём пару символов, и отправьте свой текст на печать.
Если печатное оборудование справится с этой задачей, то решение может быть одно – удаление и последующая переустановка программы, из-за которой Windows начинает работать некорректно.
Проблемы с принтерами в Windows 10
После перехода на Windows 10 некоторые пользователи столкнулись с тем, что их принтер, который до этого прекрасно работал, вдруг перестал определяться системой. Связано это может быть с несколькими причинами, которые будут подробно рассмотрены ниже.
Автоматическая диагностика
Определить, почему не работает принтер в Windows 10, можно с помощью специального инструмента устранения неполадок.
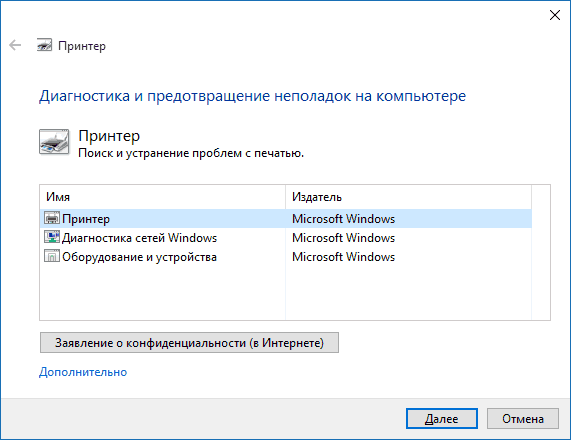
В результате этих действий будет запущена специальная диагностическая утилита, которая самостоятельно проверит, какая проблема стала причиной того, что принтер не работает.
Ручное добавление устройства
Если средство диагностики никак не помогла решить возникшую проблему или ваше устройство для печати вовсе не отображается в списке подключенного оборудования, то попробуйте добавить принтер вручную.
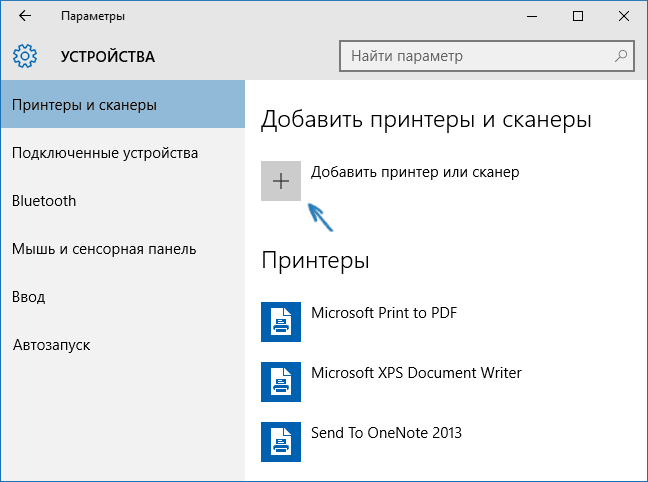
Немного подождите – система запустит сканирование и возможно самостоятельно обнаружит и добавит устройство для печати. Если ничего не вышло, кликните по строке «Необходимый принтер отсутствует в списке». В результате появится окно поиска по дополнительным параметрам, где вы можете:

Далеко не все из указанных вариантов вам подойдут, но попробовать всё же стоит. Если ничего не помогает и оборудование для печати продолжает оставаться недоступным, то можно попытаться принудительно инсталлировать в системе его драйверы.
Установка драйверов
Зайдите на сайт производителя и найдите раздел «Поддержка» или «Программное обеспечение». В нём должны храниться драйвера для всех моделей устройств. Найдите подходящее программное обеспечение, обращая внимание на версию и разрядность Windows.
Производители заявляют, что их оборудование без проблем работает с Windows 10, поэтому на сайтах обязательно должны быть нужные драйвера.
Если принтер до установки драйверов был обнаружен, но печатать отказывается, то рекомендуется сначала удалить его из системы, и лишь затем приступать к инсталляции нового программного обеспечения.
У большинства пользователей Windows, после обновления операционной системы до Windows 10 возникает проблема обнаружения подключенного к ПК принтера или МФУ. Компьютер попросту не видит его. Давайте решать эту проблему.
Для начала нам на всякий случай необходимо проверить исправность USB порта (вдруг вы случайно дернули шнур и он пришел в неисправность). Также нужно проверить воткнут ли провод в устройство, так как оно может быть отключенным от ПК.
Следует также осмотреть сам принтер: включен ли он, есть ли в нем краска и т.д. Если произошло что-нибудь из этого, то исправьте неполадки и проверьте подключение устройства к компьютеру снова.
Если все в порядке, то перейдем к устранению неполадок самой операционной системы виндовс 10.
Проверка на наличие проблем.
Вначале можно использовать встроенную программу для диагностики проблем. Она устанавливается автоматически, вместе с установкой Windows 10.
Чтобы зайти в модуль устранения неполадок вам нужно сделать следующее:
- Зайти в меню «Пуск»;
- Кликнуть на «Панель управления»;
- В категории выбрать крупные значки;
- Нажать на пункт «Устранение неполадок»;
- Потом выбрать «Оборудование и звук»;
- Выбрать пункт «Использование принтера»;
После клика на последний пункт программа устранения неполадок запустится. Она проверит соединения принтера, необходимые службы и драйвера.
Подсоединение принтера к ПК.
Модуль исправления неполадок может не справиться с проблемой и не увидеть печатающее устройство. Поэтому следует попробовать установить его самостоятельно. Для этого есть пара способов:
- Нужно зайти в пункт параметры через панель управления или просто нажать клавиши «Win+I». Затем заходим в «Устройства» и выбираем пункт «Принтеры и сканеры». Нажмите кнопку «Добавить принтер или сканер» и подождите немного. В некоторых случаях виндовс 10 не видит принтер, но бывают случаи когда система успешно подключает и устанавливает его. В таком случае интернет должен быть подключен к ПК.
- Нужного принтера в результатах поиска может не оказаться. Тогда нажмите на кнопку «Необходимый принтер отсутствует в списке» под зеленой строчкой поиска. Таким образом, вы сможете установить устройство при помощи фильтров и указать путь к драйверам на сайте. Программа сама скачает их и установит.
Как установить драйвера вручную.
Если после установки Windows 10 не работает принтер и не помогли указанные выше варианты для решения этой проблемы, то следует делать все вручную. Необходимо скачать и установить драйвера для принтера самостоятельно. Для этого нужно зайти в или на сайт производителя устройства и выбрать драйвер для вашей модели. Его необходимо скачать для виндовс 10.
Пользователи после выявления проблем с Windows 10 уже успели выложить драйвера принтеров многих производителей, и поэтому найти их в интернете не составит труда.
Если вы не смогли найти подходящий драйвер для Windows 10, то скачайте его для Windows 7 или 8.
Перед установкой нового драйвера лучше удалить старый, а иначе могут возникнуть некоторые ошибки. Для этого зайдите в «Параметры», затем «Устройства». Удалите принтер, нажав на правую кнопку мыши и выбрав пункт «Удалить устройство».
Рекомендации разработчиков по поддержке Windows 10.
К примеру, компания HP утверждает, что с большинством их устройств проблем возникнуть не должно. Для устройств, которые исправно работали до обновления Windows 10 драйвера обновлять не нужно.. В нем вы также сможете найти информацию как устранить неполадки, когда компьютер не находит принтер.
Производитель печатающих устройств Epson тоже поддерживает пользователей. На сайте компании расположены все необходимые драйвера и вы сможете их скачать в любое время.
Разработчики принтеров Canon, как и HP, говорят что большинство принтеров будет работать на новой операционной системе без проблем. Драйвера также можно скачать с их официального ресурса.
После установки драйверов проблем возникнуть не должно. Но если вам ничего из перечисленного выше не помогло, можно поискать решение проблемы для конкретной модели устройства. Может быть, у кого-нибудь возникали подобные проблемы и они поделились их решением на форумах. Существуют также англоязычные сайты, но для этого необходимо знание английского.
Что делать, когда ни один из предложенных вариантов не сработал?
Бывают и такие случаи, когда принтер не печатает после всех произведенных манипуляций. Почему же он не работает?
Если вы читаете это, то, вероятнее всего, операционная система Windows 10 не сможет принять ваш принтер. При наличии каких-либо сомнений, обратитесь к опытным специалистам за консультацией.
Возможно, вы не сможете найти подходящие драйвера для устройства. И если вы не хотите покупать новый принтер, то вам только остается вернуть предыдущую операционку. О том, как это сделать поищите в интернете.
Производители принтеров никак не могут выработать единую процедуру установки печатающих устройств в компьютере. Именно поэтому установка принтера в может выполняться одним из следующих способов.
В некоторых случаях от вас потребуется всего лишь подключить принтер к соответствующему порту компьютера (обычно это USB) и немного подождать. Windows 10 автоматически найдет и распознает новое устройство, после чего подключит его и подготовит к работе. Вам останется только заправить принтер бумагой, чернилами или тонером.
Многие производители, стремящиеся оставаться максимально независимыми от разработчиков программного обеспечения, для успешного подключения принтеров к компьютеру требуют установки специального программного обеспечения собственного написания. Если перед подключением принтера с помощью кабеля такое программное обеспечение не установить на компьютер, то печатающее устройство не будет работать.
К счастью, для определения способа установки принтера в компьютере достаточно ознакомиться с документацией, поставляемой вместе с ним. (Чаще всего инструкции по установке принтера отображаются на отдельном листе бумаги, озаглавленном Быстрая установка.) Если принтер поставляется без инструкций по подключению к компьютеру, то вставьте в него картридж (или картриджи), загрузите бумагу, а затем выполните следующие действия.
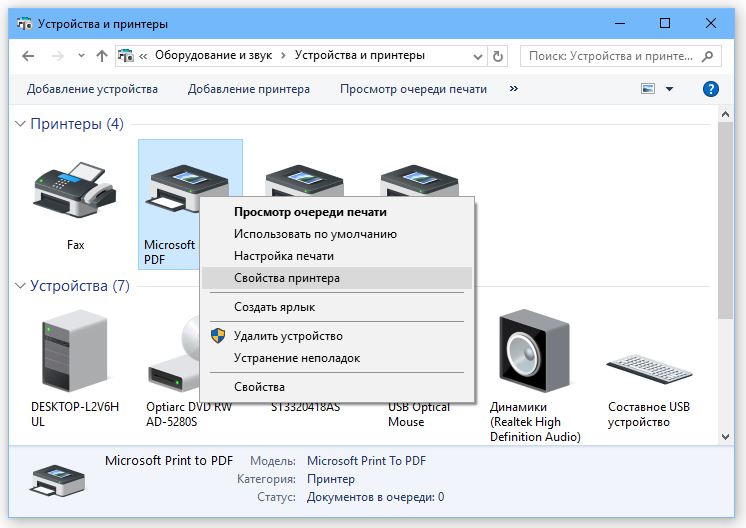
Тестовая страница не распечатывается? Удостоверьтесь, что в протяжном механизме принтера не застрял лист бумаги, а в картридже достаточно чернил (тонера). Если пробная печать все равно не выполняется, то, скорее всего, операционная система не распознает устройство печати. Обратитесь за помощью в представительство производителя принтера в вашем регионе или к уполномоченным сотрудникам магазина, в котором вы его приобрели.

Чтобы вывести документ в виде файла печати, который сначала нужно отправить в виде вложения в почтовое сообщение и только после этого распечатать, воспользуйтесь командой Сохранить как Adobe PDF. В результате выполнения этой команды будет создан файл PDF, сохраняющий исходное форматирование документа и полностью готовый к печати в том виде, в каком он представлен на экране. Файлы такого формата поддерживаются и открываются на любом настольном компьютере, ноутбуке и планшете. (Для просмотра и печати PDF-файлов используется программа Adobe Reader https://get.adobe.com/ru/reader/
Подключение нескольких принтера
При подключении к компьютеру сразу нескольких принтеров вам нужно определить в Windows 10 основное устройство печати. Для этого щелкните на его значке правой кнопкой мыши (в окне Устройства и принтеры) и выполните команду Использовать по умолчанию. В результате на этот принтер по умолчанию будут отправляться задания печати со всех запушенных программ и приложений.
- Чтобы удалить принтер из операционной системы, щелкните на его значке (см. п. 3 приведенных выше инструкций) правой кнопкой мыши и выберите в контекстном меню команду Удалить устройство. Значок принтера будет удален из списка доступных устройств, и вы больше не сможете использовать его для печати файлов, открываемых в запускаемых в Windows 10 программах. Если на экране появится запрос, требующий подтверждения операции удаления связанного с принтером программного обеспечения, то щелкните в его окне на кнопке Да.
- Настройки принтера изменяются не только с помощью инструментов папки Панель управления, но и во многих программах, поддерживающих печать своих файлов. Обычно команда изменения параметров принтера выполняется из меню Файл программы (для отображения строки меню в окне программы иногда требуется нажать клавишу
) и называется Параметры страницы или Параметры печати. В появившемся на экране диалоговом окне изменяются такие настройки, как размер и ориентация бумаги, используемые шрифты, колонтитулы и многие другие. - Чтобы предоставить доступ к принтеру пользователям других компьютеров вашей сети, сначала создайте домашнюю группу. Учтите, что после выполнения такой операции принтером смогут воспользоваться все без исключения пользователи домашней сети.
- Если программное обеспечение, поставляемое производителем принтера, работает не так, как вы ожидали, то воспользуйтесь встроенной в него справочной системой, чтобы найти причину неполадки. Приведенные в ней советы более ценные, чем общие рекомендации справочной системы Windows 10.
После ноябрьского обновления Windows 10 у многих пользователей возникли проблемы с печатающими устройствами. Сетевой принтер не работает, не печатает страниц или ПК попросту не видит устройства. Если вы столкнулись с аналогичной проблемой в Windows 10, тогда вам стоит ознакомиться с некоторыми рекомендациями.
Прекрасно понимая, что выпуск новой операционной системы повлечёт за собой массу проблем с офисными устройствами, компания Microsoft добавила по умолчанию в пакет стандартных программ утилиту для диагностики и устранения проблем, которая находится на «Панели управления» и предназначена для сетевого принтера.
Выбираем в меню «Пуск» этот раздел и кликаем «Устранение неполадок». Далее переходим в раздел «Оборудование и звук» и жмём «Принтер». Появится окно с несколькими вариантами выбора. Кликаем «Принтер» и «Далее».
Запустится диагностическая утилита, которая проверит ПК на наличие типичных ошибок, которые препятствуют нормальной работе принтера. В числе прочего будут проверены драйвера и системные службы. И поскольку гарантировать 100% решения проблемы невозможно, данный способ является самым безопасным и легким.
Добавление принтера вручную
Если утилита не помогла решить проблему или ПК не видит или не может найти принтера в Windows 10, устройство стоит добавить вручную и установить правильные параметры в настройках.

Подключаем компьютер к интернету и даём возможности Windows 10 найти устройство и установить необходимые драйвера.
Если модель принтера достаточно старая, в процессе поиска драйверов система может выдать уведомление. Отмечаем, что «Необходимый принтер отсутствует в списке» или же выбираем другие параметры. В большинстве случаев, наиболее эффективным методом является отметка возраста устройства.

Производители принтеров и поддержка Windows 10
Многие производители принтеров уже работают над поддержкой для Windows 10. Поэтому стоит выделить несколько основных моментов:
- HP (Hewlett-Packard) уже имеет ряд драйверов для своих печатающих устройств. Скачать их можно с официального сайта компании. http://support.hp.com/ru-ru/document/c04755521
- Производитель Epson обещает поддержку МФУ в Windows 10. Необходимые драйвера для некоторых моделей можно скачать по ссылке http://www.epson.com/cgi-bin/Store/support/SupportWindows10.jsp
- Компания Canon также не отстаёт от лидеров. Драйвера для большинства моделей уже имеются на официальном сайте производителя http://www.usa.canon.com/cusa/consumer/standard_display/windows
- Не менее популярные принтеры Panasonic, к сожалению, получат поддержку только в следующем 2016 году. Поэтому настроить принтер под Windows 10 можно путём загрузки и установки драйверов в режиме совместимости.
- Руководство Xerox заверяет об отсутствии проблем совместимости ОС с печатающими устройствами.
Также, если компьютер с Виндовс 10 не видит принтер после чистой установки или обновления, и при этом драйвера являются актуальными, разработчики системы рекомендуют скачать на сайте производителя модели устройства утилиту для решения проблемы. К примеру, в HP — это программа HP Aio Printer Remote. После её установки проблема с подключением должна исчезнуть.
