Для функционирования сети достаточно одного маршрутизатора. Тем не менее, когда вы заменяете старый маршрутизатор на новый, более быстрый, можете потратить время, пытаясь сбыть его с рук, или же можете превратить его в точку доступа (AP). Размещение этой самодельной AP в дальнем конце дома и подключение ее к новому маршрутизатору (через длинный сетевой кабель) - лучший способ покрыть ваш дом сетью Wi-Fi. Как это сделать?
Ваш домашний Wi-Fi маршрутизатор имеет встроенную AP (или даже две или три встроенные точки доступа в случае двухдиапазонных или трехдиапазонных роутеров) в дополнение к своей функции в качестве основного маршрутизатора. Беспроводные клиенты, такие как , планшеты и т.д., также могут подключаться.
Для начла обратимся к новому маршрутизатору, который размещен в домашней сети в качестве маршрутизатора А. Старый будет преобразован в маршрутизатор B. Задача - сделать маршрутизатор B внешней AP для маршрутизатора A.
Многие маршрутизаторы в течение последних нескольких лет могут работать в режиме точки доступа, который может быть включен через интерфейса.
Примечание : Некоторые маршрутизаторы имеют режим точки доступа (вы увидите это в списке функций, если есть). Если это так для вашего маршрутизатора B, вы можете просто включить этот режим, и он начнет работать в качестве точки доступа.
Это руководство необходимо только для Wi-Fi маршрутизаторов, которые не имеют этой функции (или если вы не знаете, как включить эту функцию) и подходит только для маршрутизаторов, которые имеют веб-интерфейс, который, к счастью, имеет место быть у большинства маршрутизаторов.
Общее руководство (для продвинутых)
Если вы знакомы с настройкой маршрутизаторов и сетей в целом, необходимо сделать следующее.
1. Заклейте кусочком скотча порт WAN () маршрутизатора B. Вы хотите избежать использования порта, так как это не позволит вам преобразовывать маршрутизатор в точку доступа.
2. Определите диапазон маршрутизатор А по IP-адресу. Например, если IP-адрес маршрутизатора A является 192.168.1.1, то можно смело предположить, что диапазоны IP-пула от 192.168.1.2 до 192.168.1.254.
3. Вручную установите IP-адрес маршрутизатора B на неиспользуемом IP в диапазоне маршрутизатора A. Например, вы можете сделать его 192.168.1.2. Просто убедитесь, что у вас нет и не будет использоваться этот IP-адрес любым другим устройством.
4. Отключите функцию DHCP в маршрутизатора B.
Вот и все. Теперь, если вы подключите маршрутизатор B (который больше не является маршрутизатором) к маршрутизатору А с помощью сетевого кабеля (от порта LAN к порту LAN), он будет функционировать в качестве точки доступа, давая вам лучший диапазон Wi-Fi для устройств.
Подробное описание (для начинающих)
Если вы новичок в сети, в первую очередь, разберитесь с тем, как настраивать домашний маршрутизатор. Когда закончите с этим, выполните следующие шаги.
Шаг 1: Отключите порт WAN (Интернет) маршрутизатора B .
Если маршрутизатор не имеет собственный режим AP, нужно полностью избежать использования порта WAN. Использование данного порта заставит маршрутизатор функционировать как маршрутизатор, потому что это предполагаемая роль устройства. Заклейте, к примеру порт скотчем, чтобы избежать его случайного использования .
text-align: center;">IP-адрес маршрутизатора легко выяснить по сети
Шаг 2: Узнайте, каков диапазон маршрутизатора А.
Это шаг в двух частях. Сначала вам нужно выяснить IP-адрес маршрутизатора A. Подключите компьютера к маршрутизатору А через Wi-Fi или с помощью сетевого кабеля через один из портов LAN.
Если это компьютер Windows:
- Запустите командную строку (вы можете искать cmd в меню Пуск в Windows 10 или Windows 8 просто наберите cmd , когда вы находитесь в меню Пуск Metro, а затем нажмите Enter).
- В окне командной строки введите ipconfig и нажмите Enter. Вы увидите много, возможно, непонятных чисел и слов, но IP - адрес указан справа в строке Основной шлюз : это адрес маршрутизатора. Это номер, который вам нужен.
Или на Mac:
Системные настройки> Сеть> выбрать текущее подключенное соединение (вы должны увидеть зеленую точку, означающую, что соединение работает)> Дополнительно> на вкладке TCP/IP обратите внимание на "Router:". IP-адрес маршрутизатора будет отображаться рядом с ним.
После того, как вы определили IP-адрес маршрутизатора (который всегда состоит из четырех групп чисел, разделенных точкой между каждой группой), используйте его, чтобы определить диапазон IP-адресов. Диапазон номеров, среди которых можно выбирать, использует одни и те же номера в первых трех группах с последней группой в диапазоне от 1 до 254. Текущий IP-адрес маршрутизатора не будут доступен для использования.
Например, если маршрутизатор IP-адрес 192.168.1.1, то IP-пул адресов будет колебаться от 192.168.1.2 до 192.168.1.254. Если IP-маршрутизатора является 192.168.1.254 то диапазон IP будет 192.168.1.1 до 192.168.1.253. Когда устройство подключено к маршрутизатору A и имеет IP-адрес в пределах своего диапазона, то оно будет принято в рамки сети.
В этом руководстве предполагается, что 192.168.1.1 - это IP маршрутизатора А. Это, вероятно, будет и ваш случай, потому что многие домашние маршрутизаторы (от Netgear, Asus, D-Link и т.д.), как правило, используют этот IP-адрес по умолчанию.
Шаг 3: Установите IP-адрес маршрутизатора B как неиспользуемый IP в пределах диапазона IP маршрутизатора A.
Подключите компьютер к маршрутизатору B через Wi-Fi или с помощью сетевого кабеля через один из портов LAN, чтобы узнать текущий IP маршрутизатора (повторите первую часть шага 2).
Войдите в веб-интерфейс маршрутизатора, указав браузеру на его IP-адрес. В интерфейсе перейдите в раздел, где вы можете изменить свой IP-адрес по умолчанию. В зависимости от маршрутизатора этот разделе, как правило, называется Network, LAN или настройки. Измените этот IP-адрес на один из тех, что в пуле IP, определенном во второй части шага 2 выше. Например, если IP маршрутизатора А является 192.168.1.1, вы можете сделать IP маршрутизатора B 192.168.1.2 (убедитесь, что вы вручную не присваивали этот IP другому устройству, если то так, выберите другой IP-адрес), а затем сохраните изменения. Маршрутизатор B надо перезапустить, чтобы изменения вступили в силу.
text-align: center;">Отключение функции DHCP-сервера старого маршрутизатора и назначения неиспользуемого IP основного маршрутизатора позволит старому роутеру работать в качестве точки доступа, когда его порт WAN не используется.
Шаг 4: Отключите функцию DHCP сервера в маршрутизаторе B .
Войдите снова в интерфейс маршрутизатора B, указав браузеру на новый IP-адрес вручную из шага 3 (в нашем случае, это было 192.168.1.2), а затем снова перейдите в раздел Настройка локальной сети или сети. Здесь отключить функцию DHCP сервера. Сохраните изменения и вы сделали.
(В зависимости от интерфейса, некоторые маршрутизаторы позволяют сделать шаг 3 и 4 как один без перезагрузки).
Теперь маршрутизатор B при подключении к маршрутизатору А с помощью сетевого кабеля будет работать и как переключатель (что позволит вам использовать его порт LAN для добавления проводных устройств к сети), и как точка доступа.
Вот таким образом можно использовать старый роутер.
Материал из Энциклопедия Хаб.ру
Различия между беспроводным маршрутизатором и точкой доступа
Очень часто спрашивают, чем отличается беспроводной роутер от точки доступа...
Различие принципиальное: точка доступа - это фактически радиоудлинитель кабеля, а беспроводной роутер - это роутер со встроенной точкой доступа.
Если у вас именно точка доступа, а не маршрутизатор - то настройки протокола tcp/ip в свойствах беспроводного соединения надо ставить провайдерские
и в общем случае вы не сможете подключать к точке доступа более одного ноутбука (т.к для второго понадобится получить дополнительный адрес от провайдера, а большинство провайдеров вам его просто так не даст),
не сможете подключать другой ноутбук, если в сети есть привязка по MAC-адресу (т.к через точку доступа провайдер будет видеть MAC именно сетевушки, а не роутера, как в случае установки беспроводного маршрутизатора).
Точка доступа не защищает компьютер от вторжений из сети, для безопасности слудует использовать файрвол непосредственно на компьтере.
Плюсом точки доступа перед маршрутизатором можно считать то, что в этом случае нет необходимости настраивать перенаправление портов для dc или торрентов.
В случае маршрутизатора все ПК за ним получают настройки от самого маршрутизатора (как правило - автоматически). На доступ к интернету настраивается именно маршрутизатор и один раз. Все остальные машины берут инет с него, самым простым способом без всяких премудростей.
Маршрутизатор обеспечивает аппаратную защиту подкюченных за ним компьютеров от внешних вторжений из сети, на ПК за роутером нет необходимости держать файрвол (брандмауэр) - эту функцию выполняет роутер.
(Только не путайте с антивирусом - его никто не отменял, это совсем разные вещи). И учитите, что защита обеспечивается лишь в случае нормально настроенного беспроводного соединения -
если в вашу сеть за роутером можно войти без пароля - нагадить могут не меньше! Роутер также не защитит одну из машин за роутером от другой.
Точку доступа обычно можно переключить в режим репитера - вариант, когда мощности (зоны охвата) основной точки не хватает и где-то посередине пути
или на каком-то углу устанавливается дополнительная AP в Repeater Mode (русским языком - повторитель, ретранслятор), она принимает сигнал и шлёт его дальше, подключена лишь к электропитанию.
У точек доступа обычно есть еще режим клиента - вариант, когда, например, вы получаете интернет по радио и далее он идёт по кабелю на стационарный комп(ы) по кабелю (точка доступа стоит на окне или чердаке).
Для домашнего пользователя эти режимы, как правило, не нужны и достаточно лишь основного - режим точки доступа (Access Point Mode) поэтому в общем случае лучше покупать
именно беспроводной маршрутизатор (роутер), а не точку доступа, т.к именно маршрутизатор обеспечивает быстрое и беспроблемное подключение нескольких и разных компьютеров
(как по кабелю, так и по радио, без необходимости согласовывать с провайдером), организацию внутренней сети между ними и защиту этой своей внутренней сети от взлома и атак из внешней большой сети.
В беспроводных маршрутизаторах и есть обычная точка доступа в режиме точки доступа (и не переключается в другой режим).
Точки доступа имеют, как правило, больше тонких настроек и они больше для продвинутых пользователей
(знающих и понимающих что, для чего и как пользоваться) и промышленного использования (радиомосты на большие расстояния).
Обычно обладают лучшими техническими характеристиками по сравнению с универсальными ус-вами.
Некотрые беспроводные маршрутизаторы, кстати, могут работать как маршрутизатор, а могут и как точка доступа в разных режимах (например - ZyXEL P-330W EE)
А в общем - не стоит питать иллюзий по поводу беспроводных сетей: как бы ни развивались современные технологии - соединение по кабелю всегда было, есть и будет надёжнее и стабильнее беспроводного.
Равно как и скорость - заявленная максимальная теоретичекая скорость по протоколу 802.11g (54 мбит/с) - не более, чем рекламный ход.
Во первых - это в полудуплексе (т.е в каждую сторону лишь половину) против полного дуплекса 100 мбит/с по кабелю, а во вторых - даже 25 мбит/с получатся
при условии нахождения приёмной и передающей антенн в нескольких сантиметрах друг от друга, полном отстуствии радиопомех и отсутствии шифрования.
Т.е условия в реальности абсолютно невыполнимые! В реальных условиях - т.е обычная трехкомнатная квартира в панельном или кирпичном доме в густонаселённом районе города
(т.е 2-3 стены и 10-15 метров от точки до ноутбука, соседи с такими же устройсвами и среднее шифрование WPA - мы ж не будем пускать в свою сеть кого попало) можно расчитывать на средний уровень устойчивости сингнала и фактическую скорость в пределах 5-10 мбит/с, не более.
Последнее время начал продвигаться новый многообещающий стандарт 802.11n, но статистики и отзывов о нём пока мало, мало и доступного оборудования, его поддерживающего. Не думаю, что там что-то кардинально изменится...
Если играете в игры по сети - учтите, что какой бы мощный не был ваш компьютер - время ответа игрового сервера (пинг) может быть в 10-15 раз выше
(при работе торентов или другой высокой сетевой активности - еще больше), чем по кабелю при прочих равных условиях. А что такое пинг в играх - геймерам объяснять не надо;)
Так же имейте в виду, что "дальнобойность" и стабильность радиолинка зависит не только от самого роутера или точки доступа, а еще и от сетевой карты компьютера.
Для беспроводных сетевых карт, устанавливаемых в PCI-слоты стационарных ПК, можно купить дополнительную антенну и установить её в наиболее подходящем месте
(что может как-то исправить ситуацию), для карт в USB-слоты и встроенных беспроводных карт ноутбуков такой возможности, ес-но, нет.
Если есть хоть какая-то возможность - я бы настоятельно советовал не использовать в домашних условиях wi-fi устройства
совсем или хотя бы свести их использование к минимуму (проложить кабелем если не весь путь, то хотя бы его часть).
Лучше один раз даже сильно повозиться и растянуть по квартире провода, чем потом долго мучаться с радио, так никогда и не добившись того качества и скорости, которые даёт медная витая пара!
Кстати - однозначного мнения о влиянии wifi на здоровье так и нет. При использовании дополнительных антенн обратите на этот момент особое внимание - опасность увеличивается.
И не стоит долго сидеть с ноутом на коленях - очень интересные органы находятся очень близко к источнику радиоизлучения!
В сети нужен только один маршрутизатор, чтобы нормально функционировать. Тем не менее, когда вы заменяете старый Wi-Fi маршрутизатор на более быстрый, вы можете потратить время, пытаясь убедить кого-то купить ваш пятилетняя маршрутизатор, или вы можете превратить его в точку доступа (ТД). Размещение этой самодельной ТД в дальнем конце вашего дома и подключение его к новому маршрутизатору (через длинный сетевой кабель) - это лучший способ улучшить покрытие Wi-Fi в доме. И это руководство покажет вам, как именно это сделать.
Ваш домашний Wi-Fi роутер имеет встроенную ТД (иногда даже две или три встроенных точки доступа в случае двухдиапазонных или трёхдиапазонных роутеров) в дополнение к своей функции основного маршрутизатора. Точки доступа ретранслируют сигналы Wi-Fi на беспроводные клиенты, такие как смартфоны, планшеты и т.д.
Для целей настоящего руководства, назовём новый роутер, который размещен в домашней сети, как роутер "А". Старый, который вы превратите в ТД - роутер "Б". Цель заключается в том, чтобы настроить роутер "Б" в качестве внешней ТД для роутера "А".
Примечание: некоторые маршрутизаторы Wi-Fi имеют режим точки доступа "Access Point" (вы увидите этот пункт в его списке функций, если режим поддерживается). Если это так, в случае вашего роутера "Б", вы можете просто включить этот режим, и он начнёт работать в качестве точки доступа. Это руководство необходимо только для Wi-Fi роутеров, которые не имеют этой функции (или, если вы не знаете, как включить эту функцию) и подходит только для роутеров, которые имеют веб-интерфейс, что, к счастью, актуально для большинства роутеров на рынке.Общее направление (для специалистов в настройке сетей).
Если вы знакомы с настройкой роутеров и сетей в целом, мы покажем общее направление. Если вы новичок в сетях, я рекомендую сначала внимательно прочитать руководство о настройке своего роутера. Когда вы закончите, выполните "Подробные шаги" ниже.1. Закройте порт WAN роутера "Б" хотя бы с помощью изоленты. Надо избежать случайного использования порта, так как это не позволит вам преобразовывать роутер в точку доступа.
2. Узнайте, какой диапазон IP-адресов у роутера "А". Например, если IP-адрес роутера "А" - 192.168.1.1, то можно смело предположить, что диапазон пула IP-адресов от 192.168.1.2 до 192.168.1.254.
3. Вручную установите IP-адрес роутера "Б" из неиспользуемого IP в диапазоне адресов роутера "Б". Например, вы можете задать его как 192.168.1.2. Просто убедитесь, что у вас не используется и не будет использоваться этот IP-адрес в каких-либо других устройствах.
4. Отключите функцию DHCP в роутере "Б".
На этом всё. Теперь, если вы подключите роутер "Б" (который больше не является роутером) к роутеру "А" с помощью сетевого кабеля (от порта LAN к порту LAN), он будет функционировать в качестве точки доступа, давая вам лучший диапазон Wi-Fi для устройств-клиентов.
Подробное описание шагов (для начинающих).
Шаг 1: Игнорировать порт WAN (Интернет) роутера "Б".Если роутер не имеет собственного режима ТД, то нужно избежать использования его порта WAN. Использование WAN сделает так, что роутер автоматически будет функционировать как роутер, потому что это предполагаемая роль устройства: роутер подключается к интернету и раздаёт подключение устройствам локальной сети. Это больше не будет функцией роутера "Б" в нашем проекте. Оставьте этот порт свободным или закройте его липкой лентой, чтобы избежать случайного его использования.
(Обратите внимание, что для роутеров, которые поддерживают нативный режим точки доступа, вы будете подключать через его порт WAN. При работе в режиме ТД он будет функционировать как порт LAN. И только в этом конкретном случае - используйте порт для добавления ещё одного проводного устройства в сети).
Шаг 2: Узнайте, какой диапазон IP- адресов у роутера "А".
Этот шаг состоит из двух частей. Сначала вам нужно выяснить IP-адрес самого роутера. Подключите к компьютеру роутер "А" через Wi-Fi или с помощью сетевого кабеля через один из портов LAN.
Если это компьютер с Windows:
- Запустите командную строку (вы можете задать поиск по фразе cmd в меню Пуск, в Windows 10 или Windows 8 просто наберите cmd , когда вы находитесь на экране Пуск, а затем нажмите Enter).
- В окне командной строки введите ipconfig и нажмите Enter. Вы увидите много, возможно, непонятных чисел и слов, но IP -адрес, расположенный справа от "Основной шлюз:" - это адрес роутера. Это номер, который вам и нужен.
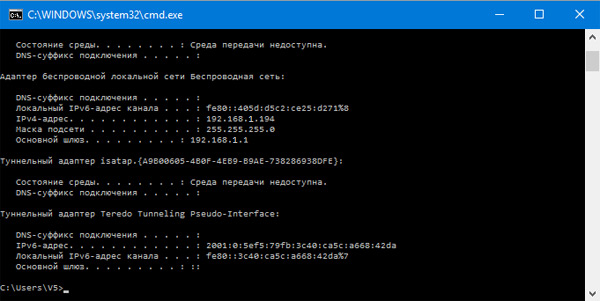
Или на Маке:
Войдите в Системные настройки > Сеть> выберите текущее подключённое соединение (вы должны увидеть зелёную точку, означающую что соединение активно) > нажмите "Дополнительно"> на вкладке TCP/IP, обратите внимание на "Router:". IP-адрес роутера будет отображаться рядом с ним.
После того как вы узнали IP-адрес роутера (который всегда состоит из четырёх групп чисел, разделённых точкой между каждой группой) используйте его, чтобы определить диапазон его IP-адресов. Диапазон номеров, из которого вы сможете выбирать будет использовать одни и те же номера у первых трёх групп с последней группой в диапазоне от 1 до 254. Текущий IP-адрес роутера не будет доступен для использования.
Например, если IP-адрес роутера 192.168.1.1, то пул IP-адресов будет колебаться от 192.168.1.2 до 192.168.1.254. Если IP роутера 192.168.1.254 то диапазон IP будет от 192.168.1.1 до 192.168.1.253. Когда устройство подключено к роутеру "А" и имеет IP-адрес в пределах доступного диапазона IP, то оно будет принято сетью. Чтобы объяснить, почему это работает именно так, потребуется отдельная огромная статья, поверьте мне пока на слово.
В этом руководстве мы предполагаем, что 192.168.1.1 это IP-адрес маршрутизатора "А". Это также, вероятно, будет и ваш случай, потому что многие домашние роутеры (от Netgear, Asus, D-Link и т.д.), как правило, используют этот IP-адрес по умолчанию.
Шаг 3: Установить IP-адрес маршрутизатору "Б", как неиспользуемый IP в пределах диапазона IP маршрутизатора "А" (не волнуйтесь, мы объясним ниже, что это значит).
Подключите компьютер к роутеру "Б" по Wi-Fi или с помощью сетевого кабеля через один из портов LAN, чтобы узнать текущий IP-адрес роутера (повторить первую часть шага 2 выше, чтобы сделать это).
Войдите в веб-интерфейс роутера, указав в браузере его IP-адрес. В интерфейсе, перейдите в раздел, где вы можете изменить свой IP-адрес по умолчанию. В зависимости от роутера, данный раздел, как правило, называется Network, LAN или Setup. Измените этот IP-адрес на один из тех, что в пуле IP, определенный во второй части шага 2 выше. Например, если IP маршрутизатор "А" - 192.168.1.1, вы можете задать IP маршрутизатора "Б" - 192.168.1.2 (убедитесь, что вы вручную не присвоили этот IP какому-либо другому устройству, и если это так, выберите другой IP-адрес), а затем сохраните изменения. Маршрутизатор "Б" теперь, вероятно, надо перезапустить, чтобы применить изменения, что потребует одну или две минуты.

Шаг 4: Отключите функцию сервера DHCP в роутере "Б".
Снова войдите в интерфейс роутера "Б", указав в нём новый IP-адрес, заданный на шаге 3 (в нашем случае, это был адрес 192.168.1.2), а затем снова перейдите в раздел LAN или Network. Здесь, отключите его функцию сервера DHCP. Это одна из основных функций роутера, которая выделяет IP-адреса и прямо сейчас она не нужна, отключите её. Сохраните изменения.
(В зависимости от интерфейса, некоторые роутеры позволяют провести шаги 3 и 4 сразу без перезагрузки).
Теперь роутер "Б", при подключении к роутеру "А" с помощью сетевого кабеля, будет работать и как переключатель (что позволяет использовать порт LAN для добавления проводных устройств к сети) и как точка доступа. Вы всегда можете войти в интерфейс роутеров, используя их IP-адреса - 192.168.1.1 (Роутер "А") или 192.168.1.2 (Роутер "Б") и изменить их настройки или настроить сети Wi-Fi.
Если вы не изменяли прочие настройки, роутер "Б" (в настоящее время работает в качестве точки доступа) по-прежнему будет называться так, что вы назвали его, когда вы использовали его в качестве роутера. Вы можете изменить его имя на такое же, что и у роутера "А", если вы хотите устройства подключались к обоим автоматически, или задать разные имена, если вы хотите быть уверены, что вы подключены к роутеру "А" или "Б". Так или иначе, все устройства, подключённые к любому из роутеров будут являться частью одной той же сети.
Как я уже говорил, это отличный способ использования старого маршрутизатора и покрытия своего дома сигналом Wi-Fi. Удачи и приятного времяпровождения!
