Подключение компьютера к ноутбуку может понадобиться в нескольких случаях, например что бы переписать информацию или поиграть в компьютерные игры вдвоем. Честно говоря дело это совсем не сложное и не требует дорогостоящих приспособлений. Сегодня мы постараемся рассмотреть наиболее распространенные способы соединения и обсудим их целесообразность. Кроме подключения компьютера к ноутбуку практически все способы позволят соединение двух компьютеров .
Вы хотите подключить оба компьютера к домашней сети для обмена файлами, документами, а также с подключением к Интернету без необходимости проходить сложные сетевые настройки. Также проверьте наличие установленных драйверов. Таким образом, у вас есть два компьютера, подключенных к модему, и настройка будет выглядеть следующим образом.
Настройка интернет-подключений на обеих компьютерах

Когда оба компьютера подключены к модему, вам необходимо настроить новое подключение для подключения к Интернету. Есть два способа добиться этого. Настройте модем для автоматического подключения к Интернету.
. Настройка модема позволит любому компьютеру самостоятельно просматривать Интернет. Во-вторых, совместное использование Интернета между двумя компьютерами связано с сложными сетевыми настройками, которые не нужны, и когда вы снова форматируете свою систему и другие настройки. Но если вы решите автоматически подключиться к Интернету через модем, настройки сохраняются только в вашем модемом и, таким образом, будут работать на любом компьютере, к которому подключен модем.
Самый распространенный вариант взаимодействия компьютеров в мире осуществляется при помощи сетевого подключения (LAN). Во всех компьютерах произведенных за последние 10 лет и в 99% ноутбуков есть встроенный Ethernet LAN порт RJ 45 (исключение составляют некоторые модели современных ультрабуков, очень дорогих, они настолько тонкие что данный порт по размерам не вмещается в корпусе в таком случае используют подключение по WI-FI но об этом позже). Находиться он на задней стенке системного блока.
Настройка модема для автоматического подключения к Интернету
Запустите любой компьютер, откройте браузер и введите 1 в адресной строке, чтобы войти в панель администрирования вашего модема. 
Комбинация имени пользователя и пароля по умолчанию - или. Если вы не можете войти в свой модем, пожалуйста, свяжитесь с веб-сайтом поставщика по умолчанию для имени пользователя и пароля или попробуйте перезагрузить модем.
Не забудьте выбрать метод аутентификации как «Авто». ![]()
Чтобы изменения вступили в силу, необходимо перезагрузить маршрутизатор. Как только настройки будут установлены, вы увидите, что оба компьютера автоматически подключены к Интернету. Нет необходимости настраивать соединение для подключения к широкополосному сетевому соединению.
Как видите на изображении он примерно в 2 раза шире чем USB, в общем тут перепутать невозможно, потому что кабель которым мы будем соединять компьютеры невозможно подключить к другому гнезду (он просто не вставиться). Да и на вид LAN порт совсем не схож с другими.
В ноутбуках Ethernet LAN порт располагается на боковых стенках, в основном с правой или левой стороны.
Настройка домашней сети и совместное использование файлов между обеими компьютерами
Обратите внимание, что подключение к Интернету не было общим, и оно работает независимо независимо от того, подключены ли оба компьютера в сети. Выберите свойства и перейдите на вкладку «Имя компьютера». 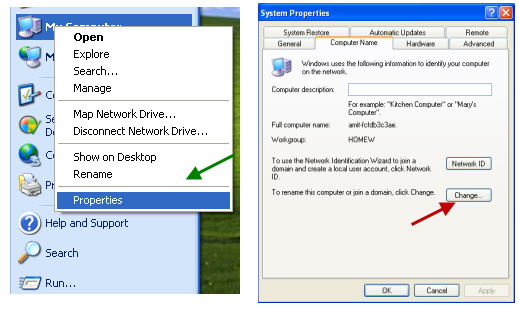
Выберите Настройка домашней или небольшой офисной сети.
Выберите метод подключения как «Другое» и введите имя рабочей группы в следующем окне. Это имя рабочей группы должно совпадать с именем рабочей группы, упомянутым ранее. Закончите мастер и выберите «Просто закончить мастер, мне не нужно запускать мастер на других компьютерах».
Вот через это гнездо и будет передаваться информация от ноутбука к компьютеру и обратно.
Если по какой-то причине в вашем системном блоке отсутствует порт RJ 45, то необходимо закупить сетевую карту (цены на рынке от 5 долларов США).
Ее можно установить в свободный PCI слот на материнской плате. Даже самая дешевая сетевая карта позволит обмениваться данными между компьютерами со скоростью 100 мегабит (10 мегабайт в секунду). При желании получить большую скорость для передачи информации вам необходимо купить гигабитную сетевую карту (цены от 8 долларов США), при этом максимальная скорость обмена будет приближена к 1000 мегабит (примерно 100 мегабайт в секунду).
Откройте панель управления и введите «Рабочая группа» в поле поиска. В следующем окне выберите библиотеки, которые вы хотите использовать в своей сети. Сюда входят обмен фотографиями, моими документами, музыкой, видео и принтерами. Выберите радиокнопку «Включить сетевое обнаружение» и «Включить совместное использование файлов и принтеров». Также не забудьте установить флажок «Включить совместный доступ, чтобы любой, у кого есть доступ к сети, мог читать и записывать файлы в общих папках». Это позволит вам копировать или перемещать файлы с других компьютеров на этот компьютер напрямую через общую папку.
То-есть для подключения компьютеров, ноутбуков друг с другом в любом случае будет использоваться порт LAN RJ 45. Этот порт по сути обычная розетка (только восьми-жильная), в которую вставляется вилка называемая коннектор RJ 45.
Что такое коннектор RJ 45? Это технологическая вилка выполненная из прозрачного пластика, с встроенными пластинами.
Проверка работоспособности соединения
Перезагрузите оба компьютера, и настройка завершена. Теперь оба компьютера подключены в небольшой домашней сети, и вы можете перемещать файлы так же легко, как простая копия и вставка. Чтобы скопировать файлы, все, что вам нужно сделать, это перейти в «Сеть» или «Мои сетевые места» и вставить файлы в общую папку другого компьютера.
Мне не нужен переключатель или концентратор. Сначала вам нужно переключиться на сеть и центр выпуска, что является самым быстрым способом щелчка правой кнопкой мыши по значку сети в списке задач. Если подключено не менее двух адаптеров, Интернет не должен использоваться совместно.
Сетевой кабель витая пара при помощи специального обжимочного ключа «кримпер» фиксируется в коннекторе. Таким образом получается прочное соединение не требующее пайки.
Способ 1 подключение ноутбука к компьютеру при помощи патч-корда
Данный способ подключения подойдет для тех людей, которые путешествуют со своим ноутбуком и по мере необходимости подключают его к компьютерам встретившихся людей. Для быстрого подключения и легкой транспортировки вам понадобиться патч-корд длинной 3 метра, ориентировочная цена 2-4 доллара США.
Настройка сетевого подключения
Если это обеспечивается, вы можете выбрать оба адаптера и выбрать их в контекстном меню. После этого должен работать интернет-релиз. Если вы хотите снова закрыть этот ресурс, вам нужно переключиться обратно в сеть и центр обмена, а затем в настройки адаптера. Теперь вы можете удалить вновь созданный адаптер моста через контекстное меню или клавишу удаления еще раз.
Настройка локальной сети
Это можно сделать в приглашении ввода с правами администратора со следующими командами. Если связь будет беспроводной, маршрутизатор будет неизбежен. В этом случае необходимо, чтобы на одном из двух компьютеров было не менее двух сетевых карт, иначе ни один из них не смог подключиться к Интернету. Серджио Фазано, специалист в сетях Института Цетии, рекомендует либо по воздуху, либо через кабели, соединение всегда осуществляется через маршрутизатор. Таким образом, команды могут находиться в контакте друг с другом и в то же время совместно использовать подключение к Интернету.
Что такое патч-корд? Это соединительный кабель в виде витой пары, различной длины обжатый специальными коннекторами Ethernet. В массовом сегменте пользуются спросом в основном патч-корды от 0,5 до 15 метров.
Собственно подключаем один конец кабеля в ноутбук, другой в компьютер. О тонкостях программной настройки я расскажу ниже.
Решено физическое соединение между командами, а следующее - настроить - с обоих компьютеров - небольшую сеть, которая была вооружена. В следующем окне перейдите на вкладку «Имя компьютера» и нажмите «Изменить». Следующее - присвоить имя каждому компьютеру. одно и то же имя на обоих компьютерах. Установите соединение по локальной сети. Если у вас есть другой брандмауэр, убедитесь, что вы не блокируете сеть. Желательно, чтобы в папке было назначено имя не более 8 символов. Затем решите, следует ли указывать «Разрешить сетевым пользователям изменять мои файлы».
Способ 2 подключение ноутбука к компьютеру при помощи сетевого кабеля
Этот способ понадобиться вам при наличии двух компьютеров в разных комнатах, или подключения ноутбука к компьютеру на определенном расстоянии, например в пределах квартиры или дома, а так же офиса.
Измеряем расстояние от одного компьютера к другому, так что бы кабель проложить вдоль стен комнат. При наличии дырок в стене, кабель можно протянуть через них. Идем в любой компьютерный магазин, покупаем кабель utp 5e категории желательно с медными жилами, покупаем 2 коннектора RJ 45. Просим продавца обжать кабель (то есть присоединить коннекторы), через несколько минут кабель готов.
Теперь для доступа к файлам, единицам или ресурсам другой машины придется перейти в «Мои сетевые места». И если ничего не появляется, нажмите «Просмотреть компьютеры рабочей группы». Применение этого может быть полезно для вас, кто хочет установить другой компьютер в другой комнате, избегая создания большой сети и кабелей, распространяющихся по всему дому. Это требует покупки специального оборудования. Стоит отметить, что у вас уже есть рабочая беспроводная сеть в вашем доме.
В первый раз обычно требуется использование драйверов, но затем необходимо подключить и использовать. Это может помочь улучшить чувствительность сигнала, генерируемого модемом. . Имейте в виду, что для установки этого компонента требуется немного технических знаний, ограниченных подавляющим большинством потребителей.
Грубо говоря 20 метровый кабель обжатый коннекторами приблизительно обойдется вам в 10 долларов США, так сказать патч-корд своими руками. Затем дома подключаем два устройства кабелем и передаем информацию.
Способ 3 подключение ноутбука к компьютеру по WI-Fi
Если у вас недавно завершился шикарный ремонт с венецианской штукатуркой, и теперь не представляется возможности по протягиванию проводов в помещении то существует прекрасная возможность соединить компьютеры между собой по беспроводной сети WI-FI.
Во первых каждый ноутбук оснащен WI-FI модулем, то есть тут даже тратить нечего. Если же и к компьютеру нет доступа по кабелю, то необходимо купить WI-FI адаптер.
Такой адаптер необходимо установить в свободный PCI слот на материнской плате системного блока. Установить драйвер с диска, и после этого у вас появиться возможность подключиться к ноутбуку напрямую или через WI-FI роутер.
Роутер это самое распространенное устройство для создания сетей. Основное преимущество роутера в том, что он позволяет нескольким компьютерам обмениваться информацией в рамках одной сети, а так же раздавать интернет на все устройства.
Настройка сетевого подключения
Когда вы подключили устройства кабелями или же настроили беспроводное соединение следует «расшарить» локальные диски или папки для доступа к ним с другого компьютера. Для этого необходимо кликнуть левой кнопкой мышки на диске или папке и перейти в свойства. Там необходимо на вкладке «доступ» установить права пользования другим участникам сети. Проще говоря открыть общий доступ к файлам. Если вы используете windows 7 или 8 то необходимо подключиться к домашней группе. Все эти действия подробно расписаны в справке windows.
Инструкция «Как подключить ноутбук к компьютеру» может понадобиться в самых разнообразных случаях: может появиться надобность в переброске информации или желание поиграть в компьютерную игру вдвоем. В этой статье я попытаюсь объяснить, как наиболее рационально с помощью самых популярных способов сделать соединение между двумя компьютерами - в нашем случае вторым компьютером будет ноутбук.
Ethernet-соединение
Наиболее популярным способом, как подключить ноутбук к компьютеру, с незапамятных времен был Ethernet через LAN-порт. За последние десять лет производители установили его в 99% ноутбуков. Единственный класс устройств, где Вы его не встретите, - это отдельные устройства премиум-класса самых современных ультрабуков, в которые он просто не входит по высоте, так как они очень тонкие. Если вы счастливый обладатель именно такой модели, то придется использовать Wi-Fi-соединение, а об этом мы поговорим дальше. В стационарном компьютере такой порт можно найти на задней крышке системного блока. Через него и будет производиться подключение ноутбука к компьютеру.
Внешний вид порта
Ошибиться с портом очень тяжело, поскольку он практически в два раза выше USB, и кабель, с помощью которого компьютер и ноутбук будут «общаться», просто не влезет никуда больше. В лэптопах инженеры обычно размещают порт LAN на боковых стенках, так что найдете Вы его справа или слева. Через него, собственно, и будет производиться передача информации.
Сетевые карты
Даже если у вас нет порта RJ-45, что случается очень редко, решением проблемы будет покупка сетевой карты. Через нее можно подключить ноутбук к компьютеру. Сетевая карта устанавливается в слот PCI, находящийся на материнской плате. Самая бюджетная и дешевая «сетевуха», а именно так звучит она на сленге системных администраторов, способна передавать данные со скоростью 100 МегаБит/сек, что равняется 10 МегаБайтам в секунду. Варианты подороже могут делать всё в 10, а то и в 100 раз быстрее.
Что представляет из себя порт RJ-45?
Коннектор для данного порта представляет собою восьмижильную «вилку», которая выполнена из прозрачного пластика и имеет в себе встроенные пластины. Также существует ключ, который специалисты называют «кримпер», который обжимает провод и прочно закрепляет его в коннекторе без необходимости пайки.
Способ №1. Как подключить ноутбук к компьютеру при помощи патч-корда
Патч-корд, если вы не знаете, что это, представляет собой витую пару, имеющую на обоих концах обжатый Ethernet-штекер. Он может быть разной длины, но самые «ходовые» на данный момент кабеля от половины до пятнадцати метров. Одним концом подключаемся к компьютеру, а другим, собственно, к ноутбуку.
![]()
Способ №2. Как подключить ноутбук к компьютеру с помощью сетевого кабеля
Если Вы имеете два компьютера, которые находятся в разных комнатах или просто на расстоянии, но в пределах офиса, дома или квартиры, то кабель должен иметь достаточную длину, чтобы его можно было проложить вдоль стен. Измеряем нужное расстояние, отправляемся в магазин, где покупаем кабель «Витая пара UTP класса 5e» и два коннектора RJ45, о которых было написано выше. После этого нужно попросить продавца, чтобы он обжал кабель. А далее просто соединяете проводом два ПК.
