Решение для модема "МТС Коннект":
1. Проверить активность абонентского номера и наличие услуги GPRS
2. Обновить GPRS, если это не было сделано ранее (обновление именно специалистом КЦ)
3. Проверить зарегистрирована или нет сим в сети (в программе МТС Коннект в левом нижнем углу)
4. Подключить модем через USB удлинитель и расположить ближе к окну
5. Переставить модем в другой USB-порт (расположенного на задней стенке ПК)
6. Рекомендовать попробовать воспользоваться интернетом позже, сославшись на возможную повышенную нагрузку на сеть
Репозиторий - адрес репозитория, в котором расположены установочные пакеты. Ведение журнала - в этом разделе вы устанавливаете уровень, из которого события должны регистрироваться в журналах. Журналы можно найти в папке. По умолчанию данные в базе данных хранятся в течение 6 месяцев.
Нет - внешний вид без пользовательского логотипа. Совместный брендинг - выберите этот вариант, чтобы разместить свой логотип в заголовках веб-консоли и нижних колонтитулах отчетов. Белая маркировка - выберите этот вариант, чтобы разместить свой логотип в заголовке веб-консоли и верхних колонтитулах отчетов.
633
633
Если подключение по телефонной линии, CОМ – порт, который должен быть использован сетевым соединением уже используется другим активным сетевым соединением или процессом (например: программой мониторинга телефонной линии, такой как факс-программой). Завершите работу с приложением, блокирующим CОМ – порт.
Если это подключение к виртуальной частной сети(VРV), устройство VPN, конторе должно быть использовано сетью, не может быть открыто. Если эта проблема будет возникать в дальнейшем, обратитесь к вашему системному администратору.
Для модема "МТС Коннект":
Причина появления ошибки – сетевое подключение MTS Internet пытается использовать СОМ-порт, который занят другим подключением или программой
Решение:
1. Перезагрузить ПК и подключить модем в другой USB разъём
2. Переустановить драйвер модема
Темный фон. Этот логотип отображается в верхнем левом углу веб-консоли. Яркий фон. Логотип отображается в верхнем или нижнем колонтитуле сгенерированных отчетов. Чтобы загрузить логотип, щелкните значок. Чтобы загрузить текущий логотип, щелкните значок. Чтобы удалить логотип, щелкните значок.
Отчеты. Если вы включите опцию «Настроить отчеты» и разместите свой собственный текст в тексте в нижнем колонтитуле отчета, он автоматически появится в правом нижнем углу сгенерированных отчетов. Тем не менее, это всего лишь вопрос номенклатуры, так как каждое крупное обновление по существу означает полную переустановку системы, а не только загрузку и установку нескольких пакетов патчей, как это было в случае с пакетами обновлений.
 , После подтверждения ОК:
, После подтверждения ОК:  Как исправить: 1. Откройте на компьютере: Пуск -> Настройка -> Панель управления ->
Как исправить: 1. Откройте на компьютере: Пуск -> Настройка -> Панель управления ->  2. Выберите "Сетевые подключения".
2. Выберите "Сетевые подключения". 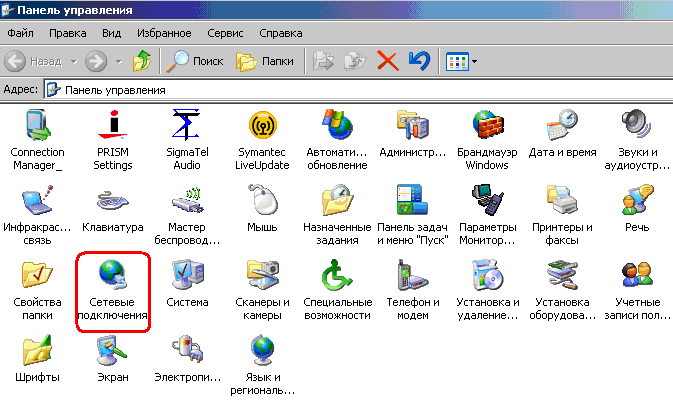 3. В окне «Сетевые подключения» выберите «Дополнительно»:
3. В окне «Сетевые подключения» выберите «Дополнительно»: 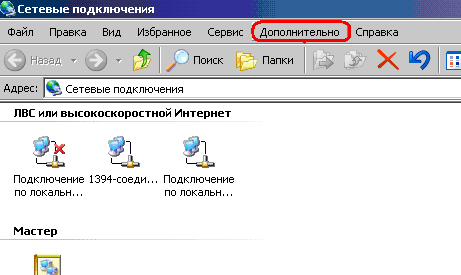 4. Необходимо убрать галочку напротив пункта «Набор номера через оператора»:
4. Необходимо убрать галочку напротив пункта «Набор номера через оператора»: 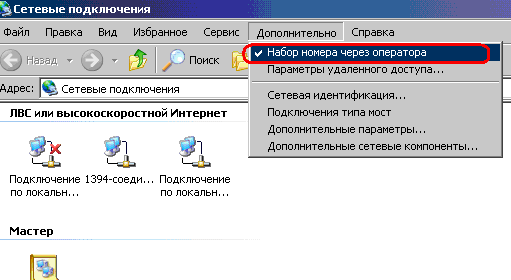
Для модема "МТС Коннект":
Причина появления ошибки – для подключения используется не тот модем
Решение:
1. В свойствах подключения выбрать необходимый модем
2. Удалить все ненужные модемы
720
Более того, это была далеко не единственная проблема. Тогда были и другие весьма индивидуальные проблемы, которые были также не очень серьезными или серьезными. По большей части это проблема с ранее настроенной и настроенной предыдущей системой, которую новая версия не отражала, хотя установка, похоже, содержит все варианты и приложения. Пользователи начали жаловаться, что более четырнадцати или трех часов было потрачено более десяти часов. Проблемы с сетью были еще одной проблемой, которая беспокоила нескольких людей, поэтому кто-то их нашел после установки новой версии без подключения к Интернету, и в этом случае ось или панель трудно найти.
- драйвер модема
- программу работы с модемом
- операционной системы
- используемой программы
Иногда случается, что при установке новой версии драйвера устройства, например видеокарты, система начинает работать нестабильно. Естественно, это недопустимо, поскольку создает множество неудобств. Все ухудшается еще и тем, что, как правило, дистрибутивы старых драйверов данного устройства нигде не сохранены и установить их заново невозможно.
Черный экран с белыми точками, чтобы указать: подождите, это еще одна проблема. Мы могли ждать аллель, но ничего не получилось. Эта проблема связана с драйверами графических драйверов или карт, и пользователи обычно решают проблему, возвращаясь к предыдущей версии системы.
Наиболее распространенные компьютерные среды можно найти в классах, компьютерных лабораториях, интернет-кафе и т.д. повсюду есть человек, отвечающий за управление этими системами, имея трудную задачу держать компьютеры в хорошем рабочем состоянии. Это включает удаление ненужных программ, установленных пользователями, восстановление их измененных параметров и очистку вашего компьютера от вирусов и вредоносных программ.
Разработчики системы Windows ХР предвидели описанную ситуацию и снабдили систему соответствующим механизмом. Данный механизм позволяет делать так называемый откат драйвера, что дает возможность восстановить работоспособность операционной системы. Это возможно, поскольку каждый раз при замене или обновлении критически важных системных компонентов операционная система сохраняет заменяемые файлы в специальной скрытой папке и ведет протокол всех действий. Для восстановления системы необходимо использовать именно этот протокол.
Изменение системных параметров Windows
Программа кэширует все изменения, внесенные в файл, а затем после перезагрузки компьютера удаляет все эти изменения и систему в исходную форму. В любом случае программа прерывается около 2 лет. На этот раз пришло время для другого приложения выполнить эту работу. Он восстанавливает базовые настройки после перезагрузки компьютера. После установки программа сохраняет текущие системные настройки в качестве базовой линии. Любые изменения, внесенные нами в систему, будут носить временный характер.
Приложение полностью удалит все изменения после перезагрузки операционной системы. Сделав необходимые изменения, мы реактивируем программу, а затем спросим, хотим ли мы, чтобы текущие настройки были выбраны в качестве основных настроек. Вне поля, где отображается сообщение и значок панели задач, программа не предоставляет графический интерфейс или окно конфигурации. Использование этого инструмента рекомендуется в школах, факультетах, а также в других учреждениях, где компьютер используется многими людьми.
Итак, предположим, что нужно откатить неудачно установленный или несовместимый драйвер видеокарты, который приводит к нестабильной работе операционной системы.
В первую очередь необходимо открыть окно свойств системы, чтобы получить доступ к списку установленных устройств. Сделать это можно несколькими способами. Один из них – щелкнуть правой кнопкой мыши на значке Мой компьютер и в появившемся меню выбрать пункт Свойства (рис. 5.6).
Кроме того, использование этой программы также рекомендуется для персональных компьютеров, если у вас есть дети, которые регулярно играют на компьютере, и чаще всего устанавливают или удаляют определенные приложения. Настройка оборудования и операционной системы перед установкой.
Выберите пусковую установку
В зависимости от выбранного вами установочного носителя вы также должны включить соответствующие загрузочные устройства, если они еще не включены. Одно из главных отличий заключается в том, что разделы жесткого диска записываются на жесткий диск. На одном диске можно использовать только один из двух, а в случае установки с несколькими загрузками с разными операционными системами на одном диске все они должны использовать таблицу разделов того же типа. Это означает, что для каждой системы требуются разные загрузчики.
Рис. 5.6. Выбираем пункт Свойства
В результате на экране появится окно Свойства системы, содержащее несколько вкладок. Перейдите в данном окне на вкладку Оборудование (рис. 5.7).
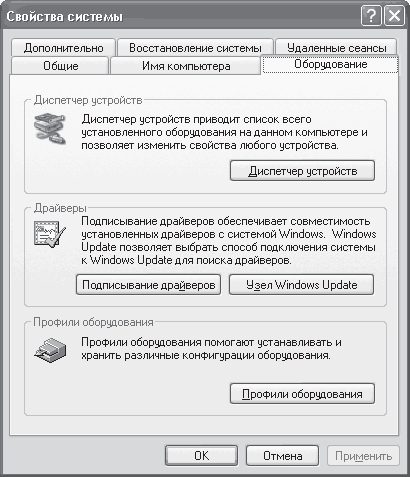
Рис. 5.7. Содержимое вкладки Оборудование
Эта вкладка содержит несколько областей с кнопками. При нажатии кнопки Диспетчер устройств на экране появится одноименное окно, в котором отображается список всех устройств, в данный момент установленных на вашем компьютере. Щелкнув на плюсике рядом с пунктом Видеоадаптеры, выберите установленный видеоадаптер. Щелкните на нем правой кнопкой мыши и в появившемся меню выберите пункт Свойства (рис. 5.8).
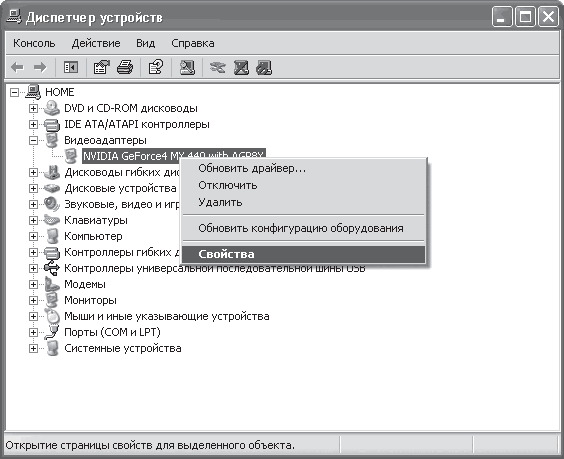
Рис. 5.8. Диспетчер устройств
При этом на экране появится окно свойств установленного видеоадаптера, содержащее несколько вкладок (рис. 5.9).
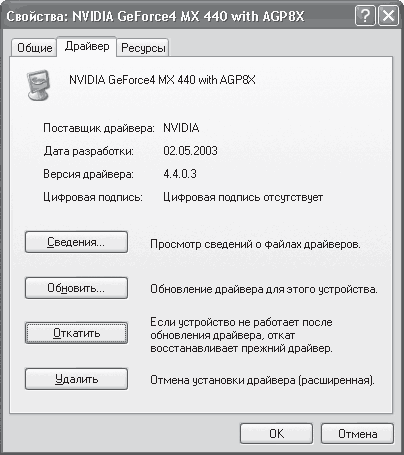
Рис. 5.9. Окно свойств установленной видеокарты
В данном окне перейдите на вкладку Драйвер (она открыта на рис. 5.9) и нажмите кнопку Откатить. Система выдаст предупреждение с просьбой подтвердить осознанность ваших действий (рис. 5.10).

Рис. 5.10. Подтверждаем свои действия
После нажатия в данном окне кнопки Да система произведет откат к предыдущей установке драйвера. Это может занять некоторое время (в зависимости от сложности установки). В любом случае после окончания этого процесса на экране появится диалоговое окно (рис. 5.11), сообщающее о том, что параметры системы изменились и, чтобы новые настройки вступили в силу, требуется перезагрузить компьютер.

Рис. 5.11. Откат драйвера окончен. Требуется перезагрузка компьютера
На этом откат драйвера можно считать оконченным. Если после перезагрузки компьютера система все равно работает неустойчиво, то, возможно, вам поможет восстановление системы с помощью контрольной точки восстановления. О том, как восстановить систему, вы прочитаете в следующем подразделе.
