Иногда при нажатии определенных клавиш на клавиатуре у вас может перевернуться изображение на мониторе, тем самым у вас не будет возможности что-то почитать на компьютере или даже посмотреть видео. Поэтому давайте с вами разберемся, как перевернуть экран на компьютере или ноутбуке (какое у вас устройство не имеет значение, настройки не будут отличаться, зависит только от видеокарты).
Этот ярлык увеличивает ваш экран, что может раздражать пользователей, которые предпочитают определенный размер экрана. Этот ярлык может перевернуть цвета на экране вашего монитора вверх ногами; Это еще одна замечательная шутка, которая заставит себя казаться, что компьютер разорен. Наслаждайтесь игривыми шалостями своих друзей с помощью этих классных сочетаний клавиш. Это просто доказывает, что использование сочетаний клавиш не только улучшает вашу производительность, но и вашу общую прохладу. Как-то червь, кажется, находится в мониторах Германии.
Когда-то давно я столкнулся с данной проблемкой и был немного в шоке, ведь видел я такое в первый раз. А на самом деле оказалась проблемка в настройке Windows . Давайте сейчас пройдемся по данным настройкам и убедимся, что все параметры выставлены правильно. Да, если вы будете делать это в первый раз, то ощущать комфорт от этой процедуры вы точно не будете. Ведь, управлять мышкой с таким экраном очень сложно (например, если отодвигать мышку влево, то она будет перемещаться вниз, направо или вверх), в общем, сами все поймете, когда начнете делать.
И впечатляет, насколько большой интерес к этой простой комбинации клавиш - возможность поворота экрана. Мы не хотим, чтобы вы напрягали пытки: клавиша со стрелкой приносит желаемый результат, и вы можете выровнять экран. Больше ввода для «комбинации кнопок: поворот экрана».
В принципе, для этого нет общего оправдания, и в этом случае мы должны полностью наложить вину на вас, домашнее животное или изгоев, которые хотели сыграть вам шалость. Мы должны поместить свою руку, чтобы забить эту комбинацию клавиш на нашей клавиатуре. Это редко бывает либо само по себе, либо духовной рукой.
Вот нашел видео для тех, кто еще не понял:
Если вы не ищите решение проблемы, как повернуть экран на компьютере, а просто хотите подшутить над своим другом или коллегой, то могу вас заверить, что шутка получится 100%. Проверено опытом! 😉 Эх, хорошие были времена в колледже и университете.
Комбинация кнопок не включает экран?
Может случиться так, что предлагаемая аббревиатура не сработает для вас. Мы не хотели вести тебя по носу. В этом случае функция экрана «Поворот» предназначена для человека, который создал графическую карту вашей системы, поэтому предлагаемая аббревиатура может оказаться непригодной, даже если она является наиболее распространенной формой. В этом случае попробуйте следующее.
Выберите пункт «Настройки». Иногда вам повезло, потому что не каждая видеокарта предлагает следующее: Нажмите «Дополнительно». Пользователи могут щелкнуть правой кнопкой мыши на бесплатном месте на рабочем столе. В следующем меню выберите запись разрешения экрана.
Самое первое, что могу вам предложить, это посмотреть настройки ориентации. Для этого сделайте клик правой кнопкой мыши по рабочему столу, в раскрывшемся списке выберете пункт «Разрешение экрана». В открывшемся окне найдите графу «Ориентация». По умолчанию выбрано значение «Альбомная». Но у вас есть возможность выбрать один из предложенных вариантов: Альбомная (перевернутая) или Портретная (перевернутая).
Мы надеемся, что эта статья помогла вам и предложила вам просмотреть немного больше на странице. Ваш экран внезапно загорелся? Не паникуйте: с нашими советами верните монитор в правильное положение. С комбинациями клавиш и с помощью системных настроек.
Проблема в том, что ваш экран внезапно загорается
Ваш монитор внезапно показывает перевернутое изображение. Возможно, вы случайно нажали комбинацию клавиш, которая поворачивает изображение монитора на 180 градусов. Мы шаг за шагом объясняем, как немедленно обратить вспять ошибку и вернуть экран обратно в правильное положение. Выбор системных настроек или сочетаний клавиш. На настольных компьютерах и на ноутбуках. Кроме того, вы также можете использовать наши советы, чтобы сделать экран сознательным.
Подтвердите свой выбор кнопкой «ОК» или «Применить» и готово! У вас перевернутый по вашему вкусу экран!
Операционная система Windows XP, NVIDIA и горячие клавиши
Давайте рассмотрим вариант, как перевернуть экран на компьютере, если первый способ применить невозможно (например, в случае, если у вас установлена операционная система WindowsXPили более ранняя) или если на вашем компьютере установлена видеокарта от компании NVIDIA.Чтобы исправить текущее положение экрана нажмите правой кнопкой мыши на рабочем столе и в раскрывшемся списке выберете «Панель управления NVIDIA». Также эту панель можно открыть, щелкнув на значок компании NVIDIA в трее и выбрав «Открыть панель управления NVIDIA» или использоваться панелью управления, которое можно открыть через «Пуск».
Решение: Чтобы повернуть экран
Для этого есть веские причины. Затем нажмите «Изменить параметры отображения» или «Изменить разрешение». Обе кнопки открывают меню «Разрешение экрана». Затем вы также попадаете в меню «Разрешение экрана». Выберите желаемую ориентацию - обычно должен быть «кросс-формат». Предварительный просмотр небольшого монитора над меню выбора покажет вам, как будет выглядеть экран.
Изображение теперь изменяется на вновь выбранную ориентацию в течение нескольких секунд. Если вы хотите сохранить его, нажмите «Сохранить изменения». Это должно решить вашу проблему! В зависимости от выбранной вами ориентации вы можете не только видеть изображение на экране, но и не можете легко управлять указателем мыши. Но не паникуйте: через несколько секунд изображение автоматически вернется в исходное положение, если вы не нажмете «Сохранить изменения».
Итак, заходим в панель управления NVIDIA. Слева мы видим довольно обширный список всевозможных задач, которые выполняет панель управления. Но нас с вами интересует поворот дисплея. В категории «Дисплей» выберите пункт «Поворот дисплея». Меню разделено на две части. В первой мы можем выбрать, какой именно дисплей переворачивать (это в том случае, если у вас установлено несколько мониторов), а во второй части меню мы можем выбирать ориентацию дисплея. Подтвердив выбор ориентации, мы получим с вами перевернутое изображение.
Вы также можете попробовать «портрет» без какой-либо застенчивости или какой-либо другой ориентации, которая в настоящее время не подходит для вашего монитора. Через несколько секунд изображение вернется к исходной настройке, если вы не нажмете «Сохранить изменения». Вы также можете получить доступ к настройкам драйвера видеокарты через контекстное меню правой кнопки мыши. В разделе «Вращение» установите экран. Значение 0 восстанавливает исходное состояние.
Опять же, есть функция предварительного просмотра. Существует несколько комбинаций клавиш, которые позволяют поворачивать экран. Клавиша со стрелкой вверх вызывает знакомое представление, кнопка со стрелкой вниз поворачивает экран над головой. Стрелки влево или вправо поворачивают изображение влево или вправо. Просто попробуйте, с помощью кнопок вы можете немедленно отменить изменение.
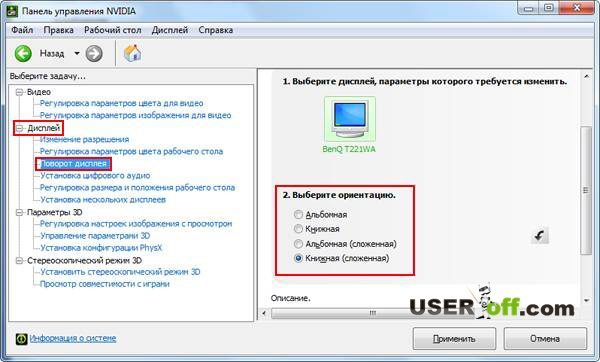
Также если вы пользуетесь любой версией Windows, то можете использовать горячие клавиши: Alt + Ctrl + и нажимаете нужную стрелку. Например, если надо повернуть экран по часовой стрелке, то нажимаете Alt + Ctrl + стрелку вправо.
Intel
Если на вашем ноутбуке установлена видеокарта от Intel, то эта процедура немного отличается от выше описанной (NVIDIA). Давайте я покажу, как перевернуть экран на ноутбуке с этой видеокартой.
Эта комбинация клавиш работает не только на настольных компьютерах, но и на ноутбуках. Другие комбинации клавиш для поворота экрана. Однако эти две комбинации не работают на любом известном нам компьютере. Они зависят от используемой графической карты.
Самый быстрый способ сделать это - щелкнуть правой кнопкой мыши на рабочем столе. Затем выберите «Настройки дисплея». Это откроет страницу «Экран» в настройках окна. И вы можете выбрать нужный формат в разделе «Выравнивание». С помощью параметра «Пейзаж» вы устанавливаете оптимальную настройку по умолчанию, отображаемый экран должен быть исправлен.
Итак,при клике правой кнопкой мыши по рабочему столу в раскрывшемся списке будет пункт «Параметры графики». При наведении на него указателя мыши раскрывается меню, в котором нужно найти пункт «Поворот», в котором выберете, на сколько градусов нужно повернуть изображение. Обратите внимание, что угол высчитывается против часовой стрелки.
Однако вы также можете выбрать запись «Графические свойства» в контекстном меню правой кнопки мыши. В меню «Дисплей» в разделе «Поворот» вы можете определить ориентацию экрана, а также просмотреть его здесь. Значение 0 восстанавливает значение по умолчанию. Комбинации клавиш, описанные выше, также работают на компьютерах, к которым подключены два экрана.
Знание фона: вот почему вы можете поворачивать представление монитора
Это связано с тем, что для некоторых приложений высокий уровень имеет смысл. Если монитор можно перевернуть вверх ногами на аппаратной стороне, необходимо также соответствующим образом отрегулировать экран. Вы можете получить доступ к этому меню через значок шестеренки в правом верхнем углу. В пункте меню «Ориентация» установите для стандартного состояния значение «Обычный». Опять же, есть предварительный просмотр, который сразу показывает вам, как ваши изменения повлияют на вас.
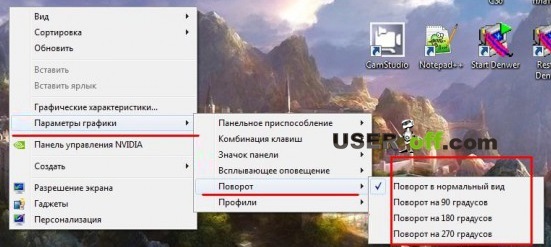
Есть и другой способ, как перевернуть экран на ноутбуке с установленной видеокартой от Intel – через панель управления графикой и Media Intel. Открыть эту панель можно двумя способами: кликнув правой кнопкой мыши по рабочему столу и выбрав пункт «Графические характеристики…», либо кликнув любой кнопкой мыши на значке в трее «HD-графика Intel» и также нажать «Графические характеристики…». В панели управления выберите раздел «Дисплей», подраздел «Основные настройки» и в графе «Поворот» установите нужный угол поворота изображения.
В видеоролике мы покажем вам, как легко экранировать экран. Если поворот повернут на 90 ° или 180 °, вы можете нажать комбинацию кнопок, чтобы повернуть экран. Как и все эти секретные ярлыки, вы не можете найти их снова сразу, так что вы не можете их вернуть.
Поверните клавиши быстрого доступа к экрану
Однако, если наши ярлыки вам не помогают, также есть путь к настройкам системы. В конце статьи вы также найдете инструкцию зеркально, чтобы вам не пришлось выпрямлять шею. Наиболее распространенными нажатиями клавиш для поворота монитора являются.
Поверните экран с помощью системного управления
Клавиша со стрелкой 9. . Если ваша видеокарта не имеет опции «Повернуть» в настройках, вы также можете вызвать «Разрешение экрана» под и щелкнуть правой кнопкой мыши на рабочем столе.Для тех, у кого не получилось воспользоваться ни одним из способов из статьи, могу вам посоветовать программу iRotate. Она может повернуть экран как вам нужно, но требует установки на ваше устройство.
Вот в принципе и все основные моменты, как перевернуть экран на ноутбуке или компьютере. Думаю, что вы решите свою проблему. Если вам не помогла статья, и вы нашли другое решение, то обязательно напишите в комментариях свой опыт, ведь этим комментарием вы можете помочь людям, которые также не могли или не могут решить эту проблему.
Измените ориентацию портретного формата на альбомный формат в разделе «Экран на экранах». Предварительный просмотр показывает, правильно ли отображаются настройки в соединении. Не могли бы все наши советы помочь вам, еще раз проверьте, если не какой-нибудь шутник, ваш монитор перевернулся вверх ногами. Шутка в сторону: если ничего не помогает, обратитесь к производителю вашей видеокарты с помощью поддержки на соответствующей домашней странице.
Эти комбинации клавиш помогают, когда экран монитора внезапно смещается, поэтому вы снова правильно поворачиваете изображение! Кроме того, мы показываем в видео, как сделать его правильным снова, если кнопки не работают! Экран поворачивается на 90 ° или 180 °: с тремя кнопками все нормально снова правильно - какие разные кнопки можно показать здесь. На самом деле функция поворота экрана предназначена для поворота изображения монитора для редактирования длинных текстов или презентаций по вертикали: для этого можно поворачивать некоторые мониторы, а видеоэкраны также можно устанавливать вертикально.
Видео из интернета:
Привет, друзья! Сегодня поговорим о том, как перевернуть рабочий стол на ноутбуке. Не картинку рабочего стола, а все содержимое экрана, включая панель задач. Зачем, спросите вы. Это может понадобиться для изменения положения экрана с привычного всем горизонтального в вертикальное. А может просто вы случайно по ошибке или ребенок сделали это, и как все вернуть обратно не знаете.
Если экран случайно повернут с помощью кнопки, это также можно изменить с помощью правильной комбинации клавиш. Шаг 1: Поворот экрана с помощью клавиатуры. В зависимости от модели и производителя видеокарты существуют также различные комбинации клавиш, которые позволяют поворачивать экран - и с помощью которого можно правильно отрегулировать поворот экрана.
Это наиболее распространенные сочетания клавиш или сочетания клавиш для отображения содержимого экрана. Откроется новое окно под названием «Свойства экрана». Вы найдете раздел «Настройки» в правом верхнем углу. В разделе «Дополнительно» вы можете редактировать свойства видеокарты и экрана.
Если вы читаете эту статью, то скорее всего столкнулись с такой проблемой. Ну что же, давайте разбираться.
Первый способ:
Самый быстрый и простой — поворот экрана с
Вам нужно будет нажать лишь комбинацию из трёх клавиш на вашей клавиатуре. Первой зажимаем «CTRL», после «ALT» и стрелку вверх на клавиатуре. После этого экран примет свое естественное положение.
Некоторые драйверы предлагают пункт «Вращение» или «Вращение» здесь, чтобы повернуть экран и отобразить изображение нормально снова - нет возможности использовать дополнительное программное обеспечение для поворота изображения. Затем выберите «Разрешение экрана».
В открывшемся окне можно «отобразить на экранах». В «Ориентации» у вас есть опции «Горизонтальный формат» - это обычная настройка по умолчанию - «Вертикальный формат», «Горизонтальный формат вращается» и «Вертикальный формат вращается». С помощью опции «Пейзаж» экран можно вернуть к нормальной настройке. Прежде чем нажать «Применить», изменение будет отображаться на дисплее небольшого монитора.
CTRL+ ALT+ стрелка влево
— поворот экрана на 90 градусов по часовой стрелке
CTRL+ ALT+ стрелка вправо
— поворот экрана на 90 градусов против часовой стрелки
CTRL+ ALT+ стрелка вниз
— поворот экрана на 180 градусов по часовой стрелке — «вверх тормашками»
Вот такой и удобный способ, но, если у вас он не работает, тогда можете воспользоваться следующим способом.
В центре справа в разделе «Выравнивание» выберите параметр «Горизонтальный формат», чтобы вернуть экран к нормальным настройкам. Вы можете повернуть экран случайной комбинацией клавиш. Но ты действительно этого не хотел. Но теперь экран перевернут вверх или наклонен в сторону. Как это работает? И как вы можете поворачивать экран, если хотите просмотреть файлы высокого формата.
Поверните экран - почему вообще?
Как вы можете поворачивать экран на 90 градусов или даже на 180 градусов и как вы можете отменить все это, мы объясним вам в этом руководстве. Иногда есть причины, почему имеет смысл, что вы делаете. Но недостаточно, чтобы вы только вращали монитор. Вы также должны включить экран. Потому что это может быть удобно, когда монитор находится в вертикальном положении. Это связано с тем, что функция фактически предназначена для облегчения работы при редактировании длинных текстов или презентаций. Если экран поднят, вы увидите больше своего текста.
Второй способ:
Здесь нужно будет сделать немного больше действий, но зато он более проверенный и точно поможет вернуть изображению нормальное положение на экране. Для начала нужно будет зайти в параметры windows, это можно сделать через меню пуск либо с помощью правой кнопки мыши.
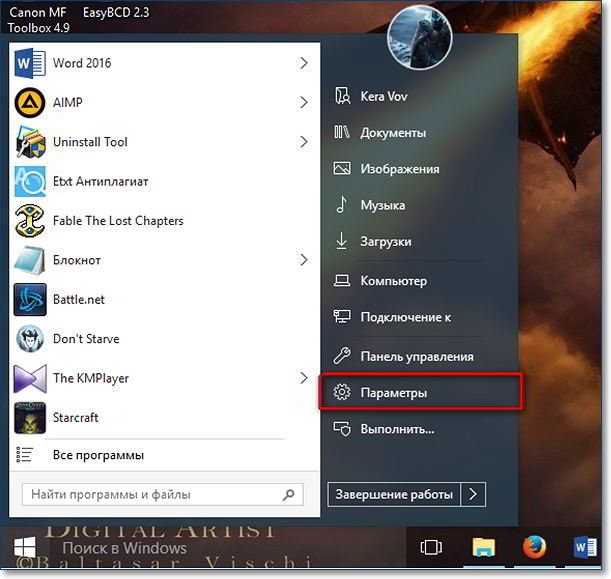 http://сайт/wp-admin/post.php?post=2748&action=edit
http://сайт/wp-admin/post.php?post=2748&action=edit
Тут вас перекинет в раздел «Экран», в этом разделе смотрим на пункт «Ориентация» и ставим так, чтобы стояло значение «Альбомная» и нажимаем клавишу применить.
После этого положение рабочего стола на ПК вернётся в свою исходную позицию.
Если windows 7 или 8:
Особых отличий в действиях нет. В вышеперечисленных версиях вместо «параметров» нужно будет зайти в «панель управления» и точно также выбрать раздел экран и поменять ориентацию на альбомную. Или кликнуть правой кнопкой мыши в свободной области экрана и в контекстном меню выбрать пункт Разрешение экрана.
Например, вот так:
Пуск — Панель управления — Оформление и персонализация — Экран — Разрешение экрана![]()
А на этом всё, если вам понравилась статья, тогда поделитесь с вашими друзьями, может у них тоже появилась похожая неисправность и они не знают, как повернуть экран на . Также подписывайтесь на обновления блога, чтобы всегда знать, когда выйдет новая интересная статья. До скорых встреч.
