Прежде всего, хочу заметить, что данная заметка не является мануалом или какой-нибудь инструкцией как разобрать Ноутбук HP ProBook 4515s в домашних условиях , а всего лишь описывает мой собственный опыт в этом деле.
В заметке не будет какого-то обучающего видео или фотографий с пошаговыми действиями, так что если вы не знаете, как почистить ноутбук HP 4515s от пыли , то, скорее всего вам придётся поискать информацию в другом месте. Хотя после ознакомления с данным материалом вы тоже узнаете некоторые полезные моменты.
Зачем разбирать и чистить ноутбук?
На самом деле всё до безобразия просто – со временем, хотите того вы или нет в корпусе ноутбука начнёт скапливаться пыль, которая может серьёзно повлиять на его работу или не дай бог даже вывести его из строя.Наличие пыли, как правило, влияет на:
- Производительность ноутбука
- Повышенные температурные режимы
- Излишний шум во время работы
Забегая немного вперёд, я хочу продемонстрировать виновника данной заметки и виновника отвратительной работы компьютера одного из моих клиентов.

В общем если ваш ноутбук начал «тормозить» в играх, стал громко работать или его корпус стал горячее чем обычно – всё это повод для того что бы его разобрать и почистить от пыли.
Для контроля за температурными режимами обычно я использую программу Everest и, запустив её в очередной раз, я обнаружил, что температура центрального процессора ноутбука HP 4515s практически в простое была выше 65 градусов по Цельсию.
Перевернув ноутбук я понял, что добраться до его внутренностей будет не так просто как хотелось бы, хотя бы потому что на нижней крышке не было дополнительных отсеков. Да что там говорить, если на нижней крышке даже не было ни одного болтика.

Приехав домой поздно вечером, я решил не откладывать чистку ноутбука в долгий ящик и принялся искать в интернете какую-нибудь дополнительную информацию по его разборке, а потом и вовсе пожалел, что взялся за это неблагодарное дело.
В интернете я нашёл небольшое видео о том, как разобрать ноутбук HP ProBook 4515s и даже не перекусив после долгого отсутствия, принялся возиться с ним.
Видео: Как разобрать ноутбук HP ProBook 4515s
Действуя строго по видео инструкции, мне удалось разобрать ноутбук лишь до того момента когда из него было можно изъять жёсткий диск и оперативную память, а мне то надо было разобрать его полностью и вот тут началось всё самое интересное.
Что бы подобраться к процессору ноутбука ProBook 4515s оказалось не достаточно одной лишь крестовой отвёртки – большая часть винтиков были в форме неглубокой звёздочки, которые просто так не выкрутить.

Чего я только не пробовал, и ножом пробовал их выкручивать и пилочкой для ногтей и даже ножницами пытался ухватиться за разные стороны винтика, но всё бесполезно.
Обзвонил 3-4 человека и с горем пополам, в районе где-то пол-одиннадцатого (22:30) я нашёл подходящую отвёртку – и теперь мне предстояла ещё более увлекательная работа. Я, наверное, трижды вспоминал знаменитую поговорку «Утро вечера мудренее», но деваться было уже некуда.
Я аккуратно разобрал ноутбук HP ProBook 4515s, разложил все болтики и винтики на чистый лист бумаги формата А4, разметил на нём отсеки что бы ничего не перепутать в момент сборки и принялся за его чистку.
Пыли было много. Добравшись до решётки радиатора, я обнаружил на нём так называемое одеяло из пыли и волос , которое препятствовало его нормальному охлаждению.

Работа на повышенной температуре, само собой привела к пересыханию термопасты на процессоре - и её тоже пришлось очистить и заменить. Термопаста затвердела и стала достаточно ломкой по сравнению с тем, какой она должна быть на самом деле – жидкой, консистенции зубной пасты.
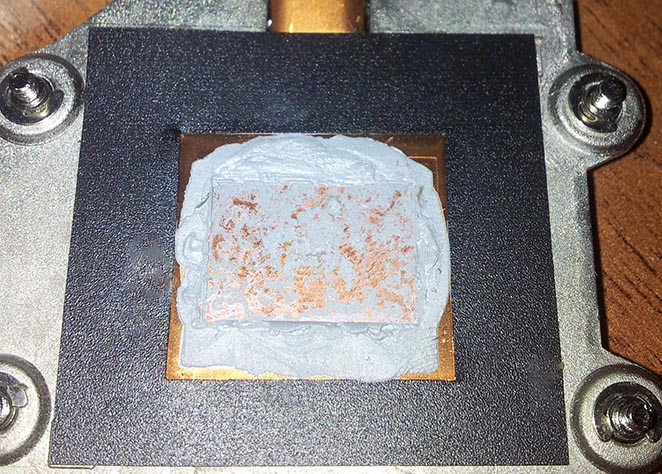
Для большей наглядности я снял небольшую часть пыли с правой стороны и сфотографировал так сказать до чистки и после.
На снимке хорошо видно, в каком состоянии была решётка (слева) и в каком состоянии она должна быть, что бы процессору ничего не мешало для полноценного охлаждения (справа).
До чистки и после

Собираем ноутбук HP ProBook 4515s обратно
Избавив ноутбук 4515s от пыли, я принялся собирать его обратно.
Когда дело дошло до подсоединения дисплея, я обнаружил на нём несколько трещин в нижней части экрана и ещё одну трещину на углу в самом верху. То чувство которое я испытал на себе трудно передать словами – меня бросило в холодный пот, руки начали трястись, сознание было затуманено, ведь не каждый день ты «попадаешь» на ноутбук.
Трещины были едва заметны - я постарался себя немного успокоить и начал ловить на мысли о том, что по возвращению ноутбука в руки хозяина, а точнее хозяйки, она ничего не заметит. Ещё позже я начал задумываться о том что прежде чем забрать ноутбук на чистку я не осмотрел его должным образом и вероятно эти трещины уже были на нём задолго до того как я его начал разбирать.
Тут меня осенило. Каждый этап разборки я фотографировал на свой смартфон, для того что бы во время сборки ноутбука при необходимости было можно воспользоваться так называемыми фото подсказками. Пролистав несколько снимков, я почти сразу успокоился, так как действительно трещины на экране присутствовали с самого начала – другими словами, я ничего не сломал .
Слегка передохнув от такого стресса, я принялся собирать ноутбук HP ProBook 4515s дальше.
Не пропустив ни одной детали, ни одного винтика и ни одного шлейфа я попытался запустить ноутбук в полусобранном состоянии. Подсоединив питание, я нажал на кнопку включения и, вот тут меня бросило в холодный пот уже во второй раз – ноутбук не реагировал вообще.
Я снова разбираю ноутбук, проверяю все контакты, проверяю, всё ли я правильно подсоединил и, ничего не меняя (так как всё было сделано правильно изначально) снова его собираю. Жмякаю на кнопку питания, а она ни в какую не хочет запускать компьютер.
Присмотрелся повнимательнее и заметил, когда я подсоединяю кабель питания, на ноутбуке моргают две лампочки – одна непосредственно у разъёма, а вторая прямо под злополучной кнопкой.
В итоге, провозившись с кнопкой где-то около получаса, нервишки начали шалить ещё серьёзнее, и на этой почве я нажал на кнопку со злостью что было сил. Ноутбук почувствовал мою «любовь» и включился.
Позже оказалось, что кнопку включения ноутбука удерживают аж целых 7 винтиков, которые должны вплотную прижимать её к микросхемам. Не закрутив последние болтики, кнопка не достаточно плотно прилегала к замыкающим контактам и, судя по всему именно из-за этого не срабатывала. В процессе я даже умудрился поискать в интернете информацию о том, почему не включается ноутбук после чистки – сейчас прямо самому смешно.
С горем пополам и кучей израсходованных нервных клеток стрелка на часах уже перевалила в начало первого часа ночи, а мне ещё предстояла переустановка операционной системы на ноутбуке HP ProBook 4515s , благо с этим никаких проблем не возникло.
Спустя ещё где-то час работы на ноутбуке была установлена свежая операционная система Windows 7 Максимальная , были установлены необходимые программы и, в принципе теперь всё было доведено до ума.
К слову, вот как выглядел ноутбук HP в полностью разобранном состоянии.

Вернув ноутбук своему хозяину, я ещё раз убедился, что те трещины, о которых я говорил, были на дисплее ещё до моего вмешательства – получается, я только зря перенервничал, хотя возможно это будет мне уроком на будущее.
Хорошо, что всё хорошо закончилось и все остались довольны и счастливы.
PS: что бы у вас не возникло нужды в такой чистке я советую тоже самое что и всем своим клиентам – пользуйтесь ноутбуком на ровной твёрдой поверхности . Это не избавит вас от необходимости разбирать ноутбук, но поможет существенно отсрочить эту процедуру - об этом написано даже в книжечке к ноутбуку.
В общем вот такая вот история.
В данной статье мы рассмотрим, как разобрать ноутбук HP ProBook 4535s, чтобы очистить его от пыли и поменять термопасту.
Первоочерёдно, как и всегда, достаем батарею. Сдвигаем два замочка и вытаскиваем нашу батарею.

И вот этот болт:

Снимаем жесткий диск, для этого откручиваем 4 болта и тянем за специальный язычок.

Откручиваем болт, держащий DVD привод, и вытаскиваем наш дисковод.

Отсоединяем антенны от модуля WiFi.

После этого откручиваем все остальные болты, которые видим.
В данной модели для отвинчивания большинства болтов нужно использовать отвертку в форме звездочки. Но есть болты и под крестовую отвертку. Поэтому нужно смотреть, какие болты, чем откручивать.
Еще одна особенность, это то, что угловые болты прикрыты заглушкой, и сначала ее нужно достать.
Болты держащие клавиатуру находятся здесь:

Не забываем и про болты под дисководом.

Внимательно осматриваем, чтобы не осталось никаких болтов, иначе можно будет поломать корпус.
Переворачиваем ноутбук.
Снимаем клавиатуру. Для этого поддеваем ее с краю и потихоньку отрываем. Клавиатура приклеена двусторонним скотчем.

Теперь откручиваем болты, находящиеся под клавиатурой и отсоединяем шлейфы.

Затем берем обычный медиатор или просто банковскую карту и, просунув между верхней частью и нижней, отщелкиваем все фиксаторы по периметру.

Приподымаем осторожно крышку и отсоединяем шлейф тачпада.

Убираем верхнюю панель и видим системную плату. Чтобы снять её откручиваем все держащие её винты, и отсоединяем все шлейфы.

Аккуратно достаем материнскую плату, и отключаем еще три шлейфа, держащие ее к нижней панели.

Затем откручиваем систему охлаждения, сначала немного отпустив винты, а потом, открутив полностью, чтобы избежать перекоса радиатора. Также желательно откручивать болты накрест.

Полностью вытираем остатки старой термопасты с помощью салфетки. Можете обезжирить протертые поверхности чипов и системы охлаждения.
Также можно заменить термопрокладку на чипе под черным покрытием, открутив 2 болта на радиаторе. Но она может долго служить и редко становится не пригодной. Так что это не обязательно.

Чистим вентилятор и корпус ноутбука.
И в завершении, наносим термопасту тонким слоем на чипы. Много наносить не нужно, все равно лишнее выдавится и расплывется по плате.

Теперь можно приступать к сборке. Для этого повторяем все действия, только в обратном порядке:
Устанавливаем систему охлаждения и прикручиваем ее. Сильно не надавливайте, чтобы не было перекосов. Сначала наживите болты, а потом потихоньку, по очереди затягивайте.
Подсоединяем и прикручиваем вентилятор.
Если есть возможность, проверяем вольтаж на батарейке.
Ставим материнскую плату обратно в корпус, не забыв при этом подключить три шлейфа, которые подсоединяются с внутренней стороны платы.
Подключаем все разъемы и прикручиваем плату к корпусу.
Подключаем шлейф тачпада и накрываем верхней панелью, защелкивая все защелки. Вкручиваем болты, держащие верхнюю крышку.
Подсоединяем оставшиеся шлейфы, включая и клавиатуры, и крепим ее на свое место.
Затем на обратной стороне ноутбука вкручиваем все оставшиеся болты. Подключаем WiFi модуль. Вставляем и прикручиваем DVD привод. Устанавливаем и прикручиваем жесткий диск.
Проверяем работу ноутбука и всех его модулей.
Видеообзор наглядно покажет всю процедуру.
Внимание!!! Помните, что самостоятельная разборка такого сложного устройства как ноутбук, без должной квалификации, может привести к его выходу из строя!
При необходимости Вы можете обратиться за помощью
И если вы всё же решились положите на стол несколько коробочков для крепежа и фотоаппарат (не взирая на мои рисунки процесс разборки лучше фиксировать на фото), а теперь попробуем разобрать ноутбук Hewlett Packard ProBook 4510s для чистки . Все нюансы присутствующие в данной статье относятся почти ко всей серии ProBook 45XX series .
При необходимости можно получит и другую помощь в виде
Итак: Разборка любого ноутбука начинается с отключения его от сети и снятия аккумуляторной батареи.
Под батареей видим семь винтов (отмечены зелёными кружочками см. рисунок)… откручиваем их все!

Теперь необходимо открутить два болтика рядом с петлями крышки. Смотрим на петли дисплея с тыльной стороны и видимнаклеенные заглушки, а под ними искомые болтики. На фото показана заглушка.

Теперь переворачиваем ноутбук к себе лицом и аккуратно сдвигаем верхнюю панель над клавиатурой по направлению от себя. Имейте в виду, что с течением времени сдвинуть её будет все труднее и труднее, особенно если на ноутбук попадали какие-нибудь липкие жидкости, поэтому может быть понадобится приложить усилие, но будьте аккуратны (не следуйте за пословицей сила есть ума не надо). Направление съёма панели смотреть на рисунке.

Под панелью обнаруживаем винты (см. зелёные кружки на фото), удерживающие клавиатуру естественно отвинчиваем!

Приподнимаем клавиатуру, и слегка сдвинув её от себя откидываем клавиатуру и аккуратно отсоединяем шлейф. НР как правило даёт достаточный запас длины шлейфа.
Подняв клавиатуру иногда можно увидеть забитый пылью кулер и следы пыли на тыльной стороне клавиатуры. Имейте ввиду, что именно через отверстия в клавиатуре в данной модели ноутбука идет забор воздуха.

Откручиваем два винта, удерживающие нижнюю панель с тачпадом. Обозначены белыми кружками. Аккуратно сдвигаем панель от себя (направление указано стрелочками.
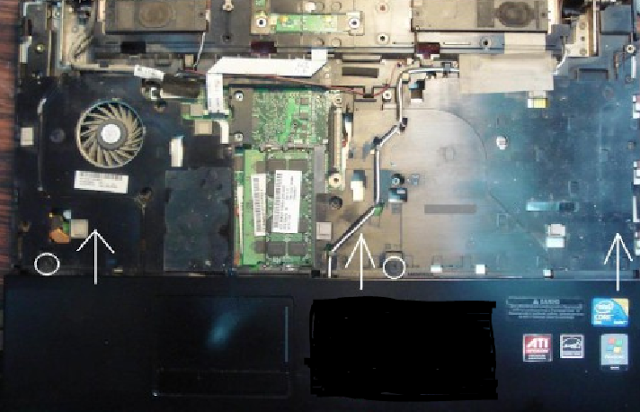
Отсоединяем шлейф тачпада. (см. рисунок)

Теперь самое важное - откручиваем все винтики обозначенные зеленым и желтым, (см. на фото) и размыкаем контакты шлейфов , выделенных красным цветом. Важно обратить внимание как лежали провода до вашего вмешательства, а лучше если это заснять на фото с большим разрешением. При сборке всё придётся вернуть к первоначальному виду (иногда миллиметр в миллиметр)

Для этого нам понадобится отвертка T8 .
![]()
Компания Hewlett Packard прямо на корпусе не забывает напоминает какую отвертку использовать и каких размеров установлены винтики.
Обратите внимание, на то где производится заземление оплетки шлейфа дисплея

Аккуратно поддеваем крышку по периметру чем-то неострым и снимаем её. Если необходимо, вынимаем память, адаптеры модема 56K и Wi-Fi.

Отвинчиваем радиатор.
Внимание!!! Напоминаю, что откручивать радиатор безопаснее по одному обороту каждый винт по возрастанию номера, то есть 1, 2, 3, 4, 5, 6, 7, 1, 2, 3,….
Так Вы точно избежите перекоса радиатора и скола корпуса кристалла процессора или моста.

Возможно Вы увидите подсохшую термопасту и потрескавшиеся термопрокладки . Всё изношенное подлежит замене!!!.



Чтобы очистить радиатор от пыли, снимаем вентилятор , открутив 3 винтика. Отмечены зелёным.

Чтобы полностью почистить ноутбук, снимаем материнскую плату , открутив нужные винтики. Проводим чистку материнской платы с обратной стороны и устанавливаем на место. Удаляем старую термопасту и наносим свежую .

Если термопрокладки совсем потрескались и рассыпались, их можно заменить обычной термопастой КПТ-8. Собираем ноутбук в обратном порядке.
Ноутбук продавался с 3Гб оперативки, что довольно мало на сегодняшний день, поэтому я решил его немного проапгрейдить – добавить оперативной памяти. По спецификации разрешается добавить памяти до 8Гб.
Пишу отчасти для того, чтобы вы смогли избежать тех ошибок, что я допустил. Ну и просто показать процесс разбора этого ноутбука.
Раз уж допускается использовать 8Гб ram, то я и купил одну плашку оперативки Kingston на 8Gb с нужными параметрами - DDR3 (10600) на 204 контакта с частотой 1.3Ггц. Вставил - она не
заработала вообще. Ноутбук не включился. То что проблема с оперативкой я понял по одному признаку - после включения на клавише Caps Lock 3 раза мигает индикатор – это означает, что что-то не так с оперативной памятью. Решил, что плашка мертвая и обменял ее на другую – Kingston 8Gb (12800) на 204 контакта с частотой 1.6Ггц. Вставил – снова не
заработала. Ни в одном из слотов. Тогда я понял, что для каждого слота максимальный размер оперативки – 4Гб.
Собственно давайте разбирать ноут и менять оперативную память.
1. Снимаем аккумулятор. Для этого сдвигаем крепления к центру и аккуратно вынимаем батарею.
![]()
2. Видим три мелких болтика. Аккуратно откручиваем их мелкой крестовой отверткой. Это несложно.

3. Дальше с заднего торца ноутбука по краям надо найти 2 заглушки и аккуратно их вытащить с помощью мелкой отвертки или чем-то еще. Под ними будут по одному шурупу с каждой стороны. Снова крестовой отверткой выкручиваем их.
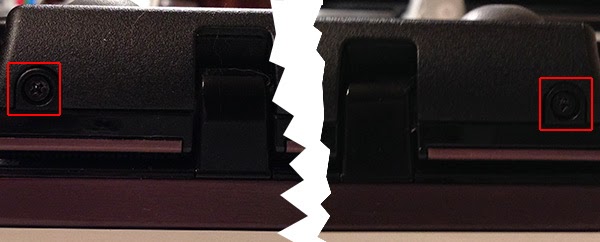
4. Переворачиваем ноутбук и открываем его. Теперь можно снять панель, под которой находятся динамики. Ее надо именно сдвигать. Снова – очень аккуратно. Под ней нет никаких шлейфов или чего-то. Просто снимайте.

5. Собственно что под той панелью видно на фото ниже. С каждой из сторон находится по одному болтику – выкручиваем их крестовой отверткой.
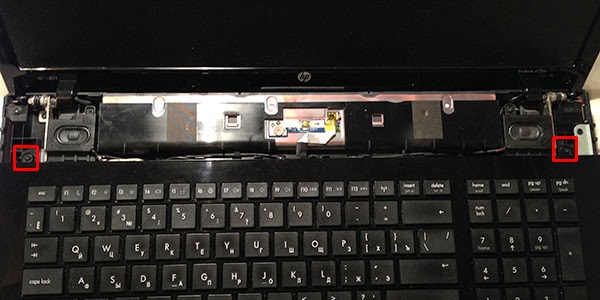
6. После этого клавиатуру нужно тоже сдвинуть вперед к экрану. Она довольно плотно сидит, так что не переусердствуйте, очень аккуратно. И не пытайтесь ее резко снять – там шлейф, который нам нет необходимости отключать, просто переверните клавиатуру и положите справа – как на фото ниже. Собственно сразу нам показывается блок с оперативной памятью.

7. На фото ниже оперативка, которая стоит в этой модели по умолчания – одна плашка на 1Гб, вторая на 2Гб. Характеристики видно на фото.

8. А вот моя новая оперативка Patriot, каждая по 4Гб, характеристики – DDR3, 10600, 1.3Ггц, 204 pin. Старую вынимаем, новую вставляем. Главное – аккуратно, чтобы не повредить ничего рядом с блоком оперативной памяти и сами плашки.

9. Вставили, проверили что крепко и надежно установлено, собрали все части в обратной последовательности. Включаем ноут и видим – в BIOS определилось 8192 Mb RAM, в винде – 8Гб памяти.

Все прошло удачно, ноут теперь «летает». Основная мысль – не покупайте одну плашку на 8Гб для этого ноутбука, она просто не заработает!
