Если у вас современный телевизор и вы взгляните на заднюю или боковую часть его корпуса, то увидите большое количество разнообразных портов, среди которых наверняка будет и USB-порт. Раз есть USB-порт, значит, к нему можно подключать другие устройства. Это действительно так и смартфон на базе Android не является исключением.
Правда, есть здесь свои нюансы, о которых нужно знать. Дело в том, что не все телевизоры способны распознавать телефон как флешку (накопитель), а это значит, что если вы хотите посмотреть фильм, загруженный на телефон, сделать это будет невозможно. Причем этот способ не работает даже в том случае, если перевести устройство в другие режимы. Если это ваш случай, максимум, что вы можете сделать, это посмотреть фотографии, снятые на телефон. Впрочем, все может быть с точностью до наоборот — надо проверять. А еще ваш гаджет будет заряжаться от телевизора.
Что понадобится?
Понадобятся три вещи.
Телевизор с поддержкой USB.

Смартфон на базе Android.

MicroUSB кабель.

Что необходимо сделать?
Возьмите кабель, вставьте его в USB-порт, который находится в телевизоре. Выглядит он так:
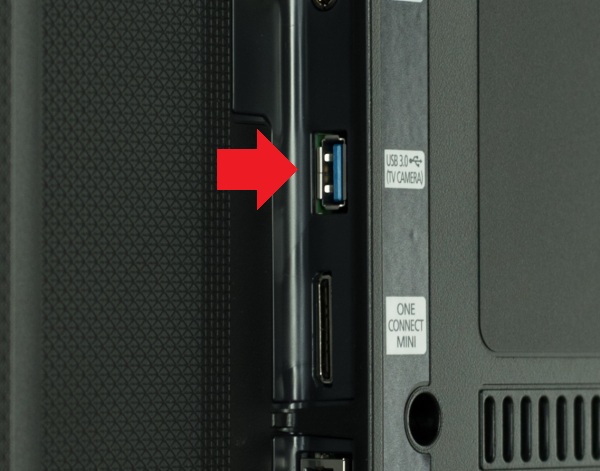
USB-портов в телевизоре может быть несколько.
Второй стороной кабель подключите в порт microUSB смартфона. Когда произойдет соединение устройств, ваш мобильный гаджет подаст сигнал заряда. Это хороший знак.
Теперь включаем телевизор. Если он уже включен, возьмите пульт и нажмите на нем на кнопку Source, затем выберите подключенный телефон.
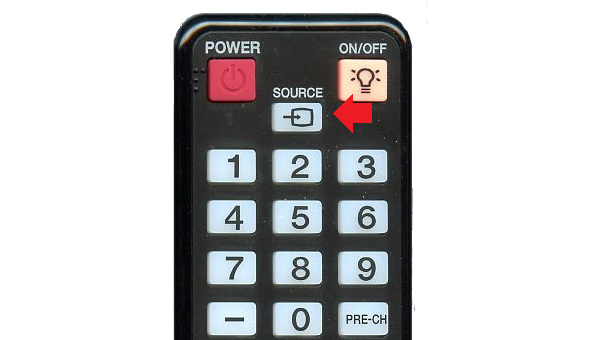
Вы можете увидеть файловую систему смартфона, что говорит о том, что подключение произошло успешно.
Однако можете увидеть лишь фотографии, сделанные на камеру смартфона. Видимо, в таком случае файловая система мобильного устройства не поддерживается.
Что делать, если телевизор не видит ничего в смартфоне?
Скорее всего, надо изменить тип подключения. Для этого вызовите шторку, там вы увидите тип подключения к телевизору.
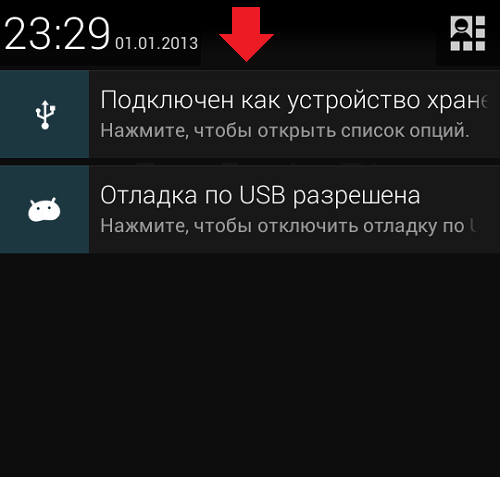
Нажмите на него, откроются все типы доступных подключений. Попробуйте выбрать «USB-накопитель» или, если такой вариант недоступен, «Камера (PTP)».
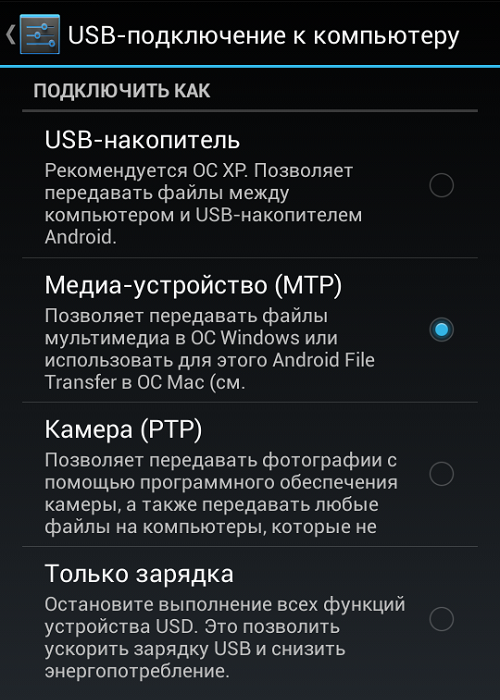
Кстати, если при подключении к телевизору вообще не показан тип подключения, попробуйте подключить смартфон к компьютеру, измените тип подключения, а затем подключите к телевизору вновь.
Вконтакте
Одноклассники
Постепенный рост функциональных возможностей планшетов и смартфонов привёл к тому, что мобильные аппараты можно подключать, при желании, к компьютеру и к телевизору напрямую, без использования каких-то дополнительных устройств и программного обеспечения. Если подключиться к компьютеру уже ни для кого давно не становится трудным, то вот для подключения своего девайса к телевизору нужен несколько иной подход к процессу и несколько дополнительных, не поставляемых вместе с устройством, кабелей и наличие разъёмов.
Всё, что вам понадобится для подключения, это наличие разъёма на корпусе смартфона либо планшета, соответствующий разъём в телевизоре да кабель с нужными разъёмами.
Рассмотрим самые распространённые способы подключения мобильных устройств к телевизору.
Один из первых стандартов, который позволяет подключение смартфона к телевизору, стал стандарт передачи данных HDMI
. Появился данный стандарт 12 лет назад и изначально предназначен был для коммуникации (соединения) медиаплееров и телевизоров.
С повсеместным распространением мобильных телефонов, стандарт HDMI претерпел некоторые изменения, как в программном обеспечении, так и в изменении размеров разъёмов: появились разъёмы minі-HDMI и micro-HDMІ. Для того, чтобы подключиться к телевизору используя стандарт HDMI, вам понадобится кабель-переходник HDMI⇔mіcro-HDMI либо HDMІ⇔mini-HDMI или стандартный кабель HDMI⇔HDMI. Конечно же, при условии наличия в ваших смартфоне и телевизоре данных разъёмов.

Вначале стандарт HDMI поддерживал передачу видео -разрешением с частотой 60 Гц, обеспечивал передачу звука (количество каналов – 8), с максимальной частотой изменения 192 кГц. При этом стандарт HDMI имел максимальную скорость передачи данных, равную 4,9 Гбит/сек.

По мере роста технологий в стандарте HDMI появилась передаваемой информации, поддержка данных в 3D-формате графики, увеличение качества передаваемых аудио- и видео-потоков. Самым последним на сегодняшний день является стандарт HDMI 2.0, который может передавать данные в формате Ultra HD (разрешение видео 3840*2160 пикселей/дюйм с частотой кадров 60 fps) или в формате 3D Full HD (разрешение видео 1920*1080 пикселей/дюйм). В последнем случае возможно изменение соотношения сторон изображения как 21:9.
Также этот стандарт может передавать звук по 24 каналам, с частотой изменения 1536 кГц. Максимально доступная скорость передачи данных в стандарте HDMI 2.0 достигает 18 Гбит/сек.

Стандарт HDMI удобен тем, что множество устройств поддерживают данный стандарт и обладают необходимыми разъёмами. При этом для работы по этому стандарту не требуется ни дополнительные устройства, ни дополнительное питание. Плюс присутствует порт micro-USB, посредством которого вы можете подключить ещё что-то.
Единственным минусом HDMI является необходимость размещения на корпусе отдельного разъёма, что несколько усложняет разработку новых смартфонов, в особенности с тонким корпусом – разъём HDMI достаточно велик, а это увеличивает толщину корпуса девайса.
Данные проблемы были решены в стандарте MHL
, который является модифицированным HDMI и с самого начала разработки был ориентирован исключительно на мобильные устройства.
Интерфейс MHL разрабатывался компаниями Sony и Toshiba (разрабатывающими изначально стандарт HDMI) и Nokia с Samsung, присоединившимся к ним позднее.
Стандарт MHL представляет собой объединение стандартов micro-USB и HDMI: для зарядки устройства используется интерфейс micro-USB, а для передачи звука и видео высокого качества используется стандарт HDMI.
Последняя версия MHL 3.0, которая прошла сертификацию летом 2013 года, может передать данные в формате Ultra HD (разрешение видео 3840*2160 пикселей/дюйм с частотой кадров 30 fps), обладает поддержкой технологии передачи звука 7.1 (DTS-HD и Dolby TruеHD) и может зарядить девайс с потребляемой мощностью зарядки до 10 Вт. Первыми «ласточками», поддерживающими интерфейс MHL 3.0, стали планшет Sony Xperia Tablet Z2 и смартфон Sony Xperia Z2, недавно представленные на Барселонской выставке MWC 2014.
На данный момент существуют три вида кабелей стандарта MHL.
Самый распространённый вид представляет собой небольших размеров переходник, в котором присутствует HDMI-вход, через который вы подключаетесь HDMI-кабелем к телевизору; вход mіcrо-USB для подачи энергии питания (без подключения к источнику питания не будет передачи изображения на телевизор); и выход mіcro-USB, посредством которого вы подключаетесь к планшету или смартфону.

Данный способ можно назвать универсальным, но он неудобен тем, что вам понадобится пара дополнительных кабелей.
Второй тип кабелей представляет собой один кабель с соответствующими разъёмами на концах: один разъём предназначен для подключения к HDMI-входу телевизора, а второй разъём сделан для MHL-выхода девайса. Во время подключения данным типом кабеля происходит зарядка аккумулятора смартфона параллельно с передачей данных на телевизор. Правда, подобный стандарт поддерживается не всеми современными телевизорами.

Третий вид MHL-кабелей являет собой эксклюзивную разработку Samsung. Главное отличие этих кабелей состоит в количестве используемых контактов: в стандартных разъёмах используются 5 контактов-пинов (стандарт micro-USB), а в разработке Samsung их используется уже 11.
![]()
Использование расширенной контактной группы позволяет Samsung увеличивать функционал интерфейса MHL, но при этом требует наличия специальных переходников для соединения 11-пиновых устройств с 5-пиновыми коннекторами и наоборот, соединения 11-пиновых кабелей с остальными мобильными девайсами.

Несомненным плюсом интерфейса MHL в сравнении с HDMI является возможность параллельной зарядки девайса во время передачи данных и отсутствие дополнительных разъёмов на устройстве.
Главный минус использования стандарта MHL состоит в том, что вы не сможете подключить к устройству какой-то внешний накопитель, используя одновременно MHL и USB-хост.
Конечно же, не могло не быть конкуренции на столь большом рынке: в противовес интерфейсу MHL компанией Analogix было разработано собственное видение того, каким должна быть удобная и быстрая между смартфоном и телевизором. Назвали данный стандарт SlimPort
. Но данный стандарт не есть целиком и полностью эксклюзивной разработкой компании – в основе использования SlimPort лежит разработанная ранее ассоциацией VESA технология DisplayPort.

По своим возможностям стандарт SlimPort весьма похож на MHL: также присутствует поддержка передачи видео разрешением 4К и передача звука по 8-ми каналам. То же использование разъёма micro-USB смартфона. Так же для подключения к монитору или телевизору, которые поддерживают стандарты HDMI или DisplayPort вам нужен будет переходник, очень похожий на использующийся для MHL переходник.

Для очень уж экзотических подключений новейших смартфонов к устаревшим телевизорам разработан переходник SlimPort⇔ VGA.

При всей своей схожести, между стандартами SlimPort и MHL всё-таки присутствуют и различия: для работы посредством SlimPort вам не нужно дополнительно подключать смартфон к питанию; вы сможете через SlimPort спокойно подключить внешние накопители – в стандарте изначально реализована работа USB-хоста; использование стандарта SlimPort не приносит дополнительных патентных расходов, какие несут владельцы устройств с HDMI – там приходится доплачивать небольшие суммы (от $0,05 до $0,15) за использование патента.

Хотя, что SlimPort, что MHL используют в работе один и тот же разъём micro-USB, они являются несовместимыми. Возможно именно поэтому стандарт SlimPort не получил широкого распространения и используется в-основном в смартфонах Nexus и в некоторых Chromebook-ах.
Интерфейс Miracast
, в отличие от описанных ранее стандартов передачи данных, не имеет кабелей и проводов для подключения смартфона к телевизору: в данном стандарте используется технология Wi-Fi Direct. Сам стандарт Miracast разрабатывается альянсом производителей Wi-Fi-оборудования и появился он на мировом рынке всего пару лет назад.

Для того чтобы подключиться к телевизору посредством стандарта Miracast вам понадобится наличие Wi-Fi-модуля на вашем девайсе и соответствующий Wi-Fi-модуль, встроенный в ваш телевизор. Если ваш «ящик» не обладает таким модулем, то законнектить смартфон и телевизор вы сможете посредством специального устройства – внешнего модуля Wi-Fi, который вставляется в разъём HDMI вашего телевизора.
По сравнению с предыдущими «проводными» стандартами, Miracast имеет несколько меньшие возможности в передаче видео и звука: видео будет передаваться с максимальным разрешением 1920*1200 пикселей/дюйм, звук может передаваться максимум 5.1 Dolby AC3. Но зачастую для просмотра фильма или игры в какую-то «нетяжёлую» игрушку данных параметров хватит «за глаза». Собственно сам стандарт Miracast ещё достаточно «молод» и появление в его возможностях передачи видео более высоких разрешений, равно как и более «канального» звука всё ещё впереди.

Из минусов данного стандарта следует отметить некоторую несовместимость версий Miracast, установленных на разные модели смартфонов, телевизоров и внешних модулей Wi-Fi.
С другой стороны, явный плюс – это отсутствие проводов и кабелей для соединения смартфона и телевизора. А так у Miracast есть все предпосылки для того, чтобы в будущем стать универсальным интерфейсом передачи данных.
Технология WiDi (от Wireless Display)
, которую разрабатывает и усердно «продвигает» корпорация Intel, преподносится как альтернатива технологии Miracast.

В работе данного интерфейса используются нерабочие частоты Wi-Fi, что привело к «похожести» между WiDi и Miracast: практически те же параметры в передаче изображения (1920*1080 пикселей/дюйм), тот же звук 5.1, да ещё и полная совместимость между интерфейсами, реализованная в версии WіDi 3.5.
Чаще всего интерфейс WiDi используется в ноутбуках с Intel-овскими процессорами, но, ввиду того что процессоры корпорации не так часто устанавливают в планшеты и смартфоны, вы можете и не обнаружить на своём девайсе поддержку данного интерфейса.
Ориентированная на принцип «всё-в-одном» корпорация Apple не могла пройти мимо передачи данных со смартфона на телевизор (или на любое другое устройство корпорации либо прошедшее сертификацию на совместимость) и придумала интерфейс AirPlay
.
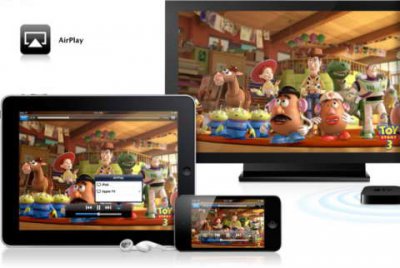
Для подключения и работы с данным интерфейсом вам не нужны никакие дополнительные настройки: достаточно того, чтобы устройства с AirPlay «на борту» «увидели» друг друга в одной локальной сети.
Логическим продолжением передачи данных между смартфонами и планшетами Apple, реализованной в AirPlay, стала технология AirPlay Mirorring, которая позволяет соединение смартфона с большими экранами, работу с документами, проведение презентаций и совершение ранее недоступных действий.
«Проникновение» мобильных технологий в сферу автомобилей привело к появлению технологий для соединения смартфона и дисплея управления и навигации, установленного в авто.
Общедоступный протокол обмена данными Mirrorlink
позволяет выводить информацию на бортовой дисплей автомобиля посредством соединения смартфона и дисплея кабелем USB. При этом, на дисплее может быть как просто «картинка» экрана смартфона, так и могут отображаться данные от установленных в девайс специальных приложений, оптимизированных под использование в автомобиле.

Протокол обмена данными CarPlay, как и подобные ему «вещи» корпорации Apple, ориентирован только и исключительно на использование его только смартфонами и планшетами корпорации.
После подключения iOS-устройства пользователю сразу станут доступны специальные «автомобилеориентированные» приложения, выводящие данные со смартфона на экран дисплея авто. В «стандарте» вы увидите на дисплее информацию о телефоне, сообщениях, музыкальных файлах, навигационных картах. Управление данными может осуществляться кнопками на руле, голосом в помощнике Siri, касаниями к сенсорному экрану – всё зависит от того, какой именно способ выберет автопроизводитель. Либо комбинацией способов.
Большое количество автомобилей с поддержкой протоколов CarPlay и Mirrorlink появятся уже во второй половине этого года. В будущем планируется поддержка данных протоколов практически всеми автопроизводителями.
Конечно же, охватить ВСЕ существующие варианты и комбинации подключения смартфона к телевизору или к монитору в одной статье невозможно: существует множество приложений, соединяющих «по всякому» смартфон или планшет с монитором, разнообразных способов удалённого доступа и так далее.
Но для совершения презентации, подключения планшета к монитору или к проектору для удобства в работе или в просмотре фильма вы уже сможете разобраться с тем, какие стандарты присутствуют на вашем девайсе, а какие – на мониторе либо проекторе (к примеру), а, разобравшись и отбросив несовместимые варианты, вы сможете успешно соединить смартфон либо планшет с телевизором/проектором/монитором и добиться желаемого результата.
Подключение телефона к телевизору через USB
Этот способ применим, если у вашего телевизора есть usb-выход. Вам потребуется особый USB-кабель. На одном его конце должен быть расположен обычный USB-разъём, какой подключают к компьютерам, ноутбукам и т.п. – этот конец вы вставите в порт телевизора, на другом конце – разъём мини-USB для телефона. Такой провод можно купить в магазине электротоваров или в салоне, где продаются мобильные телефоны. Лучше всего взять телефон с собой, показать его продавцу и описать вашу модель телевизора – как правило, продавцы разбираются в таких вещах и смогут подобрать нужный вам кабель. Убедившись, что , а разъёмы подходят к портам обоих устройств, включите телевизор и подключите к нему телефон – именно в такой последовательности, чтобы телевизор мог опознать новое устройство.
Подключаем телевизор к телефону через HDMI
Если вы являетесь обладателем смартфона, работающего на ОС Android, у вас не возникнет проблем с тем, как подключить телефон к телевизору. Вы можете соединить эти устройства посредством кабеля HDMI. На одном конце такого кабеля должен располагаться стандартный разъём типа А, на другом – разъём типа D. Ни в коем случае не перепутайте разъём D с микро-USB, внешне они весьма похоже, но к порту микро-USB такой разъём подключить нельзя.
Если на вашем телефоне нет такого порта – не беда, приобретите специальный конвертер соответственно фирме производителю, который преобразует сигнал микро-USB в HDMI.
Соединив таким образом устройства, запустите плеер на смартфоне, а на телевизоре выберите источник HDMI. После этого изображение на экране телевизора должно появиться. Если этого не произошло, поработайте с настройками смартфона в меню «Настройки – HDMI – HDMI формат».
Можно ли подключить телевизор к телефону без проводов?
Да, можно. В этом поможет xBounds – беспроводное устройство, работающее с мобильными телефонами на платформе Android. Внешне оно несколько напоминает флэш-карту, но в подключается выходу HDMI на телевизоре и принимает сигнал по Wi-Fi или Bluetooth. Для использования такого устройства на телефон нужно установить специальное программное обеспечение. Одно из главных достоинств такого способа в том, что на большом телевизионном экране хорошо выглядит даже видео с небольшим разрешением.
Таким образом, способов подключения телефона к телевизору существует немало. Выбор способа зависит от особенностей конкретных устройств.
В нынешнее время беспроводные технологии развиваются просто-таки гигантскими шагами, что позволяет внедрять ранее недоступные задумки. Одной из них и является такая идея, как подключить Android к телевизору через Wi-Fi.
Несмотря на то что проделать подобное простым пользователям кажется возможным, но маловероятным, подобные технологии уже достаточно хорошо развиты, оптимизированы и доработаны. И это с учетом, что в странах постсоветского пространства еще встречается достаточное количество людей, которые используют черно-белые ламповые телевизоры. Да и технологические возможности, в общем, оставляют желать лучшего.
Но как бы там ни было, а осуществить подобное весьма несложно. Более того, имеется даже не один и не два метода, позволяющие проделать сие среднестатистическому человеку. При разумном подходе потребуется не так уж и много вложений. А если учесть, что практически каждый современный телевизор и Android-гаджет по умолчанию имеют предрасположенность к осуществлению подобного, то дополнительные затраты могут и вовсе не потребоваться.
Как это работает
На данный момент имеются два общедоступных способа, которые, в свою очередь, можно разделить на несколько методов осуществления. Способы представляют собою осуществление посредством технологий:
- DLNA.
- Miracast.
Как первая, так и вторая осуществима несколькими методами. Например, если подключаться к телевизору класса Smart TV – это одно дело, а в случае использования обычного жидкокристаллического, плазменного или LED-телевизора – совсем иное.
К тому же большое значение имеет само Android-устройство: мощность его аппаратной составляющей, версия операционной системы, а в некоторых случаях и производитель.
А в отдельных ситуациях, о которых будет рассказано далее, потребуется и вовсе просто сделать несколько несложных действий.
Но сперва стоит пояснить, что это за технологии, в чем их суть и как они работают.
DLNA
Наименование данной технологии является акронимом, которое в полном варианте имеет вид Digital Living Network Alliance. Дословный перевод на русский представляет собою бессмысленный набор слов. Но суть заключается в следующем. Это набор стандартов, которые позволяют любой поддерживающей данные протоколы технике создавать подобие сети. Что, в свою очередь, позволяет управлять любой ее частью с другого или какого-то конкретного устройства.
Совместимые устройства могут сопрягаться как посредством проводного формата Ethernet, так и беспроводного Wi-Fi. Именно на основе этого стандарта и зиждется возможность создания «умного дома».
Miracast
Представляет собою следующую ступень эволюции протокола Wi-Fi Direct, что и является единственным существенным отличием от аналога, созданного фирмой Apple. Строго говоря, это Miracast является аналогом, так как первой придумала и осуществила задумку именно Apple. А так как Miracast представляет собою следствие Wi-Fi Direct, то она не требует какого-то ретранслятора или точки доступа, а, наоборот, способна совершать обмен информацией напрямую от устройства к устройству.
Это позволяет отказаться от дополнительных затрат на связующее оборудование, его программное обеспечение, энергопотребление etc, что является более выгодным и разумным использованием имеющихся средств.
Статьи по теме
Эта функция была введена в операционную систему Android и поддерживается лишь с версии 4.2 и выше.
Варианты подключения
Как уже упоминалось выше, методов реализации подобной задумки имеется множество. Описывать их все не имеет смысла, так как некоторые требуют достаточно специфического оборудования, специализации или методов осуществления. А потому здесь будут представлены 3 самых (относительно) простых:
- Smart TV + Miracast.
- Телевизор нового поколения + Miracast.
- Smart TV + DLNA.
Smart TV + Miracast
Как ясно из названия, все, что потребуется для реализации такого метода – Smart TV и Android-гаджет с версией операционной системы выше 4.2 и поддержкой стандарта Miracast.
Первым делом запускаем телевизор и включаем функцию.
После чего берем гаджет и заходим в меню.
Если же сканирование не происходит, то следует нажать на изображение трех вертикальных точек в правом верхнем углу.
После чего поставить галочку напротив положения «Включить».
Теперь функция активирована и начнется сканирование, по завершении которого выбираем свой найденный Smart TV. Через несколько мгновений на нем отобразится запрос на сопряжение, после подтверждения которого изображение будет уже отображаться на экране «умного ящика».
Следует отметить, что будет наблюдаться совсем небольшая задержка. Второй момент – вместе с изображением будет передаваться и звук, который можно будет регулировать как на самом Android-устройстве, так и на пульте телевизора.
Вышеуказанная последовательность действий будет актуальна и для последующего метода.
Телевизор нового поколения + Miracast
Единственное технологическое отличие данного метода от предыдущего отличается в том, что телевизор не поддерживает подобный стандарт. Для этого потребуется приобрести специальный гаджет с поддержкой Miracast, который часто называют донглом.
Он представляет собою полнофункциональный микрокомпьютер со всеми стандартными составляющими:
- Устройство ввода в виде Wi-Fi-модуля.
- Устройство вывода в виде одного из стандартизированных интерфейсов.
- Процессор.
- Видеокарта.
- Звуковой чип.
- Оперативная память.
- Программная связующая или прошивка (BIOS).
Это так называемая SoC – система на чипе, которая по габаритам напоминает флешку. Может оснащаться различными интерфейсами, как USB, HDMI, так и сугубо проприетарными. Рекомендуется брать HDMI-вариант в виду поддержки видео и звука более высокого качества, а также скорости обмена данными.
Все, что нужно сделать, – подключить такое оборудование в HDMI-порт телевизора. После этого войти в меню и выбрать источником тот самый HDMI-порт.
Smart TV + DLNA
Относительно предыдущих методов является более сложным и трудоемким. Помимо самого телевизора и Android-гаджета требуется роутер – связующее звено, которое объединяет первые два в единую систему, и специальная программа. Скачать ее можно в магазине приложений Google Play, а ее название зависит от фирмы производителя Smart TV.
Стоит отметить, что относительно старенький роутер может и не подойти. Стоит изучить набор поддерживаемых роутером форматов, стандартов и протоколов. В нем должна иметься поддержка протокола UPnP. Без него не получится настроить трансляцию.
Чтобы заставить это все работать, нужно внимательно ознакомиться с инструкцией от TV, а после этого подключить его к роутеру. Настройка и подключение TV, в зависимости от производителя и модели, будут отличаться.
Завершив подключение, нужно зайти в скачанную программу на Android-устройстве. При ее запуске апплет в автоматическом режиме запустит сканер совместимых устройств. Если все сделано верно, то утилита отобразит найденный Smart TV и предложит транслировать на него видео и звук.
Как подключить Android к компьютеру через Wi-Fi: Видео
