Здравствуйте, уважаемые пользователи! Характерной возможностью операционной системы седьмой версии Windows является то, что она позволяет создать виртуальный диск, и в дальнейшем Вы можете выполнять различные действия с виртуальным диском (создание, изменение и удаление раздела виртуального диска, задание прав доступа своим данным, а также открытие виртуального диска на других компьютерах). В сегодняшней статье мы с Вами узнаем, как создать виртуальный диск в седьмой версии Windows.
Допустим, у Вас на компьютере присутствует только один системный раздел (диск С), и Вы желаете разбить винчестер на дополнительные разделы. В такой ситуации возможны следующие варианта: первый вариант заключается в том, что пользователь может разбить винчестер на дополнительные разделы при помощи специальных программ (можете прочитать мою статью « » при помощи одной программы).
Второй вариант, предполагает создание виртуального диска, который Вы можете в любой момент подключить или отключить, тем самым Вы обезопасите свои данные от других пользователей.
Итак, давайте рассмотрим пошагово, как создать виртуальный диск в седьмой версии Windows:
1. Кликните правой кнопкой мыши (ПКМ) по ярлыку «Мой компьютер» и в открывшемся меню выберите «Управление».
2. В открывшемся окне «Управление компьютером», перейдите в раздел «Управление дисками».
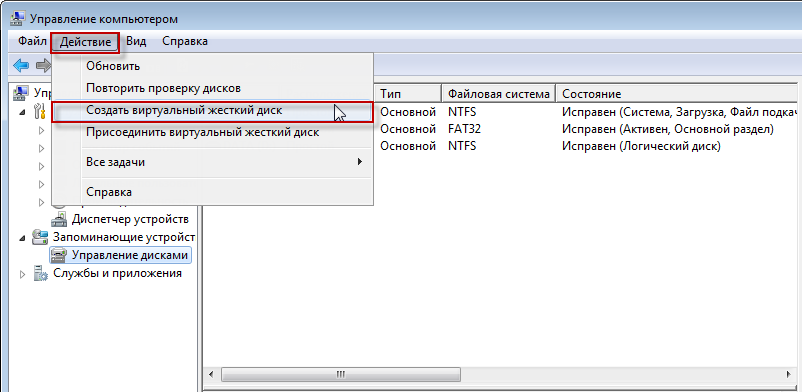
Теперь нажимаете на вкладку «Действия» и выбираете «Создать виртуальный жесткий диск». Затем в диалоговом окне нужно указать раздел жесткого диска, то есть место хранения создаваемого диска. Вообще конечно рекомендуется указать тот раздел диска, на котором больше свободного пространства.

В моем примере я выбрал раздел диска «D» и объем создаваемого виртуального диска задал 7 ГБ. По умолчанию рекомендуется выбрать фиксированный формат виртуального диска и нажать «ОК».
В результате система приступит к созданию виртуального диска. Как показано на рисунке в нижней части окна будет отображаться ход выполнения операции.
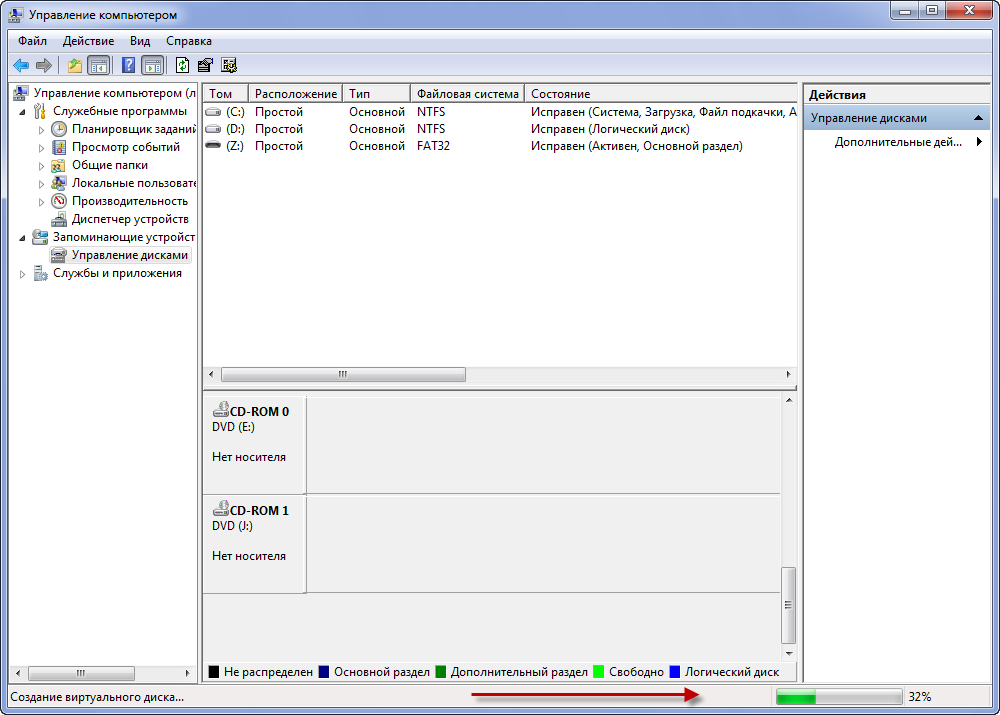
После этого созданный виртуальный диск будет отображаться в соответствующем окне.
Теперь нам потребуется выполнить инициализацию диска, чтобы диспетчер локальных дисков мог получить к нему доступ. Нажимаете правой кнопкой мыши по созданному разделу и в появившемся меню выбираете «Инициализировать диск».
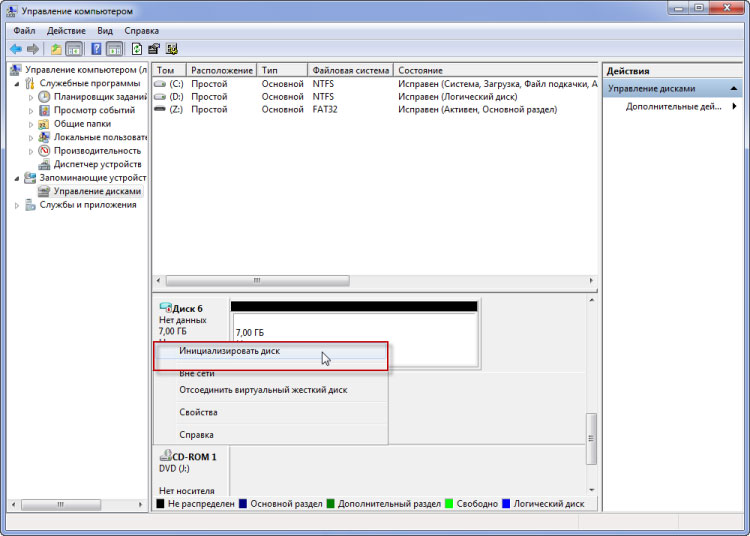
В появившемся окне оставляете все по умолчанию и нажимаете «ОК» (В моем примере создаваемый диск имеет номер 6, у Вас он может быть другим).
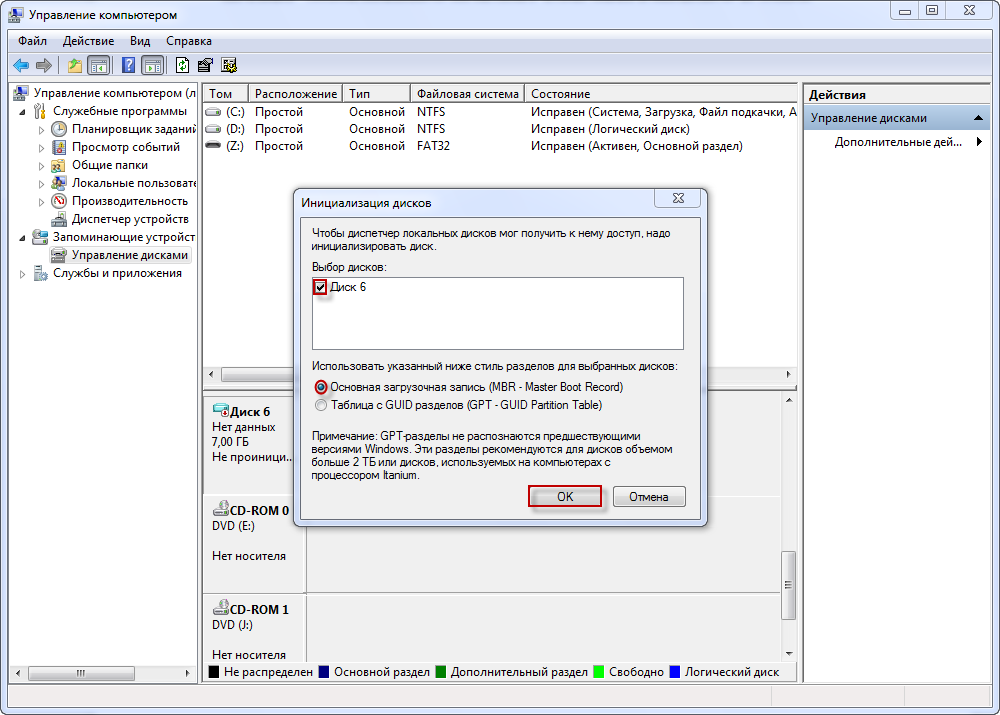
На завершающем этапе создания виртуального диска понадобится создать том. Для этого кликните правой кнопкой мыши по созданному виртуальному диску и перейдите в «Создание тома».

В результате запустится специальный помощник создания томов. Нажимаете «Далее».
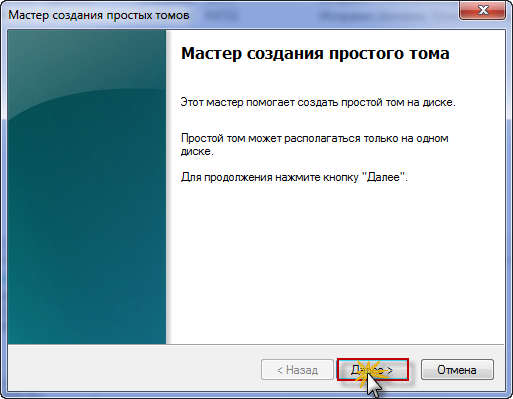
Затем в следующем окне необходимо задать размер создаваемого тома (можете оставить по умолчанию, как есть).
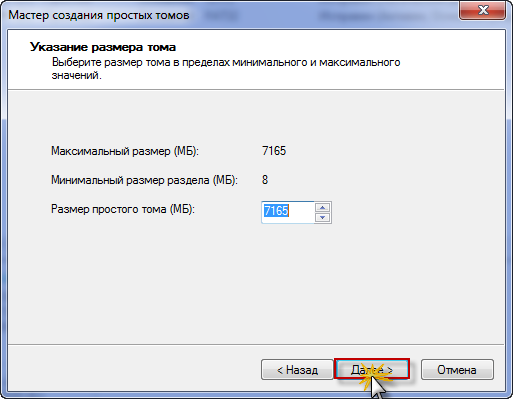
В следующем окне помощник уведомит Вас, что выбрана соответствующая буква обозначения создаваемого тома.
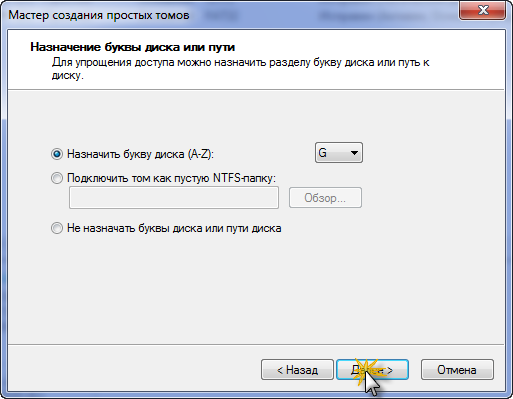
В завершении потребуется выбрать файловую систему и запустить процесс форматирования тома. Я оставляю все по умолчанию и нажимаю «Далее».

При желании можно сделать виртуальный диск загрузочным. В любой момент Вы сможете отключить или присоединить созданный виртуальный диск, а также открыть этот диск на другом компьютере. Для этого нажмите на вкладку «Действия» и в выпадающем списке выберите команду, которая показана ниже на рисунке.

После этого в открывшемся окне укажите путь, куда ранее Вы сохранили виртуальный диск.
Подводя итоги, отметим, что в рассмотренном нами уроке как создать виртуальный диск, пользователям предлагается создать дополнительный раздел на винчестере благодаря специальной возможности, предусмотренной в Windows 7.
Вообще считается, что создание виртуального диска целесообразнее выполнять тогда, когда необходимо создать раздел на винчестере, причем основным критерием является тот факт, что виртуальный диск не должен храниться на системном разделе диска. То есть если на жестком диске кроме системного раздела существуют два и более раздела, то в таких случаях можно создать еще и виртуальный диск, на котором Вы можете выполнять различные действия, экспериментировать, не опасаясь за потерю своей информации и системных файлов.
Если же у Вас в компьютере установлен один жесткий диск размер, которого равен, например, 500 ГБ, и он не разбит на разделы (имеется только раздел «Диск С»), то в таком случае для создания дополнительного раздела лучше воспользоваться специальной для этой цели программой.
Так как все ваши данные будут храниться в отдельном разделе, то шансы на то, что данные не уничтожатся в случае краха операционной системы, будут велики. Также я рекомендую Вам прочитать мою статью, в которой Вы узнаете:
Завершая данную статью, мне остается сказать, что Вы теперь знаете, как создать виртуальный диск у себя на компьютере. Как видите, его создание не занимает много времени. Я Вам напоминаю, что если Вы еще не являетесь подписчиком этого блога, то Вы можете сделать это прямо сейчас. Для этого достаточно перейти на, в которой Вы узнаете как правильно оформить подписку на блог.
На сегодня все! Всего Вам доброго и уже в следующем номере Вы узнаете =>
Начиная с версии Windows 7, у пользователей операционной системы Windows, появилась возможность создания виртуальных жестких дисков (VHD). VHD (Virtual Hard Drive) — это одиночный файл с расширением «.vhd», который имеет такую же структуру и содержание, как обычный жесткий диск, установленный на компьютере.
При использовании такого формата файла, можно будет установить и запустить на одном компьютере несколько операционных систем. Если пользователь хочет попробовать поработать в другой операционной системе Windows, то он обычно, устанавливает систему на другой логический диск своего компьютера, или устанавливает Windows на виртуальную машину.
Так как у меня есть свой сайт, посвященный компьютерной тематике, мне часто приходится отвечать на вопросы посетителей. На моем рабочем компьютере, в данный момент, установлена операционная система Windows 7, но мне нередко приходится отвечать на вопросы про Windows 8.1, а скоро придется отвечать про Windows 10.
Поэтому я использую виртуальную машину VMware Workstation, на которой установлены операционные системы: Windows 7, Windows 8.1, Mac OS X, Android. Также на моем компьютере есть виртуальная машина Майкрософт с Windows XP Mode. При необходимости, я запускаю нужную операционную систему в окне программы, работая в основной операционной системе.
При всем удобстве такого способа, у него есть большой недостаток: при активной работе на основной системе, операционная система на виртуальной машине будет замедлять свою работу. Это происходит от того, что одновременно расходуются ресурсы одного компьютера для работы двух операционных систем.
Использование виртуального жесткого диска позволит решить эту проблему. Другая Windows будет установлена на VHD диск, при этом не потребуется запускать виртуальную машину. Операционные системы будут загружаться на компьютере по выбору пользователя. При работе Windows, установленной на виртуальном жестком диске, будут использованы все ресурсы компьютера, поэтому замедления работы не произойдет.
При этом, основная система никак не будет затронута, а систему, установленную на VHD диск можно будет без труда удалить со своего компьютера в любой момент.
В данной статье я расскажу, как создать виртуальный жесткий диск для установки Windows, в качестве второй, третьей и т.д. системы на свой компьютер. Про процесс установки Windows на виртуальный жесткий диск можно будет прочитать в отдельной статье.
Обращаю ваше внимание, что создавать виртуальные жесткие диски можно в любых версиях Windows 7, Windows 8.1, Windows 10, а вот возможность загрузить другую операционную систему будет только у пользователей Windows 7 и Windows 8.1 выпусков Pro и Enterprise.
Как создать виртуальный жесткий диск
Создать виртуальный жесткий диск можно разными способами: с помощью утилиты Diskpart, или при помощи средства управления дисками. В данной статье мы рассмотрим второй вариант, как более легкий для обычного пользователя.
В оснастку «Управление дисками» можно войти через «Панель управления», пройдя несколько этапов. Более короткий путь: кликнуть правой кнопкой мыши по «Компьютер» или «Этот Компьютер», а в контекстном меню следует выбрать пункт «Управление».
После этого откроется окно «Управление компьютером», в котором в разделе «Запоминающие устройства», нужно будет кликнуть по пункту «Управление дисками». В окне утилиты будут отображены все диски, подключенные в данный момент к вашему компьютеру.
На этом изображении, вы видите, что на моем компьютере установлен один жесткий диск, разделенный на два логических раздела («C» и «D»).
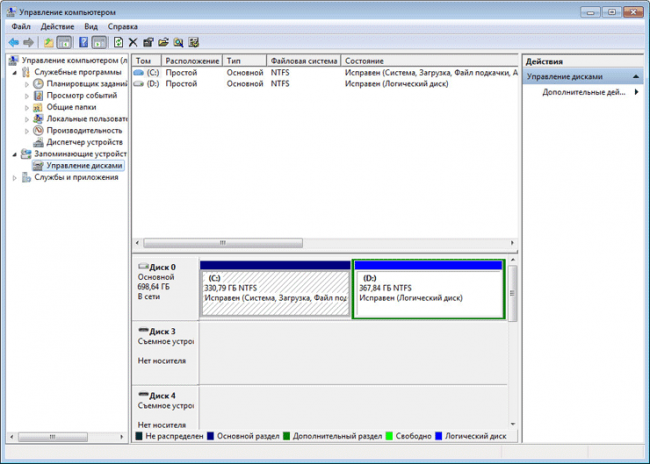
Можно более быстро войти в оснастку «Управление дисками». Для этого, сначала необходимо будет нажать на клавиатуре на кнопки «Win» + «R», а затем ввести в поле «Выполнить» следующую команду:
Diskmgmt.msc
После этого будет открыто окно «Управление дисками».
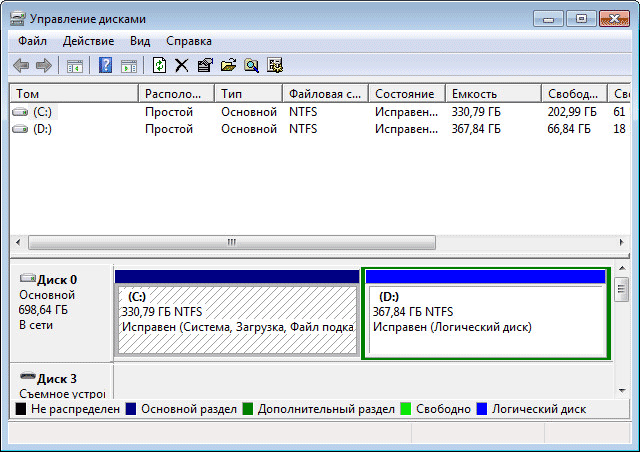
Далее необходимо будет выбрать диск, на котором будет создан виртуальный жесткий диск. Так как на моем компьютере жесткий диск разделен на два раздела, то я выбрал логический диск «D», исходя из следующего: в случае переустановки системы, все данные да диске «C» будут уничтожены, а данные на диске «D» будут сохранены, следовательно, виртуальный VHD диск не будет потерян. Если на вашем компьютере есть только один дисковый раздел «C», то в этом случае, выбор диска будет очевиден.
Выделяете нужный диск, затем нажимаете на пункт меню «Действие», в контекстном меню нажимаете на пункт «Создать виртуальный жесткий диск».
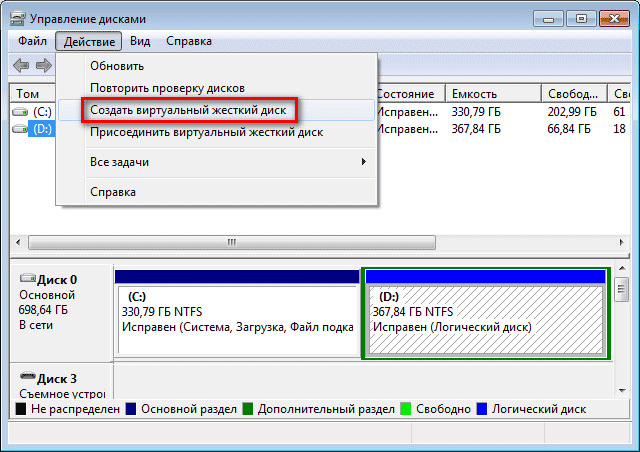
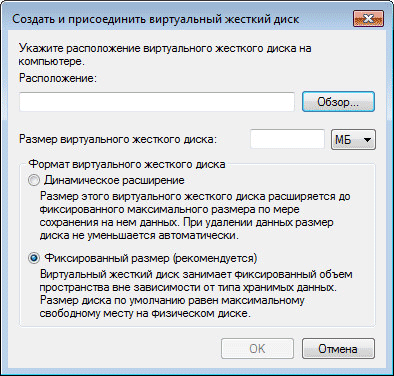
В окне «Проводника» введите имя файла, а затем нажмите на кнопку «Сохранить».
Имя файла должно состоять из латинских букв и цифр. Я назвал создаваемый VHD диск «win10» (давать имени файла название Windows не рекомендуют). Внимательные читатели заметят, что на диске «D» моего компьютера, уже есть созданный ранее виртуальный жесткий диск «win8», на который я установил операционную систему Windows 8.1.
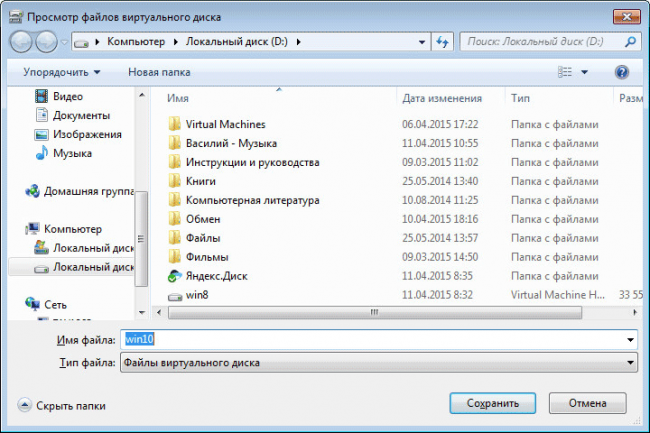
Вы можете вручную добавить в поле «Расположение», путь к виртуальному диску, таким образом, как это изображено на данной картинке.
Затем необходимо будет выбрать размер виртуального жесткого диска. Выбрать нужный размер можно будет в МБ или сразу в ГБ. Для нормальной работы системы я выбрал размер в 32 ГБ.
После это потребуется выбрать формат виртуального жесткого диска:
- динамическое расширение
- фиксированный размер (рекомендуется)
При динамическом расширении, размер виртуального VHD диска будет расширяться по мере сохранения на нем данных до достижения фиксированного размера.
При фиксированном размере, виртуальный жесткий диск занимает все выделенное пространство, независимо от того, сколько места занимают данные на этом диске.
После завершения настроек, нажмите на кнопку «ОК».
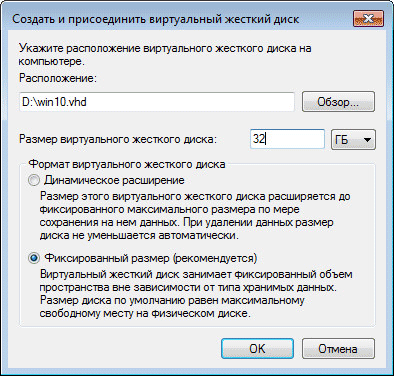
После этого начнется процесс создания виртуального жесткого диска на вашем компьютере, который займет некоторое время.
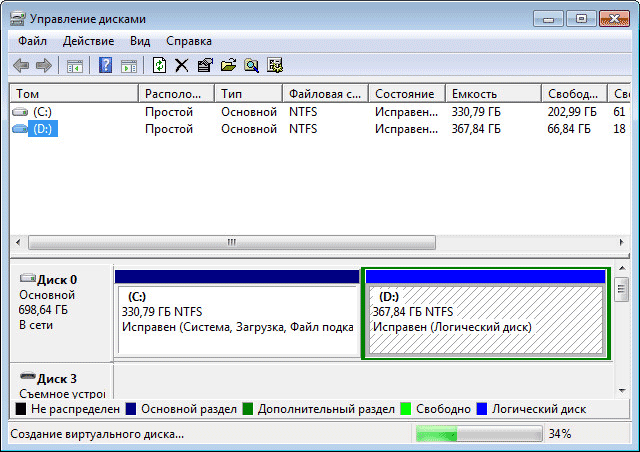
После завершения создания виртуально диска, в окне «Управление дисками» появится новый диск с нераспределенным пространством.
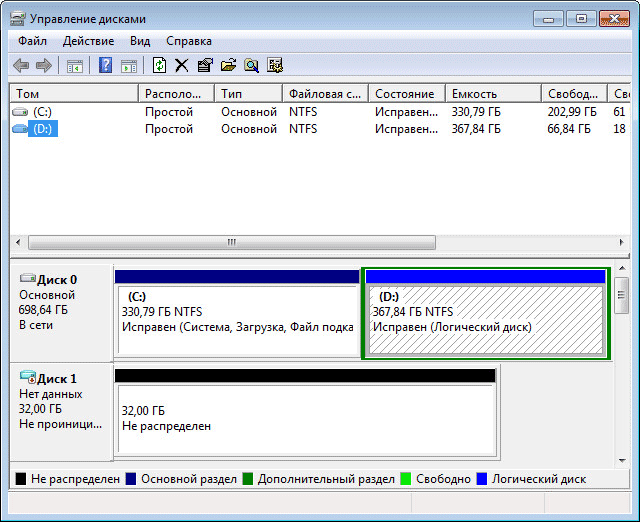
Устанавливать как новый том, созданный виртуальный диск, нет необходимости. После этого, можно будет выйти из управления дисками.
Если вы откроете окно Проводника, то на диске «D» вы увидите созданный виртуальный жесткий диск «win10» с расширением «.vhd». VHD диск отображается в системе как обычный файл, но на самом деле — это виртуальный жесткий диск.
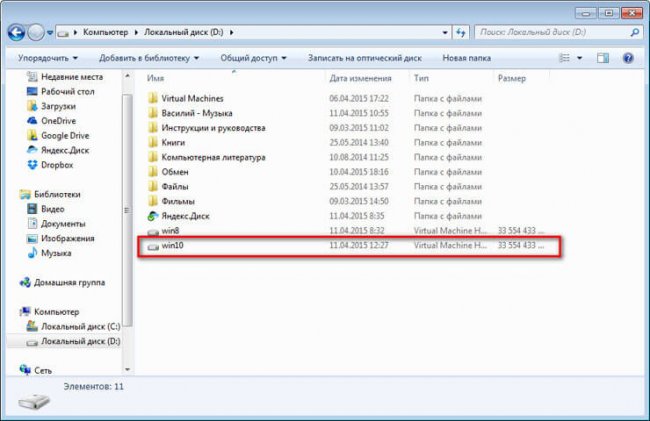
Теперь на этот диск можно будет установить операционную систему Windows.
Следующие шаги по установке Windows
Сейчас я кратно расскажу о следующих шагах по установке системы. Сначала вам понадобится записать образ Windows на оптический DVD диск, или создать загрузочную флешку, например, в программе Rufus.
Далее необходимо будет загрузиться с DVD дисковода, или загрузочной флешки, а затем установить операционную систему на виртуальный VHD диск. Подробную статью об установке Windows на VHD диск, вы можете прочитать здесь (статья будет опубликована на следующей неделе, поэтому ссылка не активная).
Как удалить виртуальный жесткий диск
Если вам необходимо будет удалить виртуальный VHD диск, который создан в соответствующем разделе вашего компьютера, то вы без труда можете проделать такую операцию. Причины для удаления виртуального жесткого диска могут быть самыми разными: осталось мало свободного места на логическом диске, стала не нужна эта операционная система и т. д.
При самом простом способе удаления, вам нужно будет открыть в Проводнике тот логический диск, в котором расположен данный VHD диск. Затем, вам нужно будет выделить виртуальный жесткий диск, а потом в контекстном меню выбрать пункт «Удалить». Другими способами можно будет удалить VHD с помощью оснастки «Управление дисками», или при помощи утилиты Diskpart.
После этого, виртуальный жесткий диск будет удален с вашего компьютера.
Вы можете создать на своем компьютере виртуальный жесткий диск (VHD), для установки на этот диск операционной системы Windows, которую можно использовать в качестве второй операционной системы на своем компьютере.
Обращаю ваше внимание, что такая возможность есть только у пользователей Windows 7 и Windows 8.1 выпусков Pro и Enterprise.
С уважением, Василий Прохоров
Одной из особенностей Windows8.1 стала серьезным образом улучшенная работа с виртуальными дисками, поддержка которых началась с предыдущей версии ОС.
VHD файлы
Начиная с Windows 7, впервые появились файлы формата VHD (VirtualHardDisk). В отличие от ставшего уже привычным файла образа ISO, структура VHD содержит данные о файловой системе. Образы воспринимаются системой как самостоятельные разделы диска, позволяющие даже загрузить с них другую систему.
Создание виртуального диска
В Windows 8.1 создание нового виртуального диска происходит с помощью системной утилиты . Открываем ее, и выбираем в меню «Действие» соответствующий пункт:
В открывшемся окне вводим имя файла, и его размер. Воспользуемся новой возможностью операционной системы, отметив формат VHDX, поддерживающий виртуальные диски до 64 Tb.
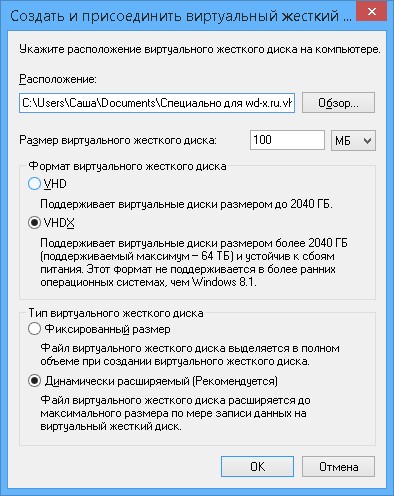
Диск появился в системе, однако его нужно будет инициализировать.
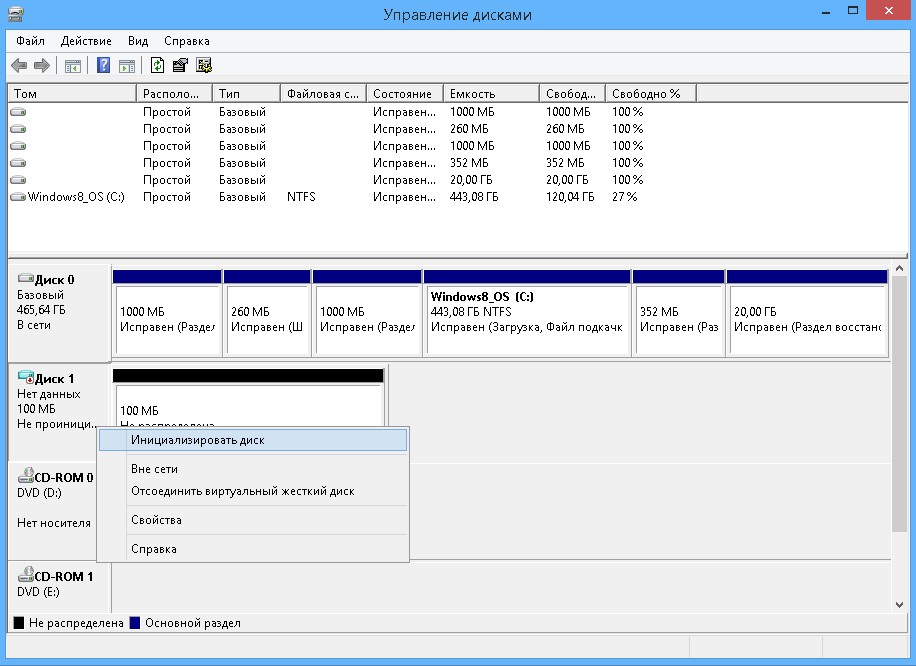
Так как выбранный нами формат VHDX не совместим с предыдущими операционками, смело выбираем более новый GPT.
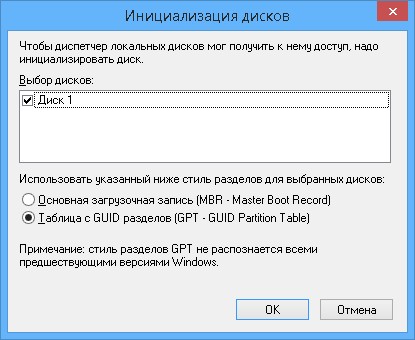
Проинициализировав диск, наблюдаем его в системе. Теперь на нем необходимо создать новый раздел и отформатировать его.
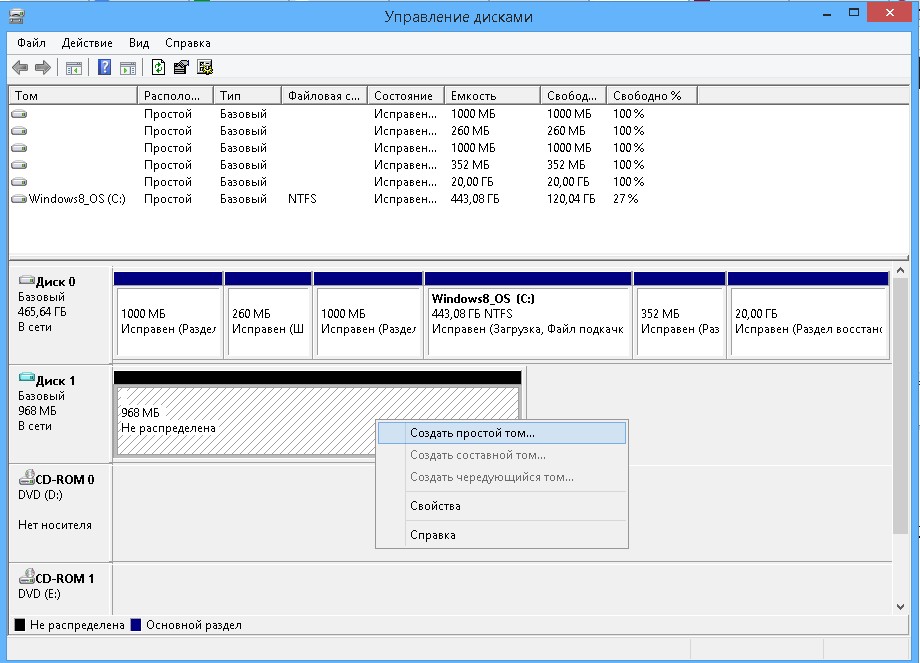
Последовательность необходимых действий была подробно описана в . После окончания разметки получаем новый диск в системе.
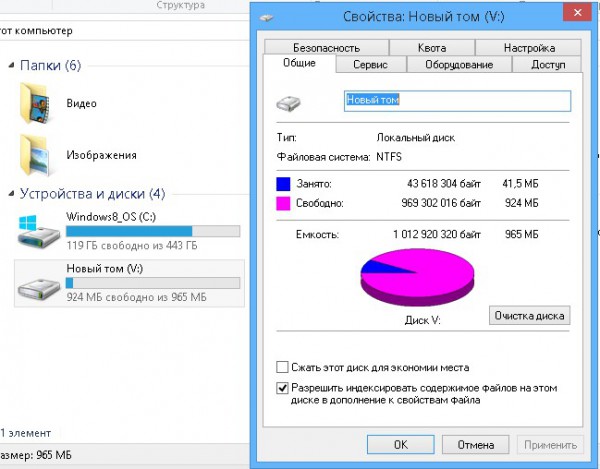
Монтирование виртуального диска
Для того чтобы подключить диск, автоматически размонтируемый при выключении и перезагрузке, в «Управлении дисками» выбираем «Присоединить».
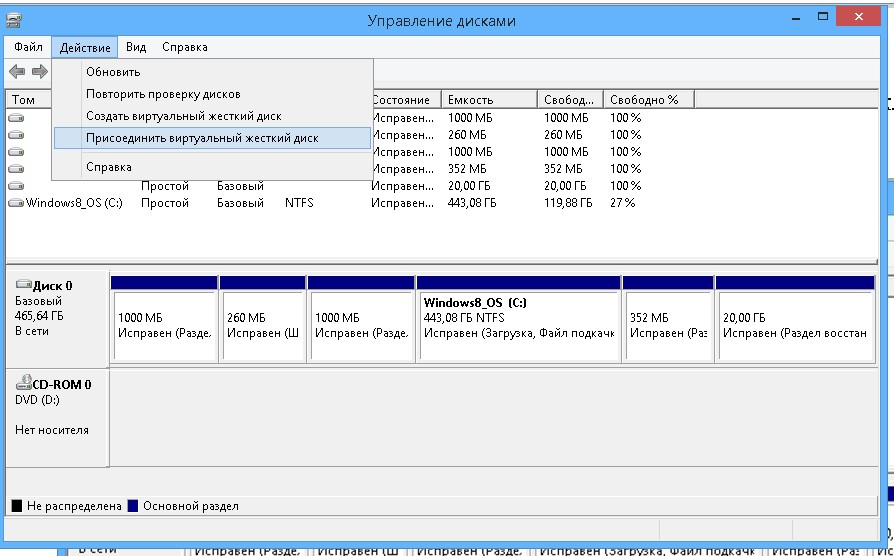
Выбираем нужный VHDX файл и видим, как в системе появился новый диск.
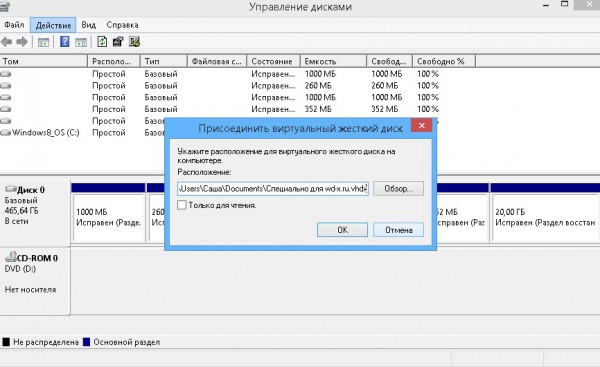
Размонтирование виртуального диска
Для отключения виртуального винчестера, смонтированного в системе, снова заходим в утилиту «Управление дисками». Кликаем правой кнопкой мыши на иконку диска слева. Появится меню, в котором выбираем пункт «Отсоединить».
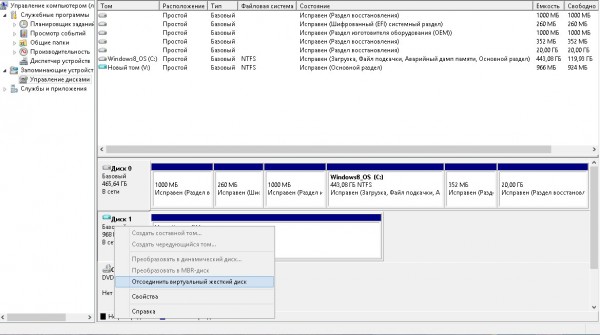
P.S.
С виртуальным диском можно производить любые операции с файлами. Традиционно многие предпочитают их для резервного копирования системы и данных. Кроме того, из-за дополнительных особенностей структуры виртуальных винчестеров на них можно устанавливать дополнительные операционные системы, инструкции можно найти в Сети, но эта процедура довольно-таки сложная. С помощью Windows 8.1 отпадает надобность в работе с файлами образов VHDтаких программ как VirtualPCи Hyper-V.
В иртуальный жесткий диск внешне ничем не отличить от обычного раздела диска компьютера. Но, в отличие от последнего, виртуальный диск — это файл формата «.vhd», который физически размещается на настоящем разделе диска. После присоединения к системе виртуальный диск можно увидеть в проводнике Windows и файловых менеджерах как обычный раздел диска. Если, например, отдельный раздел диска нужен временно, чтобы не тратить время на разбивку жёсткого диска специальным софтом, проще создать виртуальный диск. На него, как и на обычный раздел диска, можно помещать пользовательские файлы и устанавливать программы, но процесс создания виртуального диска и быстрее, и проще, чем работа с разбивкой жёсткого диска. Если есть необходимость скрыть какие-то файлы от сторонних лиц, отображение виртуального жесткого диска можно отключить в любое время.
Подключив виртуальный диск к виртуальной машине, созданной с помощью гипервизора, на последнюю можно перемещать большие объёмы данных с физического компьютера.
Наконец, виртуальный диск можно использовать для установки на него другой операционной системы. Если таковая нужна временно, к примеру, для проведения тестирования, а в отдельном разделе диска другой необходимости нет, установку операционной системы можно провести на виртуальный диск. Ниже рассмотрим процесс создания виртуального диска штатными средствами Windows 8 (10).
Как создать и присоединить виртуальный жесткий диск
Чтобы создать виртуальный жесткий диск, вызываем команду «Выполнить» (для этого можно использовать горячие клавиши Win+R) и вводим команду:
diskmgmt.msc
Жмём «Ок» или клавишу Enter.
Появится утилита управления дисками. В меню «Действие» нам нужна команда «Создать виртуальный жёсткий диск».

В появившемся окне указываем папку на несистемном разделе диска, где будет храниться файл формата «.vhd» — собственно, файл виртуального диска. Задаём имя этому файлу, выбираем тип (фиксированный или динамический) и определяемся с размером виртуального диска. Если речь идёт о создании виртуального диска на системном разделе диска компьютера, лучше выбрать фиксированный размер и ограничить его, чтобы избежать захламления диска системы в будущем. Может случиться так, что расширяемый динамический виртуальный диск «разрастётся» в объёме, что приведёт к снижению производительности системы из-за нехватки места для задач Windows. Выставив все параметры, жмём «Ок».
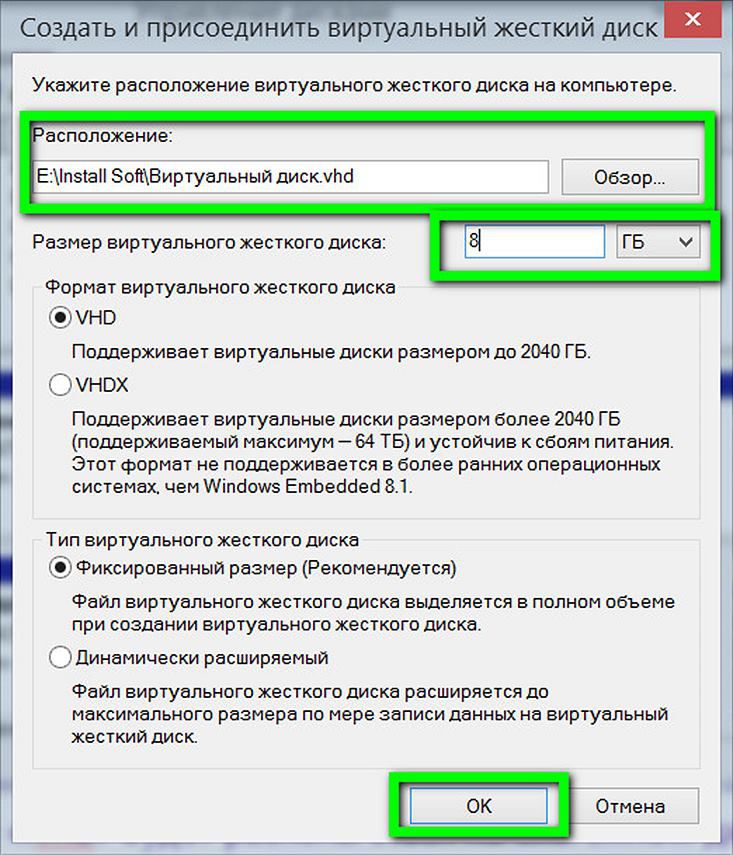
После этого вернёмся в окно утилиты управления дисками, а только что созданный виртуальный жесткий диск будет определяться как неразмеченное пространство. Виртуальный диск необходимо инициализировать для взаимодействия с системой. После этого он будет виднеться в проводнике Windows. Из числа прочих разделов диска компьютера только что созданный виртуальный диск легче всего определить по его объёму. В нашем случае в утилите управления дисками он отображается как «Диск 3». На этой надписи делаем клик правой клавишей мыши и выбираем «Инициализировать диск».
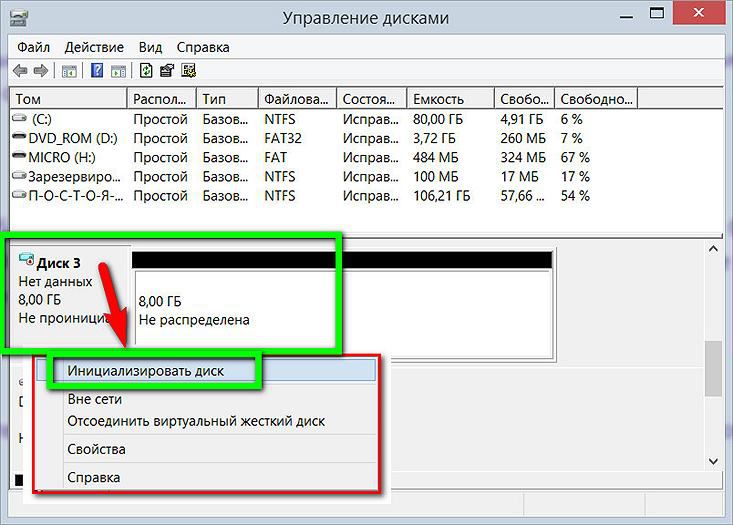
В следующем окне в большинстве случаев необходимо оставить предустановленный параметр основной загрузочной надписи MBR. Жмём «Ок».
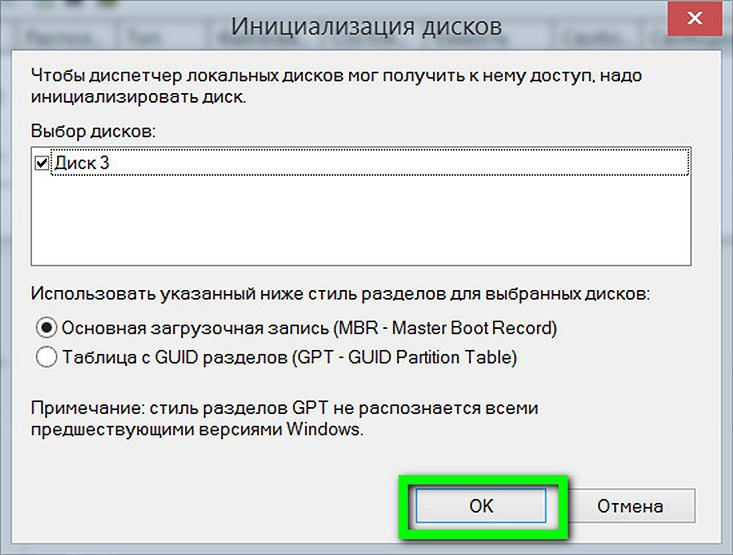
Снова вернёмся в утилиту управления дисками. Теперь необходимо оформить виртуальный диск в отдельный том. Вызываем контекстное меню, но уже на визуальном отображении неразмеченного пространства. Выбираем первую команду — «Создать простой том».
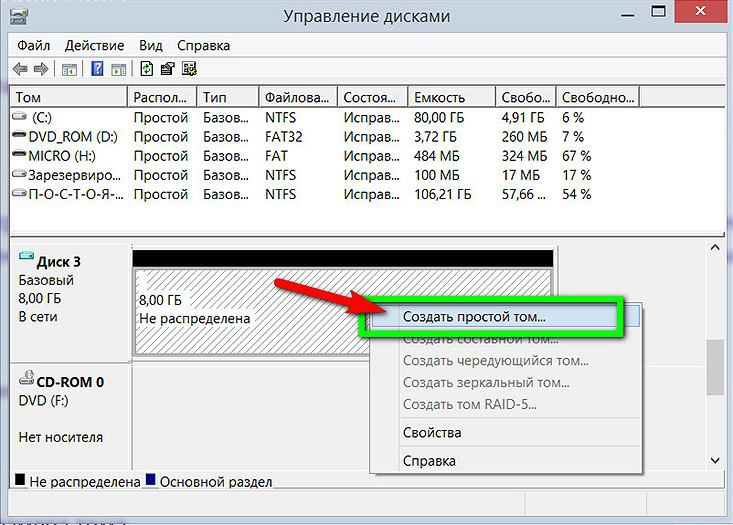
Затем нам что и потребуется, так это следовать указаниям мастера создания простого тома.
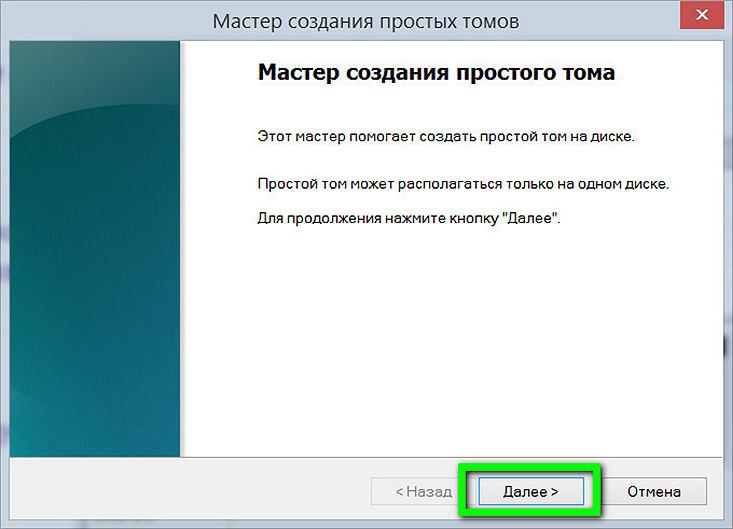
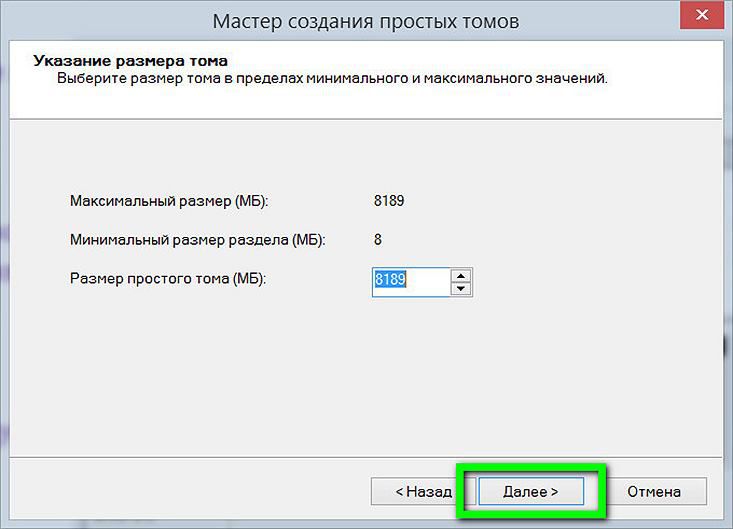
Назначаем букву латиницы для отображения диска в проводнике Windows и файловых менеджерах. Жмём «Далее».
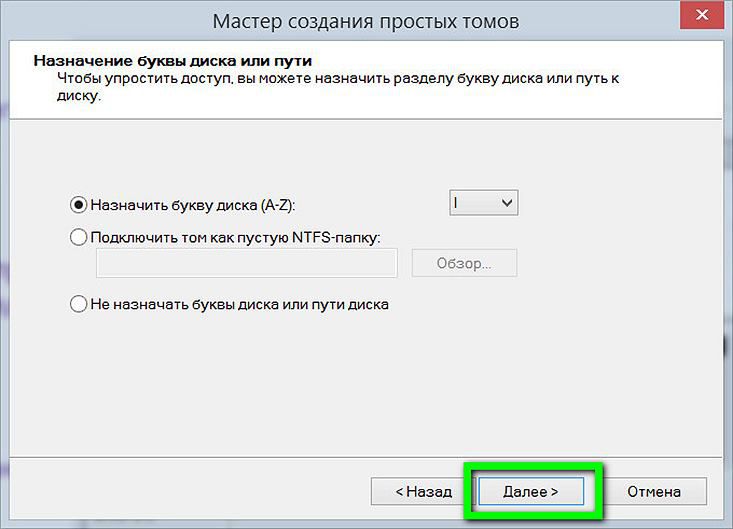
Оставляем предустановленный параметр форматирования нашего виртуального диска в файловой системе NTFS. Жмём «Далее».

Всё – жмём «Готово».
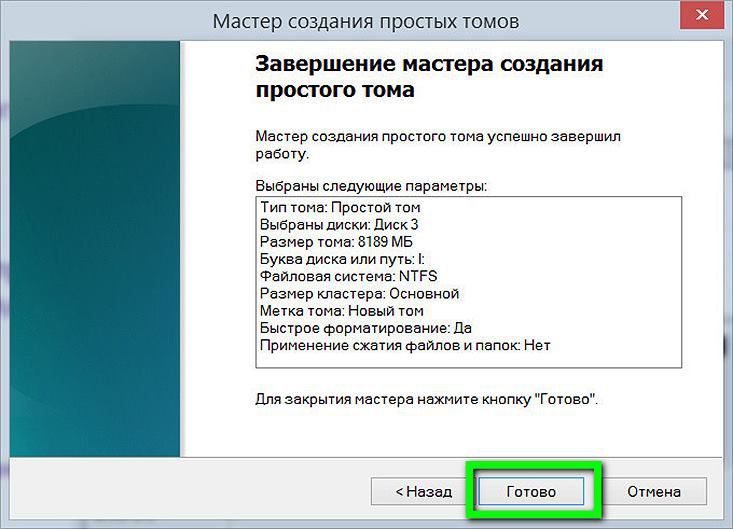
После этого виртуальный жесткий диск можно будет увидеть в проводнике Windows как отдельный раздел диска.
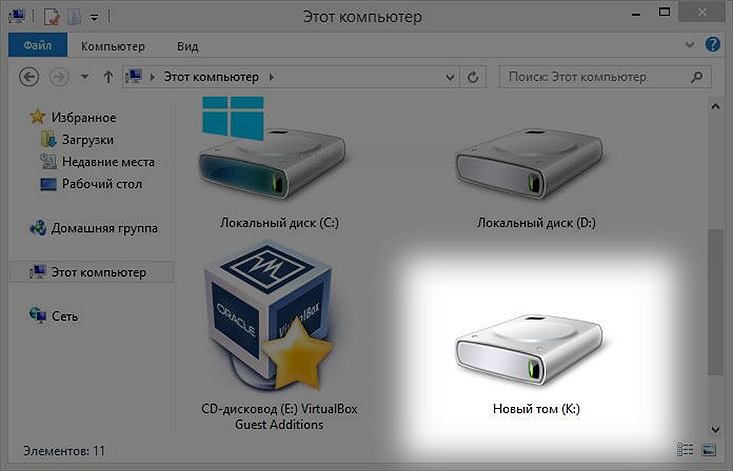
Как правильно удалить виртуальный диск
Чтобы удалить виртуальный диск, необходимо удалить, соответственно, его файл «.vhd». Но прежде мы отсоединим виртуальный диск от системы, чтобы он не виднелся в проводнике Windows. В утилите управления дисками выбираем наш виртуальный диск, делаем клик правой клавишей мыши и жмём команду отсоединения.
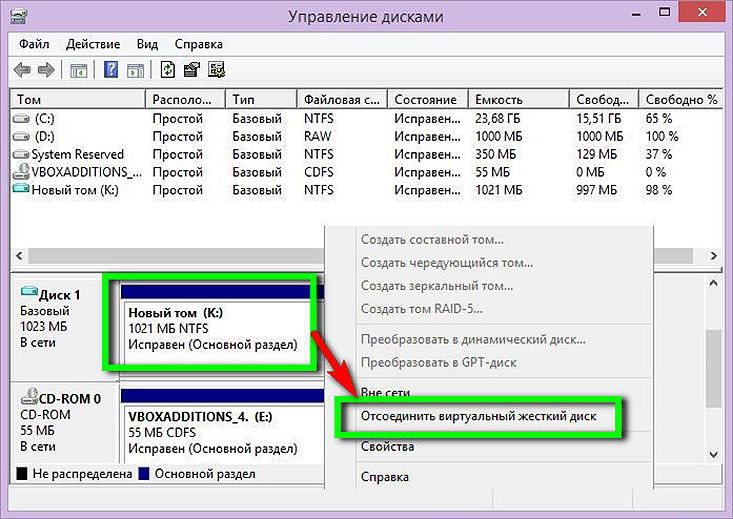
Далее увидим небольшое окошко, которое будет предостерегать нас от возможной потери данных, которые имеются на виртуальном диске. Если все важные данные с виртуального диска перемещены в нужное место, смело жмём «Ок».
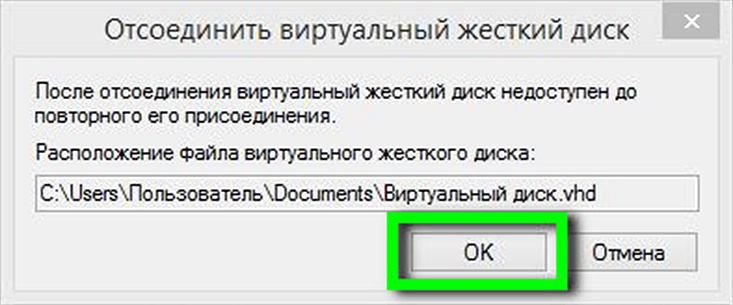
Всё – теперь только осталось удалить файл «.vhd» с обычного раздела диска, где он находится физически.
