Одной из особенностей Windows8.1 стала серьезным образом улучшенная работа с виртуальными дисками, поддержка которых началась с предыдущей версии ОС.
VHD файлы
Начиная с Windows 7, впервые появились файлы формата VHD (VirtualHardDisk). В отличие от ставшего уже привычным файла образа ISO, структура VHD содержит данные о файловой системе. Образы воспринимаются системой как самостоятельные разделы диска, позволяющие даже загрузить с них другую систему.
Оповещение при форматировании виртуальных жестких дисков с помощью виртуализованной операционной системы. Если вы выберете весь формат, для системы это будет как если бы данные были скопированы, и, следовательно, все пространство будет занято. В случае выбора изображения, как только виртуальная машина будет создана, она запустится и начнется процесс установки изображения.
Он заканчивается краткой конфигурацией виртуальной машины. Если все правильно, нажмите «Готово». Процесс создания самой виртуальной машины, подождите. Щелкнув правой кнопкой мыши на виртуальной машине, появляется контекстное меню, которое позволяет нам подключаться к экрану виртуальной машины, изменять конфигурацию, создавать снимок, между прочим.
Создание виртуального диска
В Windows 8.1 создание нового виртуального диска происходит с помощью системной утилиты . Открываем ее, и выбираем в меню «Действие» соответствующий пункт:
В открывшемся окне вводим имя файла, и его размер. Воспользуемся новой возможностью операционной системы, отметив формат VHDX, поддерживающий виртуальные диски до 64 Tb.
Настройка виртуальной машины
Щелкните правой кнопкой мыши на виртуальной машине, нажмите «Настройки». Также можно получить доступ к действиям с правой боковой панели при выборе виртуальной машины, нажав «Настройки». У нас есть жесткий диск, который принадлежит виртуальной машине, но вам нужно установить операционную систему.
Создание виртуального диска
Нажмите кнопку «Применить», чтобы принять изменения. На левой стороне выберите Сетевой адаптер. В параметрах с правой стороны выбран виртуальный коммутатор, указанный при создании виртуальной машины. Из этого раздела вы можете изменить по мере необходимости.
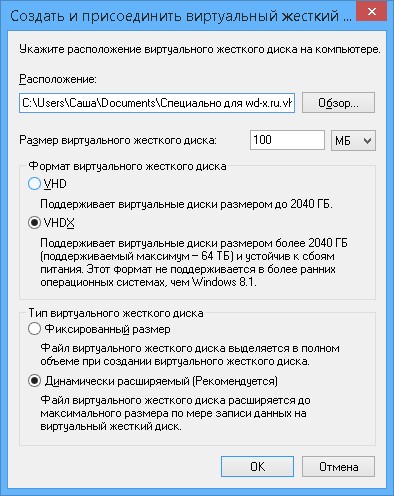
Диск появился в системе, однако его нужно будет инициализировать.
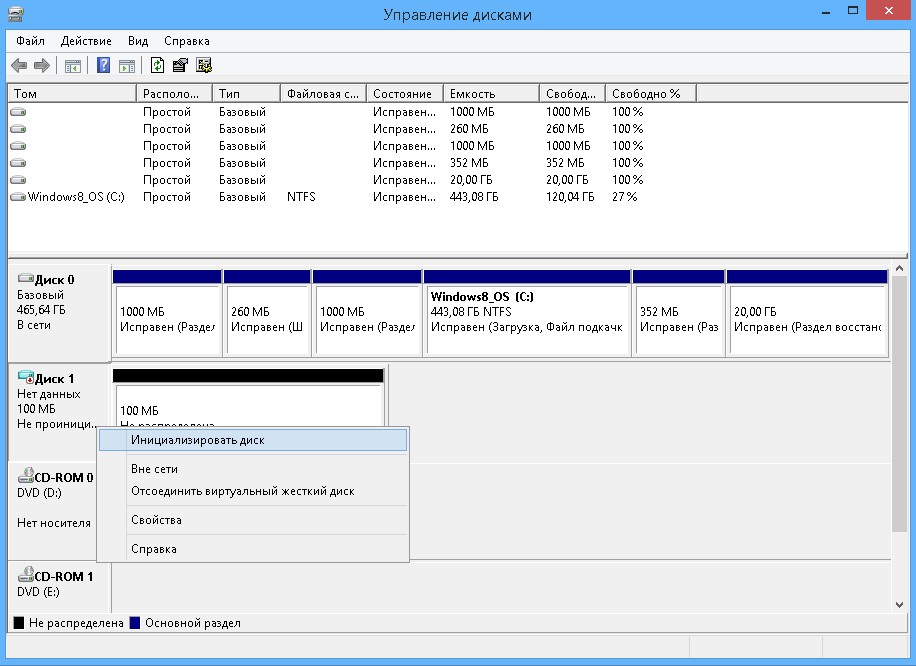
Так как выбранный нами формат VHDX не совместим с предыдущими операционками, смело выбираем более новый GPT.
Нажмите кнопку «ОК», чтобы применить изменения, которые были сделаны только на виртуальной машине. В первый раз, когда должна быть установлена операционная система, нам будет интересно видеть и взаимодействовать с тем, что происходит на виртуальной машине. Для этого нам нужно «подключиться» к виртуальной машине. Щелкните правой кнопкой мыши на виртуальной машине и нажмите «Подключиться».
Начинается новое окно в черном, которое представляет экран виртуальной машины. Он черный, потому что он выключен. Виртуальная машина начинается с визуализации того, что она делает или ждет в окне соединения. Теперь вы должны следовать процедуре установки операционной системы, которую вы хотите установить. На данный момент нет никакой разницы между физической или виртуальной средой.
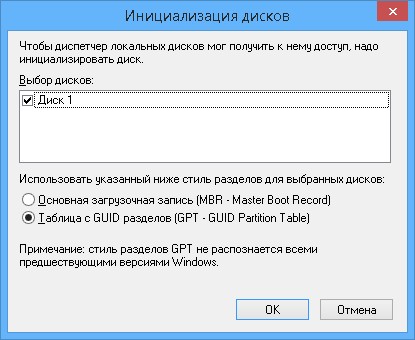
Проинициализировав диск, наблюдаем его в системе. Теперь на нем необходимо создать новый раздел и отформатировать его.
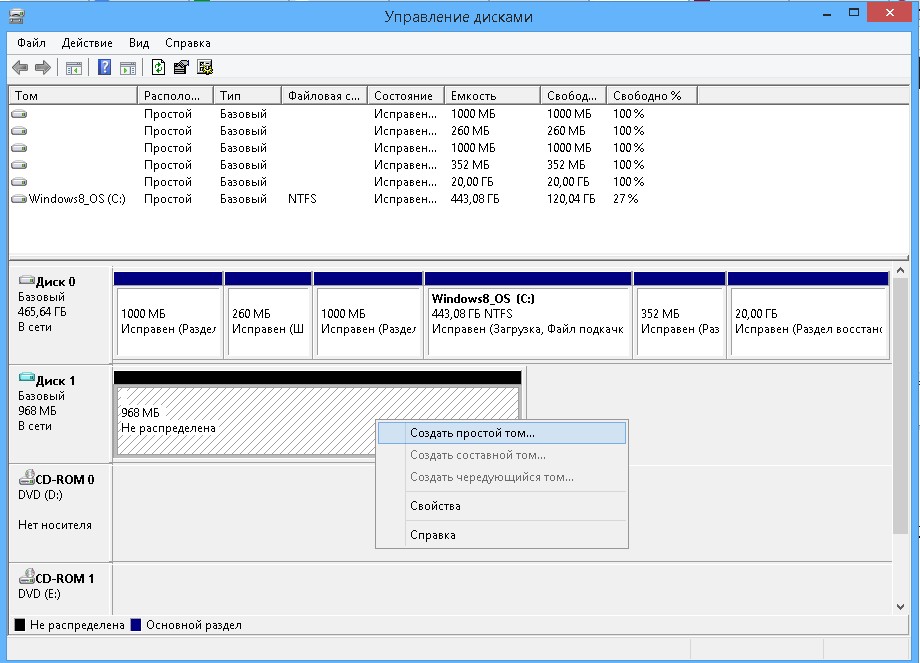
Последовательность необходимых действий была подробно описана в . После окончания разметки получаем новый диск в системе.
Поздравляем, у вас есть ваша первая виртуальная машина! Вы можете поделиться им в социальных сетях. Вы также можете оставить свое мнение, комментарий или предложение. Спасибо! Новый стиль отличается тщательным и последовательным подходом к презентации, направленным на контент, новые возможности приложений и поворот для планшетных и сенсорных платформ.
Как создать виртуальный жесткий диск
Есть две возможности для тестирования. Лучше использовать аппаратное обеспечение и опыт.
- Эта версия позволит провести тест, который мы намереваемся сделать.
- При настройке виртуальной машины важно учитывать эти параметры.
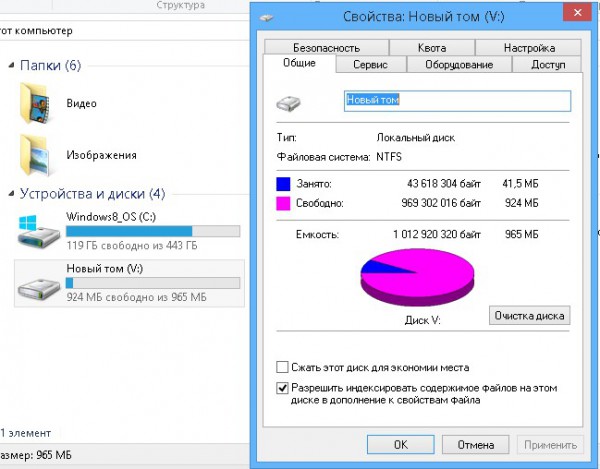
Монтирование виртуального диска
Для того чтобы подключить диск, автоматически размонтируемый при выключении и перезагрузке, в «Управлении дисками» выбираем «Присоединить».
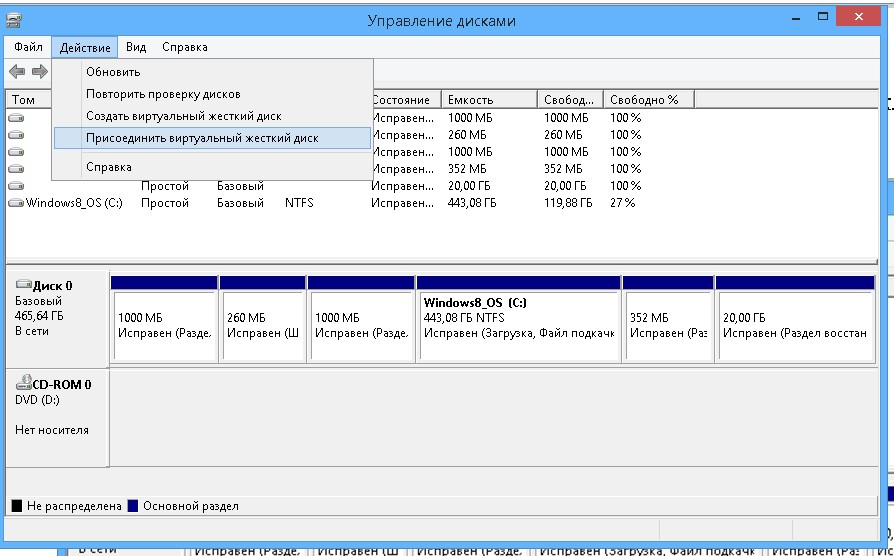
Загрузка с виртуальной машины
Таким образом, файл жесткого диска будет расти с максимальным размером. По умолчанию он будет находиться в папке виртуальных дисков установки виртуального окна в разделе «Мои документы». Нажмите «Создать», чтобы завершить эту фазу. Чтобы запустить виртуальную машину, просто нажмите «Пуск» в главном меню.
Первым важным окном является выбор загрузочного диска. Затем мы должны нажать «Начать», чтобы начать процесс установки. Эта версия имеет только английский язык установки, но позволяет региональные настройки на португальском языке. После выбора настроек нажмите «Далее», чтобы перейти к следующему экрану, а затем «Установить сейчас», чтобы начать установку. Просто нажмите «Далее» в этом окне. Подождите, что может занять несколько минут. Вы можете перезапустить виртуальную машину на протяжении всего процесса.
Выбираем нужный VHDX файл и видим, как в системе появился новый диск.
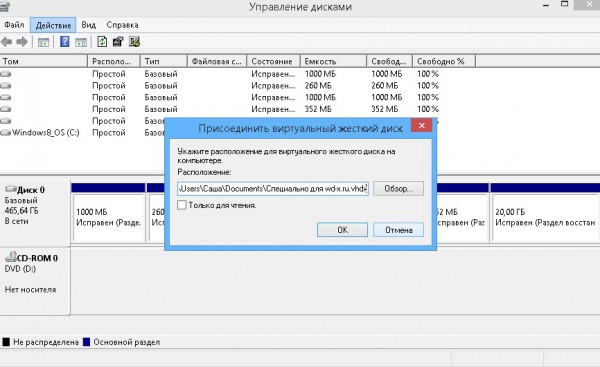
Размонтирование виртуального диска
Для отключения виртуального винчестера, смонтированного в системе, снова заходим в утилиту «Управление дисками». Кликаем правой кнопкой мыши на иконку диска слева. Появится меню, в котором выбираем пункт «Отсоединить».
Как удалить виртуальный жесткий диск
По завершении нажмите «Далее». Давайте примем в этом учебнике определение «экспресс-настройки». Позже в этой серии мы увидим, как настроить параметры. Позже вы получите электронное письмо в этом аккаунте, подтверждающее авторизацию вашего компьютера. Если у вас нет учетной записи, вы можете использовать параметры в нижней части экрана, чтобы создать новую. Введите страну и номер для связи и нажмите «Далее». По завершении установки и конфигурации наш «стартовый экран» заменяет старое меню «Пуск».
Он имеет несколько шагов и занимает некоторое время, но он доступен всем. Перетащите мышь на каждый из них, чтобы увидеть, что они находят! Мы защищаем нашу учетную запись паролем, антивирусом данных, и это все для нас. Но что, если компьютер использует больше людей? Конечно, вы можете найти их в более старых версиях системы, но в основном в более высоких версиях. Итак, как быстро вы можете защитить свой компьютер от других домашних пользователей и, возможно, от внешнего мира?
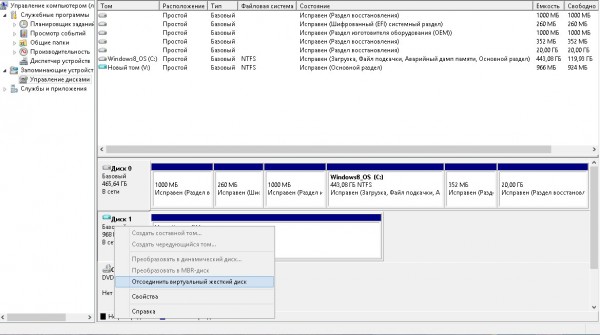
P.S.
С виртуальным диском можно производить любые операции с файлами. Традиционно многие предпочитают их для резервного копирования системы и данных. Кроме того, из-за дополнительных особенностей структуры виртуальных винчестеров на них можно устанавливать дополнительные операционные системы, инструкции можно найти в Сети, но эта процедура довольно-таки сложная. С помощью Windows 8.1 отпадает надобность в работе с файлами образов VHDтаких программ как VirtualPCи Hyper-V.
Настройка прав: у администратора нет шутки!
По умолчанию система может быть практически доступна всем системным администраторам, администраторам и, конечно же, владельцам. Когда вы используете компьютер только для себя, вам не нужно беспокоиться о том, что, если вы поделитесь им со своей семьей? Все это имеет один крючок - все будет видно администратору. Если вы не хотите, чтобы администратор семейного компьютера обращался к вашему профилю, вам придется изменить права на выбранные папки. Это может быть только выбранная «секретная» папка или тихо весь каталог профиля, для которого вы удалите права доступа администратора.
В иртуальный жесткий диск внешне ничем не отличить от обычного раздела диска компьютера. Но, в отличие от последнего, виртуальный диск — это файл формата «.vhd», который физически размещается на настоящем разделе диска. После присоединения к системе виртуальный диск можно увидеть в проводнике Windows и файловых менеджерах как обычный раздел диска. Если, например, отдельный раздел диска нужен временно, чтобы не тратить время на разбивку жёсткого диска специальным софтом, проще создать виртуальный диск. На него, как и на обычный раздел диска, можно помещать пользовательские файлы и устанавливать программы, но процесс создания виртуального диска и быстрее, и проще, чем работа с разбивкой жёсткого диска. Если есть необходимость скрыть какие-то файлы от сторонних лиц, отображение виртуального жесткого диска можно отключить в любое время.
Шифрование: эти файлы являются абсолютными вкладками для вас
Кроме того, вы можете разрешить им просматривать папку, но ни в коем случае не отображать содержимое файлов. Когда вы включаете шифрование в папку или файл, вы сможете работать с ним, как будто это не так. Когда вы установите шифрование на изображение, которое вы открываете в редакторе, оно расшифровывает его во время выполнения, вам нужно его модифицировать и зашифровать при его сохранении. Поскольку вы являетесь владельцем, вы, конечно, не вводите пароль.
На первом изображении Гермелин создал озорной образ, который он хочет скрыть от администратора компьютера. Он шифрует его, а другой пользователь не открывает и не копирует его нигде - он не имеет к нему доступа. Содержимое такого файла не будет видно другим пользователям компьютера, но, конечно, даже не вор, который крадет ваш компьютер или получает его из другой операционной системы. Но если он крадет весь ваш компьютер, включая вашу систему, он может не знать ваш пароль пользователя, иначе все потеряно.
Подключив виртуальный диск к виртуальной машине, созданной с помощью гипервизора, на последнюю можно перемещать большие объёмы данных с физического компьютера.
Наконец, виртуальный диск можно использовать для установки на него другой операционной системы. Если таковая нужна временно, к примеру, для проведения тестирования, а в отдельном разделе диска другой необходимости нет, установку операционной системы можно провести на виртуальный диск. Ниже рассмотрим процесс создания виртуального диска штатными средствами Windows 8 (10).
Есть еще один вопрос. Что произойдет, если вы хотите поделиться зашифрованным файлом с другим пользователем? Зашифрованный файл будет доступен только тем, кто знает этот зашифрованный файл заранее. Пошаговые инструкции по совместному использованию зашифрованного файла можно найти в чешской справке.
Вы создаете виртуальный диск в утилите «Управление компьютером», в «Управление дисками» и в меню «Действие». Эта ужасная навигация была самой сложной, остальная легко. Вы выбираете, где сохранить файл виртуального диска, какой размер он будет, будь то фиксированный или динамический, затем создать раздел и отформатировать его и подключить к компьютеру под буквой.
Как создать и присоединить виртуальный жесткий диск
Чтобы создать виртуальный жесткий диск, вызываем команду «Выполнить» (для этого можно использовать горячие клавиши Win+R) и вводим команду:
diskmgmt.msc
Жмём «Ок» или клавишу Enter.
Появится утилита управления дисками. В меню «Действие» нам нужна команда «Создать виртуальный жёсткий диск».
Только тот, кто знает ключ, получает данные на дисках. После авторизации вы все равно можете полностью работать с диском, и данные будут зашифрованы при записи и расшифровке во время чтения. Если вы зашифровываете, копируете и работаете с данными, это немного замедляется, потому что криптоповерхность просто говорит немного. Но это не катастрофа - система готова к подобным кускам.
Да, это не для всех. Да, если вы не знаете, что делаете, не делайте этого, потому что сегодня сервис невероятно дорог. Однако, если вы решитесь, это в конечном итоге закончится тем, что весь системный раздел зашифрован, а данные для загрузчика и дешифрования будут перемещены в резервный незашифрованный раздел, соответственно.

В появившемся окне указываем папку на несистемном разделе диска, где будет храниться файл формата «.vhd» — собственно, файл виртуального диска. Задаём имя этому файлу, выбираем тип (фиксированный или динамический) и определяемся с размером виртуального диска. Если речь идёт о создании виртуального диска на системном разделе диска компьютера, лучше выбрать фиксированный размер и ограничить его, чтобы избежать захламления диска системы в будущем. Может случиться так, что расширяемый динамический виртуальный диск «разрастётся» в объёме, что приведёт к снижению производительности системы из-за нехватки места для задач Windows. Выставив все параметры, жмём «Ок».
Как правильно удалить виртуальный диск
Затем вы можете добавить эту защиту программного обеспечения через различные системные системы на свой компьютер. Вы используете расширенную безопасность или используете компьютер с настройкой по умолчанию? Поделитесь своим мнением в обсуждении статьи.
Почему это хорошо и как мы можем использовать этот инструмент для оптимизации вашего компьютера? В статье. Операционная система, приложения и программы создают временные файлы, которые хранятся на жестком диске компьютера. Затем эти файлы излишне занимают место. Мы можем решить проблему, используя различные инструменты для очистки дисков.
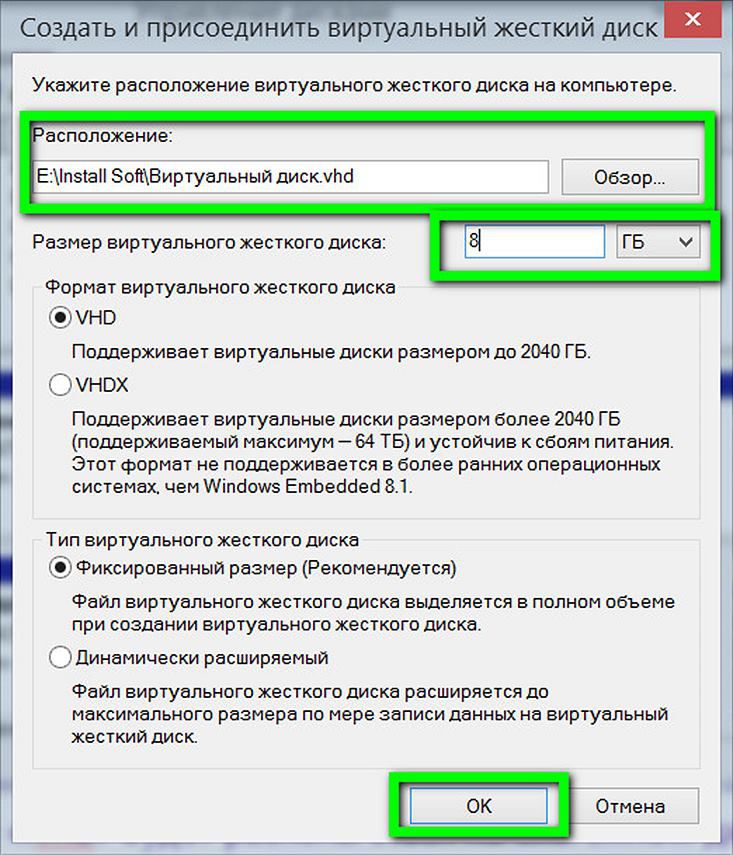
После этого вернёмся в окно утилиты управления дисками, а только что созданный виртуальный жесткий диск будет определяться как неразмеченное пространство. Виртуальный диск необходимо инициализировать для взаимодействия с системой. После этого он будет виднеться в проводнике Windows. Из числа прочих разделов диска компьютера только что созданный виртуальный диск легче всего определить по его объёму. В нашем случае в утилите управления дисками он отображается как «Диск 3». На этой надписи делаем клик правой клавишей мыши и выбираем «Инициализировать диск».
Создание диска для постоянного хранения документов и файлов
Здесь мы можем настроить соответствующий каталог на виртуальном диске, и временные файлы будут сохранены в этом месте. В этом случае данные хранятся в файлах, представляющих изображения соответствующих дисков. Поэтому сначала необходимо создать образ диска. Для этого мы предлагаем меню в окне «Системный лоток: образ диска - создать изображение». Здесь мы можем ввести имя файла, выбрать размер диска и нужную файловую систему.
В этом случае необходимо назначить файл созданному диску для представления его изображения. Используя другие параметры, мы можем настроить диск как съемное устройство хранения данных, жесткий диск или доступ к диску только из текущей учетной записи. Если изображение отформатировано, файловая система больше не может быть изменена при создании виртуального диска.
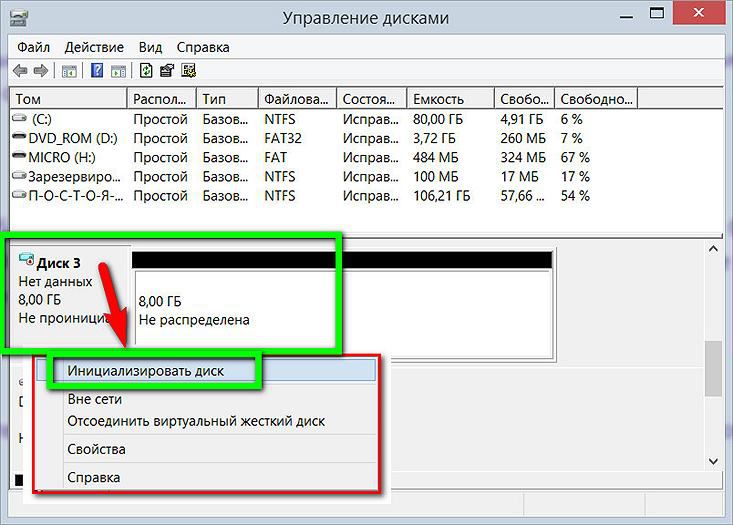
В следующем окне в большинстве случаев необходимо оставить предустановленный параметр основной загрузочной надписи MBR. Жмём «Ок».
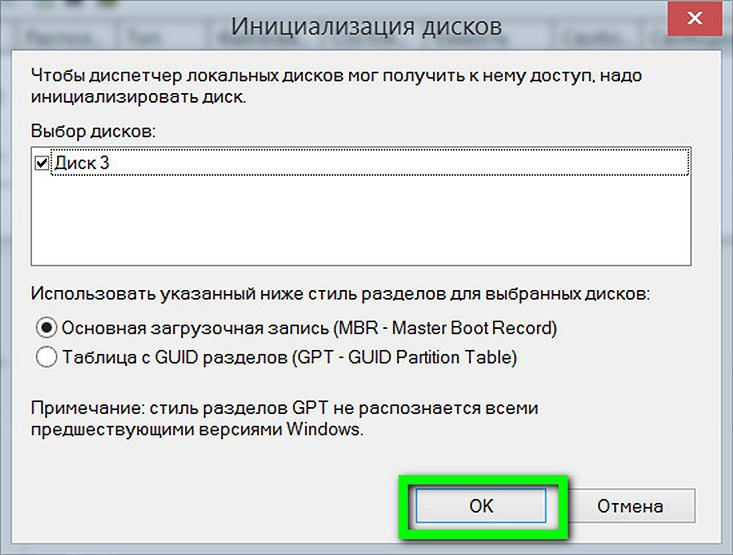
Снова вернёмся в утилиту управления дисками. Теперь необходимо оформить виртуальный диск в отдельный том. Вызываем контекстное меню, но уже на визуальном отображении неразмеченного пространства. Выбираем первую команду — «Создать простой том».
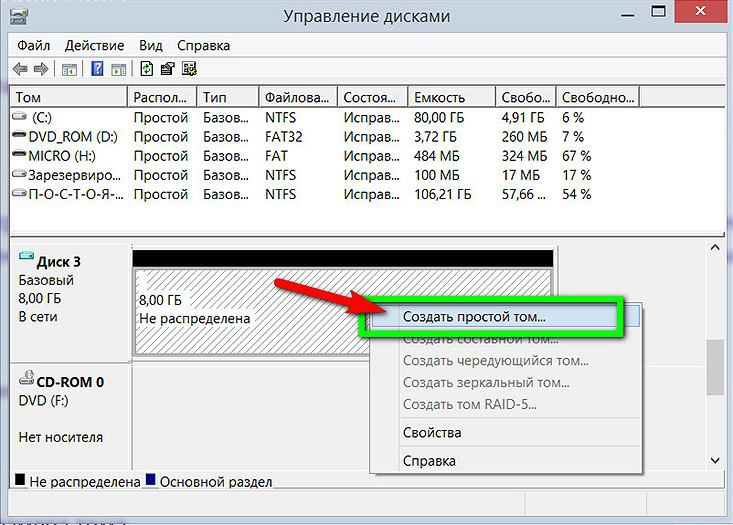
Затем нам что и потребуется, так это следовать указаниям мастера создания простого тома.
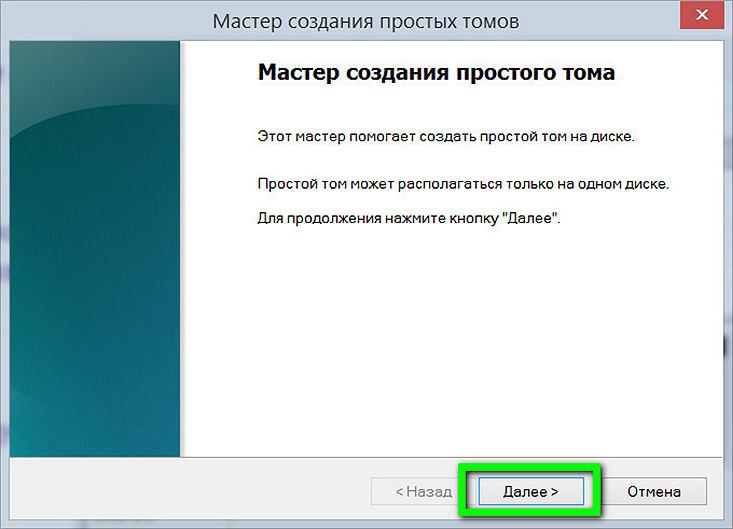
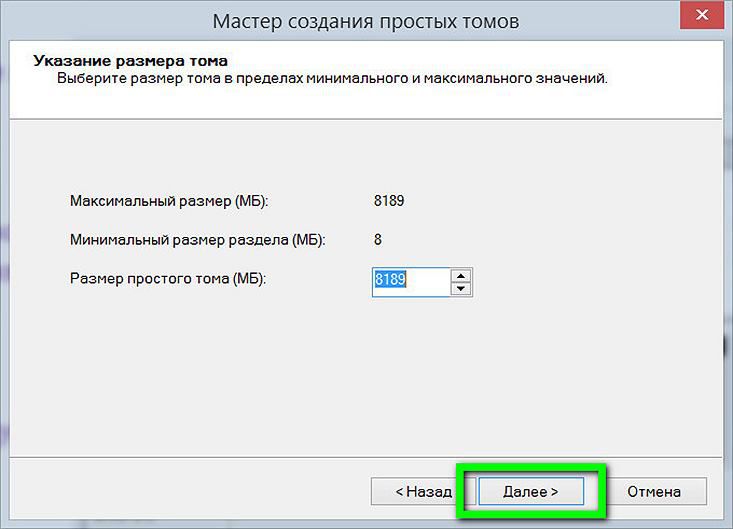
Назначаем букву латиницы для отображения диска в проводнике Windows и файловых менеджерах. Жмём «Далее».
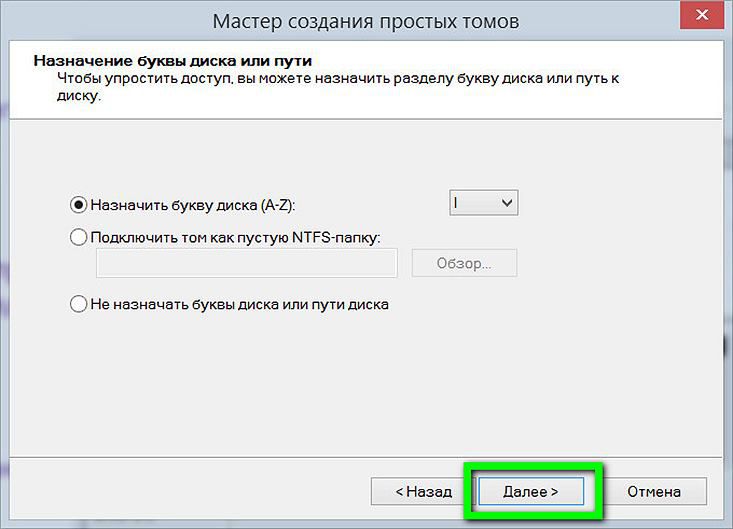
Оставляем предустановленный параметр форматирования нашего виртуального диска в файловой системе NTFS. Жмём «Далее».

Всё – жмём «Готово».
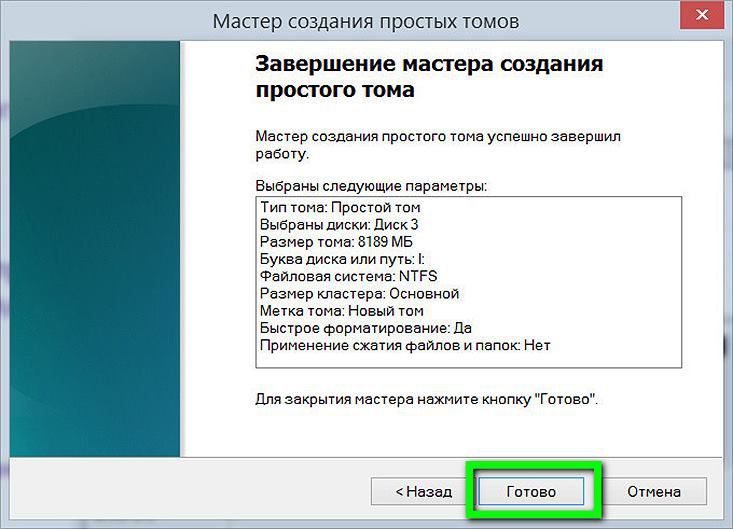
После этого виртуальный жесткий диск можно будет увидеть в проводнике Windows как отдельный раздел диска.
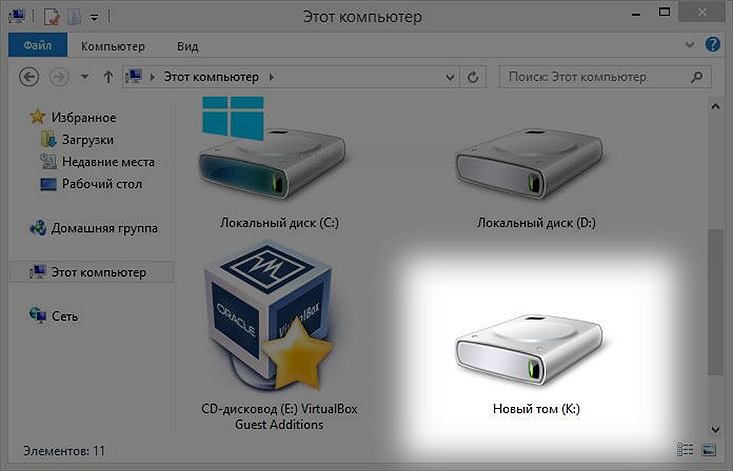
Как правильно удалить виртуальный диск
Чтобы удалить виртуальный диск, необходимо удалить, соответственно, его файл «.vhd». Но прежде мы отсоединим виртуальный диск от системы, чтобы он не виднелся в проводнике Windows. В утилите управления дисками выбираем наш виртуальный диск, делаем клик правой клавишей мыши и жмём команду отсоединения.
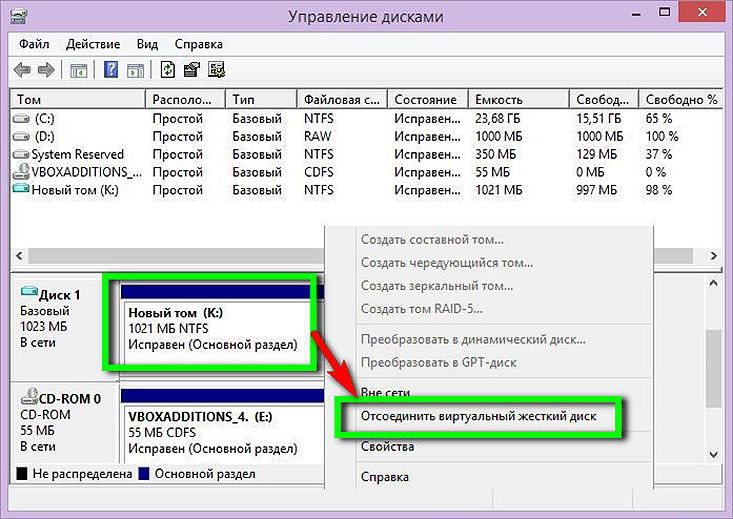
Далее увидим небольшое окошко, которое будет предостерегать нас от возможной потери данных, которые имеются на виртуальном диске. Если все важные данные с виртуального диска перемещены в нужное место, смело жмём «Ок».
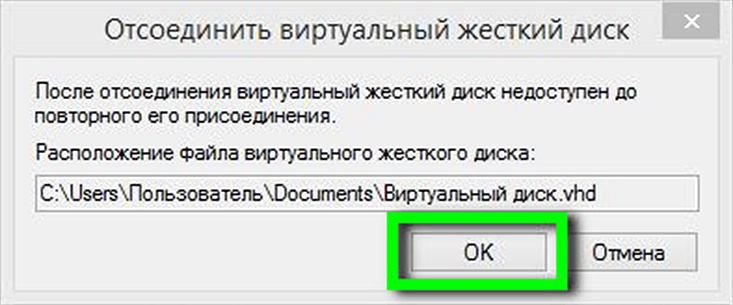
Всё – теперь только осталось удалить файл «.vhd» с обычного раздела диска, где он находится физически.
