После первоначальной настройки своего домашнего или рабочего wifi, как правило, нему быстро привыкаешь и уже через неделю перестаешь помнить свой пароль, так как все возможные домашние устройства коннектятся к вай фаю автоматически, по старой памяти. Но как быть, если вы купили новый девайс и хотите и его подключить к своему wi-fi, но пароль уже забыт? Не паникуйте, сегодня мы вам расскажем как узнать пароль от своего wifi!
В современном мире технология беспроводной передачи данных WI-FI используется повсеместно. Ее можно встретить в кафе, ресторанах, офисах и даже на автобусной остановке. Большинство активных пользователей интернета уже успели приобрести маршрутизаторы и настроить точку доступа у себя в квартире, чтобы эксплуатировать трафик посредством разных устройств, которые оснащены специальным адаптером. Такой подход позволяет всем членам семьи находиться в сети одновременно без споров и дележки, а чтобы ограничить свой WI-FI от посторонних, требуется установить пароль на вход.
Наиболее безопасным и надежным на данный момент является протокол шифрования WPA2-PSK, его можно выбрать в настройках маршрутизатора. Минимальная длина ключа в этом случае не может быть меньше 8 символов, поэтому взломать такую точку доступа практически невозможно. Однако не редко встречается неприятность, когда и сам администратор забывает пароль, впоследствии чего подключение к собственному маршрутизатору становится невозможным. Конечно, практически каждое современное устройство запоминает ключ, единожды к нему присоединившись, но если вдруг была переустановка операционной системе, изменение конфигурации или замена оборудования, то вводить пароль нужно будет заново. Именно поэтому лучше заранее его записать на бумажке или в файл блокнота.

Если вы используете операционную систему Windows 7, то узнать пароль от точки доступа совсем не трудно. Для начала вам требуется зайти в панель управления и отыскать там раздел «Центр управления сетями и общим доступом». Слева будет располагаться контекстное меню, вам же требуется строка «Изменение параметров адаптера», вошли? — отлично. Выделите ваше беспроводное соединение и кликните по нему левой кнопкой мыши два раза, а затем, нажмите «Свойства беспроводной сети». Вкладка «Безопасность», в этом меню, покажет вам всю подробную информацию включая метод шифрования и пароль, однако, чтобы он отобразился, поставьте галочку напротив пункта «Отображать вводимые знаки».

Пользователи Windows 10 могут узнать свой пароль от WI-FI практически аналогичным способом, но поскольку в данной ОС применяется полностью видоизмененный пользовательский интерфейс, процедура выполняется немного иначе. Самый легкий способ — это нажать по меню «Пуск» правой кнопкой мыши и перейти в панель управления, а далее делать все по методике, описанной в предыдущем абзаце. Но есть и другой путь:
- Нажмите на «Пуск» левой кнопкой мыши и войдите в «Параметры» (маленький значок шестеренки);
- Выберите раздел «Сеть и интернет», после чего пункт «WI-FI», который находится в меню слева;
- Пролистайте в самый низ и кликните по строке «Настройка параметров адаптера».
Как видно, насколько бы новый интерфейс Windows 10 не казался пугающим для новичков, здесь все достаточно просто и понятно. Кроме того, вы всегда можете воспользоваться специальными командами, вызвав необходимое меню сочетанием клавиш win+R. Для того, чтобы открыть меню управления сетями, вам нужно ввести значение «ncpa.cpl» без кавычек.
![]()
Любой пользователь, подключенный к определенной сети, часто задается вопросом о том, как узнать пароль от своего WiFi в админке роутера. Целесообразнее всего рассматривать этот вариант на примере маршрутизатора от фирмы TP-Link, поскольку сейчас компания занимает львиную долю рынка и является фактически монополистом. Чтобы успешно проделать процедуру вам обязательно нужно знать логин и пароль для входа в настройки роутера и его IP-адрес. По умолчанию попасть туда можно путем ввода в браузере 192.168.1.1 или 192.168.0.1, но есть и универсальные адреса в виде домена tplinklogin.net и tplinkwifi.net. В любом случае, все это указывается на нижней части корпуса устройства, логин же и пароль обычно admin-admin. Далее вам следует перейти в раздел Wireless и выбрать пункт Wireless Security. В строке Password вы сможете увидеть ключ от своей точки доступа и сохранить его в документ или переписать на листок. Следует отметить, что в маршрутизаторах от других производителей процедура осуществляется аналогичным методом и часто пароль находится в настройках безопасности беспроводной сети.
Как узнать IP адрес своего роутера?
Первый и самый простой способ узнать IP-адрес своего маршрутизатора для последующего входа в настройки — посмотреть его на нижней крышке корпуса. Однако этот вариант хорош лишь в том случае, если вы имеете непосредственный доступ к оборудованию. Кроме того, в инструкции к устройству производитель не редко указывает данный параметр. Если же эти методы вам не подходят, но компьютер подключен к точке доступа, то:
- Зайдите в панель управления;
- Пункт «Управление сетями и общим доступом»;
- «Изменение параметров адаптера»;
- Два раза кликните по беспроводному соединению левой кнопкой мыши;
- Нажмите «Сведения».
Напротив пункта «Шлюз по умолчанию IPv4» будет отображен IP-адрес вашего маршрутизатора.
Как узнать пароль от ВайФая своего если в качестве клиента вы используете мобильное устройство на ОС Android? Для начала требуется инсталлировать Root и загрузить любой хороший файловый менеджер, так как понадобится доступ в корневой каталог. Поскольку ОС Android близка по архитектуре с Linux, то нужный вам ключ с вероятностью 99% хранится в одном из системных файлов. Порядок действий таков:
- Дать рут права файловому менеджеру и открыть его;
- Перейти в папку wifi, полный путь — /data/misc/wifi;
- Открыть файл wpa_supplicant.conf.
Этот небольшой документ содержит все важные сведения, в том числе тип шифрования, имя сети и пароль от нее.
Wi-Fi Passwords для ОС Android — непревзойденный инструмент, помогающий восстановить забытый пароль. После установки приложения и его запуска, оно сканирует необходимую информацию и выводит на экран пользователя все важные данные о той или иной беспроводной сети. ПО полностью исключает необходимость самостоятельного рытья системных каталогах, что является огромным преимуществом. Во избежание подобных проблем лучше всегда записывать пароли на листочек и не рассчитывать на свою память, так как она часто упускает мелкие детали, тем более, что ключ всегда можно сохранить в файл блокнота и оставить на жестком диске компьютера в укромном местечке.
Как узнать свой пароль от WiFi на Айфоне?
К сожалению, детище Apple не обладает открытой файловой системой, поэтому на данный момент штатными средствами узнать эту информацию не представляется возможным. Но огорчаться не стоит, вы всегда можете воспользоваться специальным скриптом под названием WiFi Password s. Он доступен к загрузке в магазине Cydia, но лишь на устройства с джейлбрейком. Итак, чтобы узнать пароль этим способом нужно:
- Установить твик WiFi Passwords;
- Перезапустить Springboard;
- Открыть приложение.
Если же вам, например, необходимо подключится к той же точки доступа со своего MacBook, но вы забыли или не знаете пароль, то всегда можно прибегнуть к связке ключей iCloud Keychain. Таким образом, MacBook, функционирующий под той же учетной записью, автоматически сможет присоединятся к запомненным на iPhone беспроводным сетям. Кроме того, в дальнейшем появится возможность просмотреть интересующий вас ключ на лаптопе от Apple, зайдя в настройки iCloud и меню «AirPort».
Программы, которые узнают за вас ваш пароль от Wi-Fi
О том, как узнать пароль от подключенного WiFi, вам лучше всего ответят современные программы, которые доступны практически для любой операционной системы. Лучшим инструментом в данном случае является ПО WirelessKeyView, работающее в среде ОС Windows 7/8/10. Распространяется приложение совершенно бесплатно, да и полноценной программой его назвать трудно, скорее это скрипт, разработанный четко для определенной цели. Загрузить файл можно на официальном сайте и он не требует инсталляции в систему, достаточно просто запустить его двойным кликом мышки. Кроме того, данный инструмент покажет не только пароль от подключенной WI-FI сети, но и от всех тех, к которым когда-либо подсоединялось устройство.
Аналогичное, но уже полноценное ПО WiFi Password Revealer позволит вам в кратчайшие сроки вспомнить забытый пароль от собственной сети. Распространяется приложение также по бесплатной модели, поэтому загрузить его и проверить эффективность самостоятельно — дело нескольких минут. Функциональный набор позволяет сохранять ключи в текстовый файл, чтобы уберечь вас от подобных неприятностей в будущем.
Прежде всего, сохраняйте спокойствие! Ведь вы не «чайник» и уже умеете узнавать, сколько абонентов . Сегодня продолжим разговор – я расскажу, как узнать пароль от своего WiFi за считанные секунды.
Как узнать пароль от своего WiFi за 10 секунд
Самый легкий способ
Самый легкий и быстрый способ узнать заветное слово – это перевернуть роутер! Если повезет, на его фабричной этикетке вы увидите надпись «Wireless password: xxxxx». Это и есть ключик доступа к беспроводной сети – то, что вы искали.
Способ хорош, но есть два НО:
- «Wireless password» указан не на каждом роутере.
- Даже если он указан, его могли изменить.
Определяем ключик доступа к Wi-Fi в ОС Windows
Рассмотрим две ситуации:
- Ваш компьютер автоматически подключен к Вайфай (связь установлена). Вы хотите узнать пароль, чтобы приконнектить другие устройства.
- Раньше вы подключались к Вайфаю на этом ПК, но теперь автоматическое соединение не работает. Связь не установлена.
Если связь с Wi-Fi установлена
- Щелкнем правой кнопкой мышки по значку WiFi в трее. Откроем «Центр управления сетями и доступом».

- В разделе «Просмотр активных соединений» кликнем по имени нашей сетки.

- Щелчок по этой ссылке открывает окно «Состояние ». Нажмем в нем кнопку «Свойства беспроводной сети ».

- В следующем окошке откроем вкладку «Безопасность ». Ключ безопасности сети – то, что мы пытаемся узнать, скрыт за звездочками. Чтобы его посмотреть, поставим метку «Отображать вводимые знаки ». И вот он, ключик, перед нами.

У меня на это ушло примерно 10 секунд.
Если связь с Wi-Fi не установлена
В этом случае придется потратить чуть больше времени – на то, чтобы скачать на другом устройстве «Wifi Key Finder» – простенькую бесплатную утилиту, которая вытаскивает из недр Windows все хранимые ключики от Вайфая.
После установки запустите «Wifi Key Finder» с правами администратора – в ее окне отобразится список беспроводных сетей вместе с паролями. Нажав «Save », вы можете сохранить их на будущее в текстовый файл.

Ищем ключик доступа к Wi-Fi в настройках роутера
Если вы ни разу не подключали ПК к вашей сетке Вайфай, то никакие утилиты не помогут – ведь компьютер не знает ключ. Но зато его знает роутер: достаточно зайти в веб-интерфейс – и он выложит нам всю «подноготную»! Сделать это придется на машине, которая имеет с роутером связь по кабелю или «воздуху».
Итак, переворачиваем роутер и читаем этикетку. Нам нужно узнать:
- Сетевой адрес веб-интерфейса – в моем примере это 192.168.1.1;
- Имя пользователя (username) – у меня, как почти везде, это «admin»;
- Пароль (password) – у меня «q7pfeg». У вас, скорее всего, будет другой.
Небольшое напоминание, как это выглядит:
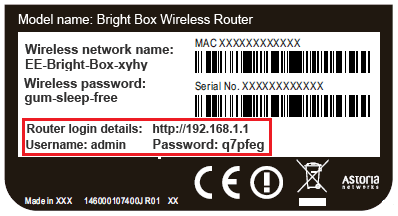
Следом запускаем на ПК любой браузер, пишем в адресной строке сетевой адрес (192.168.1.1), жмем Enter, вводим username и password, еще раз – Enter и вуаля – мы на месте.

Вот, как это выглядит в интерфейсе TP-Link:

На роутерах Asus нужный параметр называется «Предварительный ключ WPA».
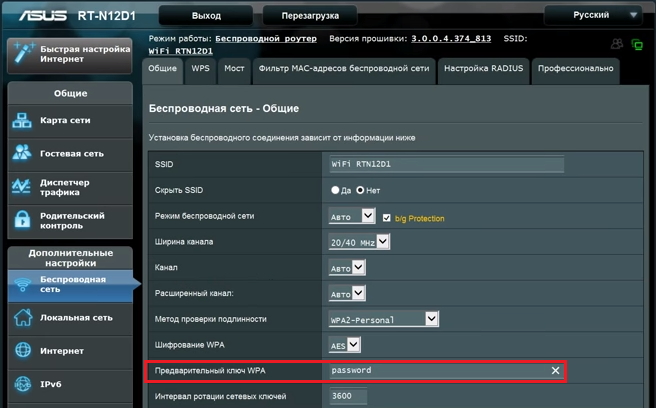
На D-Link – «ключ шифрования PSK», на других – «PSK key», «WPA key», «Passphrase» или как-нибудь похоже.
Находим ключ к Wi-Fi на Ubuntu и Mac OS X
Ubuntu
Посмотреть пароль WiFi, к которому вы подключены в Ubuntu, так же просто, как в Windows.
- Зайдем в «Параметры системы » и откроем раздел «Сеть».

- Кликнем в списке наше беспроводное подключение и нажмем кнопку «Параметры ».
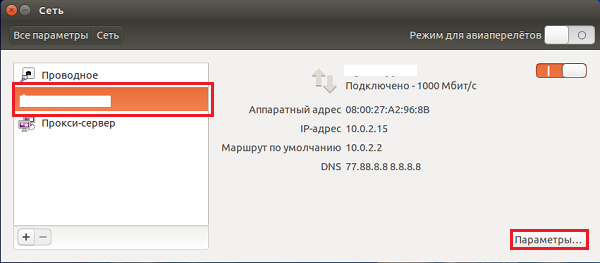
- Откроем вкладку «Защита беспроводной сети » и поставим метку «Показывать пароль». Всё.
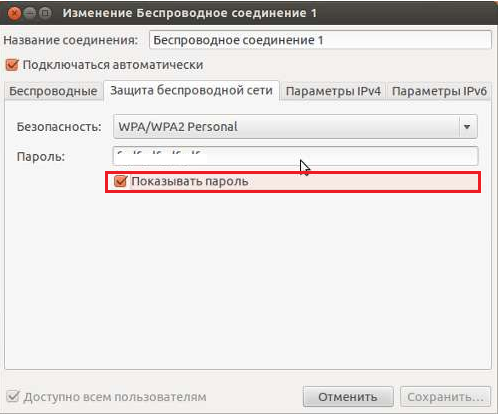
Однако если выключить опцию «Все пользователи могут подключаться к этой сети» в настройках редактора соединений, как на скриншоте ниже, просмотр ключей станет недоступным.

Mac OS X
Пользователям OS X тоже не нужно тратить много времени, чтобы узнать ключик от Вайфая, к которому подключен или когда-либо раньше подключался компьютер.
Для этого:
- Зайдем в меню «Applications» (Приложения) и откроем раздел «Utilites».
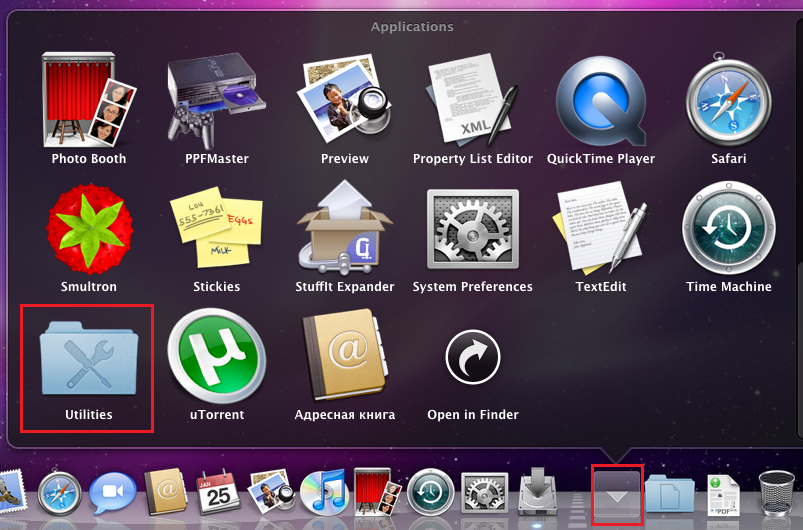
- Выберем из списка утилит «Keychain Access» (Связку ключей).
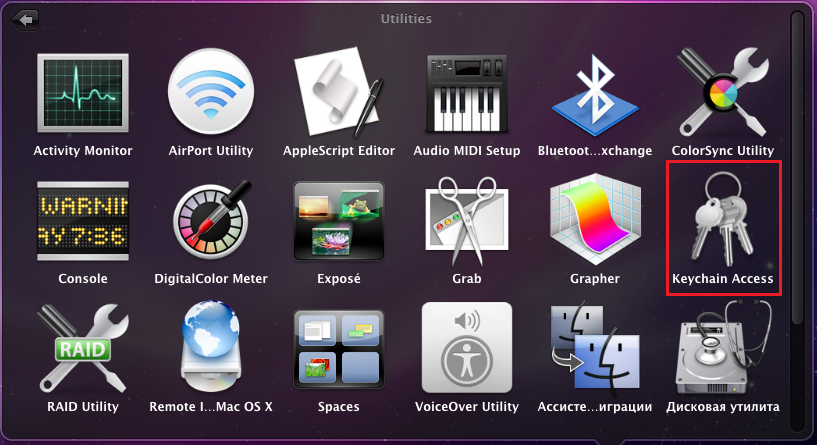
- Выберем сетку, к которой вам нужно подобрать pass, и щелкнем по ней 2 раза мышкой.

- В окне «Attributes» (Атрибуты), которое откроется после этого, поставим галку «Show password» (Показать пароль) и введем данные учетной записи.

- После этого в поле «Show password» отобразится заветное слово.
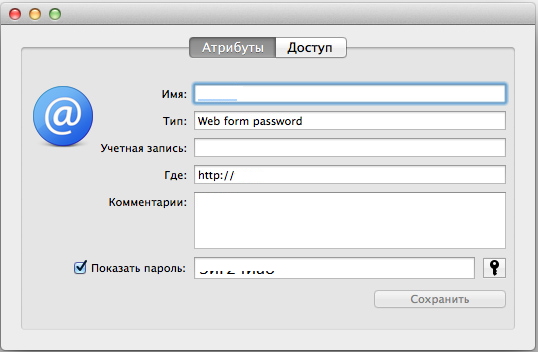
Убедились, насколько это просто? Десять секунд даже слишком много. Попробуйте, и у вас будет получаться находить сетевые ключики за пять, а может, и за три секунды.
Здравствуйте.
Сегодня Wi-Fi сети очень популярны, практически в каждом доме, где есть интернет - присутствует и Wi-Fi роутер. Обычно, один раз настроив и подключившись к Wi-Fi сети - долго не приходиться вспоминать пароль от нее (ключ доступа), так как он всегда дальше вводится автоматически при подключении к сети.
Но вот приходит момент и нужно подключить к Wi-Fi сети новое устройство (или, например, переустановили Windows и сбились настройки на ноутбуке...) - а пароль-то забыт?!
В этой небольшой статье я хочу рассказать о нескольких способах, которые помогут узнать свой пароль Wi-Fi сети (выберите более подходящий для вас).
Способ №1: просмотр пароля в сетевых настройках Windows
1. Windows 7, 8
Самый простой и быстрый способ узнать пароль от своей Wi-Fi сети - это посмотреть свойства активной сети, то есть той, через которое у вас осуществляется выход в интернет. Для этого нужно на ноутбуке (или др. устройстве, которое уже настроено с Wi-Fi сетью) перейти в центр управления сетями и общим доступом.
Шаг 1
Для этого щелкните правой кнопкой мышки по значку Wi-Fi (рядом с часами) и выберите из выпадающего меню данный раздел (см. рис. 1).

Рис. 1. Центр управления сетями и общим доступом
Шаг 2
Затем в открывшемся окне смотрим, через какую беспроводную сеть у нас осуществляется доступ к интернету. На рис. 2 ниже представлено, как это выглядит в Windows 8 (Windows 7 - см. рис. 3). Щелкаем мышкой по беспроводной сети "Autoto " (название вашей сети будет другое).
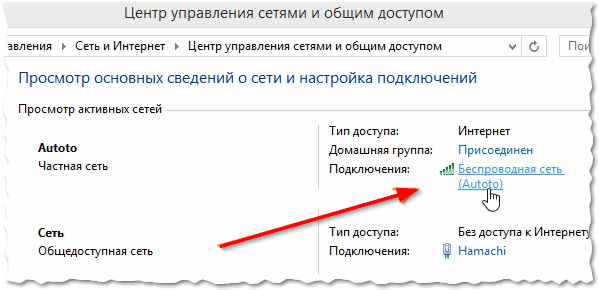

Шаг 3
Должно открыться окно с состоянием нашей беспроводной сети: здесь можно увидеть скорость соединения, длительность, название сети, сколько было отправлено и принято байт и пр. Нас интересует вкладка "свойства беспроводной сети " - перейдем в данный раздел (см. рис. 4).

Рис. 4. Состояние беспроводной Wi-Fi сети.
Шаг 4
Теперь осталось лишь перейти во вкладку "безопасность ", а затем поставить галочку напротив пункта "отображать вводимые знаки ". Таким образом мы увидим ключ безопасности для доступа к этой сети (см. рис. 5).
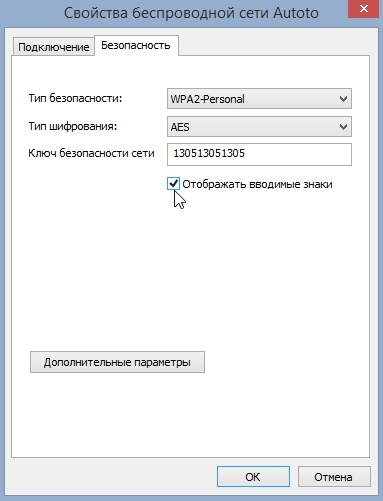
Рис. 5. Свойства беспроводной сети Wi-Fi.
2. Windows 10
В Windows 10 так же рядом с часами выводится значок о успешном (не успешном) подключении к сети Wi-Fi. Нажмите на него, а во всплывшем окне откройте ссылку "сетевые параметры " (как на рис. 6).


Затем выберите свой адаптер, которые отвечает за беспроводное подключение и перейдите в его "состояние " (просто щелкните по нему правой кнопкой мышки и во всплывшем меню выберите данную опцию, см. рис. 8).


Во вкладке "Безопасность " есть графа "Ключ безопасности сети " - это и есть на искомый пароль (см. рис. 10)!

Рис. 10. Пароль от Wi-Fi сети (см. графу "ключ безопасности сети")...
Способ №2: достаем пароль в настройках Wi-Fi ротуреа
Если в Windows вы не могли узнать пароль от Wi-Fi сети (или вам необходимо поменять пароль) - то сделать это можно в настройках роутера. Здесь дать рекомендации несколько сложнее, так как моделей роутеров десятки и везде есть некоторые нюансы...
Какой бы ни был у вас роутер, вам необходимо сначала зайти в его настройки.
Первый нюанс заключается в том, что адрес для входа в настройки может быть разным: где то http://192.168.1.1/ , а где то http://192.168.10.1/ и пр.
Думаю, здесь вам может пригодиться пару моих статей:
- как зайти в настройки роутера:
- почему не могу зайти в настройки роутера:
1. Как узнать адрес настроек роутера и войти в них?
Самый простой вариант - так же посмотреть в свойствах соединения. Для этого переходим в центр управления сетями и общим доступом (выше в статья описано, как это сделать). Переходим в свойства нашего беспроводного соединения, через которое осуществляется доступ в интернет.
Как узнать пароль от своего вайфая на компьютере?
В наше время почти у всех активных пользователей сети интернет дома есть Wi-Fi роутер. Это удобно, когда в доме несколько девайсов, таких как телевизор, смартфон, ноутбук и планшет требуется подключить к интернету.
Именно здесь нас и выручает вай фай роутер. Но любой вай фай нужно защищать паролем для предотвращения незаконного подключения.
Этот самый пароль вводится для одного устройства при подключении 1 раз и больше никогда не запрашивается. После этого пароль благополучно забывается и при подключении нового или пере подключении старого устройства его ввод становится невозможным.
В данной статье мы поговори о том, как можно посмотреть пароль от своего вай фая через ноутбук или компьютер, который к нему уже подключен.
Просмотр пароля от вай фай через другой компьютер
Если у вас есть любой другой компьютер или ноутбук, который уже подключен к вай фаю (именно через вай фай, а не через провод), пароль от которого нужно узнать, то выполняем следующие действия (Способ работает на любой версии Windows — XP, 7, 8.1, 10).
Находим в правом нижнем углу значок подключения.
Значок сетевого подключения
Жмем по нему правой кнопкой мыши и выбираем «Центр управления сетями и общим доступом» (Для Windows XP — «Сетевые подключения»).

Переход в центр управления сетями и общим доступом
В открывшемся окне 1 раз жмем левой кнопкой мыши по значку активного беспроводного соединения.

Выбор активного беспроводного подключения
Откроется окно состояния, в котором нужно выбрать «Свойства беспроводной сети».

Просмотр свойств активного беспроводного подключения

Просмотр пароля от своего вайфая на компьютере
После этого в строке «Ключ безопасности сети» будет отображен пароль от вашей вай фай точки.
Как узнать пароль от вай фай роутера через компьютер подключенный к нему проводом?
Сейчас мы рассмотрим ситуацию, когда нужно узнать пароль от роутера, имея компьютер, который подключен к нему через кабель.
Первое, с чего стоит начать это узнать адрес шлюза в сетевой конфигурации. Этот адрес и будет являться адресом нашего роутера, на который нужно зайти, чтобы узнать пароль.
Как и в предыдущем случае права внизу находим значок сетевого подключения и жмем по нему правой клавишей мыши. Далее в выпадающем меню выбираем «Центр управления сетями и общим доступом».

Вход в центр управления сетями и общим доступом
Выбираем активное подключение по локальной сети одинарным кликом левой кнопки мыши в открывшемся окне.

Выбор активного проводного соединения
В открывшемся окне состояния подключения жмем кнопку «Сведения».
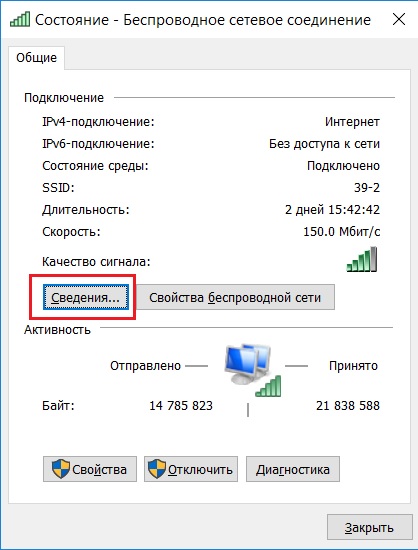
Просмотр сведений проводного подключения по локальной сети

Просмотр шлюза. который является адресом роутера
Открываем любой браузер и вводим цифры ip адрес из строки выше. В нашем случае это 192.168.0.1.

Ввод адреса роутера для входа в его настройки
Должна появиться форма авторизации, в которой нужно ввести «admin» в обоих строчках логина и пароля.

Ввод логина и пароля от вай фай роутера
Таким образом вы зайдете в настройки своего вай фай роутера. Теперь в зависимости от модели роутера нужно найти что — нибудь похожее на «Беспроводной режим», Wi-FI, Wireless или Wlan.

Главное меню настроек роутера TP-Link
В нашем случае имеется роутер TP-Link с русифицированным интерфейсом. На нем и почти на всех роутерах TP-Link посмотреть пароль от вай фая и там же поменять его можно в меню «Беспроводной режим» -> «Защита беспроводного режима».

Просмотр и изменение пароля вай фай на роутере TP-Link
Беспроводные сети Wi-Fi сейчас есть практически везде. В домах обычных пользователей, на работе, в местах скопления людей. И если вы активно пользуетесь различными Wi-Fi сетями, то вы наверняка сталкивались с ситуаций, когда не могли вспомнить пароль, от той или иной беспроводной сети. Также нередки ситуации, когда на одном устройстве (например, на ноутбуке) Wi-Fi работает, а подключить смартфон или планшет к этой же сети не получается, потому что вы . В данном материале мы расскажем о том, как посмотреть пароль от Wi-Fi на компьютере, для того чтобы подключить к сети другие мобильные устройства.
Как посмотреть пароль от Wi-Fi с помощью настроек Windows
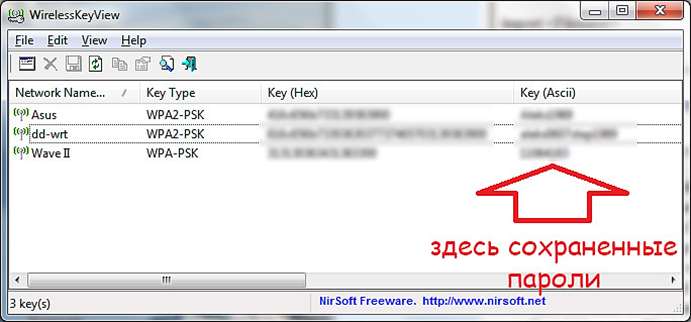
С помощью программы WirelessKeyView можно очень быстро просмотреть все сохраненные пароли, которые остались на вашем компьютере. Для этого просто запустите данную программу на своем компьютере и дождитесь пока она найдет сохраненные пароли. После этого в окне программы WirelessKeyView появится список сохраненных Wi-Fi сетей и паролей к ним.
