Беспроводные сети по своей природе являются менее безопасными - или, по крайней мере, более склонны к взлому, чем проводные сети.
Именно поэтому безопасность Wi-Fi сети является важной темой. Многие пользователи хотят спрятать Wi-Fi сеть и свой роутер, чтобы прохожие и люди, которые живут по соседству, не смогли увидеть его и подключиться.
В этой статье мы расскажем, как сделать это, и объясним, почему безопасность Wi-Fi сети является очень важной.
Зачем прятать Wi-Fi сеть?
Быстрое введение в SSID
Согласно стандарту IEEE 802.11, каждая беспроводная сеть должна иметь идентификатор, который используется устройствами для подключения к этой сети. Полное название - Идентификатор набора служб (SSID). Не стоит пугаться, простыми словами это означает “имя сети”.
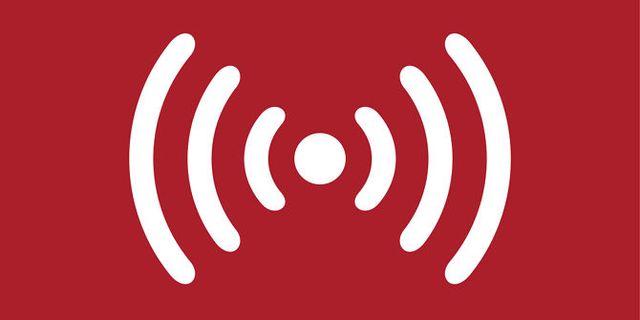
Маршрутизатор транслирует некий пакет данных, состоящий из SSID и прочей информации, который говорит о том, что сеть существует. Именно благодаря таким пакетам наши смартфоны и планшеты знают, какие Wi-Fi сети вокруг нас.
Логично предположить, что если отключить трансляцию пакета данных, тогда Wi-Fi сеть станет невидимой. Но, если роутер не транслирует свое присутствие, другие устройства не видят его, это значит, что никто не сможет подключиться, верно? Не совсем.
Проблема
Все беспроводные сигналы работают одинаково: они исходят из источника (роутера) и отправляются в путешествие во всех направлениях. Не существует определенного способа направить один сигнал в одну точку, то есть по прямой линии от роутера к вашему компьютеру.
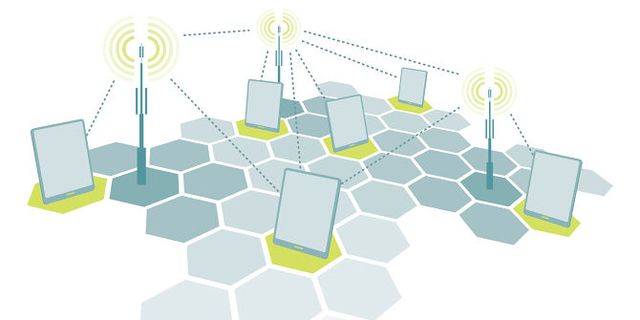
Давайте предположим, что ваша беспроводная сеть не транслирует свой SSID. Никто не знает, что он существует, кроме вас. Вы соединяетесь с вашим роутером и используете Wi-Fi, как обычно. Но в чем проблема? В том, что сигналы от роутера все еще транслируются в разных направлениях, а это означает, что любой из них может быть перехвачен.
Иными словами, даже если ваша сеть спрятана от посторонних глаз, обычные люди не видят имя Wi-Fi сети, хакеры и злоумышленники по-прежнему могут обнаружить ее.
Как защитить Wi-Fi сеть
Как вы поняли, просто спрятать Wi-Fi сеть является не эффективной мерой безопасности. В лучшем случае, вы можете скрыть свое присутствие от технически неподготовленных людей. Тем не менее, знающие люди по-прежнему могут взломать сеть.
Если вы действительно хотите защитить свою Wi-Fi сеть, выполните несколько простых действий:
- Измените учетные данные администратора Wi - Fi сети. Всего за пару минут в интернете вы можете найти имя пользователя и пароль, установленные по умолчанию, от практически любого роутера. Если вы не измените стандартный логин и пароль, тогда даже не стоит думать о безопасности Wi-Fi сети. Это первый шаг, который вы должны сделать на любом роутере.
- Использовать шифрование WPA2 и AES . Помните, что ваш роутер постоянно транслирует сигналы во всех направлениях, но вы можете сделать эти сигналы интерпретируемыми, то есть зашифрованными. Этот шаг позволяет зашифровать сигнал, который может быть прочтен только на вашем компьютере.
- Отключите WPS и функции UPnP . Несмотря на удобство этих функций, они имеют большое количество уязвимостей. Мы рекомендуем выключить их.
Это лишь основные действия, которые вы должны предпринять для безопасности своей Wi-Fi сети.
Как спрятать Wi-Fi сеть?
Итак, мы выяснили, зачем нужно прятать Wi-Fi сеть, и как защитить ее. Теперь давайте посмотрим, как все же спрятать Wi-Fi сеть, то есть ваш SSID. Сделать это проще, чем вы думаете.
Сначала нужно зайти в панель администратора роутера. В моем случае я ввожу адрес 192.168.0.1 в браузере. Для вашего роутера может быть использован другой адрес. Обратите внимание, что вам может понадобиться подключение к роутеру через проводную локальную сеть для входа в панель администратора.
Окно входа в панель администратора выглядит приблизительно так:
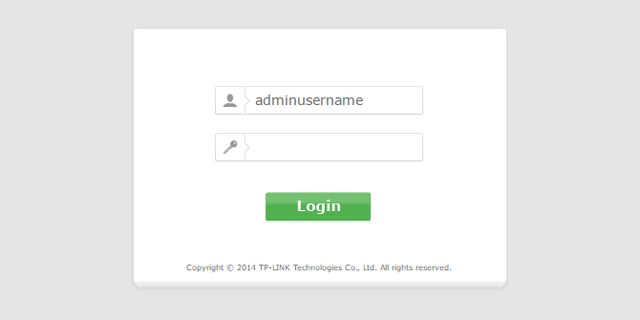
Далее перейдите в раздел беспроводной сети (Wireless) . Опять же, для разных моделей роутеров используется разные названия разделов и подразделов. Вам нужно искать что-то близкое к Беспроводной сети (Wireless), Беспроводные настройки (Wireless Settings), Базовые настройки беспроводной сети (Wireless Basic Settings) и другое.
В меню беспроводной настройки вы сможете настроить параметры SSID, номер канала, режим канала, ширину канала на странице, но главное, что нас интересует – опцию «Широковещание SSID» (Enable SSID Broadcast) . Снимите флажок рядом с этим пунктом. В зависимости от модели вашего роутера, эта опция может называться состояние видимости (Visibility Status), включить скрытие сети (Enable Hidden Wireless) , или просто «широковещание SSID» (SSID Broadcast) .
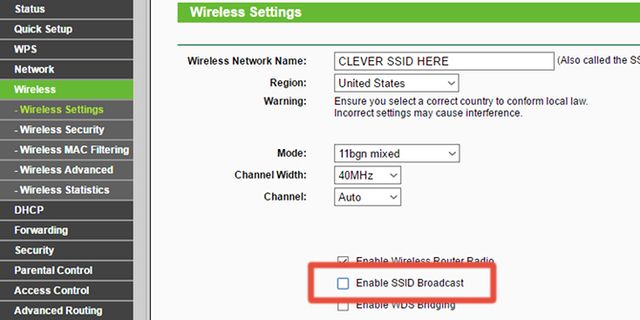
Сохраните настройки, после чего перезагрузите роутер. Таким образом, ваша Wi-Fi сеть станет невидимой для посторонних устройств.
Почему вы хотите спрятать Wi-Fi сеть? Наша статья ответила на ваши вопросы? Дайте нам знать в комментариях ниже!
Добрый день уважаемые читатели блога сайт В недавней статье я успел затронуть тему, . Сегодня же я хочу подробно рассказать, на примере различных устройств, как подключиться к скрытой wifi сети.
Перед тем как начать обучение процессу хотелось бы отметить, что в любом случае вы должны знать название и пароль, без них даже при включенном отображении SSID ничего не выйдет. Для того чтобы сменить название или пароль, рекомендую прочесть полезную на эту тему.
На сегодняшний день существует множество различных гаджетов и устройств, работающих на разных операционных системах. Однако самыми популярными являются Android, iOS и Windows. Именно на примере этих трех «китов» я и расскажу про подключение к скрытому wifi.
Как подключиться к скрытой сети через Android
Для этого необходимо зайти в настройки вашего устройства в раздел Wi-Fi (планшет или телефон) и выбрать пункт добавить сеть, как показано на картинках ниже.

Зная имя (SSID) и ключ безопасности вводим их в соответствующие поля.
Помимо всего прочего для корректного подключения к скрытой вайфай сети вам должен быть известен тип шифрования пароля. Самым частым и популярным на данный момент считается WPA2 PSK, именно его и выбираем.
После чего подтверждаем свои действия нажав кнопку ОК
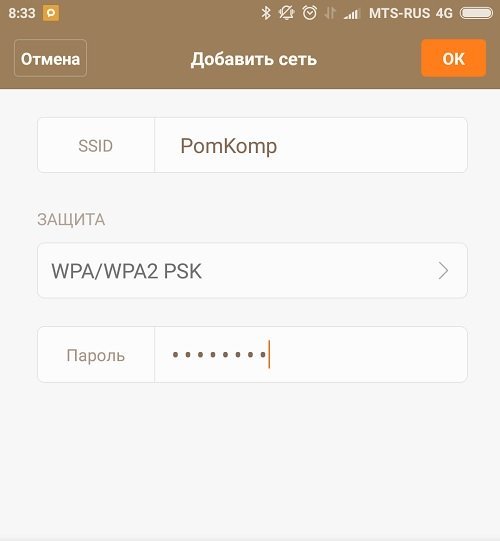
Подключение к скрытому wifi для iPhone и iPad
Как и описано выше, заходим в настройки, а далее выбираем пункт Wi-Fi. В конце основного списка доступных беспроводных сетей находим «Другая» и во вновь открывшемся меню указываем название, затем выбираем тип шифрования (чаще всего это WPA2) и вводим пароль. Если все поля заполнены, и вы уверены в их правильности, то нажимаем кнопку «Подключиться».
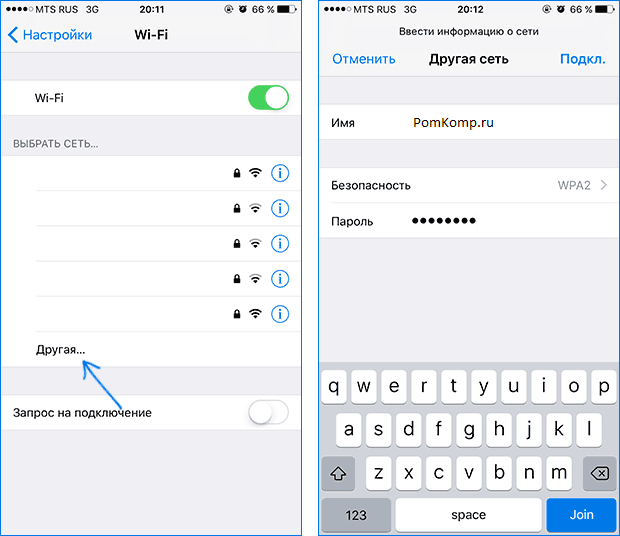
Теперь каждый раз попадая в зону действия вещания роутера ваше устройство будет автоматически подключаться к скрытой wifi сети.
Подключение к скрытой wifi сети с компьютера
На мой взгляд, на данный момент самыми распространенными операционными системами считаются windows 7 и windows 10. Именно на их примере я и постараюсь подробно рассказать, про подключение к невидимой вайфай сети.
Подключиться к скрытой wifi сети в windows 7
Для начала необходимо зайти в центр управления сетями и общим доступом. Сделать это можно через меню пуск или через панель инструментов, кликнув правой кнопкой мыши на значке обозначающем соединение. Более подробно про все шаги подключения к беспроводной сети я описал в отдельной .
В открывшемся окне выбираем пункт Создание и настройка нового подключения.
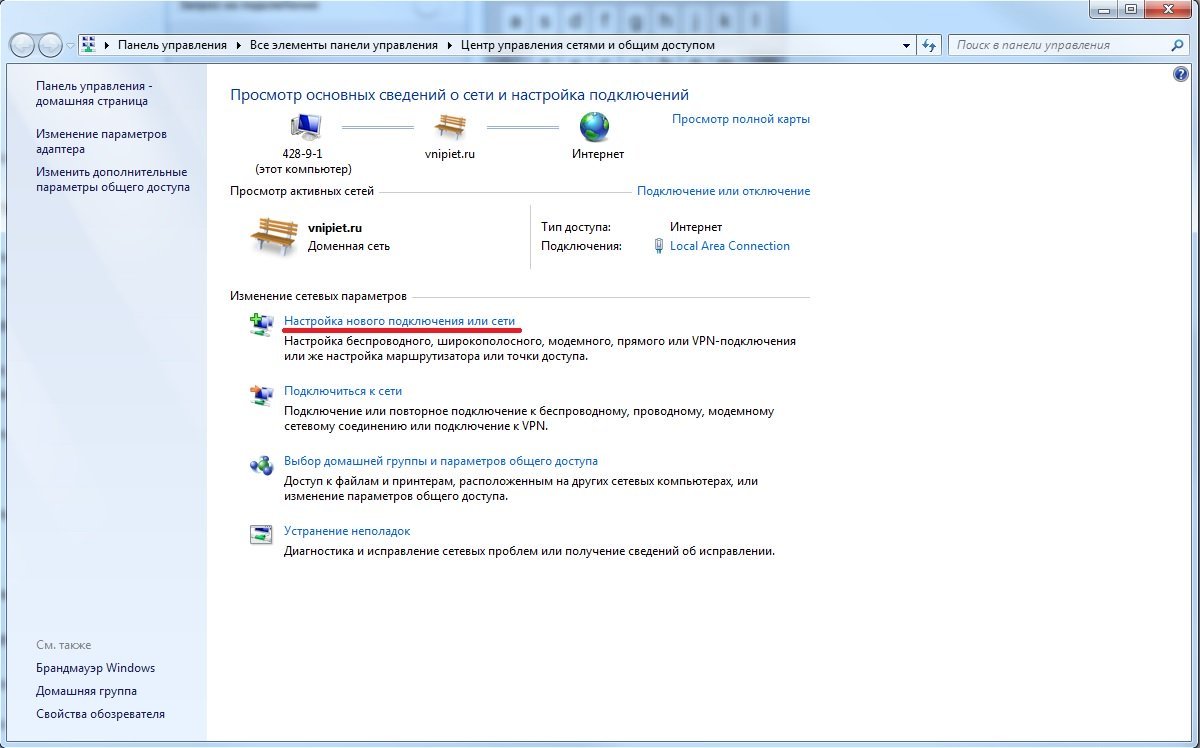
Затем выбираем пункт Подключение к беспроводной сети вручную.
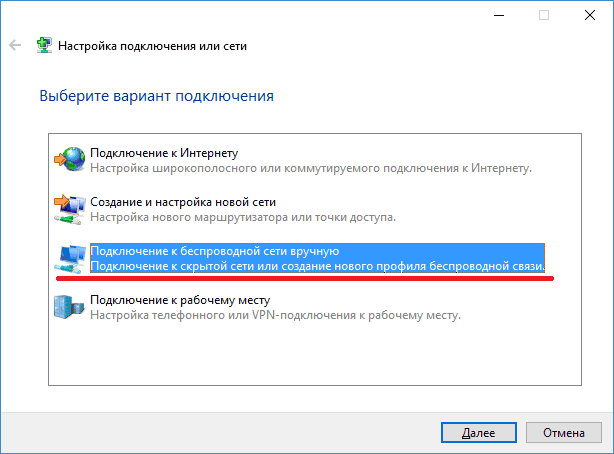
И соответственно заполняем все необходимые поля известными нам данными и нажимаем кнопку «Далее». После чего подключение должно произойти автоматически.
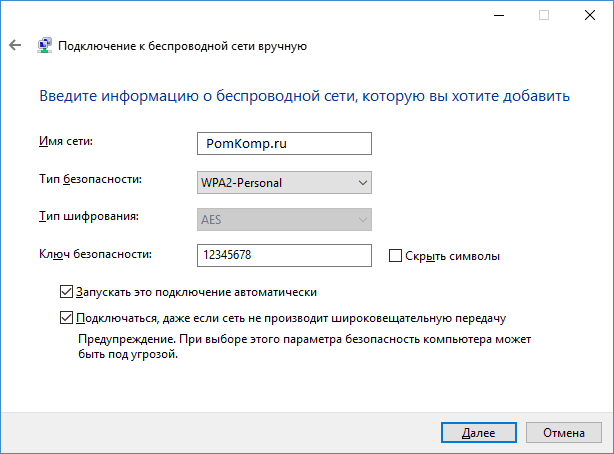
Подключиться к скрытому wifi в windows 10
Процесс подключения к срытой сети в windows 10 будет отличаться от описанного выше, но трудностей возникнуть не должно.
Через панель инструментов, в нижней части экрана открываем список доступных беспроводных сетей. В самом конце списка должна быть возможность подключиться к скрытой сети.
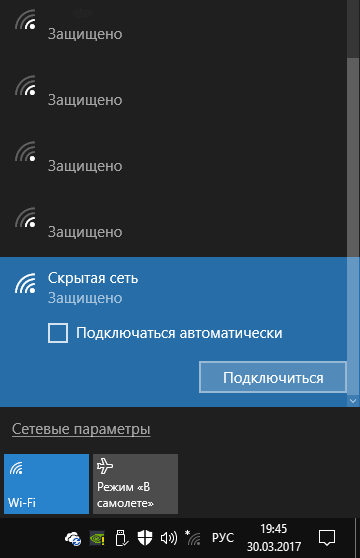
Выбрав подходящее подключение, система запросит ввести имя (оно должно вам быть известно).
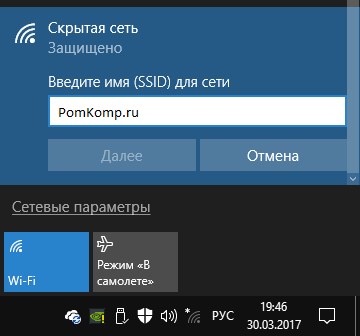
Затем стоит ввести ключ безопасности и как обычно нажать кнопку «Далее»
Приятно, что система сама сможет определить тип шифрования и не придется ломать голову над тем, что выбирать.
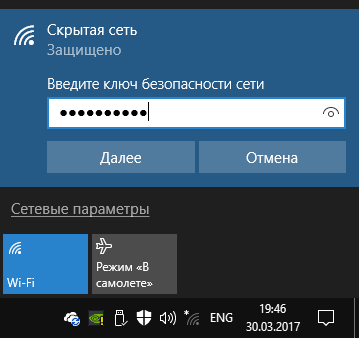
Если все шаги были выполнены правильно, то подключение произойдет автоматически.
Надеюсь, что благодаря моей статье у вас получиться подключиться к скрытой wifi сети без проблем. Если же у вас остались вопросы, то я всегда готов вам помочь, ответив на них в комментариях.
Большинство беспроводных сетей вещают своё имя в эфир. Но иногда мы сталкиваемся с необходимостью скрывать SSID в целях безопасности. В это статье мы рассмотрим 2 способа подключения к wi-fi сети со скрытым SSID.
Как подключиться к скрытой wi-fi сети в Windows 10, 8 и 7
Первый способ . Через диспетчер сетевых подключений
Для отображения диспетчера сетевых подключений нажмите на иконку сети в панели задач возле часов:
Если ноутбук находится в радиусе действия беспроводной сети со скрытым SSID, то в списке доступных сетей отобразится пункт Другие сети . Нажмите на него левой кнопкой мыши:
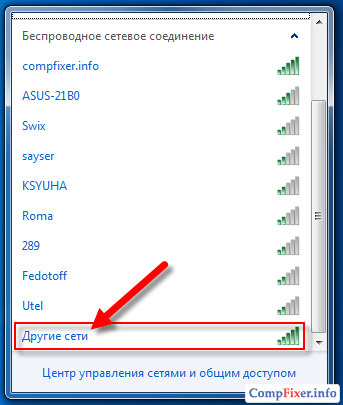
Нажмите на кнопку Подключение :
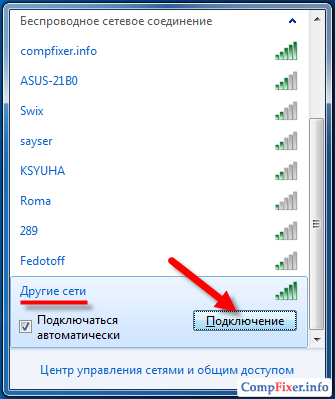
В следующем окне введите имя беспроводной сети (предполагается, что вы должны его знать заранее) и нажмите ОК :
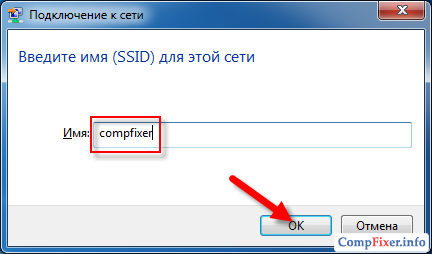
Теперь введите ключ безопасности и нажмите ОК :
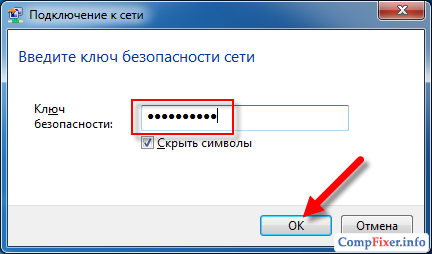
Идёт подключение…
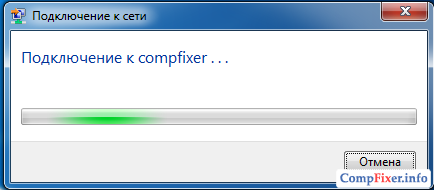
Если вы верно ввели SSID и ключ безопасности, то вы увидите нужную сеть в списке с надписью Подключено напротив:

Второй способ. Через Управление беспроводными сетями
Нажмите на значок сети в системной панели возле часов и выберите :

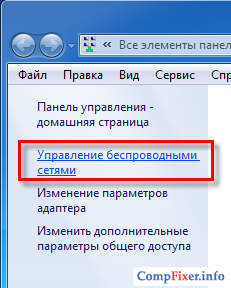
Нажмите кнопку Добавить :
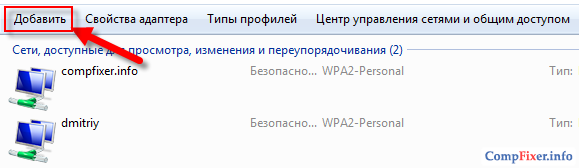
Выберите пункт Создать профиль сети вручную :
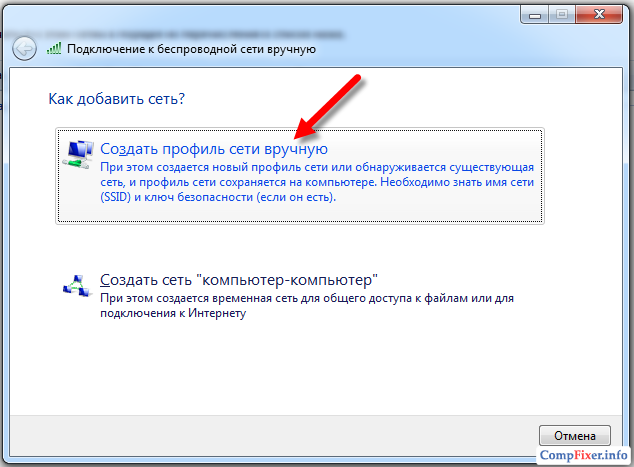
Правильно укажите реквизиты беспроводной сети:
- имя сети;
- тип безопасности;
- тип шифрования;
- ключ безопасности.
Установите галку Подключаться, даже если сеть не производит широковещательную передачу .
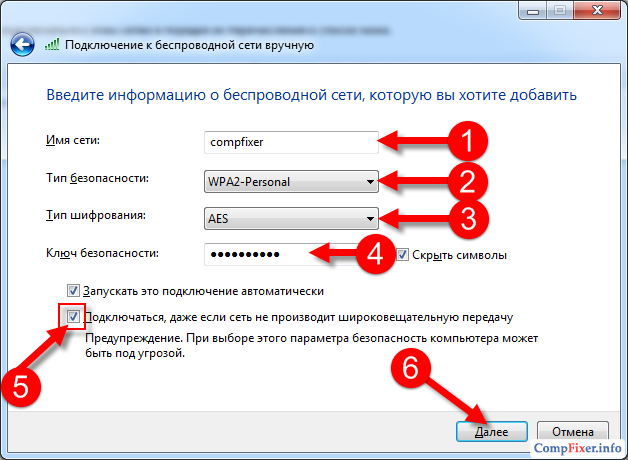
В следующем окне нажмите Закрыть :
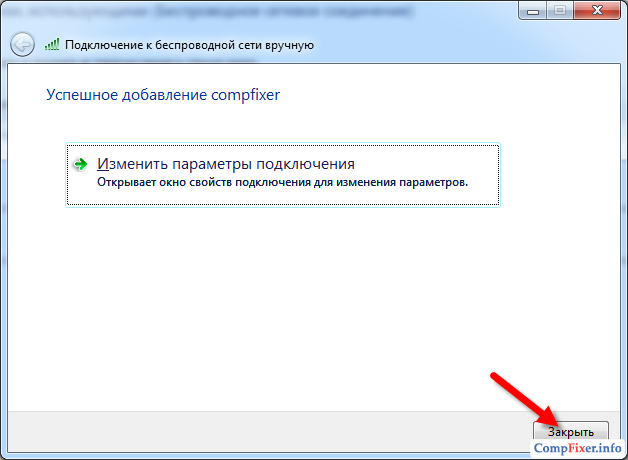

После подключения к сети со скрытым SSID, в диспетчере сетевых подключений на вашем компьютере она будет выглядеть точно также, как и сети с нескрытым SSID. А если вы удалите её SSID и ключ безопасности с компьютера, она снова будет отображаться как Другие сети .
Как отключиться от скрытой вай-фай сети и удалить её настройки с компьютера
Откройте Центр управления сетями и общим доступом .
Как подключиться к скрытым Wi-Fi сетям в Windows XP? Именно это и будет темой очередной полезной статьи на нашем . От вам, хоть когда-нибудь, приходилось сталкиваться с скрытыми сетями?
Например, вы знаете, что у Вас на работе , который со дня в день успешно раздаёт интернет. Мало того, вы даже знаете, как данная сеть называется и даже пароль от нее, но как только включаете смартфон или ноут., в подключаемых сетях ничего нет.
Не удивляйтесь, но так бывает, что помимо , некоторые организации полностью убирают свою сеть со среды вещания. Поэтому, если вы столкнулись с такой сетью и у вас есть все пароли, тогда давайте я как обычно, в мельчайших подробностях, покажу и расскажу вам, о принципах подключения к скрытым сетям Wi-Fi.
Подключаемся к скрытой Wi-fi сети на Windows XP
Хоть и Майкрософт закончили поддерживать Windows XP, все равно не малое количество населения планеты и дальше продолжает пользоваться этой системой на своих ПК. Именно такой пользователь и подтолкнул меня на написание данной статьи, который попросил меня объяснить ему, как подключиться к спрятанной сети на Windows XP.
Так как, на обновленной Windows 10 или той же семерки сделать это намного проще, я сначала покажу принцип подключения именно на Windows XP, ну а потом, конечно же, уделю внимание более современным операционным системам. Делается это для того, что бы у вас в дальнейшем точно больше не возникало вопросов о подключение к скрытой сети Wi-Fi на XP или на какой либо более современной ОС, с семейства Windows.
Перед началом описания нужных шагов, хочу напомнить, что на некоторых ноутбуках Wi-Fi адаптер нужно включить физически с помощью кнопки на корпусе ноутбука или воспользовавшись определённым сочетанием клавиш (например: «Fn+F2 », обычно на второй клавише которую вам нужно нажать есть изображения вай-фай сигнала в виде антенок ), иначе вы перед собой увидите подобную картину.
Несколько простых шагов по подключению к скрытой Wi-fi сети Windows XP:
Подключаемся к невидимой сети на Windows 10
Касаемо всеми не любимой Windows 10 или Windows 8.1, то тут всё проще.
Windows 7 подключение невидимой Wi-Fi сети
Ну и конечно же Windows 7, куда же без него. Ну что сказать, в принципе, здесь как и в десятке все так же просто:
- Идем к значку подключения к точке доступа;
- Выбираем другие сети и кликните по «Подключиться »;
- Вводим название скрытой сети (напомню, которое вы уже должны были знать );
- Далее, естественно, идет ввод пароля;
- После нажатия на «ОК» и секундного ожидания, вы можете опять открыть иконку Wi-Fi соединения и увидеть, что там появится сеть с вашим названием, а напротив нее будет отображаться состояние «Подключено».
Наверняка вами было замечено, что в новых системах с подключением к скрытым Wi-Fi сетям, нет проблем да и занимает это 1-2 мин. Хотя, в XP, в принципе, все тоже самое правда занимает это чуть больше времени, дай не все об этом подключение и знали, но надеюсь, что моя инструкция это исправит.
Во многих гайдах по настройке безопасности wifi пишут, что вам нужно обязательно отключить вещание SSID, то есть скрыть точку доступа. Но действительно ли это улучшает безопасность беспроводной сети? Давайте как разберемся почему это утверждение считается одной из глупейших мифов.
Беспроводные SSID не были предназначены для скрытия
Это всегда является плохим знаком когда производители оборудования создают технологию которая нарушает согласованные спецификации. Создают они подобную технологию, как правило, для того чтобы их оборудования покупали больше.
В данном случае, спецификация 802.11 требует, чтобы беспроводные точки транслировали свои SSID:
SSID - это название сети, а не пароль. У каждой беспроводной сети существует SSID для того, чтобы вы могли распознать одну сеть от другого. SSID разрабатывали не для скрытия, поэтому вы не сделаете вашу сеть безопаснее скрывая его.
Обнаружение скрытых SSID - простейшая задача
Обнаружение "скрытых" беспроводных сетей очень легко. Всё что вам нужно - это такие утилиты как inSSIDer , NetStumber или Kismet . С помощью приведённых утилит вы сможете просканировать и найти "скрытые" сети. А пользоваться этими утилитами очень легко.
Излюбленное оружие хакеров конечно же утилиты как Kismet и Aircrack .
Скрытыми Wifi труднее пользоваться
Теперь когда вы знаете, что "скрытые" сети никаким образом не улучшают безопасность сети, не кажется ли вам, что гораздо удобнее было-бы пользоваться Wifi-сетью, которая транслирует SSID?
При подключении к скрытой сети вам нужно вручную прописывать детали Wifi-сети. В то время как в нормально-настроенной вам нужно всего лишь выбрать wifi из списка.
Скрытие точки доступа сети может привести к проблемам подключения
Обычно во-многих устройствах предпочтение отдаётся Wifi-сетям с более широким вещанием при автоматическом подключении. Таким образом ваше устройство по умолчанию каждый раз будет подключаться к другим wifi-сетям. Эту проблему можно решить отключением функции автоматического подключения, но всё же это тоже лишние телодвижения.
Кроме того, здесь кроется ещё и другая проблема: многие устройства не позволяют автоматически подключаться к скрытым беспроводным сетям, и если у вас включено автоматическое подключение, то вы сами же можете послужить причиной раскрытия названия сети.
Скрытый беспроводной SSID на самом деле раскрывает ваш SSID
Когда вы скрываете точку доступа Wifi на роутере, происходит следующее: ваш ноутбук или мобильное устройство будет отправлять пинги через воздух, чтобы найти ваш роутер. А теперь допустим, что вы сидите себе в каком-нибудь интернет-кафе, ваш ноутбук или смартфон будет вещать всем у кого есть сканер сетей, что у вас есть скрытая сеть дома или на работе.
Остановить это можно только отключив автоматическое подключение на всех устройствах.
Как же тогда сделать Wifi сеть безопасной?
Когда речь идёт о безопасности беспроводной сети, есть только два правила: используйте WPA2 шифрование, используйте хороший длинный пароль для сети.
