Аппаратное включение Wi-Fi
Программное включение Wi -Fi
Существуют два способа активации WI-FI - аппаратный и программный. Первый, это запуск самого устройства, а второй, это его подключение к операционной системе компьютера.
Для начала нужно включить wi-fi аппаратным способом. Это действие выполняется по-разному в разных моделях ноутбуков. Это может быть переключатель или кнопка на боковой панели вашего ноутбука. Если такая кнопка есть, но она не работает - ремонт ноутбуков Samsung станет выходом из положения.
Очень часто возле неё установлен световой индикатор, который сигнализирует о состоянии устройства. На более компактных моделях ноутбуков может отсутствовать отдельная кнопка для включения и выключения wi-fi, но в таком случае обязательно будет кнопка (скорее всего одна из верхних клавиш «F»), которая в сочетании с функциональной клавишей Fn будет включать или отключать адаптер. Найти такую кнопку не сложно. Как правило, на ней изображена вышка сотовой связи, с уходящим от нее в разные стороны сигналом.

Проверив, включен ли адаптер аппаратным путем - приступаем к программной активации беспроводной сети Wi-Fi.
Первый способ включения Wi-Fi
Включить адаптер программным путем можно через центр управления сетями и общим доступом. С помощью сочетания клавиш Win+R откройте окно «выполнить» и введите, в текстовое поле команду «ncpa.cpl».
Так мы сразу попадем в окно «изменение параметров адаптера» где увидим иконку «беспроводные сетевые подключения». Кликните по ней правой кнопкой мыши и выберите опцию «Включить».
![]()
Так Вы сможете программно включить wi-fi на ноутбуке Samsung.
Второй способ активации Wi-Fi
Еще один способ включить адаптер программным путем это включение его в диспетчере устройств. Чтобы включить wi-fi в диспетчере устройств, нужно в списке компонентов компьютера найти адаптер, который будет называться Wi-Fi или Wireless, кликнуть его правой кнопкой мыши, и в контекстном меню выбрать опцию «Включить/Отключить».
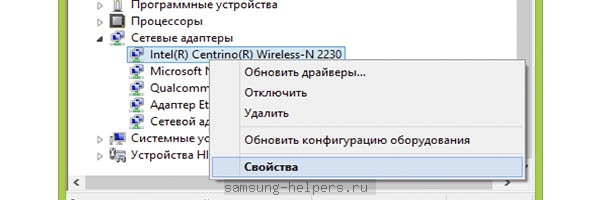
После выполнения данных процедур wi-fi адаптер должен быть включен и готов для подключения к сети. Если при выполнении этих действий возникают ошибки, то нужно обновить драйвера адаптера и выполнить процедуры еще раз.
Если в результате всех выполненных действий устройство так и не стало активным, то, скорее всего, нужно обратиться в сервисный центр, и там устранить неисправность.
Wi-fi это беспроводное соединения одного устройства с другим, например, ноутбука с роутером. То есть напрямую выйти в Интернет через wi-fi не получится. Вы вначале подключаетесь к роутеру через wi-fi, а роутер уже раздаёт Интернет. Для тех, кто хочет поподробнее об этом прочитать, можете ознакомиться со статьей « ».
Если роутер у вас настроен либо, возможно вы зашли в кафе с «wi-fi zone» , как это модно сейчас стало называть, а ваш ноутбук все еще не заходит в Интернет, давайте разберемся, как это исправить и включить wi-fi на ноутбуке .
Смотрим на панель быстрого запуска, которая находится возле часов и ищем там значок wi-fi:
Нажимаем на него и смотрим, какие у нас есть доступные подключения. Необходимо также помнить о том, что вам нужно будет вводить пароль. Если вы где-то в кафе, то скорее всего там пароль не установлен на wi-fi.
Жмем на кнопочку «Подключение» и подключаемся.
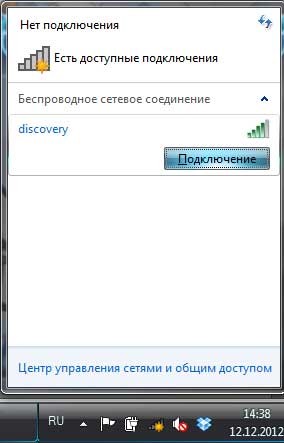
Возможно такое, что у вас вообще нет значка подключения wi-fi в панели быстрого запуска. В таком случае кликаем на значок сети и нажимаем на ссылку «Центр управления сетями и общим доступом» :

В открывшемся окошке в левой колонке кликаем по ссылке «Изменение параметров адаптера» .
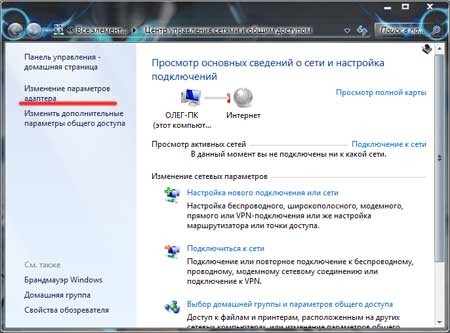
Смотрим на наши соединения и ищем, не отключено ли «Беспроводное сетевое соединение» :

Если отключено, то включаем, кликнув правой кнопкой мыши по соединению и выбрав из выпавшего меню соответствующий пункт.

Если проблема все еще не решилась, то поищите какую-нибудь кнопочку на ноутбуке, которая включает wi-fi. Посмотрите на ряд клавиш F1-F12 и поищите ту, на которой нарисована антенка, у меня на ноутбуке это F3. Соответственно wi-fi у меня включается сочетанием клавиш Fn+F3 . Клавиша Fn находится в нижнем ряду возле левого Ctrl.
Если проблема все еще не решена, то скорее всего у вас не установлен драйвер на wi-fi. О том, как устанавливать драйвер на оборудование можно прочитать в статье « »
Если у вас нет установочного диска с драйверами, то просто введите в поисковик вашу модель ноутбука и устройство, на которое нужны драйвера, скачайте файл драйвера и установите его.
Владельцы лэптопов иногда сталкиваются с проблемами, производя подключение устройств к вай фай, хотя сложной эту процедуру назвать нельзя. Далее опишем, как включить wifi на ноутбуке любой модели, какие сложности при этом могут возникнуть, как они решаются. Также расскажем о приложениях, позволяющих подключить беспроводную сеть, например, к телефону через мобильный компьютер, используя последний в качестве роутера.
Включение Wi-Fi на лэптопах различных моделей
Обычно для активации вай фай на любой модели ноутбука достаточно выполнить всего пару действий, что сделать не сложнее, чем подключить данную сеть к телефону. Убедимся в этом на примере устройств наиболее известных производителей:
О том, как включить wifi на ноутбуке, можно прочесть в спецификации к устройству. Но очевидно, что подключение вайфай почти к любому мобильному компьютеру мало отличается на разных девайсах. На нужной функциональной клавише в большинстве случаев изображен соответствующий значок сети, поэтому найти нужную кнопку труда не составляет.
Подключение Wi-Fi в операционной системе
Если ваш телефон без проблем подключается к вай-Fi через компьютер, но на ноутбуке интернет не включается, вероятно, в системе отсутствует соответствующий драйвер или он просто неправильно работает. Чтобы исключить этот вариант, выполните следующее:
- Зайдите в панель управления любым доступным способом, например, через меню кнопки «Пуск».
- Откройте окно диспетчера устройств. Здесь найдите раздел «Сетевые адаптеры».
- Откройте данную ветку и в списке устройств отыщите то, которое в своем названии содержит слово Wireless или Wi-Fi. Именно этот адаптер позволяет компьютеру работать в сети.
- Правой кнопкой вызовите контекстное меню данного пункта и нажмите «Задействовать».
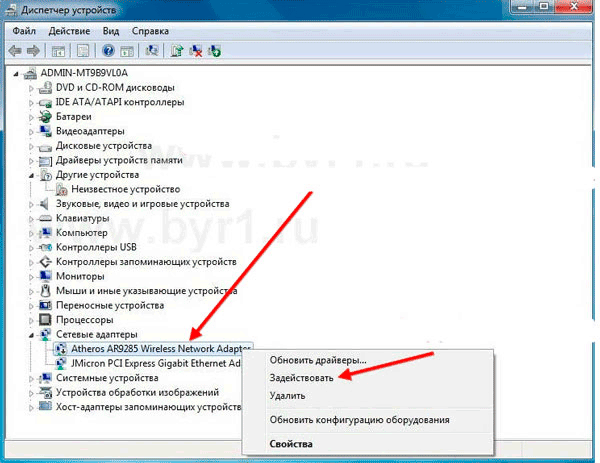
Если интернет так и не заработал, вероятно, напротив указанной строчки стоит значок восклицательного знака в желтом треугольнике. Это обычно свидетельствует о проблемах с драйверами. Если же подобную запись найти не удалось вообще, значит драйвер отсутствует и его, возможно, придется устанавливать с диска, идущего в комплекте с ноутбуком.
Отключение режима экономии энергии
Опишем, как включить wi fi на ноутбуке, если нужная запись в списке имеется, но она помечена желтым значком. Последний говорит о том, что нужный девайс не работает, но часто причина может быть не в его неисправности, а просто в том, что компьютер отключил данное устройство для экономии электроэнергии. Устранить проблему можно за несколько шагов:
- По отмеченному устройству кликните правой кнопкой.
- Выберите нижнюю строчку «Свойства» контекстного меню.
- В окне управления электропитанием снимите галочку напротив строчки, разрешающей отключать этот девайс для экономии заряда батареи.
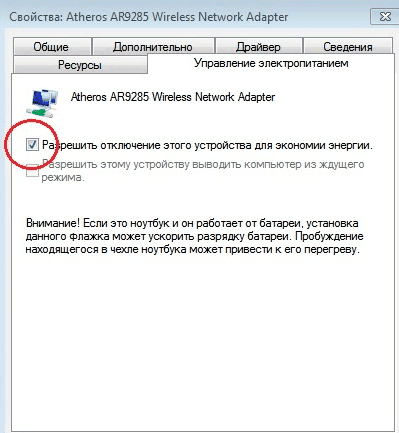
- кликните по значку «Беспроводное подключение» правой кнопкой;
- из контекстного меню перейдите центр управления;
- в левой колонке кликните по изменению параметров адаптера.
Если иконка «Беспроводное соединение» отключена, активируйте ее, кликнув правой кнопкой и выбрав соответствующий пункт в выпадающем меню.
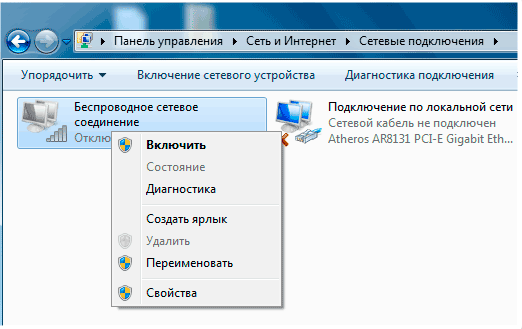
Использование ноутбука для раздачи WiFi
Чтобы, например, ваш телефон мог получать бесплатный интернет, ноутбук можно использовать для раздачи вай фай. В этом случае есть обязательное условие - лэптоп должен иметь связь со Всемирной паутиной при помощи кабеля или USB-модема. Если же сам ноутбук получает интернет по Wi-Fi через другой компьютер, то бесплатный доступ к сети телефон с него получить не сможет из-за сбоя при получении IP-адреса.
Всем привет.
Если у вас возникла проблема, вы не знаете, как включить Wi-Fi на ноутбуке, вы уже всё перепробовали, не знаете, что ещё сделать, то сейчас попробую вам помочь. Вообще причины могут быть разные, начиная от программных и заканчивая аппаратными. Мы рассмотрим с вами и то и другое.
1. Включить «Беспроводная сеть»
Для начала откройте Пуск , зайдите в Панель управления и найдите раздел Сеть и Интернет .
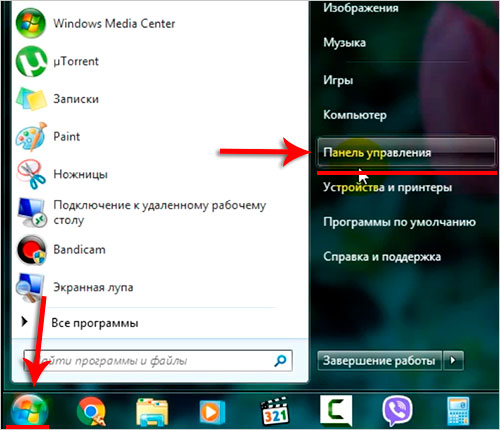
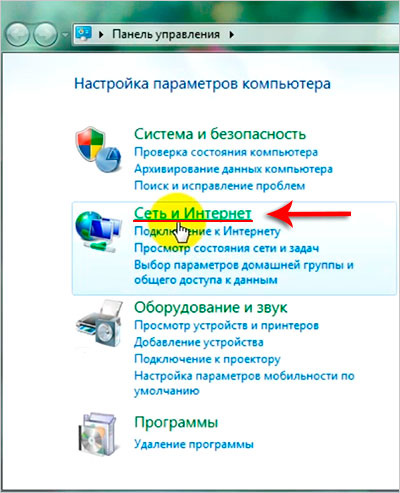
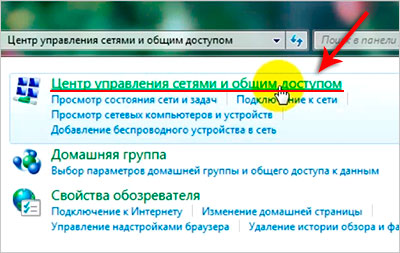
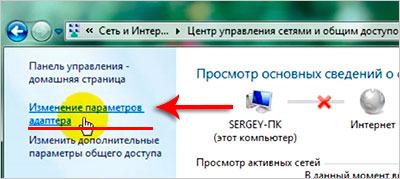
Сейчас мы открыли Сетевые соединения . Здесь нужно найти подключение «Беспроводная сеть » и включить его.
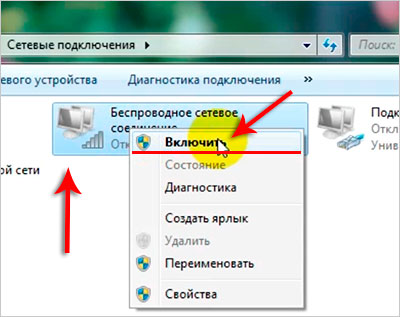
Если подключения «Беспроводная сеть » или «Беспроводное сетевое соединение » здесь отсутствует, то не стоит расстраиваться, сейчас что-нибудь придумаем.
2. Нажать Fn+Wi-Fi
На некоторых ноутбуках нужно сначала включать Wi-Fi с клавиатуры . Для этого обычно среди функциональных клавиш (с F1 по F12) отведена отдельная клавиша. На ней должна быть нарисована Вай Фай антенна. У меня на ноутбуке это клавиша F9 .
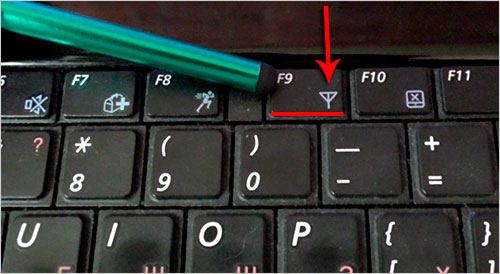
Чтобы включить Wi-Fi на ноутбуке с клавиатуры, нужно сначала зажать клавишу Fn (обычно расположена между Ctr и Alt), а потом клацнуть по F9 , это в моём случае.
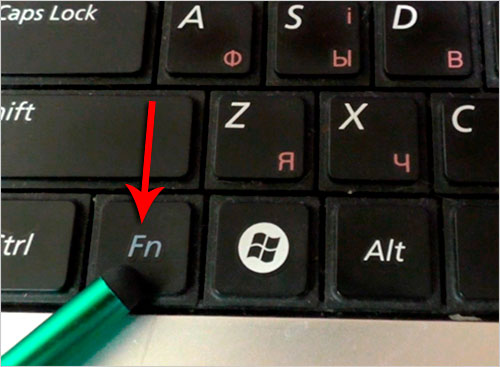
При этом на экране ноутбука должна отобразится информация о включении или отключении Wi-Fi.
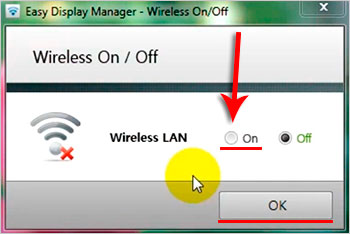
После включения Вай Фай с клавиатуры мы возвращаемся в Сеть и Интернет , как я описал в первом пункте, и включаем уже Беспроводное соединение .
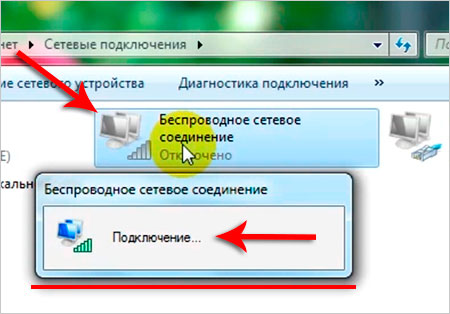
3. Установить драйвер
Если 1-ый и 2-ой способы не сработали, то это значит, что скорей всего у вас не установлены драйвера на Wi-Fi. Обычно это происходит, если вот только недавно . Обычно комплектом на Вай Фай драйвера не устанавливаются.
Используйте любой известный вам способ для . Например, если по кабелю у вас интернет на ноутбуке работает, то можете скачать Driver Pack Online и запустив её, обновить через интернет всё, что не хватает вашей системе, в том числе драйвера на Wi-Fi.
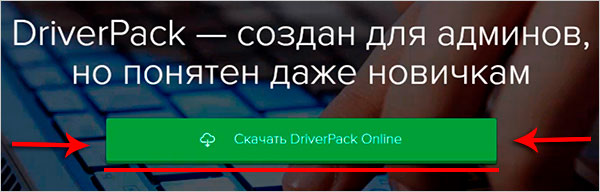
Если у вас на ноутбуке вообще отсутствует интернет, то значит нужно искать другой компьютер или телефон, где интернет имеется и скачивать необходимые драйвера вручную.
Используя поиск Яндекса или Гугла нужно найти комплект драйверов именно для вашего ноутбука. Также можно попробовать порыться на официальном сайте производителя вашего ноутбука.
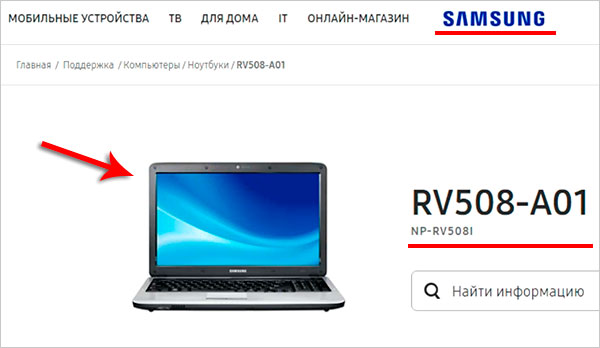
Если найдёте для вашей модели драйвера с пометкой Wireless , то знайте, что это как-раз то, что нам и нужно. Это драйвера на Wi-Fi адаптер. Скачивайте их и устанавливайте на ноутбук!
4. Поставить Wi-Fi адаптер
Если ни один из вышеперечисленных способов не помог включить у вас Wi-Fi, то это значит, что у вас нету Вай Фая на ноутбуке . Либо он сломался, либо у вас старый, очень старый ноутбук, на котором просто физически отсутствует Wi-Fi.
Если это действительно так, то на помощь к вам придёт Wi-FI адаптер , который вставляется в любой USB порт ноутбука и даёт нам Wi-Fi. У меня есть такой адаптер, я его покупал на сайте AliExpress в Китае. Вот ссылка на товар: http://ali.pub/1ohnwg . Я купил его за 2 доллара.


Вставляем Wi-Fi адаптер в USB разъём, устанавливаем драйвера , которые даёт продавец и готово, у нас есть на ноутбуке новенький Wi-Fi. У меня на Windows 10 драйвера стали автоматом, так что драйвера продавца не понадобились.
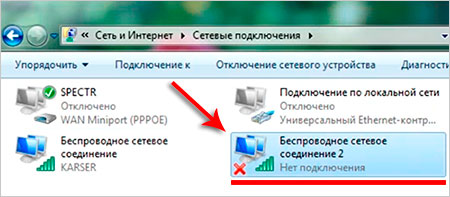
Пишите в комментариях, что да, как, и получилось ли у вас включить Wi-Fi на ноутбуке. Я надеюсь хоть как-то этот урок вам помог!
Купили вы свой ноутбук acer aspire 3610, 7741, v3 571g, 4752, 3680, 5020, 5750g, e1 531, 5920g, 5552g, 1690, 3613lc, 3003 wlc или другой (без разницы) с установленной windows 7 или виндовс 8, wifi может в нем не работать.
Почему? Причин много, поэтому расскажу по шагам, некоторые всем могут не понадобится, тогда просто пропускайте – переходите к следующему.
Также учтите, что не во всех моделях acer, wifi включатся одинаково, хотя я здесь приведу указания для всех.
Это будет такая себе небольшая инструкция, чтобы сделать ваше устройство полностью мобильным – например сходить в интернет кафе.
Настроились – тогда поехали, а если что-то не получится спрашивайте в коментах.
Включить wifi на ноутбуке acer – шаг первый
Первое что вам понадобится сделать, чтобы включить вай фай на ноутбуке асер, это установить драйвер.
Без него никак. Посмотреть есть ли он у вас, можете в , в строке: «сетевые адаптеры».

У вас название, может быть другое, но Wireless (это wifi) – должно быть. Впрочем, если установите еще раз, это вашему ноутбуку ничем не повредит.
Как установить скачать драйвер именно для вашей модели и учтите, что нужен именно для вашей модели acer – универсального нет.
Включить wifi на ноутбуке acer – шаг второй
После установки драйвера wifi, может включится сразу после перезагрузки, если не включился, поможем ему.
На очень многих ноутбуках асер, есть специальные кнопки включающие и отключающие wifi.
Они могут находится где угодно: по бокам, спереди и даже где-то возле клавиш. Внимательно осмотрите свой ноутбук acer и если найдете, (они обычно обозначены значком в виде антенны), то включите.
Часто возле них также есть индикатор. Если загорится, зеленным цветом, обычно значит все окей.
Если ваша модель acer aspire от 1000 до 1690 или 2012 и acer ferrari 3000, 3020, 3400, 4000 то кнопку ищите над клавиатурой. В серии 2000 или 5610, то на передней части ноутбука.
С правой стороны корпуса кнопка находится в моделях ноутбука acer aspire 3005. Также с боку (не помню с которого) найдете в aspire 5612.
С левой стороны корпуса найдете aspire 9302, а вот в сериях aspire 94xx, она разместилась ниже клавиши блокировки.
В старых моделях aspire one в нижнем правом углу найдете кнопку с антенной, а в правом верхнем углу сидит в моделях 2500 серии.
Если после этой процедуры, wifi, все еще не включается, тогда идем дальше, только учтите, что кнопки может не быть, тогда этот шаг пропускаем.
Включить wifi на ноутбуке acer – шаг третий
Теперь займемся включением wifi – клавишами. Эти комбинации есть в каждом ноутбуке, не только в acer.
При этом в разных моделях по-разному, хотя больше всего применяется Fn + F5.
Если же ваша модель aspire one Новые модели, то пробуйте включать wifi клавиши Fn + F3.
Конечно, не исключатся и другие конфигурации, моделей сотни, за всем не уследить.
Если до сих пор, не разобрались, точнее wifi, не включился, то может просто адаптер отключен.
Включить wifi на ноутбуке acer – шаг четвертый
Это можно сказать заключительный этап. Вам понадобится в , нажать на сеть, после чего кликнуть по строке: «центр управления сетями и общим доступом» или найти этот раздел в панели управления – название такое же.
Если после этого вы увидите адаптер wifi, значит с драйверами и включением все в порядке, только сам он может быть отключен.
Его название: «беспроводное сетевое соединение». Если выключен, то будет серый.
Кликните по нему правой мышкой и увидите, если в самом верху будет надпись включить, то включите.
На этом все. Думаю, теперь проблем с включением wifi на ноутбуке acer у вас не будет, а если что-то пошло не так – комментарии в помочь. Успехов.
