Руководство как установить Windows XP с интеграцией драйверов SATA на ноутбук или компьютер для новичков.
Введение в установку Windows XP
Как вы уже имели возможность догадаться, речь в данном руководстве пойдет об установке Windows XP . Сразу хочу отметить, что ориентирован данный материал в первую очередь для новичков и тех, кто по тем или иным причинам еще не сталкивался с установкой Windows XP .
Общаясь на форуме с различными людьми, я иногда сталкивался с предубеждением о том, что установка Windows XP - это что-то сложное и непонятное, о том, что поставить ее могут лишь истинные "гуру". На самом деле это не так. Если все делать правильно, то все получится и будет работать. О том как сделать все правильно и рассказано в данном руководстве.
На данном сайте уже был опубликован подобный материал: . Там установка Windows XP производилась в несколько упрощенной форме. Упрощение заключалось в том, что в BIOS ноутбука или компьютера производилось переключение режима работы контроллера SATA на IDE Mode или так называемый режим совместимости. Это было сделано потому, что в оригинальной Windows XP нет драйверов для встроенных контроллеров SATA производства Intel (начиная с южных мостов семейства ICH7-M ) и некоторых моделей от AMD (начиная с семейства южных мостов SB700 ), которые работают в режиме AHCI .
Замечание: южный мост - это такая большая микросхема на материнской плате ноутбука. К ней подключается жесткий диск по интерфейсу SATA . В более старых ноутбуках применялся несколько другой интерфейс - IDE . Многие ноутбуки позволяют переключать ту микросхему в режим, при котором Windows или любая другая операционная система будет считать, что жесткий диск подключен по IDE , хотя на самом деле он подключен по интерфейсу SATA . Отсюда и растут корни у термина Режим совместимости или IDE Mode .
Может возникнуть вполне логичный вопрос: а какая разница между обычным режимом (AHCI ) и режимом совместимости (IDE Mode )? По сути разница заключается в технологии NCQ . В режиме AHCI она включена, в режиме совместимости отключена. На практике эта технология обеспечивает более быструю работу винчестера с несколькими приложениями одновременно.
Отличие состоит в том, что в режиме AHCI работает технология NCQ , которая оптимизирует траекторию передвижения головок винчестера. В режиме совместимости (IDE Mode ) эта технология неактивна. На практике технология NCQ позволяет винчестеру чуть быстрее работать одновременно с несколькими приложениями. С результатами сравнения этих двух режимов вы можете ознакомится в этом материале: Технология NCQ. Стоит ли включать AHCI? .
Важное замечание:
драйвера SATA нужно интегрировать далеко не на всех ноутбуках. Это касается в первую очередь ноутбуков на чипсетах от Intel, а также ноутбуков на чипсетах от AMD 7-ой серии и выше.
Для остальных ноутбуков драйвера интегрировать не надо. Также на надо переключать в BIOS режим работы винчестера. Оригинальная сборка Windows XP уже содержит все необходимые драйвера. То есть просто ставите в BIOS загрузку с диска и устанавливаете систему.
Если у вас чипсет от AMD 7-ой серии (связка 780G
+ SB700
), то лучше воспользуйтесь . Дело в том, что на данный момент наблюдаются небольшие проблемы с интеграцией драйверов SATA.
Для установки Windows XP на винчестер, который работает в режиме AHCI , существует три основных способа:
- Записать драйвера на дискету, вставить ее в USB-флоппи дисковод, при установке Windows XP нажать F6 и выбрать нужный драйвер;
- Интегрировать драйверов SATA в уже установленную в режиме IDE Mode Windows XP, а потом переключить в BIOS на AHCI . Если не интегрировать драйвера, а просто переключить режим работы, то получите синий экран и перезагрузку;
- Интегрировать драйверов SATA в дистрибутив Windows XP.
Рассмотрим каждый из этих способов:
- Первый способ наиболее простой, но для его реализации нужен флоппи-дисковод. Купить внешний USB-дисковод не всегда есть возможность. Если не сработают второй и третий, то можно смело прибегать к этому способу, благо, флоппи-дисководы стоят очень дешево;
- Второй способ хорош если уже стоит система с настроенными программами, драйверами, которые лень переставлять. Как интегрировать драйвера в уже установленную систему описано в этом материале: Интеграция драйверов SATA в уже установленную Windows XP ;
- Третий способ является оптимальным в плане простоты, затрат времени и средств. Именно этот способ и будет описан в этой статье
Теперь можно переходить к непосредственно к описанию установки Windows XP с интеграцией драйверов SATA .
Для установки Windows XP с интеграцией драйверов нужно проделать такие действия:
- Интегрировать драйверов SATA в дистрибутив Windows XP и записать его на диск;
- Включить в BIOS загрузку с диска;
- Установить Windows XP;
- Установить драйвера на ноутбук.
Важное замечание: если у вас нет CD/DVD привода, то вам следует устанавливать Windows XP с флешки или с карты памяти. Как это сделать описано в данных руководствах: и .
1. Интеграция драйверов SATA в дистрибутив Windows XP и запись на диск
Для интеграции нам понадобятся:
- Диск с Windows XP или образ Windows XP в формате .iso . Рекомендуется использовать чистые MSDN сборки;
- Набор утилит и драйверов. Его вы можете скачать по данным ссылкам: / . Скачиваете файл, запускаете и распаковываете в удобную вам папку;
- Чистый CD- или DVD-диск.
Важное замечание: если вы не знаете какую версию Windows XP установить на ваш ноутбук (32-бит или 64-бит), то рекомендую вам ознакомиться с этим материалом: . Также стоит ознакомиться с данным материалом: .
Для интеграции драйверов SATA сначала нужно скопировать дистрибутив Windows XP в папку на винчестере. Создаем папку с названием Windows XP на диске D:\ , например. Копируем все файлы с диска с Windows XP в ту папку. Если диска нет, но есть .iso образ, то его можно распаковать в папку Windows XP с помощью утилиты 7-Zip . Ее вы можете найти в архиве с программами и утилитами, который вы скачали по ссылкам выше. В итоге папка Windows XP должна содержать такие файлы и папки:
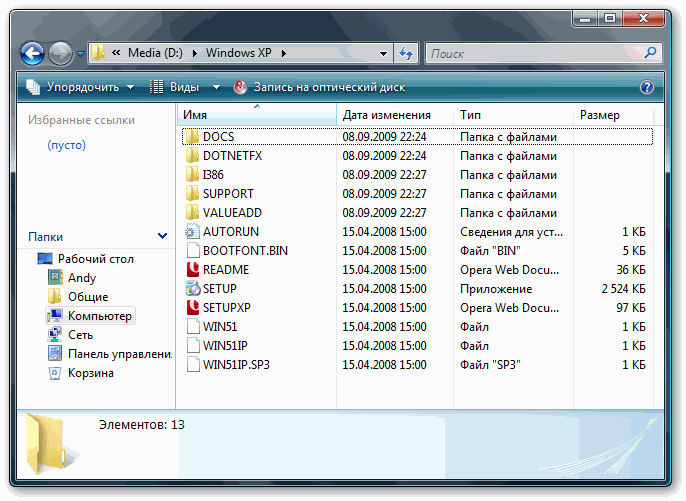
Устанавливаем и запускаем nLite , выбираем язык и нажимаем Далее :
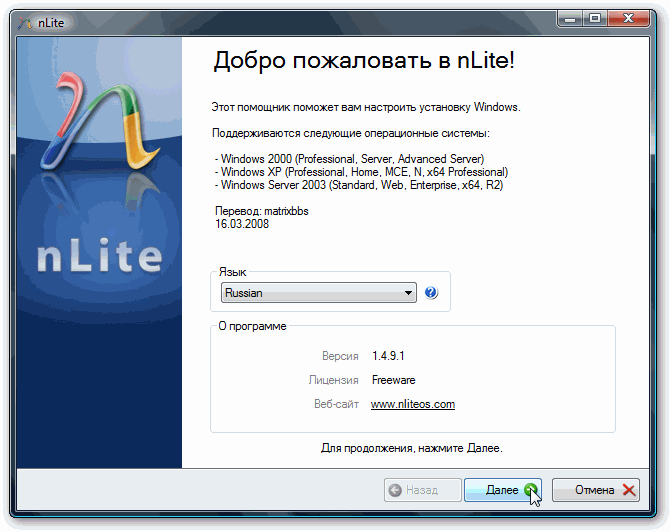
Нажимаем Обзор и указываем папку, в которую копировали файлы с диска:
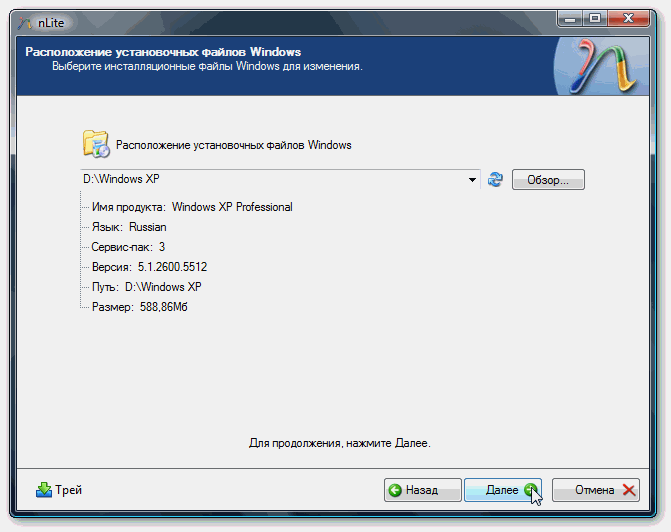
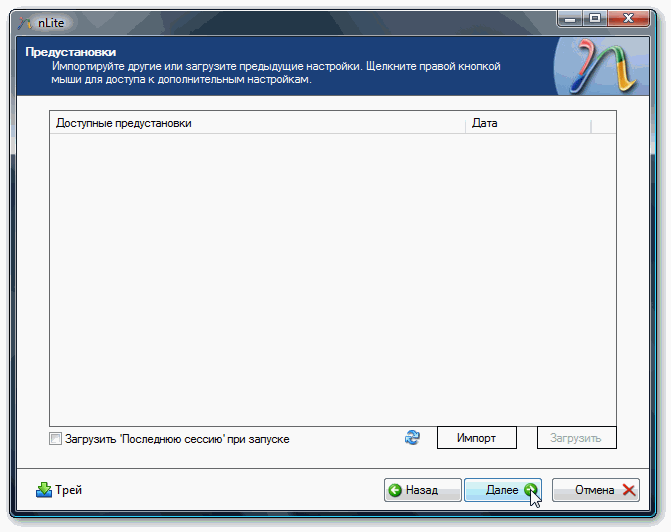
На этой странице указываем что именно мы будем делать с дистрибутивом. Выбираем Драйвера и Загрузочный образ ISO :
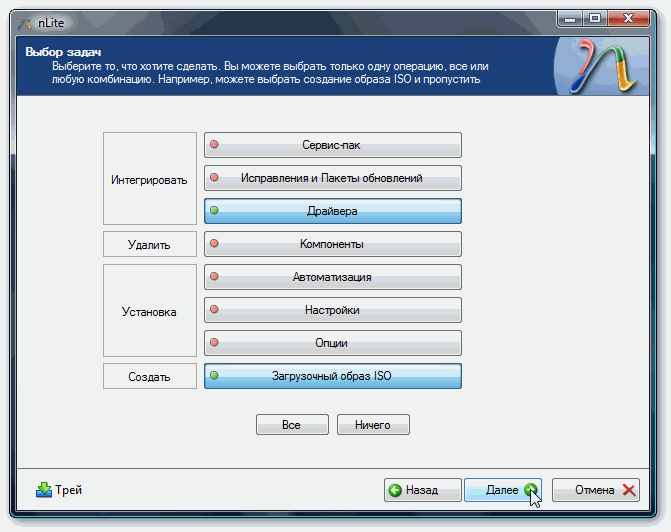
Теперь стоит указать папку с драйверами, которые будем интегрировать в дистрибутив. Нажимаем Импорт и выбираем Папку драйверов :
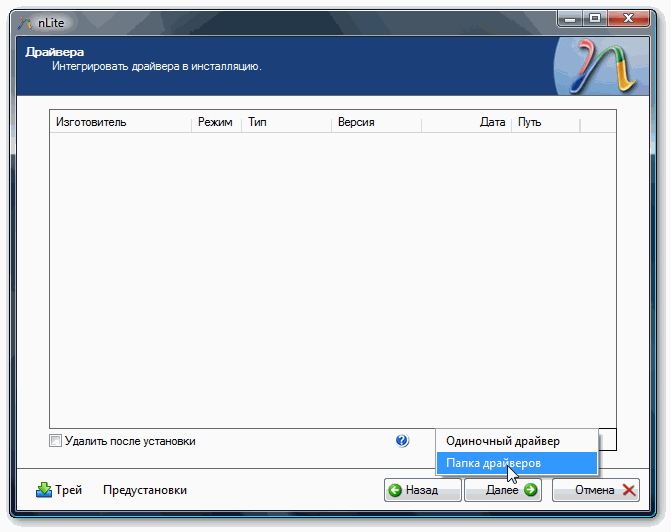
Если у вас процессор от Intel, то выбираем драйвера для Intel. В архиве есть драйвера для 32- и 64-битных систем. Если у вас чипсет от AMD 7 и выше серий, то выбираем соответствующие драйвера от AMD:
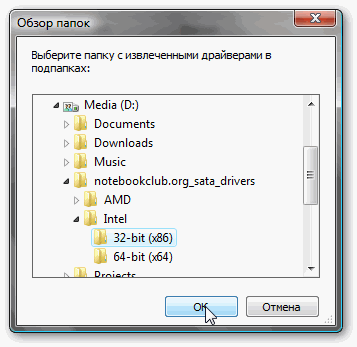
Когда выбрали папку, выбираем драйвер:
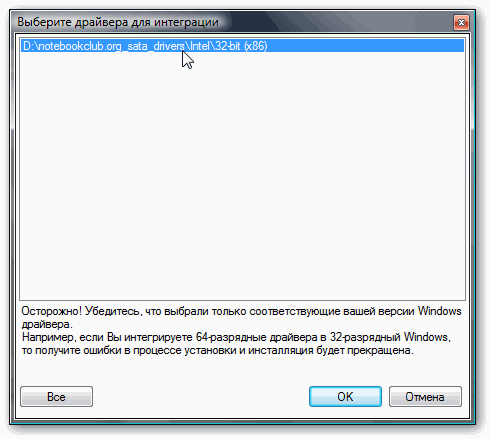
А теперь, пожалуй, самое интересное. Выбираем вашу модель южного моста. Для новых ноутбуков на процессорах Intel Core это обычно Intel(R) PCH SATA AHCI Controller . Если вы не знаете какой у вас южный мост, то выбираем все:
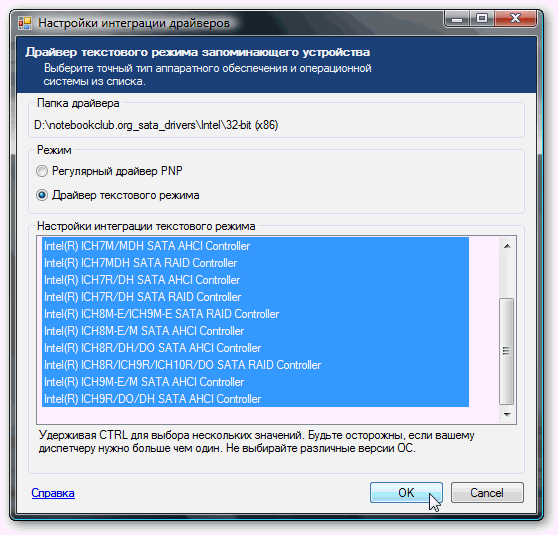
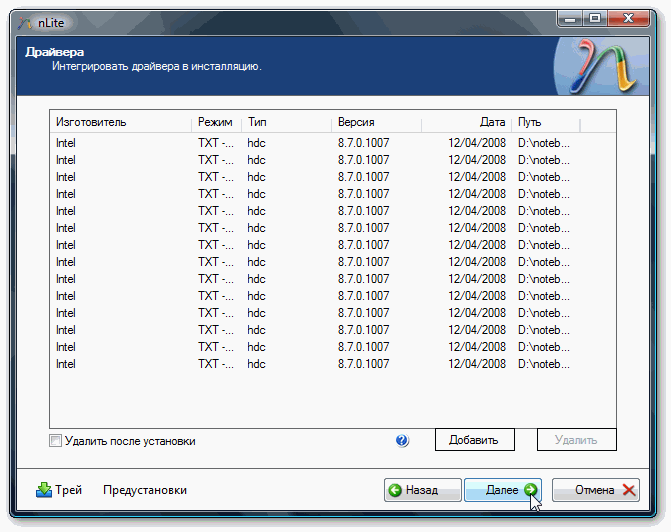
Запускаем процесс интеграции:

Вот драйвера и интегрировались:
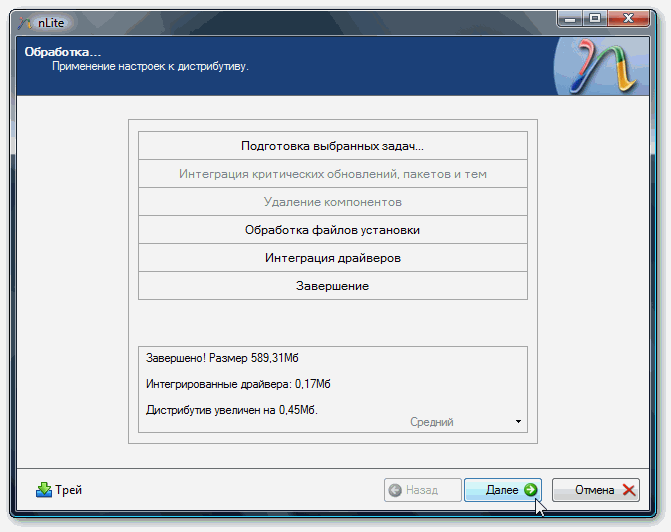
Теперь вставляем в привод диск, выбираем в окошке слева вверху Direct Burn и нажимаем на Запись :
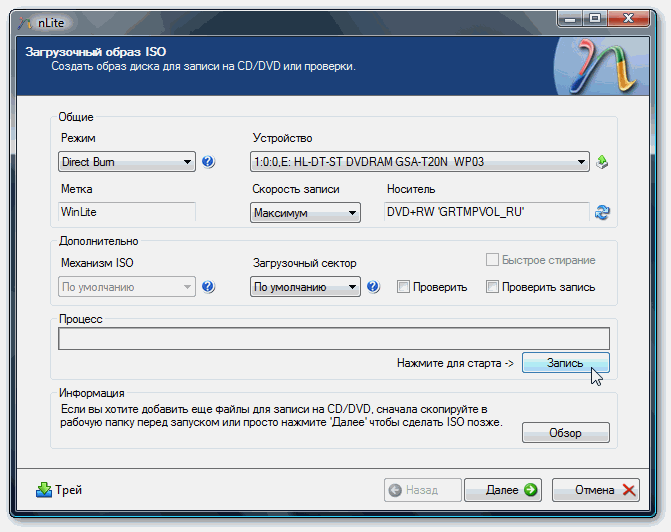
Соглашаемся:
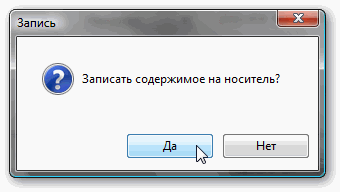
Вот и все. Драйвера диск с Windows XP и драйверами SATA готов:
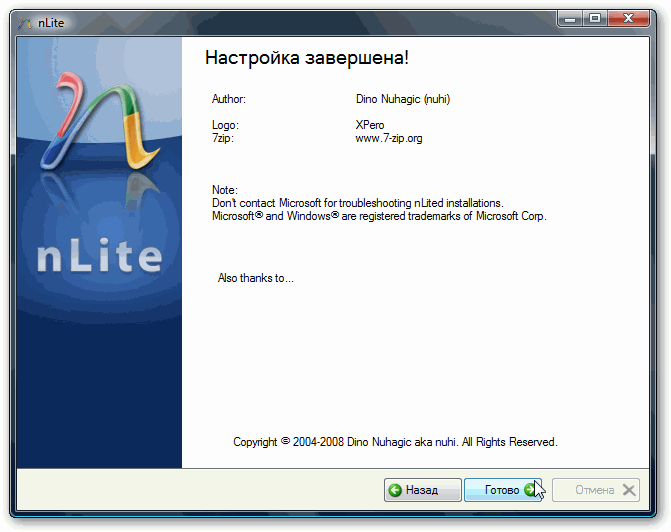
2. Включение загрузки с диска в BIOS
Чтобы включить загрузку с диска в BIOS , сначала нужно в него зайти. Для этого в начале загрузки ноутбука нужно нажать определенную клавишу. Обычно, при загрузке внизу указано какую кнопку нажать, чтобы войти в BIOS . Чаще всего это F2 , Del , Esc и другие.
После входа в BIOS нужно найти где настраивается порядок загрузки. Обычно эти настройки размещены на вкладке BOOT . Для смены порядка загрузки обычно используются кнопки F5 /F6 . Иногда выбор порядка загрузки производится через специальное меню. Обычно прямо на страничке с настройками указано какими кнопками можно менять список загрузки.
Выставляем ваш CD/DVD привод на первое место, сохраняем настройки и выходим из BIOS. Для того, чтобы настройки вступили в силу, нужно сделать перезагрузку. Она обычно происходит автоматически после сохранения настроек и выхода из BIOS/
3. Установка Windows XP
Установка Windows XP, в которую встроены драйвера SATA, ничем не отличается от обычной установки Windows XP
Как устанавливать Windows XP описано в этом материале: .
Если во время установки установщик не найдет жестких дисков или просто ноутбук или компьютер выдаст вам синий экран, то это значит, что вы интегрировали не те драйвера SATA , дистрибутив Windows XP кривой или с винчестером проблемы. В этом случае попробуйте переключить в BIOS режим работы винчестера на IDE Mode (режим совместимости).
Когда закончите с установкой Windows XP, можно переходить к следующему этапу: к драйверам.
4. Поиск и установка драйверов
После установки Windows XP нужно установить драйвера. Зачем они вообще нужны?
Чтобы ответить на этот вопрос, нужно рассмотреть что такое драйвер. Драйвер служит своего рода связующим звеном между операционной системой и непосредственно тем или иным устройством. Если этого связующего звена нет, то Windows просто не сможет работать с тем устройством. Этим устройством может быть звуковой чип, видеокарта, сетевая карта, картридер, веб-камера и многие другие составляющие вашего электронного помощника. Непорядок. О том, как же заставить их нормально работать мы сейчас и поговорим.
И так. Где и как искать драйвера? Для этих целей на сайте существует целый раздел . Чтобы вам легче было разобраться с его содержимым, был создан своеобразный путеводитель: .
Если вы владелец ноутбука Asus , то вы можете найти сразу весь набор драйверов на одной из страниц по конкретным моделям. Список доступных моделей вы можете найти здесь: . Владельцам Acer , eMachines и Packard Bell тоже не о чем волноваться. Драйвера для большей части моделей доступны здесь: Драйвера для ноутбуков Acer, eMachines и Packard Bell . Драйвера и утилиты для ноутбуков Lenovo можно найти в этом разделе: .
Если у вас не Asus , Lenovo , Acer , eMachines и даже не Packard Bell , то не отчаивайтесь. Драйвера можно всегда найти. В этом вам сильно поможет руководство: , а также многочисленные темы на нашем форуме:
- Общая тема по поиску драйверов: ;
- Решение проблем с драйверами для видеокарты: ;
- Решение проблем и поиск драйверов для звуковой карты: ;
- Драйверы для сетевых карт и Wi-Fi адаптеров стоит искать с помощью данной темы: ;
- С вопросами по Bluetooth обращаемся сюда: ;
- Web-камеры обсуждаются здесь: ;
- Различные фирменные утилиты для ноутбука или компьютера можно найти с помощью данных тем форума: , и .
Также вам может помочь статья: . Тут собраны ответы на самые частые вопросы.
Процесс установки драйверов и утилит детально описан в данном руководстве: . В нем это все показано на примере ноутбуков Asus . Как это проходит на ноутбуках Acer примерно показано тут: Установка драйверов на Windows XP . Вообще установка драйверов вполне стандартна для всех ноутбуков и компьютеров. Ничего особого нет. К сожалению, такого нельзя сказать о фирменных утилитах. О них сейчас и поговорим.
5. Установка фирменных утилит и прикладных программ
Фирменные утилиты обычно отвечают за работу дополнительных клавиш, за индикацию нажатий на дисплее, за работу различных энергосберегающих режимов, за работу с камерой и беспроводными устройствами в конце концов. Иногда даже случаются курьезы: невозможно установить драйвер на Bluetooth адаптер из-за того, что он отключен. Для его включения нужна специальная утилита. Иногда подобное происходит и с тачпадом ноутбука.
Рассмотрим установку утилит. На устройства Acer , eMachines и Packard Bell установка утилит сводится к установке Launch Manager , на ноутбуках HP - HP Quick Launch Buttons , на ноутбуки Asus - утилиты из набора ATK и так далее. Обсудить фирменные утилиты вы можете в этой теме форума: и в других темах по фирменным утилитам.
Теперь переходим к прикладным программам. Их в наших интернетах существует великое множество на самый разный вкус, цвет и для самых разных задач. Чтобы упростить вам задачу подбора, была создана подборка с самыми необходимыми программами: . Может там что-то полезное и найдете. Не стоит также забывать и об . Тоже довольно полезное руководство. Windows XP из-под Windows Vista или Windows 7 с помощью программы Oracle VirtualBox . В данном случае Windows XP устанавливается на виртуальную машину и запускается как отдельное приложение в Windows Vista, Windows 7 или в любой другой операционной системы, включая различные дистрибутивы Linux. Таким образом можно решить проблемы с совместимостью различных программ и драйверов с Windows Vista, Windows 7 или с другой операционной системой.
Windows в дороге
Мы уже рассмотрели разницу в производительности между Windows Vista и Windows 7 в настольном компьютерном окружении. Хотя многие пользователи рекомендуют использовать Windows 7 не только для новых ПК, но и для ноутбуков, не всегда имеет смысл менять существующую операционную систему.
На самом деле в случае с ноутбуками всё намного интереснее. Какая из последних версий Windows обеспечивает наилучшую производительность для ноутбука? И действительно ли версии Windows существенно влияют на время автономной работы? Ответы на оба вопроса оказались довольно интересными.
Разница в производительности между схожими операционными системами вряд ли должна быть велика. Windows XP популярна по причине того, что она "прилизанная" и быстрая. У Windows Vista репутация прямо противоположная, хотя эта ОС представила несколько новых функций, потенциально увеличивающих производительность. Например, SuperFetch загружает наиболее популярные приложения в фоне, используя всю доступную оперативную память, чтобы приложения запускались быстрее. ReadyBoost использует быстрые брелоки USB 2.0, чтобы обеспечить дополнительную память с произвольным доступом для приложений. ReadyDrive знаменовала поддержку гибридных жёстких дисков (HHDD, Hybrid Hard Drives), хотя данная функция так никогда и не использовалась.
Наконец, вышла операционная система Windows 7, которая, в целом, обеспечивает лучшую производительность.
Мы использовали ноутбук Dell Latitude D630 и три идентичных 2,5" жёстких диска Seagate Momentus 7200.2, на которые мы установили все три версии Windows: Windows XP, Windows Vista, и Windows 7. Вооружившись оборудованием, мы приступили к тестам.
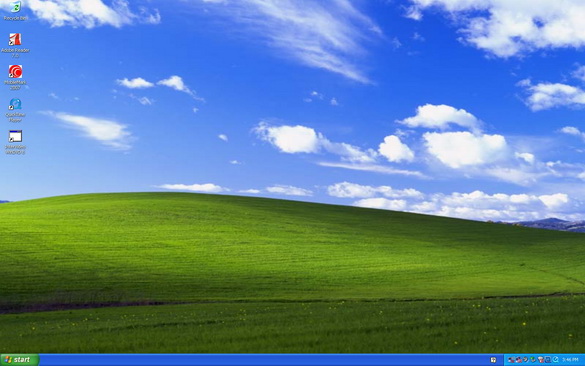 |
Нажмите на картинку для увеличения.
Windows XP давно считают операционной системой для истинных энтузиастов. Многие из них просто отказались переходить на Windows Vista, указывая на её "раздутость" и плохую поддержку драйверами в момент появления новой ОС. Считается, что приложения под Vista грузятся дольше, операционная система сама по себе загружается дольше, да и выключается тоже.
Мы установили ОС Windows XP с пакетом обновления Service Pack 3, но пришлось обходить проблему с AHCI, который мы активируем для всех операционных систем. Для выполнения процесса установки нам пришлось создавать загрузочный диск, который включал ACPI-совместимые драйверы подсистемы хранения Intel Matrix. Мы установили все драйверы, указанные в таблице конфигурации нашей системы, а также все обновления Windows XP на 10 ноября.
Мы сделали следующие изменения в плане электропитания "Portable/Laptop".
- Выключение жёсткого диска через 10 минут;
- выключение системы при оставшейся ёмкости аккумулятора 5%;
- дисплей всё время включён;
- экранная заставка отсутствует;
- переход в режим ожидания (standby) отключён.
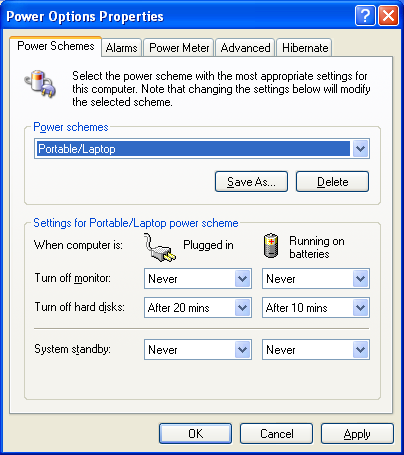
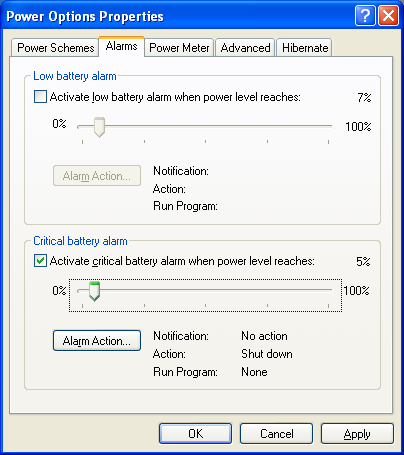
Нажмите на картинку для увеличения.
Мы уже проводили глубокий анализ производительности Windows XP по сравнению с Windows Vista в 2007 году. В итоге мы не обнаружили существенной разницы в производительности, но всё же нашли мелкие недостатки, связанные с Windows Vista.
Наша текущая установка Vista содержит все обновления, доступные на 10 ноября, а также обновлённые драйверы, указанные на странице с тестовой конфигурацией системы. Мы оставили настройки Vista по умолчанию без изменений. Вы обнаружите эти настройки в виде плана электропитания “Balanced/Сбалансированный” на следующих скриншотах.
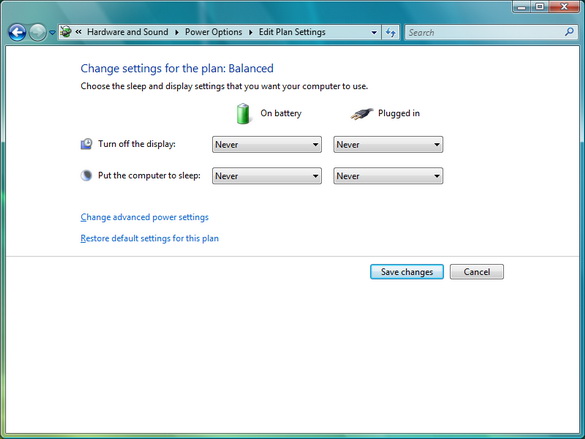 |
Нажмите на картинку для увеличения.
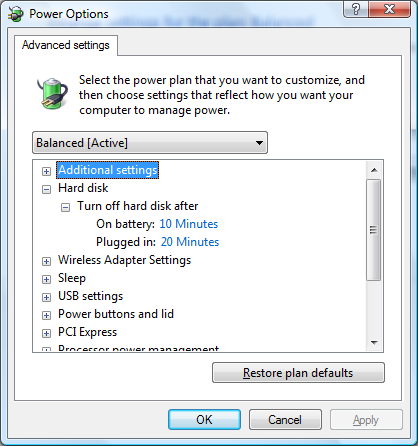
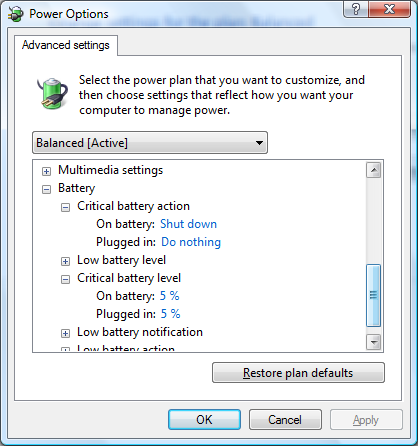
Нажмите на картинку для увеличения.
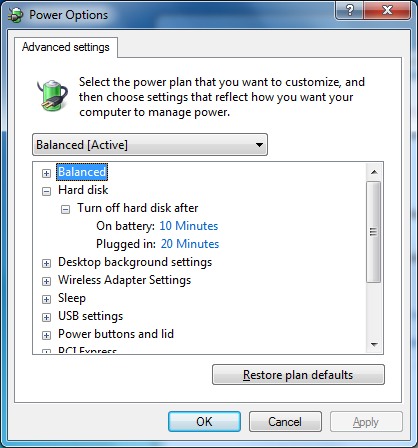
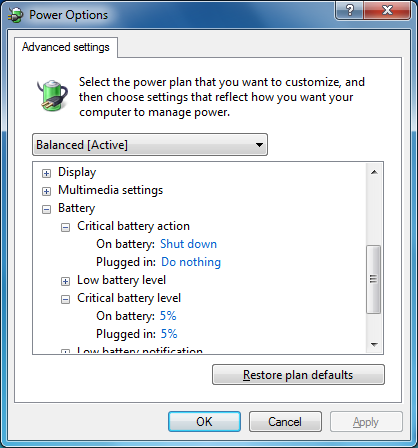
Тестовая конфигурация
| Платформа | |
| Ноутбук | Dell Latitude D630 Чипсет Mobile Intel GM965 Express |
| CPU | Intel Core 2 Duo T9500 (45 нм; 2600 МГц, 6 Мбайт кэша L2) |
| Память | Corsair ValueRAM 2 x 2048 Мбайт DDR2-667 SDRAM 5-5-5-15 |
| HDD | Seagate Momentus 7200.2, 7200 об/мин, 160 Гбайт, кэш 16 Мбайт |
| DVD-ROM | 8x DVD+/-RW |
| Беспроводная сеть | Intel 4965 WLAN (802.11a/g/n) mini Card |
| Дисплей | 14,1" Widescreen WXGA+ LCD (1400x900) |
| Видеокарта | Intel Integrated Graphics Media Accelerator X3100 |
| Звуковая карта | Встроенная |
| Аккумулятор | 9 элементов/85 Втч основная батарея |
| Системное ПО и драйверы | |
| ОС I | Обновлённая 9 ноября 2009 |
| Графический драйвер | Версия 14.37.1.5029 |
| Драйвер подсистемы хранения | IMSM 8.9.0.1023 |
| ОС II | Windows Vista Ultimate SP2 Обновлённая 9 ноября 2009 |
| Графический драйвер | Версия 15.12.4.1666 |
| Драйвер подсистемы хранения | IMSM 8.9.0.1023 |
| ОС III | Обновлённая 9 ноября 2009 |
| Графический драйвер | Версия 15.12.75.4.1930 |
| Драйвер подсистемы хранения | IMSM 8.9.0.1023 |
| Тесты и настройки | |
| MobileMark 2007 | Version 1.06 Productivity |
Мы проводили тесты пакета BAPCo MobileMark 2007, используя последнюю версию 1.06, которая работает и под Windows 7. Тест использует следующие приложения в типичном сценарии нагрузки ПК.
- Adobe AcrobatReader 7.0
- Adobe Illustrator CS2
- Adobe Photoshop CS2
- Apple Quicktime 7.1
- Intervideo WinDVD 8
- Macromedia Flash 8
- Microsoft Office 2003 Pro
- Microsoft Project 2003
- Winzip 10.0
MobileMark также делает перерывы, которые могут длиться несколько минут и симулируют перерыв на кофе или подобное событие. В итоге мы считаем, что перед нами мощный инструмент как для анализа производительности приложений, так и времени автономной работы современных ноутбуков и всех трёх версий Windows.
Результаты тестов
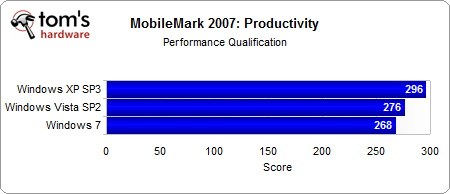
Мы были удивлены такому разбросу результатов. Помните, что тестовый ноутбук использовался один и тот же во всех трёх прогонах, мы также использовали сравнимые планы электропитания (сбалансированный/мобильный). Windows XP с установленным пакетом обновления Service Pack 3 явно обеспечивает самую высокую производительность приложений, а Windows 7 уже не кажется самой быстрой. Мы можем предположить, что Windows 7 весьма консервативно подходит к обеспечению полной производительности в целях максимальной экономии энергии. Давайте посмотрим, сколько проработает от аккумулятора наш ноутбук по результатам MobileMark 2007.
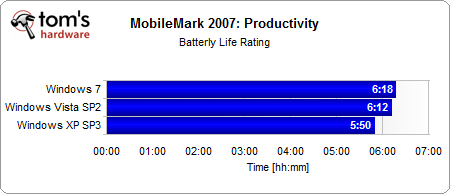
Наше предположение оказалось верным. Windows 7 действительно обеспечила самое длительное время автономной работы среди всех трёх систем, а самая быстрая конфигурация на основе Windows XP SP3 меньше всего продержалась от аккумулятора. Разница не очень существенная, но для ноутбука, который мы использовали (с батареей на 9 элементов) разница между Windows XP и Windows 7 всё же составила 28 минут. Это довольно много, если представить себе, что вам требуется завершить презентацию во время трансатлантического перелёта.
Заключение
Windows 7 способна дать более высокую производительность, чем Windows Vista. Но все три последние операционные системы Windows - Windows XP, Vista и Windows 7 - дали весьма различающиеся результаты при работе на весьма неплохом ноутбуке, таком как наш Dell Latitude 630.
Мы использовали идентичную аппаратную начинку и три одинаковых 2,5" жёстких диска Momentus 7200.2 160 Гбайт от Seagate. Даже прошивка была одна и та же. Мы постарались настроить планы электропитания максимально близко друг к другу, чтобы сравнение было прямым. Результаты производительности нас не удивили, и Windows XP с Service Pack 3 обеспечила самую высокую производительность приложений. Если вы желаете, чтобы ваши программы работали максимально быстро, то Windows XP по-прежнему будет лучшим выбором. Поскольку она будет поддерживаться ещё достаточно долгое время, то выбор вполне безопасный.
Windows Vista показала себя лучше, несмотря на свою плохую репутацию; производительность и время автономной работы были весьма хорошо сбалансированы. Вы получите меньшую производительность, чем под Windows XP, но чуть лучшее время автономной работы. Windows 7, которую не успел похвалить только ленивый, проигрывает по производительности, хотя разница не будет так уж заметна в повседневной работе. Зато вы получите самое продолжительное время автономной работы среди трёх операционных систем. Если установка Windows XP форсировала выключение через 5 часов и 50 минут, то Windows 7 проработала на 28 минут дольше. Это соответствует на 8% большему времени автономной работы.
Результаты и особенно разница в 8% вряд ли станут решающим фактором при выборе разных системных конфигураций, но всё же вы можете отдать предпочтение той или иной операционной системе. Если вы планируете приобрести новый ноутбук, то лучше всего будет выбрать Windows 7. Производительность не так сильно уступает XP, но вы получите дополнительное время автономной работы.
Установка Windows XP - первый серьезный шаг на пути к компьютерной грамотности. Операционная система Windows XP является, безусловно, очень удобной, стабильной, безотказной и эргономичной, но и недостатки у нее тоже имеются. Рано или поздно Ваша Windows XP начнет жутко "тормозить", сообщать о множестве ошибок или просто откажется запускаться и тогда Вам придетсяустановить Windows заново. В этой заметке я расскажу и покажу как правильно установить Windows XP на примере одной из сборок Windows XP SP3.
Чтобы установить Windows XP нам потребуется, как это ни странно, компьютер или ноутбук, а также носитель (CD/DVD-диск или загрузочная флешка), с которого будем устанавливать Windows XP. Принципиальной разницы с какого носителя устанавливать Windows на ПК или ноутбук нет, но я опишу процесс установки с DVD-диска. Итак, первым делом надо в BIOS выставить загрузку Вашего ПК или ноутбука с DVD-привода. чтобы попасть в BIOS (а точнее меню настройки BIOS) сразу после включения ноутбука или ПК на черном фоне внизу экрана Вы увидите какую клавиш надо нажать, чтобы попасть в меню настроек BIOS и нажать ее (в данном случае это клавиша Del ).
Вход в BIOS
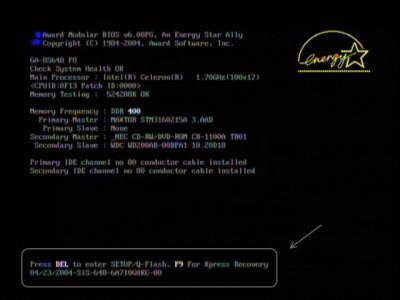
В меню BIOS Вам нужно выставить первичным загрузочным устройством CD/DVD-привод, в который вставлен установочный диск Windows XP. У разных производителей BIOS меню настроек отличается, но общий принцип одинаков.
Установка Windows XP на ноутбук - загрузка с CD/DVD-диска
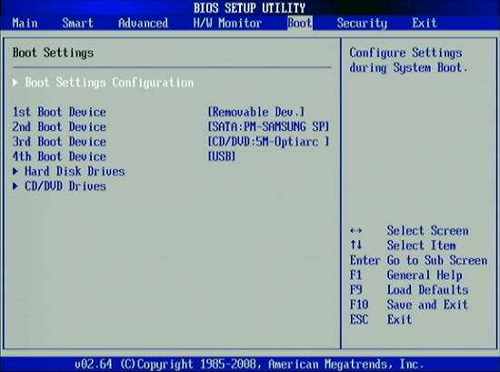
Для того, чтобы загрузка началась с диска Windows XP необходимо в поле 1st Boot Device выставить Ваш CD/DVD-привод. В моем случае это можно сделать клавишейEnter . Далее сохраняем настройки BIOS клавишей F10 и после перезагрузки попадете в boot-меню установочного диска Windows XP.
Загрузочное меню установочного диска Windows XP
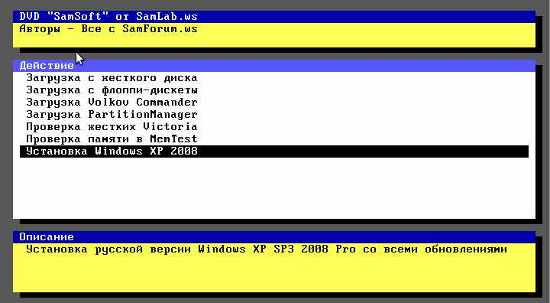
Тут надо выбрать пункт "Установка Windows XP " или (если это предусмотрено) подождать несколько секунд и установка Windows XP начнется автоматически.
Начало установки Windows XP
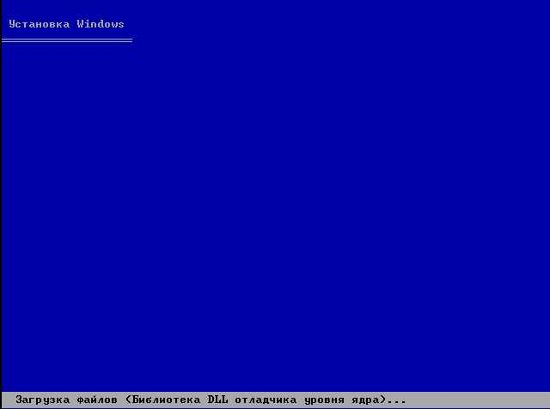
Подготовка чистого (нового) диска к установке Windows XP

Если на диск еще не устанавливалась Windows, то придется создать разделы самостоятельно. Вообще-то, достаточно одного раздела для установки Windows и ее полноценной работы, но я рекомендую создать минимум 2 раздела: 1 - для установки Windows XP, 2 - для хранения данных. Чтобы создать новый раздел нажмите клавишу "C " и укажите размер раздела.
Создание раздела для Windwos XP

Размер достаточно указать 55000 МБ (примерно 50 ГБ) - этого хватит для установки Windows и необходимого программного обеспечения.
Если же жесткий диск у Вас разбит и разметка Вас устраивает, то можно продолжитьустановку Windows XP на ноутбук или ПК . Желательно отформатировать раздел, на который будет установлена Windows. Это приведет к потере данных, находящихся на этом разделе. Поэтому я крайне не рекомендую хранить данные на разделе с установленной Windows.
Установка Windows XP на размеченный (уже использовавшийся) жесткий диск

Если на разделе нет жизненноважных данных, то рекомендую его отформатировать. По окончании форматирования начнется копирование установочных файлов Windows XP .
29
янв
2009
Драйвера для Ноутбуков под Windows XP 2009
Год выпуска:
2009
Жанр:
Драйвера
Язык интерфейса:
английский + русский
Платформа:
Windows Xp
Системные требования:
Стандартные
Описание:
Драйвера для всех моделей Ноутбуков под Windows XP + Hiren"s BootCD 9.6Rus
Список (папок) драйверов:
AHCI
AMD X2 CPU Driver
AMD X2 CPU Optimizer
ATI Chipset
ATI VGA
ATK
Audio
Bluetooth
Bluetooth Monitor
CardReader
HID-CIR
Intel Chipset
Intel Matrix Storage
Intel VGA
LAN
LaunchManager
Modem
nVidia nForce Chipset
nVidia VGA
SiS AGP
Touchpad
TVTuner
WebCam
WLAN
Доп. информация:
Записывать при помощи Alkohol 120% на низкой скорости
03
сен
2008
Драйвера для ноутбуков Acer Aspire 5220, 5520, 7220, 7520 под Windows XP
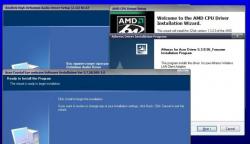
Год выпуска: 2007
Жанр: Drivers
Разработчик: Разные
Издательство: Разные
Язык интерфейса: english, русский
Платформа: Windows XP
Системные требования: Ноут Acer Aspire 5220, 5520, 7220, 7520
Описание: Для тех,у кого есть ноут Acer Aspire 5220, 5520, 7220, 7520, с установленной тормозной вистой, и кто хочет поставить XP. Здесь находятся драйвера для всех устройств, встроенных в ноутбук.
Доп. информация: Делаем бэкап, ставим ХР с форматированием раздела. Ставим дрова и наслаждаемся. Для тех, кто не знал: В ноутбуках Acer (в Aspir"ах точно) есть скрытая область на диске примерно 10 Гб, которую мо...
20
окт
2008
Драйвера для Acer Aspire 4720z под Windows XP

Год выпуска: 2008
Жанр: Драйвера
Разработчик: Acer
Издательство: Acer devsite: www.acer.ru
Язык интерфейса: Русский, Английский
Платформа: Windows XP
Системные требования: Acer Aspire 4720z
Описание: Не секрет что на новых ноутбуках очень плохо обстоят дела с драйверами под Windows XP, для ноутбука Aspire 4720z компания Acer вообще официально не предоставляет драйверов. В интернете очень много людей ищут драйвера под этот ноутбук. В этом релизе собраны все необходимые драйвера для Windows XP для ноутбука Acer Aspire 4720z: -Чипсет -Видеокарта -Инфракрасный порт -Кардридер -Модем -Сетевая карт...
20
июл
2009
Драйвера под XP для Acer 7530G
Год выпуска: 2009
Жанр: драйвера
Разработчик: Асег
Сайт разработчика: www.acer.ru
Язык интерфейса: Русский
Платформа: Windows XP
Системные требования: Acer 7530G
Описание: пакет драйверов для ноутбука фирмы Acer драйвера предназначенны для установки на данный ноутбук Windows XP
Доп. информация: Acer-eLock-Management-2.1.4003-XP/ Acer-Empowering-Framework-2.3.4001-XP/ Acer-eRecovery-2.1.3000-XP/ Acer-eSettings-2.3.4004-XP/ Audio-Realtek-2.26-XP/ Bluetooth-Broadcom-5.1.0.3300/ Chipset-nVidia-19.07/ CPU-AMD-1.3.2/ Launch-Manager-2.1.06/ Launch-Manager-Old / Modem-Driver-Pack/ Touchpad-Synaptics-1 ...
10
окт
2009
Драйвера для Dell 500 под Win XP v.10.10.09
Год выпуска: 2008
Жанр: Драйвера
Разработчик: Dell
Сайт разработчика: www.dell.com
Язык интерфейса: Русский
Платформа: Windows (XP)
Системные требования: Минимальные
Описание: Полный комплект драйверов для ноутбука Dell 500 под Windows XP. R166187 - Chipset (Intel) R166188 - Chipset (Ricoh) R180043 - Video R180046 - Network R164259 - Network R180044 - Sound R167368 - Modem R148605 - Modem R189136 - Wi-Fi R189137 - Wi-Fi R161378 - Bluetooth R174191 - Quick Set (прога) R181864 - системная утилита
25
фев
2009
Тема Seven для Windows XP (2009,Eng,Cracked)

Год выпуска: 2009
Жанр: Графическое оформление
Разработчик: Seven
Сайт разработчика: http://www.seven.com/
Язык интерфейса: Eng
Платформа: Windows XP
Системные требования: - Windows XP (Home, Pro, RTM, SP1, SP2, SP3, Corporate) - Windows 2003 (Standard, Enterprise, Datacenter, Web, RTM, SP1) - Windows Media Center Edition (2003, 2004, 2005) - Windows XP Tablet PC Edition - All Language Versions - Does NOT work with 64 bit versions of Windows!
Описание: Тема Seven создана чтобы улучшить графический интерфейс вашего Windows XP. Автоматическая установка.
15
янв
2011
Две темы для Windows XP в стиле Windows 7
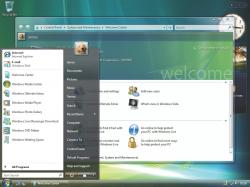
Год выпуска: 2010
Жанр: Темы
Количество файлов: 2
Формат: ani, cur, exe
Описание: В раздаче присутствуют две темы в стиле Windows 7: Seven VG RTM - файл "XP_SevenVG_theme" Windows Ultimate style - файл "XP_Seven_theme" Первая отличается более широким меню пуск, как в Windows 7 Чтобы установить тему, просто щёлкните по sfx архиву.
Доп. информация: Никаких дополнительных программ для установки тем не требуется. В папке bonus находятся: -курсоры Win7 -иконки Win7 -Aero shake -Aero snape При желании можете поставить.
18
июн
2008
Темы для Windows XP(2008)

Год выпуска: 2008
Жанр: Оформление XP
Разработчик: KM-Software
Издательство: KM-Software
Тип издания: лицензия
Лекарство: Не требуется
Платформа: PC
Версия:1.1
Системные требования: только для Windows XP
Описание: Программа содержит набор самых лучших тем для Windows XP. Все темы предназначены для использования через пункт «Оформление» в свойствах экрана, и не требуют установки дополнительных программ, которые съедают довольно много системных ресурсов.
Размер: 6.2 Mb
Доп. информация: Оставьте комментарий буду очень рад и отвечу Вот Еще релиз темы для Window ...
15
янв
2008
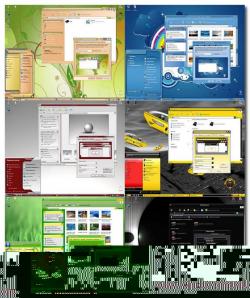
Язык интерфейса: только русский
Лекарство: Не требуется
Платформа: Windows XP
Системные требования: Любой ХР, но лучше SP2
Описание: 25 тем из Windows Vista + программа для установки тем. Но программа не обязательна. Сначала можно посмотреть. А потом перенести в папку Themes (C:WINDOWSResourcesThemes). На рисунке показана тема Longhorn Aero.
21
авг
2010
Прикольные звуки для Windows XP

Год выпуска: 2010
Жанр: Звуки
Язык интерфейса: Русский
Платформа: Windows XP
Описание: : Звуки взяты из Windows XP LEX™ SP3 RUS Summer 2010 FULL DVD Edition FINAL + добавил свои.
Дополнительная информация: В папке Zwuki есть папка с названием "с приветом" в котором есть звуки запуска и выхода, у которых в конце звучания мелодии воспроизводится привет и пока. Их также кидаете в папку "media" с заменой, если же конечно хотите слышать "привет" и "пока". ИнструкцияДобавление файлов и изменение звуковой схемы на Windows XP: 1. Открыть папку "Windows" и найти там папку "Media" 2. Скопировать в не...
11
янв
2010
Темы для Windows XP 1

Год выпуска: 2010
Жанр: Темы
Язык интерфейса: Русский
Платформа: Windows XP
Описание: Предлагаем на ваш суд 25 бесплатных тем оформления Windows XP.
Доп. информация: В архиве присутствуют скриншоты тем, сами темы в отдельных папках (имена совпадают). Также присутствует патч для того чтобы можно было использовать темы для Windows XP от сторонних разработчиков. Инструкция по установке тем ХР. Установить тему довольно просто, но иногда могут возникнуть некоторые трудности. В некоторых папках тем присутствует файл с расширением.msstyles (официальные темы ХР), его нужно запустить, после нажать...
Год выпуска: 2008
Жанр: Темы
Язык интерфейса: Русский
Платформа: Windows XP
Системные требования:
Процессор: Pentium® II 600 МГц
Память: 256 МБ оперативной памяти Свободное место на
ЖД: 400 МБ на жестком диске CD-привод: 4-скоростной CD/DVD-ROM дисковод
Описание: Одной из отличительных особенностей Microsoft® Windows® XP является возможность использовать различные темы визуального оформления рабочего стола, что делает работу с компьютером более комфортной. На этом диске представлено 453 варианта оформления интерфейса, обои для рабочего стола, темы оформления. Никаких мучений с установкой, прог...
С выпуском новой операционной системы Windows Vista, компания Microsoft принимает все более изощренные и агрессивные методы пиар-компаний и продвижения своего продукта на мировой рынок. В связи с эти, была предпринята очень жесткая компания по внедрению лизензионного продукта ОС Windows Vista на рынок портативных ПК. Теперь новейшие ноутбуки ведущих фирм производитлей поставляют свои изделия даже без наличия драйверов для старой версии операционной системы Windows XP. Такие жесткие меры продвижения приходятся не подуше многим пользователям ПК и разработчикам, однако против огромной монополистской машины не попрешь, поэтому приходится искать методы установки Windows XP на ноутбуки самостоятельно.
Итак, в данной статье Азбука ПК расскажет вам как установить Windows XP на современные ноутбуки, поставляемые в комплекте исключительно с Windows Vista. При попытке установки XP на такие модели, возникает ошибка - установщик Windows XP не обнаружила установленных жестких дисков. Как решить эту проблему и установить Windows XP на ваш ноутбук мы и расскажем.
Зачем нужен драйвер SATA-контроллера для установки Windows XP на ноутбук
Итак, вы приобрели новый ноутбук, который, к сожалению, не поддерживает операционную систему Windows XP и при попытке установке грозно пишет об ошибке: Программа установки не обнаружила на ПК установленных жестких дисков. Однако винчестер работает исправно и определяется в БИОС. В чем же кроется проблема?
Дело в том, что для установки Windows XP на ноутбук, установщик должен распознать SATA-контроллер материнской платы и установить его драйвера. Этот процесс происходил автоматически, до тех пор пока база драйверов установочного дистрибутива Windows XP не устарела. Поэтому для установки Windows XP на большинство современных ноутбуков необходимо добавить этот драйвер к установщику.
Как добавить (вшить) SATA-драйвер в установочный дистрибутив Windows XP
Добавить необходимый SATA-драйвер для установки Windows XP можно двумя способами: копированием драйвера на дискету, добавлением драйвера в установочный дистрибутив Windows XP. С первым вариантом все довольно просто: находите необходимые драйвера и копируете их на дискету, после чего, в начале установки Windows XP нажимаете клавишу F6 и выбираете нужный драйвер. Это приведет к принудительному добавлению SATA-драйвера в мастер установки Windows XP и последующему обнаружению жестких дисков. Проблема состоит в том, что ноутбуки уже довольно давно перестали укомплектовываться флоппи-дисководами, а тратить лишние деньги на USB-дисковод довольно глупо и неэкономно. поэтому, перейдем ко второму способу.
Для того, чтобы жесткий диск ноутбука обнаружился при установке Windows XP, нам необходимо добавить SATA-драйвер в дистрибутив (установщик) операционной системы. Для этого, мы будем использовать наиболее простую и понятную утилиту для автоматизации и настройке дистрибутивов Windpows XP - nLite. Программа nLite позволит добавить в сборку дистрибутива Windows XP необходимый пакет драйверов, после чего проблема будет устранена. Итак, начнем.
Создание дистрибутива Windows XP и добавление драйверов в дистрибутив Windows XP
Для начала, нам необходимо скопировать содержимое установочного диска Windows XP на жесткий диск другого ПК. К примеру, скопируем все его файлы и папки в директорию D:/Windows_SATA .
После того, как это действие выполнено, установим программу nLite . Выбираем язык установки, принимаем условия лицензионного соглашения и выбираем путь установки. Для нормальной работы утилита nLite требует наличия установленной на вашем ПК утилиты.NET Framework (она обычно поставляется с драйверами на видеокарту). Без нее, nLite просто не запуститься, поэтому качаем утилиту и устанавливаем ее. Если при запуске программа выдаст ошибку с тектом: «Ошибка при инициализации приложения (0xc0000135) » - это означает, что.NET Framework не установлен или установлен некорректно.
Теперь запускаем nLite, выбираем язык и указываем путь к скопированной папке с файлами дистрибутива Windows XP - в нашем случае, эта папка D:/Windows_SATA.
Немного подождите, пока программа nLite определит тип операционной системы, наличие языковых модулей и сервис-паков. Жмите Далее . Следующий экран позволяет выбрать доступные опции, которые программа выполнит над дистрибутивом Windows XP перед его записью на компакт-диск. Вы сможете автоматизировать процесс установки Windows XP, позволяя установщику автоматически заполнять такие поля как Имя пользователя, лицензионный ключ и часовой пояс.
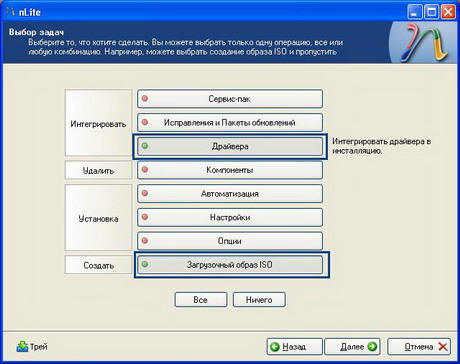
В нашем случе, нас интересует пункт Драйвера , поэтому нажимаем на соответствующую кнопку. Также мы собираемся после добавления драйвера в дистрибутив Windows XP записать его на компакт-диск, поэтому выбираем пункт и жмем Далее
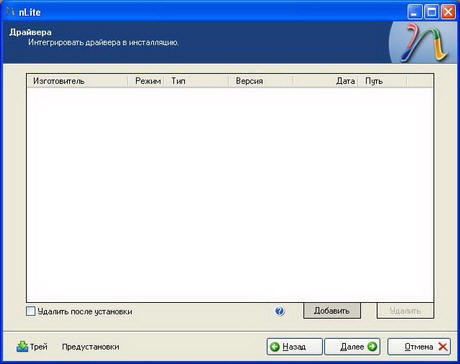
Программа nLite предложит нам выбрать папку с драйверами, которые мы будем добавлять в дистрибутив Windows XP. Указываем ранее скачанную на жесткий диск папку для SATA-контроллера нашего ноутбука и выбираем все драйвера из предложенного списка.
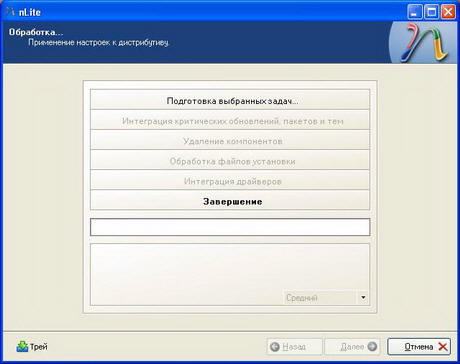
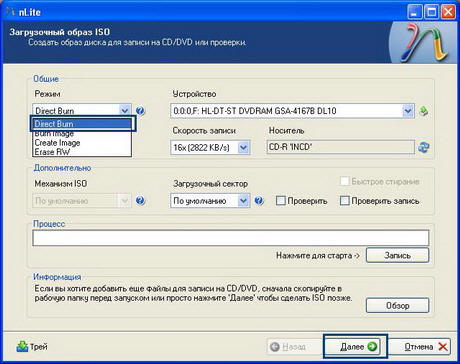
Нажимаем Запись и ждем завершения прожига. Все, наш дистрибутив Windows XP с поддержкой необходимых SATA-драйверов для нашего ноутбука готов, приступайте к установке Windows XP. Давайте снова повторим пункты создания установочного диска Windows XP и добавления к нему SATA-драйверов ноутбука:
- Копируем все файли и папки с установочного диска Windows XP на винчестер
- Устанавливаем программу nLite
- Устанавливаем утилиту.NET Framework
- Запускаем nLite и указываем путь к ранее скопированной папке с файлами Windows XP
- Выбираем пункт добавления Драйвера
- Выбираем папку с SATA-драйверами для ноутбука
- Монтируем и записываем дистрибутив Windows XP с добавленными SATA-драйверами для ноутбука программой nLite
Где скачать дравера для SATA-контроллера ноутбука
Большинство производителей современных ноутбуков не размещают необходимые SATA-драйверы на диске, идущем в комплекте, поэтому нам необходимо обращаться за помощью в Интернет.
Зайдите на сайт производителя ноутбука, выберите раздел Support или Download и, пользуясь мастером поддержки, скачайте необходимые именно для вашей модели ноутбука SATA-драйвера .
На этом же сайте вы сможете скачать все драйвера для устрйств вашей модели ноутбука для операционной системы Windows XP. Они вам понадобятся после установки Windows с созданного ранее диска.
Если вы все сделали правильно, установщик Windows XP найдет жесткие диски ноутбука и позволит без проблем установить Windows XP.
