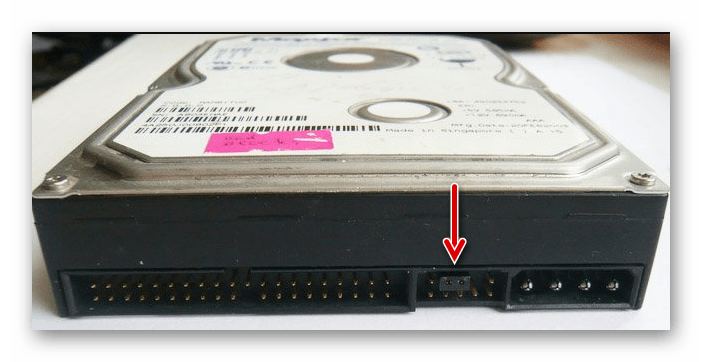Порой кажется, что жесткий диск даже самого большого объема заполнится в течение короткого промежутка времени. Возможно, вы не хотите удалять информацию со старого диска или вам нужен новый диск, чтобы хранить на нем определенные данные. Однако имейте в виду, что внутреннее пространство корпуса компьютера не безгранично. Ниже приводятся методы, благодаря которым можно освободить место и использовать дополнительный жесткий диск.
Шаги
Подключение внешнего жесткого диска
Использование сетевого диска
Замена оптического привода
- У IDE-кабеля два или три штекера. Один конец кабеля подключается к материнской плате, а другой – к устройству (жесткому диску или оптическому приводу). К одному IDE-кабелю можно подключить максимум два устройства. Если на вашей материнской плате нет свободного IDE-разъема, установите дополнительную плату с IDE-разъемом. Если ваша материнская плата поддерживает интерфейс Serial ATA (SATA), используйте жесткие диски с этим интерфейсом (скорость передачи данных значительно возрастет). Многие модели материнских плат поддерживают подключение до четырех жестких дисков SATA (в случае IDE-интерфейса вы можете подключить только два диска), что позволит вам создать RAID-массив.
- Любой внутренний жесткий диск можно вставить в специальный корпус и использовать в качестве внешнего жесткого диска.
- Имейте в виду, что к сетевому диску подключаются другие пользователи, поэтому примите меры для защиты ваших данных.
- Вместо 3,5-дюймового жесткого диска вы можете использовать 2,5-дюймовый диск, который, как правило, устанавливается в ноутбуках. В этом случае вам придется купить соответствующие адаптеры или кронштейны.
- Если вы хотите установить внутренний жесткий диск, но не можете лишиться оборудования, установленного внутри корпуса компьютера, подумайте о приобретении корпуса большего размера.
Предупреждения
- Позаботьтесь о безопасности! Перед тем, как открыть корпус компьютера, отключите его от источника питания. Также перед работой с компьютерными комплектующими прикоснитесь к неокрашенной металлической поверхности, чтобы избавиться от статического электричества.
Что вам понадобится
- Дополнительный жесткий диск.
- Отвертка. Для того чтобы открыть корпус компьютера и извлечь оборудование, вам, скорее всего, понадобится отвертка. Тип отвертки зависит от модели и производителя корпуса.
- Соответствующие адаптеры. Для установки 3,5-дюймового жесткого диска в 5,25-дюймовый отсек (вместо оптического привода) вам потребуется соответствующий адаптер или кронштейн. При использовании 2,5-дюймового жесткого диска необходим соответствующий контейнер или адаптер.
- Мощный блок питания. Помните, что с добавлением оборудования увеличивается нагрузка на блок питания. Поэтому почитайте документацию к вашему блоку питания и убедитесь, что он способен обеспечить энергией дополнительный жесткий диск.
- Свободный кабель питания и кабель передачи данных. Если свободного кабеля питания нет, купите соответствующий разветвитель.
- BIOS, поддерживающий нужное количество и размер жестких дисков (если только вы не собираетесь создавать RAID-массив).
Вторичный жесткий диск обычно прилагается к компьютеру, чтобы увеличить ёмкость для хранения данных, но они могут также использоваться, чтобы улучшить производительность системы. Жесткие диски являются самой медленной частью компьютера и создают то, что называется “узким местом”. Узкое место-это точка, где весь остальной компьютер застрял в ожидании данных от одного компонента. Второй жесткий диск не избавит от узкого места, но он может быть использован, чтобы уменьшить эффект “горлышка бутылки “.
Файл подкачки
Второй жесткий диск можно использовать для улучшения как компьютер обрабатывает его виртуальную память. Виртуальная память-это продолжение компьютерной системной памяти, за исключением того, что она находится на сравнительно медленном жестком диске, а не в высокоскоростной оперативной памяти. Файл подкачки – это файл данных которые компьютер использует для виртуальной памяти. Корпорация Майкрософт рекомендует включать файл подкачки на обоих жестких дисках в настройках компьютера для повышения производительности. Компьютер будет иметь возможность использовать оба жестких диска для записи и чтения файла подкачки, что делает в сумме выходной файл больше для обоих устройств, а не на одном.
Установка сплит назначения
Основной жесткий диск работает под управлением операционной системы и часто используется, когда операционная система нуждается для загрузки новой информации. Второй жесткий диск может быть использован для размещения всех программ, установленных на компьютере в операционной системе. Устанавливая разные программы на разных жёстких дисках, многие уверяют, что жесткому диску, содержащему программу не придется переключаться между одновременно запущенными задачами и тем самым повысит производительность. Альтернативно, вы можете установить операционную систему и использовать программы в фоновом режиме для первого привода и высокого использования программ на второй диск.
Разницы в производительности
Если один жесткий диск существенно быстрее, чем другой жесткий диск, определенные программы позволяют повысить производительность системы. Чем быстрее диск может использоваться для размещения операционной системы, файла подкачки и программ, в то время как другие регламентирующие программы хранят данные на другом диске. Новые жесткие диски имеют гораздо большую емкость и повышенную производительность, так что более новая модель жёсткого диска может показать существенное улучшение доступа к данным, чем старые жёсткие диски. Если компьютер использует плоский жесткий диск и твердотельный жесткий диск, твердотельный накопитель, скорее всего, предложит лучшие показатели скорости обработки данных. По данным компьютерного журнала, добавление твердотельного жесткого диска может повысить производительность по сравнению с плоским жестким диском, примерно на 40 процентов.
RAID
Установка до двух жестких дисков в избыточный массив независимых дисков или RAID, может улучшить производительность системы. RAID 0 – это только настройка производительности RAID стандарта, который может работать только с двумя жесткими дисками, и который позволяет компьютеру читать и записывать диски в шахматном порядке, что удваивает производительность. Однако, если один из дисков выйдет из строя в RAID 0, все данные будут потеряны на обоих дисках.
Подключаем второй жесткий диск к компьютеру.Настало время, когда одного жесткого диска в компьютере уже недостаточно. Все больше пользователей решает подключить второй HDD к своему ПК, но далеко не все знают, как сделать это правильно самому, чтобы не допустить ошибок. На самом деле, процедура добавления второго диска несложная и не требует специальных умений. Необязательно даже монтировать винчестер - его можно подключить как внешнее устройство, если есть свободный USB-порт.
Подключение второго HDD к ПК или ноутбуку
Варианты подключения второго жесткого диска максимально просты:
- Подключение HDD к системному блоку компьютера.
Подойдет владельцам обычных стационарных ПК, не желающих иметь внешних подключенных устройств.
- Подключение жесткого диска как внешний накопитель.
Самый простой способ подключения HDD, и единственный возможный для владельца ноутбука.
Вариант 1. Установка в системный блок
Определение типа HDD
Перед подключением вам нужно определить вид интерфейса, с которым работает винчестер - SATA или IDE. Практически все современные компьютеры оснащены интерфейсом SATA, соответственно, лучше всего, если и жесткий диск будет этого же типа. Шина IDE считается устаревшей, и может попросту отсутствовать на материнской плате. Поэтому с подключением такого диска могут возникнуть некоторые сложности.
Распознать стандарт проще всего по контактам. Вот так они выглядят у SATA-дисков:
И вот так у IDE:
Подключение второго SATA-диска в системном блоке
Сам процесс подключения диска очень легкий и проходит в несколько этапов:
Приоритетность загрузки SATA-дисков
На материнской плате обычно есть 4 разъема для подключения SATA-дисков. Они обозначаются как SATA0 - первый, SATA1 - второй и т. д. Приоритет винчестера напрямую связан с нумерацией разъема. Если вам нужно вручную задать приоритет, то потребуется зайти в BIOS. В зависимости от типа BIOS, интерфейс и управление будут разными.
В старых версиях заходите в раздел Advanced BIOS Features и работайте с параметрами First Boot Device и Second Boot Device . В новых версиях BIOS ищите раздел Boot или Boot Sequence и параметр 1st/2nd Boot Priority .
Подключение второго IDE-диска
В редких случаях есть необходимость в установке диска с устаревшим IDE-интерфейсом. В этом случае процесс подключения будет немного отличаться.
Подключение второго IDE-диска к первому SATA-диску
Когда нужно подсоединить IDE-диск к уже работающему SATA HDD, используйте специальный переходник IDE-SATA.
Схема подключения следующая:
- Перемычка на переходнике устанавливается на режим Master.
- Штекер IDE подключается в сам винчестер.
- Красный кабель SATA подсоединяется одной стороной к переходнику, второй — к материнской плате.
- Кабель питания подключается одной стороной к переходнику, а другой — к блоку питания.
Возможно, вам потребуется приобрести переходник с 4-контактного (4 pin) разъема питания на SATA.
Инициализация диска в ОС
В обоих случаях после подключения система может не видеть подсоединенный диск. Это не значит, что вы сделали что-то неправильно, наоборот, это нормально, когда новый HDD не виден в системе. Чтобы им можно было пользоваться, требуется инициализация жесткого диска. О том, как это делается, читайте в другой нашей статье.
Вариант 2. Подключение внешнего жесткого диска
Нередко пользователи выбирают подключение внешнего HDD. Это гораздо проще и удобнее, если некоторые файлы, хранящиеся на диске, иногда нужны и вне дома. А в ситуации с ноутбуками этот способ окажется особенно актуальным, поскольку отдельного слота для второго HDD там не предусмотрено.
Внешний жесткий диск подключается посредством USB ровно так же, как и другое устройство с этим же интерфейсом (флешка, мышь, клавиатура).
Жесткий диск, предназначенный для установки в системный блок, также можно подключить по USB. Для этого нужно использовать либо адаптер/переходник, либо специальный внешний корпус для винчестера. Суть работы таких устройств схожа - через адаптер на HDD подается нужное напряжение, а соединение с ПК осуществляется через USB. Для винчестеров разных форм-факторов есть свои кабели, поэтому при покупке всегда нужно обращать внимание на стандарт, задающий габаритные размеры вашего HDD.
Если вы решили подсоединить диск вторым методом, то соблюдайте буквально 2 правила: не пренебрегайте безопасным извлечением устройства и не отсоединяйте диск во время работы с ПК во избежание ошибок.
Мы рассказали о способах подключения второго жесткого диска к компьютеру или ноутбуку. Как видите, в этой процедуре нет ничего сложного и совершенно необязательно пользоваться услугами компьютерных мастеров.
Вам не хватает свободного места на жестком диске? Эта статья расскажет вам, как быстро установить дополнительный жесткий диск на ваш компьютер.
- Рекомендуется использовать SATA диски, так как они быстрее, а широкий плоский кабель PATA дисков блокирует циркуляцию воздуха внутри корпуса компьютера.
- Устанавливайте диски на некотором расстоянии друг от друга, чтобы улучшить их охлаждение.
- Если в BIOS показана ошибка, убедитесь, что старый жесткий диск установлен в положение Master или в положение CS (Cable Select), и что он подключен к конечному коннектору (а не к коннектору посередине кабеля). Также убедитесь, что вы правильно подключили все кабели.
- SATA диски работают аналогично (по большей части). Прочтите инструкцию по установке такого диска. Запомните: SATA диски можно установить только на материнскую плату, которая поддерживает SATA интерфейс.
- Подумайте о покупке или самостоятельной сборке внешнего жесткого диска (если на вашем компьютере есть разъем USB). Он подключается к USB разъему и работает так же, как и любой другой жесткий диск (однако, внешний жесткий диск следует превратить в загрузочный, если вы хотите загружать с него операционную систему).
Предупреждения
- Большинство жестких дисков чувствительны к электростатическим разрядам. Поэтому при работе с компьютерными комплектующими следует заземлиться. Если это невозможно, постарайтесь не ходить босиком по ковру. Кроме того, для снижения риска трогайте жесткий диск как можно реже.
- Не вносите изменений в другие настройки BIOS. Это может привести к выходу компьютера из строя.
- Эта статья не предназначена для владельцев Macintosh. Кроме того, некоторые корпуса могут быть устроены по-другому.
- Сложно заменить жесткий диск, содержащий корневую файловую систему (локальный диск C:) (хотя это возможно). Не используйте инструкции, описанные в этой статье, для замены системного диска. Эти инструкции рассчитаны на замену дисков с данными, которые не хранятся на системном диске. Обратите внимание, что вам может понадобиться временно оставить старый диск, чтобы перенести данные на новый. Если это невозможно (например, нет свободных разъемов на материнской плате), воспользуйтесь USB-PATA или USB-SATA адаптером.
Раньше компьютер работал так хорошо и быстро, а теперь зависает даже при выполнении простых команд? Не хватает свободного места на дисках для всех ваших игр, фильмов и фотографий? Конечно, выход есть! Когда на компьютере заканчивается место для хранения данных, в первую очередь уменьшается производительность. Решение проблемы просто - подключите к компьютеру еще один дополнительный жесткий диск.
- Если новый жесткий диск у вас типа SATA, вам нужно всего лишь только подключить кабель SATA и красный кабель к жесткому диску одним концом, и к материнской плате другим.
- Включите компьютер. Откройте CMOS (BIOS), нажав на кнопку F2 при загрузке, или кнопку "Delete" (если у вас не Intel). Если эти кнопки не работают попробуйте также F8. Выберите старый жесткий диск в качестве первого устройства при загрузке компьютера (higher prior device). Сохраните изменения и выходите. После загрузки системы нажмите правой кнопкой мыши по иконке "My Computer" или Мой компьютер, нажмите на вкладку "Manage" Управление или Менеджер, затем на вкладку Управление дисками или "Disk Management". Вы увидите не распределенное дисковое пространство. Выберите его правой кнопкой мыши. Выберите опцию создания нового раздела (Create new partition) и следуйте инструкциям. Выберите режим быстрого форматирования.