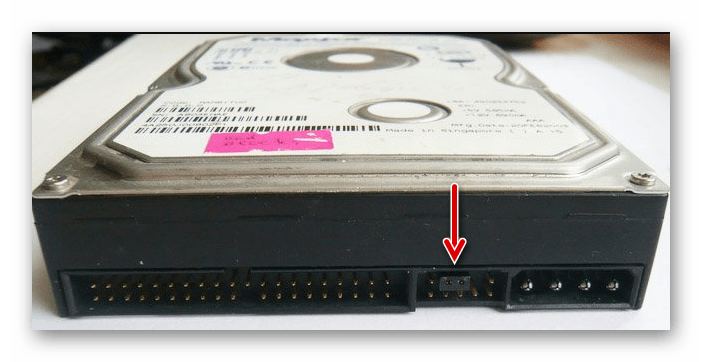Даже большое дисковое пространство при продолжительной работе на компьютере может закончиться. Можно удалить файлы и программы, освободив немного места, но это временный выход из ситуации. Можно заменить винчестер, тогда придется заново устанавливать ОС и настраивать компьютер. Проще подключить второй диск, что значительно увеличит дисковое пространство для фотографий, игр и фильмов.
Купите в магазине компьютерной техники жесткий диск достаточной емкости и информационный шлейф SATA для его подключения. Объем диска зависит от желания пользователя, но лучше не экономить и приобрести диск не менее терабайта, чтобы не пришлось вскоре опять думать об увеличении памяти. Жесткий диск современного компьютера подключается чаще всего с помощью SATA-интерфейса. Формат IDE использовался на компьютерах до 2000 года. Для уверенности в совместимости диска и материнской платы проконсультируйтесь у продавца или прочтите инструкцию к компьютеру. Полностью отключите компьютер и все его дополнительные устройства от источника питания. Системный блок положите на бок и снимите его боковую панель. Рассмотрите материнскую плату. На современных платах может быть несколько контроллеров SATA, до 6 штук. Разъем IDE может отсутствовать или использоваться для подключения CD/DVD привода. В поиске нужных контроллеров вам поможет схема платы компьютера.




Повышенная температура может стать причиной быстрого износа поверхности жесткого диска. Если нет возможности разделить винчестеры пространством, то есть один выход – поставить второй вентилятор для охлаждения накопителей. Если все контроллеры SATA на плате заняты, то купите PCI контроллер с разъемами SATA для подключения второго диска.
Являются основным накопителем информации. В большинстве случаев данные пользователя хранятся именно на нем. И с каждым днем объем этих данных увеличивается. Поэтому не удивительно, что рано или поздно все пользователи сталкиваются с тем, что свободное место заканчивается. Выход из такой ситуации один, необходимо покупать и подключать второй жесткий диск к компьютеру. В данной статье мы попробуем помочь решить эту задачу.
Шаг № 1. Отключите питание от компьютера.
Перед тем, как что-то делать с компьютером его необходимо полностью обесточить. Отключите все кабели от системного блока. Простого выключения кнопки на блоке питания не достаточно, все кабели должны быть отключены.
Шаг № 2. Снимете боковые крышки системного блока.

В одном из отсеков уже будет установлен один жесткий диск. Это ваш первый жесткий диск, на нем ваша операционная система и все данные. Второй нужно расположить рядом. Если отсек рассчитан больше чем на два накопителя, то желательно поместить второй диск не впритык к первому. Это значительно улучшит его охлаждение.

Аккуратно введите жесткий диск в одно из мест для установки. Обратите внимание, накопитель должен лежать на небольших выступах и фиксироваться четырьмя винтами. Если внутри системного блока мало места, то возможно перед установкой вам придется снять видеокарту или другие комплектующие. Но, как правило, этого не требуется.

После того, как вы установили жесткий диск в компьютер его нужно зафиксировать с помощью четырех винтов. Два винта закручиваются с одной стороны и два с другой. Не стоит экономить на винтах, так как это может вызвать лишние вибрации и шум при работе компьютера.
Шаг № 4. Подключите второй накопитель к материнской плате и блоку питания.
После того как второй диск установлен и надежно зафиксирован внутри компьютера, можно приступать к его подключению. Для используется два кабеля, один идет к материнской плате, а второй к блоку питания.
Для подключения к материнской плате используется вот такой (картинка ниже). Как правило, он красного цвета, поэтому его трудно спутать. Один разъем кабеля нужно воткнуть в жесткий диск, а другой в разъем на материнской плате.

Для подключения к блоку питания используется похожий кабель с более широким разъемом (картинка ниже).

Если ваш блок питания не оснащен кабелем с таким разъем, то вам понадобиться переходник (картинка ниже) со старого разъема на новый.

Шаг № 5. Закрываем системный блок.
После того как вы подключили второй жесткий диск к компьютеру можно закрывать системный блок. Установите боковые крышки и зафиксируйте их винтами. Когда крышки будут установлены, можно включать компьютер. Если вы все сделали правильно, то после загрузки компьютера в системе появится новый накопитель.
С каждым днём в современном мире появляется всё больше и больше ноутбуков, которые, в свою очередь, совершенствуются и модернизируются. Однако это совсем не говорит о том, что пользователи активно отказываются от привычных нам стационарных компьютеров.
Бесспорно, главным преимуществом ноутбука является его мобильность и маленькие габариты. Однако ещё более важным является преимущество стационарного компьютера перед ноутбуком - это возможность проведения модернизации и апгрейда.
Пожалуй, самым распространённым видом совершенствования «железного коня» является увеличение физической памяти. Именно поэтому в этой статье мы попробуем разобраться, как к компьютеру подключить второй жесткий диск.
Виды жестких дисков
Существует два основных типа внутренних винчестеров, которые различаются разъемами подключения, а именно - SATA и IDE.
Первый интерфейс подключения считается более современным и сегодня используется на всех материнских платах. Что касается разъема IDE, то данная технология несколько устарела и, соответственно, встретить жесткие диски и материнские платы с этими разъемами можно только на устаревших стационарных компьютерах.
Ноутбук и дополнительный винчестер
Подключить второй жесткий диск к ноутбуку можно несколькими путями. Безусловно, самый простой - это приобрести внешний диск, подключаемый через порт USB. Сегодня в магазинах имеется огромный выбор этих устройств. Размер памяти на внешних винчестерах нисколько не уступают внутренним жестким дискам. Купив такое устройство, вы без проблем сможете самостоятельно подсоединить его к вашему ноутбуку в любое время.
Плюсом такого жесткого диска является то, что перед тем как подключить второй жесткий диск к компьютеру, Windows 7, как и любую другую операционную систему, не обязательно выключать, так как это устройство имеет функцию горячего подключения.
В том случае, когда приобрести внешний диск нет возможности, то можно обзавестись специальным переходником, который позволяет подключить обыкновенный жесткий диск через порт USB. Также для более удобного использования такого переходника существуют специальные контейнеры, которые используются в качестве коробки для диска.
Достаточно просто подключить этот контейнер в порт USB и положить в него жесткий диск, после чего на вашем ноутбуке появится дополнительной устройство в виде жесткого диска.
Подключение дополнительного винчестера к компьютеру
Иногда случается, что подключить второй жесткий диск к компьютеру необходимо не для того, чтобы увеличить размер памяти устройства, а только лишь затем, чтобы перенести какую-либо информацию с одного компьютера на другой. Казалось бы, сделать это с использованием флешки намного проще, однако когда размеры этой информации превышают 80-100 ГБ, выполнить перенос становится значительно удобнее с использованием подключения двух жестких дисков к одному компьютеру.
Перед тем как к компьютеру подключить второй жесткий диск, необходимо убедиться в том, что на материнской плате имеются свободные порты для подключения. Обязательно перед выполнением всех этих работ выключите питание компьютера и отсоедините его от сети.
Жесткий диск и разъем IDE

Для того чтобы понять, как к компьютеру подключить второй жесткий диск с разъемом IDE, давайте посмотрим, что из себя представляет этот тип соединения.
Как правило, на современных материнских платах все реже и реже устанавливают такой тип соединения. Шлейф, который используется для соединения жесткого диска и материнской платы, довольно тонкий. Основной его особенностью является возможность подключения нескольких устройств на один разъем материнской платы. То есть, на таком шлейфе всего 3 IDE разъема, один из которых подключается к материнской плате, а два других в устройства - это жесткий диск и CD-ROM.
Подключить второй жесткий диск. SATA-разъем
Если возникает необходимость подключить второй винчестер к компьютеру, в первую очередь обратите внимание на тип разъема жесткого диска. Если это разъем SATA, то сразу же убедитесь в том, что ваша материнская плата поддерживает подобные интерфейсы.

Затем приготовьте провод с разъемами SATA на обоих концах. Одну сторону подключите к винчестеру, а другую - к свободному SATA порту на материнской плате. Даже на самых простых платах этих интерфейсов устанавливается минимум две штуки.
При установке шлейфа в разъем можно не переживать, так как на штекере разработан специальный ключ, благодаря которому исключается возможность неправильного подключения. Именно поэтому замену жесткого диска или его добавления можно провести самостоятельно.
Подключение разъема питания
Кроме шлейфов передачи данных, будь то SATA или IDE, жесткому диску необходимо питание, которое он получает через отдельный разъем и отдельный провод.
При подключении жесткого диска IDE шлейф питания выглядит следующим образом.

Он имеет 4 контакта. На разъеме также имеется ключ, благодаря которому вы никогда не ошибетесь с положением для подключения. Данный коннектор имеет прямоугольную форму, а ключом являются 2 закруглённых угла с одной продольной стороны.
Шина питания для жестких дисков с разъемом SATA выглядит несколько иначе.

Она имеется более плоскую форму, но при этом также оснащена специальным ключом, поэтому неправильное подключение полностью исключено.
Выбор жесткого диска
Сегодня существует огромное количество производителей компьютерной техники и комплектующих к ней. То же самое касается и винчестеров. Для того чтобы правильно сделать выбор в пользу определенного жесткого диска, необходимо определиться с тем, для чего он вам необходим.
Существует несколько основных параметров винчестера, на которые следует обращать внимание. Первый - это определенно объем носителя. На сегодняшний день самым объемным является диск с размером памяти 4 ТБ. Однако этот показатель постоянно растет, и уже через год он может стать в 2, а то и в 3 раза большим.
Второе значение - это скорость его работы. А именно - скорость доступа к диску и записи на него. Сегодня появились винчестеры, работающие по технологии SSD, по-другому они называются "твёрдотелые носители". Скорость их работы значительно превышает скорость обычных жестких, однако их объем в несколько раз меньше. Цена таких дисков сегодня очень велика.
Исходя из этих параметров и ваших личных предпочтений, можно грамотно и главное - практично выбрать необходимый вам жесткий диск.
Многие не знают, как к компьютеру подключить второй жесткий диск, и поэтому сдают свои системные блоки в сервис. Однако после прочтения этой статьи становится понятно, что это совсем не сложно.
Настало время, когда одного жесткого диска в компьютере уже недостаточно. Все больше пользователей решает подключить второй HDD к своему ПК, но далеко не все знают, как сделать это правильно самому, чтобы не допустить ошибок. На самом деле, процедура добавления второго диска несложная и не требует специальных умений. Необязательно даже монтировать винчестер - его можно подключить как внешнее устройство, если есть свободный USB-порт.
Подключение второго HDD к ПК или ноутбуку
Варианты подключения второго жесткого диска максимально просты:
- Подключение HDD к системному блоку компьютера.
Подойдет владельцам обычных стационарных ПК, не желающих иметь внешних подключенных устройств.
- Подключение жесткого диска как внешний накопитель.
Самый простой способ подключения HDD, и единственный возможный для владельца ноутбука.
Вариант 1. Установка в системный блок
Определение типа HDD
Перед подключением вам нужно определить вид интерфейса, с которым работает винчестер - SATA или IDE. Практически все современные компьютеры оснащены интерфейсом SATA, соответственно, лучше всего, если и жесткий диск будет этого же типа. Шина IDE считается устаревшей, и может попросту отсутствовать на материнской плате. Поэтому с подключением такого диска могут возникнуть некоторые сложности.
Распознать стандарт проще всего по контактам. Вот так они выглядят у SATA-дисков:
И вот так у IDE:
Подключение второго SATA-диска в системном блоке
Сам процесс подключения диска очень легкий и проходит в несколько этапов:
Приоритетность загрузки SATA-дисков
На материнской плате обычно есть 4 разъема для подключения SATA-дисков. Они обозначаются как SATA0 - первый, SATA1 - второй и т. д. Приоритет винчестера напрямую связан с нумерацией разъема. Если вам нужно вручную задать приоритет, то потребуется зайти в BIOS. В зависимости от типа BIOS, интерфейс и управление будут разными.
В старых версиях заходите в раздел Advanced BIOS Features и работайте с параметрами First Boot Device и Second Boot Device . В новых версиях BIOS ищите раздел Boot или Boot Sequence и параметр 1st/2nd Boot Priority .
Подключение второго IDE-диска
В редких случаях есть необходимость в установке диска с устаревшим IDE-интерфейсом. В этом случае процесс подключения будет немного отличаться.
Подключение второго IDE-диска к первому SATA-диску
Когда нужно подсоединить IDE-диск к уже работающему SATA HDD, используйте специальный переходник IDE-SATA.
Схема подключения следующая:
- Перемычка на переходнике устанавливается на режим Master.
- Штекер IDE подключается в сам винчестер.
- Красный кабель SATA подсоединяется одной стороной к переходнику, второй — к материнской плате.
- Кабель питания подключается одной стороной к переходнику, а другой — к блоку питания.
Возможно, вам потребуется приобрести переходник с 4-контактного (4 pin) разъема питания на SATA.
Инициализация диска в ОС
В обоих случаях после подключения система может не видеть подсоединенный диск. Это не значит, что вы сделали что-то неправильно, наоборот, это нормально, когда новый HDD не виден в системе. Чтобы им можно было пользоваться, требуется инициализация жесткого диска. О том, как это делается, читайте в другой нашей статье.
Вариант 2. Подключение внешнего жесткого диска
Нередко пользователи выбирают подключение внешнего HDD. Это гораздо проще и удобнее, если некоторые файлы, хранящиеся на диске, иногда нужны и вне дома. А в ситуации с ноутбуками этот способ окажется особенно актуальным, поскольку отдельного слота для второго HDD там не предусмотрено.
Внешний жесткий диск подключается посредством USB ровно так же, как и другое устройство с этим же интерфейсом (флешка, мышь, клавиатура).
Жесткий диск, предназначенный для установки в системный блок, также можно подключить по USB. Для этого нужно использовать либо адаптер/переходник, либо специальный внешний корпус для винчестера. Суть работы таких устройств схожа - через адаптер на HDD подается нужное напряжение, а соединение с ПК осуществляется через USB. Для винчестеров разных форм-факторов есть свои кабели, поэтому при покупке всегда нужно обращать внимание на стандарт, задающий габаритные размеры вашего HDD.
Если вы решили подсоединить диск вторым методом, то соблюдайте буквально 2 правила: не пренебрегайте безопасным извлечением устройства и не отсоединяйте диск во время работы с ПК во избежание ошибок.
Мы рассказали о способах подключения второго жесткого диска к компьютеру или ноутбуку. Как видите, в этой процедуре нет ничего сложного и совершенно необязательно пользоваться услугами компьютерных мастеров.
Когда приобретается новый HDD, возникает вопрос, как подключить второй жесткий диск к компьютеру. Сделать это несложно, но прежде чем приступить к работе, нужно убедиться, что ваш системный блок не на гарантии. Дело в том, что для того, чтобы установить второй жесткий диск, нужно снять боковую крышку компьютера. Это нарушит пломбу и, соответственно, аннулирует гарантию. Чтобы избежать такой ситуации, вам следует обратиться в сервисный центр.
Если гарантия истекла или отсутствует, смело снимайте боковую стенку. Она крепится на двух винтах на задней части ПК. Обязательно выключите компьютер и отключите его от сети. Установка дополнительного винчестера производится только при выключенном системнике. Это не флешка, и HDD может попросту выйти из строя.
Вам нужно осмотреть материнскую плату и место, где уже стоит винчестер. Большинство современных компьютеров имеет соединения SATA. Проследите куда подключен кабель уже имеющегося HDD к материнской плате. Рядом с этим разъемом должен находиться еще как минимум один такой же. Это будет зависеть от типа вашей материнской платы. Большие имеют до 5-6 разъемов, на маленьких может быть только 2.
Если вы обладатель стандартного типа материнской платы, тогда вам просто нужно выбрать гнездо для подключения. Если же у вас комбо (то есть маленькая), то могут возникнуть небольшие сложности. Дело в том, что в слоты могут быть уже подключены первый винчестер и оптический привод. И может оказаться, что другого места для подключения дополнительного жесткого диска просто нет. Это бюджетные материнские платы, и порой они не предусматривают возможности подключить несколько жестких дисков. Как установить два жестких диска в таком случае? Вам просто придется отключить DVD-ROM, чтобы освободить порт.
Если у вас старый компьютер с типом подключения IDE и остался всего один слот, у вас есть возможность установить два оборудования на один шлейф. Это могут быть как 2 HDD, так и винчестер с оптическим приводом. При подключении на одном шлейфе желательно соблюдать последовательность, при которой к разъему master будет подсоединен системный диск, а к slave — дополнительный. Master — это крайний разъем на шлейфе, slave находится посередине. В инструкции к HDD должно быть указано, в какое положение нужно установить перемычки для того или иного режима.
После того как мы выяснили, куда подключить второй жесткий диск на компьютер, чтобы тот его распознал, переходим к следующему пункту. Это запитка устройства электричеством. Внимательно посмотрите на провода, которые идут из блока питания. В старых системных блоках тип соединений IDE, в новых — SATA. В некоторых ПК имеются оба типа одновременно. Если винчестер имеет порт SATA, а в блоке питания остались свободные только IDE, не стоит переживать. Вам нужно приобрести переходник с одного типа подключения на другой.
Мы узнали в какие разъемы происходит подключение второго жесткого диска. Теперь его нужно установить и зафиксировать. Найдите где стоит первый винчестер. В зависимости от размеров вашего корпуса рядом может быть от одного до трех мест для дисков. Если мест много, желательно подключить два HDD так, чтобы они находились подальше друг от друга. Винчестеры могут сильно нагреваться во время работы, и им нужна вентиляция. Чем больше свободного пространства вокруг них, тем лучше будет происходить вентилирование.
В маленьком корпусе установка второго жесткого диска будет означать то, что оба винчестера будут сильно греться. Особенно в жаркое время года. Поэтому желательно приобрести для них систему охлаждения. При подключении второго диска не забудьте, что его нужно прикрутить к корпусу винтиками. В отличие от твердотельных дисков, HDD имеют механическую часть, которая может легко повредиться. При транспортировке винчестер может выпасть из слота, а это повредит не только его, но и, возможно, материнскую плату.
Второй винчестер на ноутбуке
Винчестеры на портативных компьютерах не обладают такой же большой емкостью, как на стационарных. И порой пользователи хотят увеличить место, но на ноутбуке не предусмотрен слот для дополнительного винчестера. в таком случае? Это можно сделать, поставив HDD вместо оптического привода.
Для этого существуют специальные переходники. Без них не удастся подключить еще один винчестер, так как разъемы у DVD-ROM и HDD разные. Прежде всего вам необходимо выяснить толщину своего привода. На разных ноутбуках она может отличаться. Наиболее распространенные — это 12,7 мм и 9,5 мм. Узнать это можно так:
Использовать программу для диагностики оборудования типа Everest или AIDA. Посмотреть модель оптического привода и найти спецификацию в интернете. На сайте производителя должны быть указаны точные размеры. Выкрутить привод и сделать замер вручную.
После приобретения переходника можно приступать к установке винчестера. Отключите компьютер от питания и выключите его. Раскручивать его можно только в нерабочем состоянии. Вытяните оптический привод. В большинстве случаев он крепится с помощью 2-4 винтиков.
Возьмите переходник и снимите упор, который расположен на противоположном от разъемов крае. Некоторые пытаются включить второй диск, подсоединяя его к переходнику под острым углом. Так можно сломать контакты. Упор съемный и нужен для фиксации жесткого диска. Затем плотно прижать винчестер к контактам. Иногда для этого необходимо приложить усилия.
После установки и фиксации упором прикрутите болтики для более жесткого соединения переходника с диском. Чтобы не портить внешний вид ноутбука, нужно снять переднюю панель с оптического привода и закрепить ее на переходнике для жесткого диска. Аккуратно вставляете приспособление в ноутбук и ставите обратно все крышки. Если все было сделано правильно, в BIOS отобразится новый жесткий диск.
Системные настройки диска
Вы узнали, как установить второй винчестер в ПК. Но этого недостаточно для полноценной работы с ним. Теперь его нужно настроить, чтобы система распознала его. Ведь если диск новый, он не имеет размеченных областей и не будет отображаться операционной системой. Если у вас установлена Windows, это можно сделать, перейдя в раздел «Управление дисками». Попасть в это меню можно, кликнув правой кнопкой мыши по значку «Мой компьютер» и выбрав пункт «Управление».
В центральной нижней части будут отображаться все подключенные накопители и их объем. Новый диск будет иметь метку «Не распределен». Вам нужно кликнуть по этой области правой кнопкой мыши и нажать «Создать простой том». Появится «Мастер настройки», следуя инструкциям которого вы определите пространство будущего диска, файловую систему и назначите ему букву. Помните, что двум разделам нельзя присвоить одинаковые буквы. Чтобы вам не пришлось столкнуться с зависанием ОС и сбоем в процессе, закройте все лишние программы. По окончании процедуры в системе будет отображаться новый винчестер.
Мы детально рассмотрели, как подключить дополнительный жесткий диск к компьютеру. Просмотрев видео ниже или выше по тексту, Вы сможете понять и более подробно рассмотреть непонятные моменты.