У каждого из нас есть компьютер или ноутбук, в котором хранится множество различной информации – фотографии, видео, фильмы, музыка и многое другое. В более старых моделях персональных компьютеров, размер изначальной памяти не так велик, поэтому приходится периодически «обновлять» старые файлы путем их нежеланного удаления, это знакомо каждому из нас. А ведь на данный момент, благодаря изобретению еще более современной техники, объем фотографий, видео и прочих материалов, требует, куда больших возможностей памяти компьютеров. Для того, чтобы не задаваться вопросом: « Что же мне удалить сегодня, чтобы поместилось вот это видео?», и существует внешний жесткий диск. Он позволит вам расширить границы памяти вашего компьютера, и вы сможете качать и копировать неограниченное количество файлов из интернета и других источников.
Подключение диска к компьютеру или телевизору
Желаемые заголовки также можно загрузить, чтобы иметь доступную музыку, если не будет доступ к ней через Интернет. Взгляд на руководство дает ясность здесь. Кроме того, большинство устройств также приносят приложения для смартфонов или планшетов, чтобы использовать пространство для хранения как частное облако.
В конце концов, данные лежат в ваших собственных четырех стенах и, таким образом, хорошо защищены от внешнего доступа. Благодаря мобильным приложениям доступ к вашим данным не только возможен, когда вы находитесь в движении. Например, недавно сделанные снимки можно также загрузить в частное облако. Каждый крупный производитель предлагает соответствующее приложение для смартфона или планшета, которое занимается управлением данными.
Новое вместо старого
Не так давно пользование жесткими дисками вызывало сомнения из-за медленной передачи данных. Но на данный момент появился USB 3.0 вместо предыдущей версии – USB 2.0. После этого пользователи и хранители Терабайтов информации вздохнули с облегчением. Ведь, на самом деле, внешний жесткий диск – это нужная вещь, делающая жизнь многих проще. Дополнительный внешний объем памяти сейчас имеется у многих пользователей, но производительность дисков оставляет желать лучшего.
Конечно, если все устройства находятся в вашей домашней сети, то контент также должен быть. Сертификация только обеспечивает связь между устройствами и классифицирует их как сервер, хост, плеер или контроллер, например. Стандарт также сертифицирует определенные форматы, чтобы обеспечить плавное воспроизведение на всех совместимых устройствах. В разделе «Потоковая передача» нажмите «Включить потоковое мультимедиа» в верхней панели. Системе также может быть предложено включить потоковое мультимедиа.
Отметка «Разрешить» обеспечивает выпуск. В главном окне вам также необходимо включить «Разрешить устройствам автоматически воспроизводить медиа» в разделе «Потоковая передача», чтобы новые устройства могли автоматически подключаться к ресурсу в будущем. «Разрешить удаленный пульт плеера» позволяет отправлять контент на устройства в сети: щелчок правой кнопкой мыши по мультимедийному файлу показывает выбор «Воспроизвести». По завершении установки медиаплеер первоначально рассматривает только файлы, которые находятся в общих папках, например «Общественная музыка».
Итак, в чем же заключаются преимущества нового USB 3.0
- Из-за увеличенной передаваемой силы тока, практически вдвое, новенькая разработка позволяет с одного порта питать значительно большее число приспособлений.
- Производители доказали, что созданный USB 3.0, будет позволять дублировать информацию с компьютера на внешний жесткий диск в 10 раз быстрее, чем USB 2.0.
Это позволит вам сэкономить свое время и исключить необходимость в подключении дополнительных источников питания.
Чтобы расширить доступ к другим местам, вам необходимо перейти в «Упорядочить», «Управление библиотеками» и добавить соответствующие папки по типу «Тип носителя». Если это будет немного более обширным, тогда вы должны принять близко к сердцу. Преимущество программного обеспечения заключается в том, что он может конвертировать медиафайлы в потоковое содержимое на игровые консоли или других медиаплееров. Опять же, вы должны выбрать соответствующие папки для совместного использования.
Когда мы покупаем новый компьютер, один из самых распространенных сомнений обычно связан со старым оборудованием. Также рекомендуется, если это жесткий диск, на котором мы установили операционную систему, отформатируйте его, чтобы сделать его чистым и предварительным. Шаги, которые необходимо выполнить в этом процессе, заключаются в следующем.
Подключаем внешний жесткий диск самостоятельно
Помните, что для замены жесткого диска на новый, не нужно заменять свой компьютер полностью. Внешние хранители памяти продаются отдельно и их легко подключить к вашему компьютеру. Для этого не нужно вызывать мастера-профессионала, ведь вы с легкость сможете проделать данную работу самостоятельно.

При покупке корпуса учитывайте тип разъема, который вам нужен для вашего жесткого диска. 
Когда у вас есть коробка, все, что вам нужно сделать, это подключить диск к корпусу. 
- Жесткие диски ноутбуков, как правило, составляют пачку сигарет.
- Вместо этого рабочий стол больше и размером с мягкую обложку.
- Получите футляр для вашего жесткого диска.
- Если вы являетесь владельцем компьютера: установить новую плату самостоятельно вы сможете без каких-либо проблем. В вашем персональном компьютере должен быть незанятый слот PCI Express версии x1. Необходимо выключить компьютер, открыть корпус системника, вставить карту в нужный слот и собрать компьютер. Для того, чтобы новая карта заработала, необходимо установить подходящий драйвер. На этом ваша работа выполнена, можно спокойно заниматься делами в своем персональном компьютере. Как видите, сделать это самому не составит никакого труда.
Примерная стоимость необходимого вам внешнего жесткого диска - от 500 до 800 рублей.
В наши дни компьютеры и даже более такие ноутбуки устаревают с поразительной скоростью. Каждый раз приходит к моменту, когда нам приходится менять «старый» ноутбук. Что мы тогда делаем? Оставить это в углу? Возьмите его в чистоту? Возможно, невозможно полностью повторно использовать ваше оборудование, но вы можете продлить срок службы некоторых его компонентов и получить больше от него.
Первый шаг, который мы должны предпринять, - извлечь жесткий диск из нашей старой команды. Для этого мы должны перевернуть наш старый ноутбук и вынуть диск изнутри. Не беспокойтесь, это не очень сложная задача, нужно только использовать соответствующую отвертку и вытащить винты из отсека, чтобы снять крышку, которая закрывает отверстие диска, как мы видим на изображении.
- Если вы владелец ноутбука: установить новый жесткий диск вам будет еще проще. В вашем ноутбуке должен быть слот для ExpressCard. Вам необходимо выключить ноутбук, вставить карту в нужный слот, включить ноутбук, установить драйвер.
Карты для ноутбука стоят немного дороже - примерно 1000 рублей.
Как выбрать необходимый форм - фактор жесткого диска.
В некоторых случаях блок хранения оборудования может поворачиваться внутри металлической коробки, в этом случае все, что вам нужно сделать, - это удалить винты с него, а также извлечь диск. 
Для выполнения этого преобразования вам понадобится жесткий диск вашего ноутбука и внешний жесткий диск.
Откройте окно и подключите диск

Короче говоря, цены будут варьироваться в зависимости от того, что нам нужно. Эта функция позволит нам воспользоваться дисками, которые даже старше, чем та, которую мы ведем. У нас уже есть коробка; теперь остается открыть его. Процесс, который снова довольно прост и состоит в выборе подходящей отвертки и снятии передней и задней крышек. После этого вы можете удалить пластину, содержащую коробку.
В обороте на данный момент имеются два вида форм факторов - на 2.5 и 3.5 дюймов. Каждый из них имеет свои преимущества и недостатки.
Форм-фактор в 2.5 дюйма.
К его преимуществам можно отнести:
- компактность;
- легкий вес;
- не нуждается в дополнительном питании;
- устойчивы к механическим воздействиям.
Недостатками являются:
После этого мы фиксируем жесткий диск на пластине, для чего мы должны использовать четыре винта, которые пластина несет на спине. Ничего особо сложного, так! Мы всегда помним, что для правильной работы диск должен быть неповрежденным. Ящик или док-станция не приведут к повреждению диска!
Выбор использования ящика идеален, если мы хотим постоянно преобразовывать внутренний жесткий диск во внешний. Первое, что нужно сделать, это понять размер нашего диска, поскольку адаптер, который мы собираемся купить, будет учитывать его. Основываясь на этой информации, нам придется искать коробку, в которой могут храниться 5 или 5 дисков, хотя большинство ящиков в обращении совместимы с обоими. Последние обычно представляют собой формат старых дисков - 6 или более лет.
- относительно маленький объем;
- стоимость пространства диска выше;
- работает медленнее, по сравнению с 3.5 дюймовыми моделями.
2. Форм-фактор в 3.5 дюйма.
К его преимуществам относятся:
- весомая емкость;
- быстродействие (в сравнении с 2.5 дюймовыми моделями);
- стоимость дискового пространства ниже.
К его недостаткам можно отнести:
Перед покупкой убедитесь, что выбранный вами бокс совместим с типом соединения, которое у нас есть. Часто коробки, предназначенные исключительно для ноутбуков, питаются, поэтому вам может не понадобиться подключать их к текущему. Однако мы обращаем внимание на описание продукта.
Подключение внешнего диска через SATA
Мы всегда рекомендуем прочитать отзывы! Вы можете просто оставить его в ящике в качестве запасного, но установить его в специальную коробку и преобразовать его на внешний жесткий диск, безусловно, гораздо более полезное решение. Вы можете получить доступ ко всем файлам на вашем диске за считанные секунды, но вы также можете использовать их для резервного копирования или просто для передачи данных между системами.
- обязательное наличие источника дополнительного питания;
- большой вес (примерно 1 килограмм);
- большие размеры.
Взвесьте отрицательные и положительные стороны этих двух видов и подберите себе подходящий. Как правило, 2.5 дюймовые жесткие диски используются в качестве вместимой флеш-карты, их возможно везде брать с собой. 3.5 дюймовые диски больше подходят для «домашнего» использования. Их чаще покупают любители «большой» и качественной информации.
Большинство из них стоят от € 10 до € 20, до € 40 для моделей со всеми возможными дополнительными функциями. Вы можете найти что угодно: от простых алюминиевых корпусов до больших доков, которые могут соединяться с широким диапазоном портов. Некоторые корпуса запечатаны и превращают старый диск в портативное устройство, в то время как другие больше похожи на док-станцию, где диск можно подключить, когда это необходимо.
Что понадобится для самостоятельной сборки внешнего жесткого диска

Перед установкой диска во внешнюю оболочку нужно рассмотреть некоторые вещи. Например, если диск зашифрован, вы можете подключить его к исходной системе, получить доступ и создать резервные копии всех важных файлов. Хотя диск не зашифрован, по-прежнему рекомендуется создать резервную копию перед началом «преобразования» нашего внутреннего жесткого диска.
На сегодняшний день самыми популярными и качественными, по оценке специалистов, являются следующие модели:
- диск FreeAgent на 3.5 дюйма 2 TB, компания Seagate (отличается самой высокой производительностью);
- диск Samsung S2 Portable на 2.5 дюйма, объем 640 Гб
На данный момент на рынке имеется огромное количество различных моделей, но среди такого большого выбора теряться не стоит. Перед покупкой сопоставьте свои денежные возможности, цели и необходимые объемы нужной вам памяти устройства. Посмотрите отзывы в интернет-магазинах, проконсультируйтесь со специалистами или с друзьями, которые уже приобрели себе эту полезную вещь. Тогда можете решаться на покупку без зазрений совести. Помните, что «скупой платит дважды». Качественная вещь будет отличаться устойчивостью к механическим воздействиям, работать эффективно и прослужит вам долгие годы.
В редких случаях проблемы совместимости могут помешать вам получить доступ к приводу, который установлен во внешнем корпусе, без предварительного форматирования. Большинство наружных корпусов, доступных сегодня, однако, являются зрелыми технологиями и абсолютно надежны. Однако резервное копирование файлов не может повредить.
Установка внутреннего жесткого диска во внешний корпус обычно довольно проста, и процесс похож на все коммерческие модели. Диск подключается к включенной схеме, затем скользит внутри корпуса, закрывается небольшими винтами. Для процесса сборки требуется небольшая отвертка, иногда включаемая в продукт для продажи.
Казалось бы, нет ничего проще, чем такая простая операция, как подключение внешнего жесткого диска к компьютеру или телевизору. Но некоторые обладатели внешних жесткий дисков не учитывают один немаловажный нюанс, который следует предусмотреть еще перед покупкой накопителя.
А дело все в том, что многие модели внешних жестких дисков подключаются при помощи двух USB разъемов. Для чего это сделано и как подключить внешний жесткий к телевизору, чтобы он заработал? Читайте далее, все объяснит!
Рассмотрим имеющиеся виды подключения
В некоторых моделях есть внутренняя защита в нижней части жесткого диска, на которой показана схема. Как только диск подключен к цепи, все собранные слайды внутри оболочки; он просто держит винты, и ваш новый внешний жесткий диск готов к использованию.
Если приобретенное устройство имеет два кабеля, подключите их для обеспечения безопасной работы. Вам не нужно выбрасывать старые жесткие диски: просто поместите их в специальный слот и превратите их в новые и мощные внешние жесткие диски, чтобы использовать для переноса данных, которые вам нужны. В высокотехнологичной потребительской культуре это может быть отличным противоточным решением.
Как правильно подключить внешний жесткий диск к телевизору или ПК
Внешний жесткий диск питается от компьютерного USB порта. Но некоторые старые ПК не всегда выдают требуемое стандартом напряжение в 5 вольт, которое необходимо для работы диска. Если ваш накопитель не работает, необходимо подключить оба USB разъёма Y-кабеля к ПК или телевизору. Это нужно для того, чтобы снабжать накопитель достаточным количеством энергии.
Мы надеемся дать вам хорошее начало, если вы поделитесь нашим контентом с вашим любимым социальным. Резервное копирование - очень важная процедура, которая позволяет вам сохранять самые интересные файлы на внешнем носителе. Вкратце, это копия всей информации на компьютере, например, программы, фильмы, фотографии, музыка, документы, папки и т.д.
Если вы работаете с важными файлами на своем ПК, вы можете запрограммировать свой компьютер так, чтобы каждый день дня вы автоматически выполняли резервное копирование. В этом случае, однако, не забудьте подключить блок поддержки к компьютеру в тот день. Вы всегда можете использовать один и тот же жесткий диск, просто перезапишите файлы.
Некоторые модели внешних накопителей комплектуются дополнительным шнуром питания. Такой шнур питания может при необходимости обеспечить дополнительное питание для диска.
Для подключения к компьютеру нужно использовать только USB кабель, который входит в комплект поставки. Но если, у вас есть шнур питания с одним USB разъемом, — возможно придется докупить необходимый кабель. Если внешний жесткий диск, так и не заработал, то нужно проверить кабель с другим устройством.
Подключение диска к компьютеру или телевизору
Теперь, когда вы знаете особенность подключения внешних жестких дисков, подключить накопитель не составит труда. Убедитесь, что у компьютере, ноутбука или телевизора есть два свободных USB слота.
Совет: если вы решили купить накопитель для телевизора, — убедитесь, что у него есть необходимый Y-кабель, а телевизор имеет 2 USB разъема.

Всегда подключайте все разъёмы usb шнура к вашему ноутбуку или телевизору. Если на вашем компьютере свободен только один USB-порт, то подключите разъём Y-кабеля (2), который отвечает за передачу данных (при этом работоспособность устройства производителем не гарантируется).
Подключение внешнего жесткого диска через подключение через Y кабель:
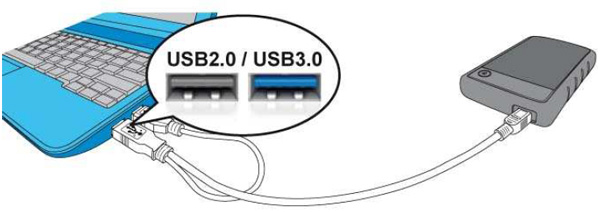
Подключение внешнего жесткого диска через дополнительный кабель питания:

Если накопитель не включается
Если жесткий диск не включается, проверьте следующее:
- Одного USB-порта может не хватать для снабжения диска достаточным уровнем энергии. Подключите оба разъёма Y-кабеля USB к вашему компьютеру.
- Убедитесь, что накопитель правильно подключен к USB разъемам на компьютере.
- Убедитесь, что USB порт исправен. Если нет, воспользуйтесь другим USB портом.
