Описание
Наружная всепогодная беспроводная точка доступа TP-Link CPE210 c питанием Passive PoE по витой паре, работающая на частоте 2,4 ГГц, усиление 2x2 MIMO антенны составляет 9 дБи. Суммарная скорость по беспроводному каналу может достигать 300 Мбит/с. Идеально подходит для создания сетей точка-точка и точка-многоточка на расстоянии до 5 км.
Принимает беспроводные клиентские соединения и передает их на основную базовую станцию. Оттуда они были, эти станции ретранслируют данные между станциями или между станцией и беспроводными клиентами. Обычно удаленные базовые станции должны быть настроены на использование режима «моста».
Все базовые станции в беспроводной распределительной системе должны быть настроены на использование одного и того же радиоканала, метода шифрования и одних и тех же ключей шифрования. Оба маршрутизатора должны быть настроены для связи на одном и том же беспроводном канале. Перезагрузите оборудование, чтобы у вас была гарантия, что он всегда является заводским. Обычно это делается с помощью кнопки на внешней стороне оборудования, которая должна быть нажата около 10 секунд при включении оборудования.
- Встроенная 9 дБи 2x2 двухполяризационная направленная MIMO антенна
- Регулируемая мощность передачи: от 0 до 20 дБм/100 мВт
- Оптимизация на системном уровне для беспроводной передачи данных на расстояния, превышающие 5 км
- Технология TP-LINK Pharos MAXtream TDMA (TDMA - множественный доступ с разделением по времени) улучшает пропускную способность и производительность устройства, уменьшает задержку - идеальное решение для использования в режиме точка-многоточка
- Pharos Control - централизованное приложение для управления сетью
- Поддержка рабочих режимов: точка доступа, клиент, ретранслятор, точка доступа с маршрутизатором, точка доступа и клиент-маршрутизатор (беспроводной клиент WISP)
- Всепогодный корпус со степенью защиты IPX5
- Два порта Ethernet и встроенный вывод заземления
- Защита от удара молнии до 6000 В, защита от электростатического разряда до 15 кВт
- Адаптер Passive PoE поддерживает питание устройства на расстоянии до 60 метров по технологии Power over Ethernet и позволяет дистанционно сбрасывать настройки устройства
- Поддержка защиты соединения WEP, WPA/WPA2, WPA-PSK/WPA2-PSK
- Выбор частоты 5/10/20/40 МГц
- Контроль пропускной способности, анализ спектра, проверка скорости и инструмент Ping
- Лёгкое выравнивание антенны и индикация качества беспроводного соединения в веб-утилите настройки
Описание режимов работы:
Через браузер зайдите в «по умолчанию» адрес панели управления оборудованием. Таким образом, вероятность того, что адрес будет одинаковым, довольно велик. Поэтому вы должны применить это изменение и перезапустить машину. Это необходимо для безопасности, поскольку заводское значение по умолчанию широко известно.
Отзыв о роутерах TP-LINK TL-WA5210G
Эта опция активирует функцию моста, которая сделает устройство как ретранслятор сигнала. В этих полях вы должны ввести информацию о базовой базовой станции, потому что через это будет доступен доступ к Интернету. При желании используйте тот же самый, который используется для базовой базовой станции.
- Точка доступа
В данном режиме точка доступа будет выполнять роль центрального концентратора для различных беспроводных клиентов LAN. Multi-SSID также доступна в данном режиме и поддерживает до 4-х различных SSID и паролей.
- Клиент
В режиме клиента точка доступа может быть подключена к проводному устройству, чтобы функционировать в качестве беспроводного адаптера для получения сигнала от вашей беспроводной сети.
Чтобы этот параметр вступил в силу, маршрутизатор должен быть перезапущен. Различные режимы работы помогут вам легко создавать беспроводные сети в тех областях, где вы не можете использовать традиционные кабели или позволяете устранить теневые зоны, типичные для беспроводных устройств.
Эта функция увеличивает возможности установки и позволяет позиционировать устройство для получения наилучшего сигнала, например, вы можете установить его на стене или в потолке вашего офиса. Если вы хотите создать интрасеть, вы можете пропустить прохождение и сохранить свои предыдущие настройки.
- Ретранслятор (Усилитель сигнала)
В данном режиме устройство может копировать и усиливать существующий беспроводной сигнал, увеличивать зону покрытия сети, особенно в больших помещениях во избежание образования "мёртвых зон".
Режим моста заимствует текущее беспроводное соединение к Интернет и транслирует его, используя другое имя сети SSID и пароль. В данном режиме вы настраиваете беспроводной клиент на подключение к корневой точке доступа и настраиваете беспроводную точку доступа на локальное беспроводное вещание.
Для реализации упражнения нам нужен: беспроводной маршрутизатор с адаптером, проводное подключение к локальной сети, блок питания, компьютер с кабелем и компьютер с беспроводной сетевой картой. В начале упражнения беспроводной маршрутизатор был распакован. Адаптер подключен к сети, и питание подается на маршрутизатор. Компьютер, который уже подключен, будет использоваться для настройки устройства. Конфигурация происходит через межотраслевое соединение.
После идентификации открывается меню отдельных настроек. Тип подключения настроен. Информация проходит по маршруту со значительно более высокой степенью защиты. Идентификация с именем пользователя и паролем требуется снова. Обычно это делается с помощью специальной кнопки в интерфейсе настройки.
- Точка доступа с маршрутизатором
В данном режиме устройство позволяет множеству пользователей иметь совместный доступ к Интернет. Беспроводной порт использует IP-адрес, предоставленный поставщиком Интернет-услуг через Ethernet порт WAN. Беспроводной порт функционирует в качестве порта LAN в режиме точки доступа с маршрутизатором.
Вот как выбрать режим беспроводного устройства. Устройство может поддерживать один или несколько из следующих режимов. Это связано с особой модуляцией с многоканальным приемом и передачей информации. Мы выбираем канал для управления устройством. В соответствии с географическим положением и законодательством можно выбрать другое количество каналов.
Необходимо выбрать тип режима безопасности, алгоритм шифрования и пароль для доступа к беспроводной сети. При выборе этих параметров следует иметь в виду, что чем сложнее и безопаснее режим работы, тем больше информации о бизнесе передается по каналу, и, следовательно, скорость передачи полезной информации падает. Это пароль, который должен быть впоследствии введен любым пользователем, который хочет подключиться к маршрутизатору.
- Точка доступа и клиент-маршрутизатор (Беспроводной клиент (WISP))
В данном режиме устройство позволяет множеству пользователей иметь совместный доступ к Интернет через беспроводной клиент (WISP). Устройства, подключённые к портам LAN, используют IP-адрес беспроводного клиента WISP, полученный через беспроводной порт. При подключении к беспроводному клиенту WISP беспроводной порт функциониурет как порт WAN в режиме точки доступа с маршрутизатором.
Некоторые маршрутизаторы также могут работать в режиме моста. Таким образом, если наш маршрутизатор имеет подключение к Интернету, он будет предоставлять доступ к пользователям, подключенным непосредственно к нему, а также к тем, кто напрямую подключен к маршрутизаторам рядом с ним. Для реализации этого режима беспроводные устройства должны быть одинаковыми.
Настройка сетевой карты компьютера
Эти сети обычно устанавливаются для временного обмена файлами, презентациями или интернет-соединением, совместно используемым несколькими компьютерами или устройствами. Специальные сети являются только беспроводными. Выбор одного из двух описанных режимов обычно выполняется через раскрывающееся меню в интерфейсе настройки маршрутизатора. В случае необходимости можно настроить нашу сеть на установление статических маршрутов маршрутизации для пакетов.
Характеристики TP-Link CPE210
Модельный рядТип установки
Уличная точка Wi-Fi
Режимы работы
Базовая станция / Оконечное клиентское Wi-Fi оборудование / Радиомост точка-многоточка (Point-to-MultiPoint) / Радиомост точка-точка (Point-to-Point) / Репитер Wi-Fi / Точка доступа Wi-Fi / Роутер Wi-FI
Бесшовный WiFi роуминг, Поддержка Рабочая частота беспроводного сигнала, ГГц Беспроводные стандарты Беспроводные стандарты
Одной из важнейших особенностей каждого маршрутизатора является поддержка межсетевого экрана. Иногда его настройка является относительно деликатной задачей, поскольку она зависит от множества программ. Функции безопасности выполняются с помощью различных алгоритмов фильтрации, критерии которых устанавливаются администратором, который устанавливает маршрутизатор. Составлен список критериев, и соответствующая им информация пропускается или блокируется соответственно.
Существуют беспроводные маршрутизаторы, которые могут получить доступ к интерфейсу настройки удаленно. Когда доступны расширенные параметры брандмауэра, можно защитить от несанкционированных атак с официальной информацией. Хотя в определенной степени это очень похоже на случай, когда маршрутизатор отсутствует и система напрямую связана с нашим интернет-провайдером, есть некоторые существенные исключения. Уменьшение интервала между сигналами приведет к более высокому уровню синхронизации, но для этого будет потеряно больше времени, так как сигнал будет слишком часто.
Одновременная работа в двух диапазонах Ширина радиоканала, МГц
Порты 10/100/1000 Ethernet, Количество Порты 10/100 Ethernet, Количество Порты SFP, Количество USB-порт Подключение 3G/4G-модема Слот для SIM-карты Дополнительные интерфейсы расширения Количество антенн, шт. Конструкция антенн Внешние Wi-Fi точки доступа TP-Link CPE210
Интернет-магазин сайт продает сетевое, телекоммуникационное, компьютерное и торговое оборудование в соответствии с Законом "О защите прав потребителей". Оказываем профессиональные бесплатные предпродажные консультации по подбору оборудования. На данной странице представлены фотографии, описание, цена, отзывы покупателей, технические характеристики и datasheet на Уличные точки доступа Wi-Fi TP-Link CPE210.
С другой стороны, увеличение его позволит передавать более полезную информацию за единицу времени, но существует риск потерять синхронизацию, где она может быть потеряна и должна быть переадресована. Если у вас проблемы со связностью и передачей, вы можете поэкспериментировать с изменением этого пространства в определенном диапазоне. Системные инструменты маршрутизатора предоставляют параметры изменения часового пояса; погода; обновление версии программного обеспечения предприятия; восстановить заводские настройки; сохранение файла конфигурации, а также возврат настроек из одного; перезапуск; Изменить пароль для доступа к настройкам; Мониторинг файлов журнала для системы; Статистика производительности продукта Мониторинг текущего состояния и другие.
О товаре
Данный товар ввезен в Россию официально дистрибьюторами, с обязательным оформлением таможенных документов (кроме товаров, произведенных в России), имеет официальную гарантию производителя и все необходимые сертификаты. Цена 2690₽ содержит НДС 18% (включен в стоимость) для всех видов товаров, кроме программного обеспечения и электронных лицензий.
Задача состоит в том, чтобы настроить беспроводной маршрутизатор, подключенный к локальной сети в лаборатории, и подключить его к компьютеру с помощью беспроводной сетевой карты. Проверьте доступ своего компьютера к локальной сети и Интернету. Анализ производительности устройства.
Инновации выходят на рынок почти непрерывно, и один из них - только что упомянутый сенсорный экран. Он также позволяет вам совместно использовать ваш принтер и сетевой диск в качестве центрального хранилища данных. Он может использоваться как маршрутизатор, ретранслятор сигнала или точка доступа.
Физическим лицам
Для того, чтобы приобрести Точка доступа TP-Link CPE210 онлайн в интернет-магазине сайт - оформите заказ через корзину или свяжитесь с менеджером через форму бесплатной консультации. Оформление заказа возможно по телефонам ✆8-812-448-39-55 и ✆8-800-333-43-73 по будням с 10-00 до 18-00 и круглосуточно по электронной почте и заказе через корзину.
Все устройство действует скорее как дизайн пасьянса или дизайн цифровых часов, а не как техническое оборудование, которое мы обычно скрываем под столом или углом. Большее удобство для «обычного» сетевого элемента мы не испытывали в течение длительного времени. Не то, чтобы стандартные веб-интерфейсы разных производителей были неудобны, но по сравнению с несколькими сенсорными экранами на дисплее трудно встать. С помощью сенсорного экрана вы можете управлять всеми функциями, начиная с начальной настройки и смены пароля после установки родительского контроля или гостевых привилегий.
Юридическим лицам
Юридическим лицам мы предлагаем отправлять запрос на почту sales@сайт с указанием артикула, количества и реквизитами компании. Оформление заказа возможно по телефонам ✆8-812-448-39-55 и ✆8-800-333-43-73 по будням с 10-00 до 18-00 и круглосуточно по электронной почте и заказе через корзину. После покупки предоставляем полный пакет документов для бухгалтерии. CPE210 TP-Link продается как оптом, так и в розницу. Стоимость CPE210 TP-Link неизменна для юридических и физлиц вне зависимости от способа оплаты.
Поддержка PoE - гибкость подключения
Для защиты от несанкционированного доступа всегда вводите пароль администратора при входе в пользовательскую среду. На дисплее четко отображаются активные сетевые данные, текущий режим работы, дата и время и количество подключенных устройств. Если мы скажем, что все настройки могут быть сделаны на дисплее, это не означает, что это идеально подходит для всех целей. Для более сложных задач, таких как настройка брандмауэра или открытие определенных портов, мы, наконец, ушли в отставку после разочаровывающей борьбы и скорее сделали их с веб-интерфейса.
Доставка по всей России
Вы можете заказать и оплатить Уличные точки доступа Wi-Fi CPE210 ТП-Линк на сайте сайт, а получить в своем родном городе - Москве, Санкт-Петербурге, Казани, Нижнем Новгороде, Красноярске, Перми, Екатеринбурге, Уфе, Краснодаре, Новосибирске, Ростове-на-Дону, Челябинске, Самаре, Сочи, Симферополе и Севастополе, а также в других городах России. Сотрудничаем со всеми транспортными компаниями.
Но, возможно, нам просто не хватило терпения. В дополнение к мощным усилителям, технология антенны имеет функцию маршрутизации луча, которая находит конечное устройство и фокусирует сигнал в своем направлении, даже когда он находится в движении, что хорошо подходит для мобильных телефонов, например.
Высокая мощность и чувствительность
К сожалению, эта функция не может быть отключена, поэтому невозможно сравнивать качество соединения с ним и без него при прочих равных условиях. Скорость подключения и возможность подключения. Естественно, с домашнего медиа-сервера, потому что среднее интернет-соединение в наших регионах по-прежнему находится в нижних десятках мегабитов.
Сроки доставки
Доставка по России за 1-14 дней (в зависимости от выбранной транспортной компании и тарифа). Доставка до терминала транспортной компании в СПб бесплатна. Бесплатный самовывоз из офиса в Санкт-Петербурге (для резервирования товара предварительно свяжитесь с менеджером интернет-магазина). В случае, если товара временно нет на складе или он снят с производства, менеджеры помогут подобрать замену или аналог на Внешние Wi-Fi точки доступа CPE210.
Операцию можно разделить вручную между двумя полосами, поэтому настройте то, что будет так быстро подключено. Не с более средними параметрами, а с концепцией сенсорного экрана, которую можно контролировать любым, кто не подключен к компьютеру. Он предлагает полный спектр функций управления и безопасности, которые мы находим в устройствах более высокого класса. Все по конкурентоспособной цене.
Распределение оборудования на отдельные полосы частот должно выполняться вручную.
- Сенсорный интерфейс не соответствует какой-либо конструкции.
- Несколько унифицированных значительных антенн.
Отказ от ответственности
Информация о товарах, их технических свойствах и характеристиках, ценах является предложением telecom-sales делать оферты. Акцептом telecom-sales полученной оферты является подтверждение заказа с указанием товара и его цены. Сообщение telecom-sales о цене заказанного товара, отличающейся от указанной в оферте, является отказом telecom-sales от акцепта и одновременно офертой со стороны telecom-sales. Характеристики, комплектация и внешний вид товара могут отличаться от указанных и могут быть изменены производителем в одностороннем порядке. Изображения товаров на фотографиях, представленных в каталоге на сайте, могут отличаться от оригиналов.
Высокая производительность и высокая чувствительность
Встроенная двухполяризованная антенна с высоким коэффициентом усиления и специальным металлическим отражением обеспечивает более высокий коэффициент усиления и низкий уровень шума.
Профессиональная наружная отделка
Защищенный от непогоды. Двойная защита от электростатических разрядов. Беспроводная передача данных до 15 км. Специально разработан для наружного использования, идеально подходит для беспроводной передачи данных длиной до 15 км, проверен в этой области.Точка доступа из роутера Zyxel Keenetic
Удобная система веб-администрирования позволяет специалистам использовать более конкретные конфигурации. Устройство в своем корпусе объединяет двухполяризованную антенну с коэффициентом усиления 12 дБи. Он может обрабатывать температуры от -30 до 70 градусов Цельсия и может иметь встроенную защиту от молнии и перенапряжения в электросети.
Начну с того, что сам роутер, который вы хотите сделать точкой доступа, это и есть точка доступа, только более функциональная. В нем работает DHCP-сервер, который раздает IP, есть скорее всего брандмауэр, и он грубо говоря строит маршруты между подключенными устройствами, поэтому он и маршрутизатор. Так вот, что бы роутер превратить в точку доступа, достаточно отключить в нем некоторые функции, и подключить по кабелю к другому роутеру, или к модему.
В отельной статье, я уже писал . Можете почитать, если интересно. Там я обещал подробно, на примере разных роутеров показать настройки, которые нужно выполнить для использования маршрутизатора в качестве точки доступа Wi-Fi.
Давайте на примере выясним, для каких целей может подойти такой режим работы. Допустим, у вас на первом этаже, или в одном конце дома установлен модем, или роутер. Который возможно раздает Wi-Fi, а может и нет, это не важно. Так вот, а в другом конце дома, или на другом этаже, нам нужно поставить точку доступа, что бы раздавать Wi-Fi. При этом соединение между роутером, и точкой доступа будет по сетевому кабелю.
Если мы поставим на втором конце точку доступа, то IP-адреса будет раздавать главный роутер, и устройства будут в одной сети, что часто очень важно. Так же, режим точки доступа может пригодится для раздачи Wi-Fi от модема, в котором нет такой возможности. На самом деле, вариантов применения много. В противном случае, точки доступа бы просто не продавались, как отдельные устройства. Так как в них бы не было смысла.
Обратите внимание, что большинство маршрутизаторов, могут работать и в других режимах, которые вам возможно подойдут лучше:
- Режим репитера – подойдет, если у вас цель просто расширить уже существующую Wi-Fi сеть за счет еще одного роутера. У нас на сайте есть инструкции по , так же , и . После настройки будет одна Wi-Fi сеть, просто усиленная. Интернет по кабелю от "повторителя" так же будет.
- Режим беспроводного моста WDS – это практически то же самое, что режим точки доступа, но здесь соединение между роутерами не по кабелю, а по Wi-Fi сети. Более подробно, на настройке такого соединения я писал в статье: . Там подробно показано на примере популярных роутеров: ASUS, TP-LINK, D-Link, Zyxel. Есть еще подробная .
Извините, что так много информации и ссылок уже в начале статьи, но в этих вопросах нужно было разобраться.
Что касается именно режима работы "точка доступа", она же AP (Access Point) , то на роутерах разных производителей, это режим настраивается по-разному. Например, на маршрутизаторах от ASUS и Zyxel, достаточно включить режим Access Point в панели управления, соединить устройства сетевым кабеле, и все готово. А вот на устройствах от TP-LINK, нужно вручную сменить IP-адрес роутера и отключить DHCP-сервер.
Подключение точки доступа к роутеру (модему):
Соединяем оба устройства сетевым кабелем. На главном роутере (модеме), кабель подключаем в порт LAN (Домашняя сеть), и на роутере-точке доступа так же в LAN-порт.

От точки доступа, интернет по сетевому кабелю так же работает. Для многих это важно.
Настройка роутера ASUS в режиме точки доступа (AP)
На маршрутизаторах ASUS, как правило, режим работы AP включается в панели управления. После чего, просто подключаем его к роутеру, или модему и все готово. На некоторых моделях, например на старом RT-N13U, режимы переключаются специальным переключателем на корпусе устройства. Я покажу настройку точки доступа на примере роутера Asus RT-N12.
Подключаемся к роутеру, и по адресу 192.168.1.1, заходим в его настройки. В настройках переходим на вкладку "Администрирование". И сверху вкладка "Режим работы". Ставим переключатель возле "Режим точки доступа (AP)". Читаем описание режима, и нажимаем "Сохранить".

В следующем окне нам нужно задать настройки IP. Можно ничего не менять, а просто нажать "Далее". Но, в этом случае, для определения IP-адреса точки доступа, нужно будет использовать специальную утилиту "Discovery". А можно, там где "Получать IP автоматически" поставить нет, и изменить последнюю цифру. Например, на 192.168.1.2. Теперь, настройки будут доступны по этому адресу. DNS, если нужно, можно указать как на скриншоте ниже. Или, оставить автоматическое получение.

В следующем окне, если нужно, меняем настройки Wi-Fi сети нашей точки доступа ASUS, и нажимаем "Применить".
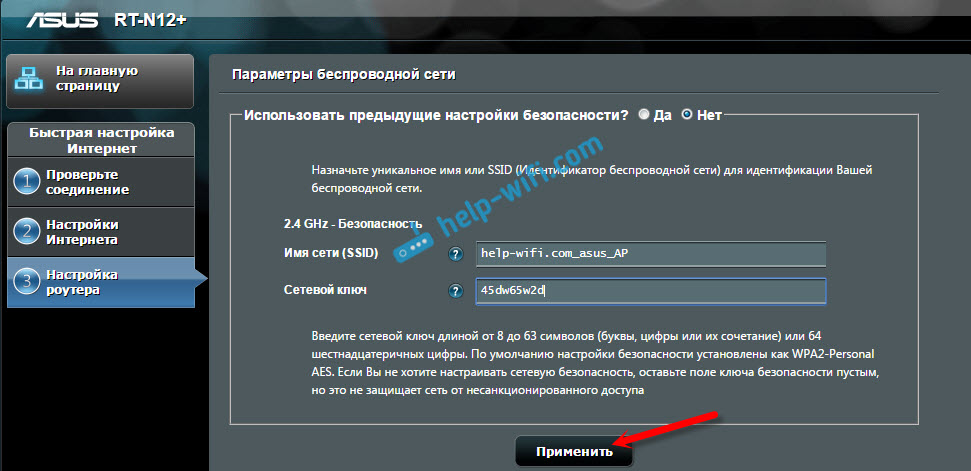
Роутер перезагрузится, и перейдет в режим AP. Если зайти в его настройки, по адресу, который вы возможно указали сами, или, который можно определить утилитой "Discovery" (скачать можно по ссылке), то вы увидите урезанную панель управления. Где можно изменить необходимые настройки, или, например, вернуть устройство в режим работы "Беспроводной роутер".
После настройки, подключаем Access Point к роутеру, или модему по кабелю (схема есть выше) , и она будет раздавать Wi-Fi.
Точка доступа из роутера Zyxel Keenetic
Если не ошибаюсь, то только у модели Keenetiс Lite III есть механический переключатель режима работы на корпусе. Во всех остальных случаях, . Я сразу советую настроить Wi-Fi сеть (задать название сети и пароль, если нужно) , что бы потом не разбираться с входом в настройки AP.
Для активации режима точки доступа на Zyxel, перейдите на вкладку "Система", и сверху откройте вкладку "Режим". Выделите пункт "Точка доступа – расширение зоны Wi-Fi с подключением по Ethernet", и нажмите кнопку "Применить".

Разрешите роутеру перезагрузится. После этого, можно соединять его с другим рутером, и он уже будет работать в режиме "Access Point".
Что бы зайти в его настройки, можно сначала зайти в настройки главного роутера (модема), перейти в список клиентов, и посмотреть там IP адрес нашего Zyxel. И уже по нему перейти в веб-интерфейс. А можно просто сделать сброс настроек, и роутер будет работать в обычном режиме "Интернет-центр".
Роутер TP-LINK как точка доступа Wi-Fi
Если у вас устройство от TP-LINK, то нужно будет вручную изменить несколько параметров. Так как переключателя режима работы там нет. Сейчас пошагово покажу что и как делать. Показывать буду на примере роутера .
1 Для начала, заходим в , который хотим настроить в режиме беспроводной точки доступа. И меняем IP-адрес роутера. Для этого, откройте вкладку "Network" – "LAN". Нам нужно задать IP адрес, такой же как у основного роутера (можно посмотреть на самом устройстве) , только с другой цифрой в конце. Например: если IP-адрес главного модема (роутера) 192.168.1.1, то в настройках TP-LINK нужно задать 192.168.1.2, и сохранить настройки. Роутер будет перезагружен.

Снова заходи в настройки, но уже по новому адресу. В моем случае, это 192.168.1.2.
2 Настройка Wi-Fi сети. Если необходимо, то на вкладке "Wireless" задайте настройки Wi-Fi, для нашей точки доступа. Укажите название сети и пароль.
3 Последний шаг. Отключаем DHCP-сервер. Для этого, перейдите на вкладку "DHCP". Ставим переключатель возле "Disable" (отключить), и сохраняем настройки.

И перезагружаем роутер. Можно через панель управления. Вкладка "System Tools" – "Reboot", кнопка "Reboot".
Соединяем его с основным маршрутизатором (LAN – LAN) , и получаем точку доступа Wi-Fi.
Настройка Access Point на роутерах Netis
На своем роутере Netis, я так же просто сменил IP-адрес, отключил DHCP, и все заработало. Зайдите в настройки по адресу netis.cc.
Откройте вкладку "Сеть" – "LAN". Меняем IP-адрес. Если у главного роутера, или модема 192.168.1.1, то пишем 192.168.1.2. Что бы отличалась только последняя цифра. Там же отключаем DHCP-сервер. И сохраняем настройки.
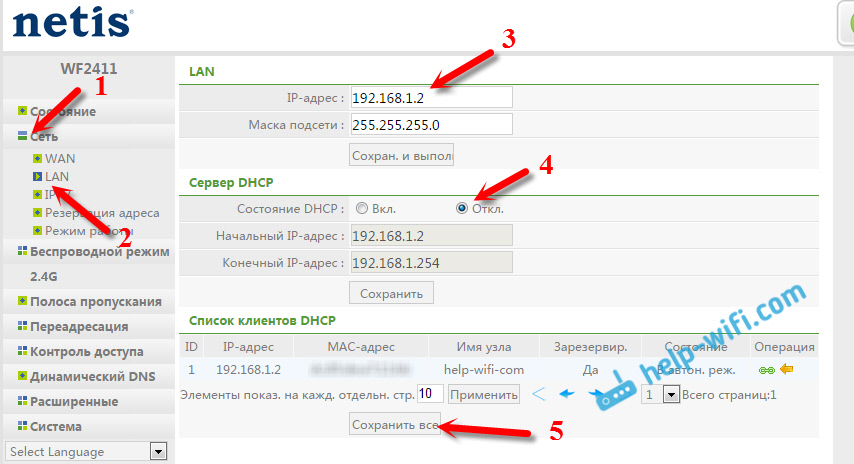
Если необходимо, то заходим снова в настройки (уже по новому адресу, который задали) , и на вкладке "Беспроводной режим" задаем настройки Wi-Fi.
Соединяем нашу точку доступа Netis с главным устройством сетевым кабелем (LAN – LAN) , и все готово.
