Браузер Firefox занимает третье место по популярности в мире. Пользователи любят его за простой интерфейс, высокую скорость работы и расширяемость. Для него выпущено почти 200 тысяч разнообразных дополнений, позволяющих увеличить функциональность. Однако далеко не все знают о наличии в нем редактора, позволяющего настраивать параметры, которые не представлены в стандартных настройках. В этой статье мы расскажем о том, как ускорить Firefox, используя его скрытые возможности.
About:config
Система адресов, начинающихся с about: и основанных на спецификации URI, используется в разных браузерах с целью отображения информации о версии, функциях и настройках, не включенных в графический интерфейс пользователя. Достаточно широко известен адрес about:blank . Его указание в настройках в качестве начального приводит к тому, что при запуске браузер будет всегда отображать чистую веб-страницу.
Mozilla поддерживает использование порядка тридцати страниц с идентификатором about: . Редактор конфигурации настроек браузера Firefox вызывается с использованием внутреннего адреса about:config . Вводится он, как и любой другой URI, в объединенной адресной строке. Первое, что вы увидите после его ввода, будет предупреждение о последствиях вносимых изменений. Соглашаясь, вы нажмете кнопку «Я принимаю на себя риск!».
Следующее окно содержит несколько сотен настроек, отвечающих за все аспекты работы браузера, в том числе и за то, как ускорить Mozilla Firefox. Все параметры, приведенные в этом разделе, поделены на три группы:
- логические (boolean);
- числовые (integer);
- строковые (string).
Двойное нажатие на выбранную строку конфигурации приводит к открытию формы редактирования для числовых и строковых значений или к изменению логических на противоположные. Ниже мы рассмотрим конкретные примеры, позволяющие улучшить взаимодействие «огненного лиса» с аппаратной частью компьютера и работу с сетевыми протоколами передачи информации.
Работа с памятью
Новые страницы в процессе интернет-серфинга могут открываться как в новом окне или вкладке, так и в текущем. Браузер запоминает последние переходы по страницам и кеширует их в память. Иными словами, в оперативной памяти компьютера создаются «слепки» посещенных интернет-страниц, которые при нажатии кнопки «Назад» подгружаются обратно. Таким образом, обеспечивается возможность быстрой навигации.
Давайте посмотрим, как ускорить работу Firefox, изменив параметры его работы с оперативной памятью компьютера. Настройки истории текущей интернет-сессии регулируются двумя числовыми параметрами в блоке browser.sessionhistory :
- Max_total_viewers отвечает за хранение в кэше ранее посещенных страниц. При наличии с дефолтного «-1» его можно изменить на «0». Страница не будет сохраняться в оперативной памяти, но благодаря быстрому соединению при нажатии кнопки «Назад» откроется практически сразу.
- Max_entries сохраняет в оперативной памяти последовательно посещенные сайты. По умолчанию сохраняет 50 страниц. Достаточно уменьшить его до 5. В этом случае в памяти будет сохраняться пять последовательно совершенных по внутренним ссылкам сайта переходов.
Работа с диском
Наличие в компьютере быстрого твердотельного накопителя позволяет переопределить место, в которое будет сохраняться кэш. Таким образом, мы ускоряем Firefox, одновременно снимая нагрузку с оперативной памяти при неактивном окне браузера. Скорость работы SSD компенсирует временную задержку при извлечении открытых страниц из виртуальной памяти жесткого диска. Данный параметр потребует создания новой логической переменной config.trim_on_minimize . Допустимо два значения этого параметра:
- True . В этом случае данные при сворачивании браузера переносятся из оперативной памяти на жесткий диск в сектор виртуальной памяти.
- False . Все данные хранятся в оперативной памяти.
 Следующая настройка позволяет в разы уменьшить количество данных, которые браузер постоянно записывает на жесткий диск на случай внезапного отключения. Параметр называется browser.sessionstore.interval
, и по умолчанию его значение составляет 15 секунд. По истечении этого временного интервала текущие данные сессии сохраняются, и перезаписывается содержимое файла восстановления. Объем записываемой информации зависит от насыщения сайта «тяжелыми» элементами оформления и может достигать десятков гигабайт в день.
Следующая настройка позволяет в разы уменьшить количество данных, которые браузер постоянно записывает на жесткий диск на случай внезапного отключения. Параметр называется browser.sessionstore.interval
, и по умолчанию его значение составляет 15 секунд. По истечении этого временного интервала текущие данные сессии сохраняются, и перезаписывается содержимое файла восстановления. Объем записываемой информации зависит от насыщения сайта «тяжелыми» элементами оформления и может достигать десятков гигабайт в день.
Данный параметр числовой и указывается в миллисекундах. Допускается увеличение его до 30 минут, что в принятых единицах измерения составит 1800000. В результате мы ускоряем Firefox за счет уменьшения потока данных, которыми он постоянно обменивается с жестким диском.
Сетевые протоколы
Вышеописанные способы касались взаимодействия с аппаратной частью компьютера. Давайте посмотрим, как ускорить браузер изменив некоторые параметры работы с сетью. Логическая настройка network.prefetch-next
отвечает за предварительную загрузку сайта, наиболее вероятного для перехода пользователя по ссылке с просматриваемой страницы.![]()
Firefox автоматически подгружает в кэш данные прогнозируемого перехода, тем самым вызывая ненужный расход трафика. Отключается эта функция заменой дефолтного значения True на False. Таким образом, вы сократите текущую сетевую нагрузку, при этом скорость отображения страницы при быстром соединении практически не изменится.
Анимация вкладок
Анимация панели вкладок при открытии или закрытии новых элементов выглядит красиво, но никакой полезной нагрузки не несет. Логический параметр browser.tabs.animate
отвечает за включение и выключение этого визуального эффекта. По умолчанию каждая новая вкладка вызывает эффект «скольжения» на содержащей их панели.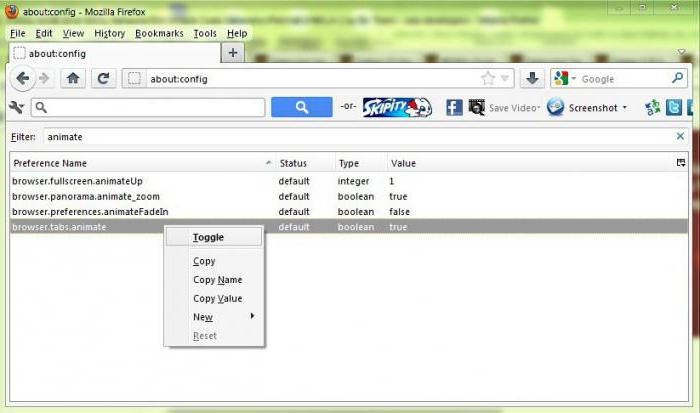
Переключая значение из положения True в False, вы ускоряете Firefox за счет мгновенного отображения новых вкладок. После применения настройка работает сразу, не требуя перезапуска браузера. Даже несколько открытых вкладок позволят оценить эффект от изменения этого параметра, а при достаточно большом их количестве он станет еще заметнее.
Gif-анимация
При серфинге от полезного контента может отвлекать наличие на странице gif-анимации. Постоянно проигрывание зацикленных роликов притягивает внимание. Ускоряем Firefox, изменяя правила поведения гифок на посещаемых сайтах. За режим их отображения отвечает строковый параметр image.animation_mode .
Настройка имеет три фиксированных значения:
- normal - установлено по умолчанию и соответствует постоянному проигрыванию анимации;
- once - анимированная картинка показывается в движении только один раз;
- none - полное отключение эффекта, гифка выглядит как статичное фото.
Изменения проявляются мгновенно, без перезапуска браузера.
Скроллинг страниц
Ускоряем Firefox, меняя параметр прокрутки веб-страниц. По сравнению с другими браузерами скроллинг «огненного лиса» выглядит достаточно медленным. За его скорость отвечает настройка mousewheel.min_line_scroll_amount
. Этот числовой параметр по умолчанию имеет значение 5. Увеличивая его, можно регулировать число строк, прокручиваемых при движении колесиком мышки.
Изменение этой настройки не требует перезапуска браузера, и подобрать удобное значение можно достаточно быстро. В результате вы подгоните скорость прокрутки страниц под свои требования и сделаете их просмотр более удобным.
В этом материале мы рассказали, как ускорить браузер Firefox, используя настройки конфигурации. Не стоит применять все рекомендации подряд и надеяться, что это станет идеальным вариантом. Сначала нужно определить, что именно является на вашем компьютере, и лишь затем регулировать необходимые параметры. В этом случае, внеся минимальные изменения, вы сможете достичь максимального прироста производительности.
Если «Firefox тормозит». Как ускорить работу Mozilla Firefox? В этой статье я собираюсь рассказать читателям сайта Вебтун о некоторых хитростях как можно оптимизировать и ускорить один из быстрых браузеров (Firefox).
В браузере Firefox существует специальная скрытая страница - about:config , на которой перечислены все существующие параметры для настройки этой программы. Немного about:config напоминает реестр в семействе ОС Windows: все значения представлены в виде пары «ключ-значение».
Кроме изменения существующих ключей, также возможно создание новых (например некоторые настройки Firefox не показываются даже в about:config; для того, чтобы ими воспользоваться необходимо создание определенного ключа). about:config показывает интерфейс для просмотра и настройки множества переменных конфигурации, многие из которых не доступны через GUI (панель настроек).
Следует помнить, что большинство внесённых изменений применяются сразу же, поэтому желательно осознавать что в данный момент происходит, чтобы не сделать серьёзных ошибок.
Оптимизируем Firefox. Увеличиваем скорость работы. Данный материал рассчитан только на опытных пользователей!
Уменьшение памяти, сброс памяти используемой браузером, с этим хорошо справляется дополнение Memory Fox ,нужно только активировать эту функцию в настройках
Для того, чтобы открыть данную страницу необходимо просто набрать в адресной строке браузера Firefox about:config
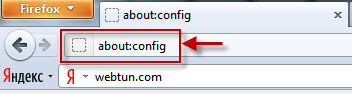
Будьте осторожны!! Изменение этих настроек может привести к ухудшению стабильности, безопасности и производительности браузера. Вам следует изменять что-либо только в том случае, если вы уверены в том, что вы делаете.

1. Включение и определение количества паралельных запросов
После того как вы открыли страницу настроек Firefox - about:config, найдите при помощи строки "Фильтр", а затем отредактируйте следующие опции:
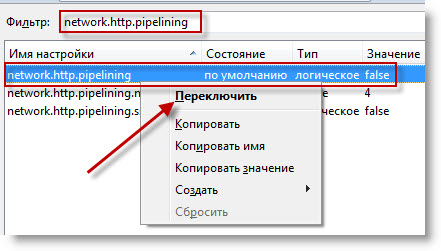
Для того чтобы параллельные запросы могли работать, активизируйте Keep-Alive:
- network.http.keep-alive -> true
- network.http.version -> 1.1
2.
Включение прекомпиляции
Включите jit-прекомпиляцию для интерфейса. Этот метод применим только(!) для Firefox 3.5 и выше, причем для скриптов на страницах в нем она уже включена "по умолчанию".
Наберите в адресной строке Firefox: about:config и введите в строке поиска jit, после чего поменяйте значения обоих найденных пуктов с false на -> true.
3.
Компрессия SQL-БД
Используйте дополнение Vacuum places improved - см. раздел "Компрессия SQL-БД" на http://mydisk.se/rosenfeld/webpage/optimization.htm ]
Компрессия SQL-БД прямо из браузера
:
Сделайте vacuum-очистку баз данных.
Firefox хранит все данные в базе sqlite, при интенсивной работе эти базы разрастаются из-за кусков пустого места, кроме того, оказываются довольно сильно фрагментированными. Операция "Vacuum" в sqlite приводит к пересозданию базы в новом файле. Таким образом удаляются все пустые места и исчезает фрагментация.
Для этого откройте "Консоль ошибок",

вставьте в поле "Код" следующий код:
Components .classes ["@mozilla.org/browser/nav-history-service;1"] .getService (Components .interfaces .nsPIPlacesDatabase ).DBConnection .executeSimpleSQL ("VACUUM ");
и нажмите Enter. В процессе сжатия браузер будет казаться слегка зависшим, просто подождите некоторое время.
4. Если Firefox потребляет слишком много трафика , ваш firewall показывает интернет-активность, даже когда содержимое вкладок не загружается и не обновляется, это может происходить из-за того, что в Firefox встроена защита от фишинга: Firefox обновляет списки неблагонадежных сайтов. Если эта защита не нужна, её можно отключить через "Настройки" -> "Защита" -> "Информировать, не подозревается ли посещаемый веб-сайт в имитации другого веб-сайта" и "Информировать, не подозревается ли посещаемый веб-сайт в атаках на компьютеры".
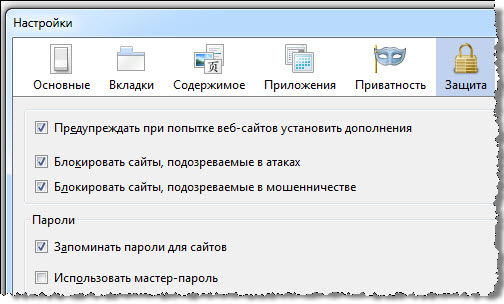
5.
Firefox также периодически проверяет наличие обновлений для самого себя, установленных дополнений и поисковых плагинов.
Проверку обновлений можно отключить через "Настройки" -> "Дополнительно" -> "Обновления"
.
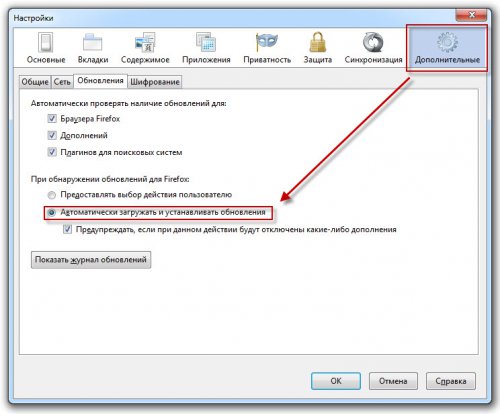
6. Дополнительный канал потребления трафика появился в Firefox 3 - это новое окно поиска дополнений. В условиях ограниченной пропускной способности канала связи такой сервис начинает мешать, поэтому его можно отключить. Для этого нужно ввести в адресной строке броузера about:config, найти параметр extensions.getAddons.showPane и выставить значение «false» [нажмите на строке правой кнопкой и выберите "переключить"].
7.
Определяем, сколько предыдущих страниц сохранять в оперативной памяти (для использования команды "Назад" - прием называется Fastback или "быстрый переход"):
Откройте страницу настроек Firefox, набрав в адресной строке: about:config
Найдите при помощи строки "Фильтр", а затем отредактируйте следующую строку:
browser.sessionhistory.max_total_viewers
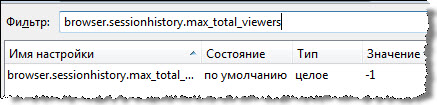
Значение -1 ("минус один"), стоящее там "по умолчанию", свидетельствует о том, что Firefox сам определяет размер в зависимости от количества RAM в компьютере.
RAM / Количество страниц32 Mb ........ 064 Mb ........ 1128 Mb ...... 2256 Mb ...... 3512 Mb ...... 51 Gb ......... 82 Gb ......... 84 Gb ......... 8
8.
Определение количества максимальных одновременных соединений с сервером (оптимально при высокой скорости интернета):
Наберите about:config
Найдите при помощи строки "Фильтр", а затем отредактируйте следующую строку: network.http.max-connections
[нажмите на строке правой кнопкой и выберите "изменить"]
Начиная с FF 3.* значение может быть увеличено до 30-48
(примечание: метод предназначен для пользователей с "широким" каналом)
9.
Ускорение рендеринга страницы
Находясь в странице настроек, нажмите правой кнопкой в любом месте и создайте новую строку со следующим именем и значением:
nglayout.initialpaint.delay -> 0
10.
Отключение запоминания последних вкладок (табов) и окон
для повторного открытия или восстановления после некорректного завершения сессии
Найдите при помощи опции «Фильтр», а затем отредактируйте следующие строки:
- browser.sessionstore.max_tabs_undo -> 0
- browser.sessionstore.max_windows_undo -> 0 [нажмите на строке правой кнопкой и выберите «изменить»].
- browser.sessionstore.resume_session_once -> false
- browser.sessionstore.resume_from_crash -> false [нажмите на строке правой кнопкой и выберите «переключить»]
11.
Отключение геолокации
geo.enabled -> false [нажмите на строке правой кнопкой и выберите «переключить»]
12.
Отключение автоподстановки поисковых запросов в окне поиска
Найдите при помощи опции «Фильтр», а затем отредактируйте следующую строку:
Browser.search.suggest.enabled -> false
[нажмите на строке правой кнопкой и выберите «переключить»]
13.
Сокращение количества резервных копий закладок браузера
Найдите при помощи опции «Фильтр», а затем отредактируйте следующую строку:
browser.bookmarks.max_backups -> 1
14.
Сокращение количества резервных копий фильтров Ad-Block+
Найдите при помощи опции «Фильтр», а затем отредактируйте следующую строку:
extensions.adblockplus.patternsbackups -> 1
15.
Запрет закрытия браузера при закрытии последней вкладки ("нет, не закрывать").
browser.tabs.closeWindowWithLastTab -> false
[нажмите на строке правой кнопкой и выберите «переключить»]
16.
Поведение мыши при увеличении / уменьшении масштаба с помощью прокрутки ее колесом [нажмите на строке правой кнопкой и выберите «переключить»]
mousewheel.withcontrolkey.numlines -> 1
(движение колесом "от себя" увеличивает масштаб просматриваемой страницы)
mousewheel.withcontrolkey.numlines -> -1
("минус один") (движение колесом "от себя" уменьшает масштаб просматриваемой страницы)
17.
Запрет проигрывания анимации графики в формате gif
image.animation_mode -> none
[нажмите на строке правой кнопкой и перенаберите значение вручную]
18.
Запрет рамки, обводящей активную ссылку:
browser.display.focus_ring_on_anything -> false
[нажмите на строке правой кнопкой и выберите «переключить»]
browser.display.focus_ring_width -> 0
[нажмите на строке правой кнопкой и выберите «переключить»]
19.
Запрет фавиконов (иконок сайта)
browser.chrome.site_icons -> false
[нажмите на строке правой кнопкой и выберите «переключить»]
browser.chrome.favicons -> false
[нажмите на строке правой кнопкой и выберите «переключить»]
20.
Месторасположение новых открываемых вкладок [нажмите на строке правой кнопкой и выберите «переключить»]
browser.tabs.insertRelatedAfterCurrent -> false
(вкладка открывается в конце панели вкладок)
browser.tabs.insertRelatedAfterCurrent -> true
(вкладка открывается справа от активной вкладки)
21.
Только для LINUX: нажатие один раз ЛКМ по адресной или поисковой строке приводит к выделению всей строки
browser.urlbar.clickSelectsAll -> true
[нажмите на строке правой кнопкой и выберите «переключить»]
22.
Отключение подсветки корневого домена в адресной строке (FF 6 и выше):
browser.urlbar.formatting.enabled-> false
В заключении несколько полезных настроек по адресу about:config.
mousewheel.withnokey.sysnumlines
ставим значение false
Затем меняем
mousewheel.withnokey.numlines = 6
(чем больше тем быстрее скроллинг)
general.autoScroll=true
browser.urlbar.autoFill = true
browser.search.openintab=true
browser.download.manager.scanWhenDone=false
browser.link.open_newwindow.restriction=0
security.dialog_enable_delay=0
layout.spellcheckDefault=2
- Скроллинг.
- Автоскроллинг.
- Автозаполнение адресной строки.
- Открытие результатов поиска в новой вкладке.
- Встроенный антивирус. Если не нужен - отключаем.
- Открытие всплывающие окон как новых вкладок
- Надоедливая пауза при установке плагинов.
- Проверка правописания во всех полях.
Один из самых популярных бесплатных браузеров – Mozilla Firefox. Миллионы людей во всем мире предпочитают «огненную лисицу» и детищу Microsoft, и творению Google. Браузер замечательный, но многие пользователи замечают неприятную картину – через некоторое время Мозилла Файрфокс начинает «тормозить». Вкладки открываются долго, прокрутка страницы идет рывками, на открытие/закрытие самого браузера уходят долгие минуты.
самому? Как сделать, чтобы браузер стал шустрым и легким, работал быстро и «без скрипа»? Об этом в сегодняшней статье.Чтобы ускорить работу Мозилла можно воспользоваться специальными программами (утилитами), например, такими как FireTune или SpeedyFox . Но многие пользователи настороженно относятся к подобным программам и сомневаются: стоит ли ускорять Mozilla тем же FireTune? Решать Вам, а мы предлагаем быстрый, простой и безопасный способ ускорить работу Вашего браузера – ручную настройку!
Как ускорить Mozilla Firefox нажатием одной кнопки
Очень часто причина того, что Мозилла стал медленно загружаться лежит в его перегруженности всевозможными плагинами (сильно грузит браузер, например, AdBlock Plus ), панельками, виджетами, темами, накопившимися данными в кеше и прочим «балластом» мешающим браузеру «летать». Пришло время от него избавиться. И самый простой способ это сделать – воспользоваться функцией очистки Firefox предусмотренной самой компанией Mozilla Corporation.
Итак, копируем адрес https://support.mozilla.org/ru/kb/sbros-firefox-lyogkoe-resh... и переходим по нему в Вашей многострадальной Мозилле. Вы попадете прямо на страницу очистки Firefox. Прокрутите страницу немного вниз и щелкните по кнопке «Очистить Firefox».

Функция очистки Firefox - простой способ избавиться от лишнего «баласта» замедляющего работу браузера
Дальше все просто – следуйте инструкциям и терпеливо дождитесь пока браузер закончить процесс сброса настроек и плагинов. Когда все завершится, появится окошко со списком Вашей личной сохраненной информации (закладки, история, пароли, куки и пр.) Кликните по кнопке «Готово » и браузер откроется.
В итоге Вы получите ускоренную Mozilla Firefox очищенную от расширений, тем и стилей, добавленных поисковых систем, панелей инструментов, виджетов социальных сетей и прочих, по сути, не очень нужных вещей, которые постепенно накапливаются в браузере и притормаживают его работу.
Как уже было сказано, при этом Ваши основные данные (закладки, пароли и т.д.) не будут потеряны. А Ваш старый профиль сохранится на рабочем столе в виде папки «Старые данные Firefox » , и его всегда можно будет восстановить, скопировав эту папку в Ваш профиль.
Как ускорить браузер Mozilla Firefox еще больше?
Если Вы воспользовались советом приведенным выше, то наверняка заметили что Фаерфокс стал запускаться быстрее и работать шустрее. Но совершенству нет предела, и если Вы полны решимости выжать из браузера всю скорость, на которую он способен – продолжим.
Не все команды Mozilla Firefox окрыты глазу простого сметного и чтобы ускорить Мозилла мы воспользуемся одной из таких недокументированных возможностей. Введите в адресную строку браузера следующую команду: about:config и нажмите «ввод» . Появится предупреждение, соглашайтесь и нажимайте кнопку «Я обещаю, что буду осторожен! » .
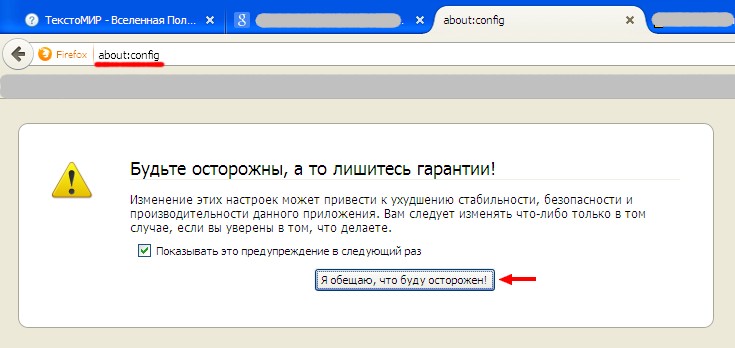
Переходим на страницу конфигурации Mozilla Firefox
Затем Вы попадете на страницу конфигурации браузера, где прямые руки могут многое сделать для его ускорения.
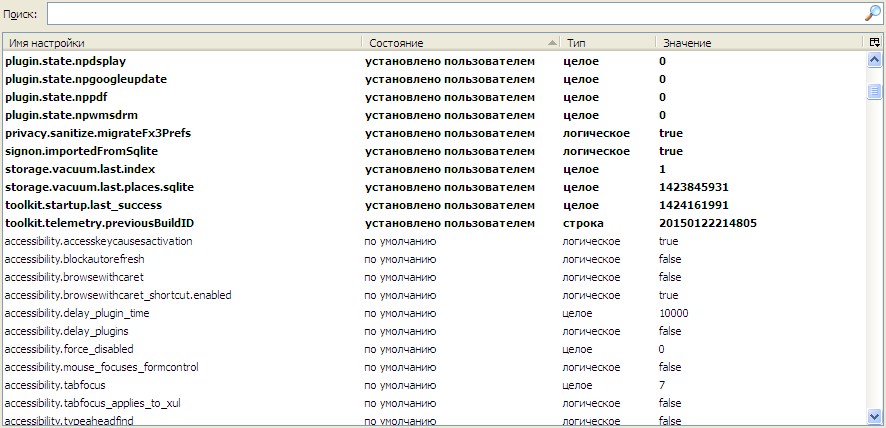
Страница с настройками Мозилла - это настоящий пульт управления браузером!
Заметьте, что некоторые строки выделены жирным – это те значения, что были изменены. Совсем скоро их станет еще больше. Итак, поехали.
Оперативная память Firefox – умеряет аппетиты браузера
Если Вы не обладатель супер-пупер компьютера то проблема во многом кроется в том факте, что Firefox потребляет много оперативной памяти – сотни мегабайт. Это не хорошо и с этим можно бороться.
Нужно сделать следующее:
1. Уменьшить потребление оперативки при кешировании – по умолчанию Мозилла кеширует в оперативной памяти 5 страниц открытых последними в текущей вкладке. А это немалые затраты памяти!
Поэтому ищем параметр «browser.sessionhistory.max_total_viewer » и присваиваем ему значение «0 » .

Изменяем значение параметра на странице конфигурации Firefox
Тем самым мы отменяем кеширование последних страниц.
2. Уменьшить потребление оперативки при сворачивании браузера – даже в свернутом состоянии Mozilla Firefox «ест» много оперативной памяти. Зачем нам это, если браузер свернут? Правильно, незачем.
Кликните по странице настроек правой кнопкой мышки. Откроется меню, выберите в нем пункты «Создать » → «Логическое » . Введите название настройки «config.trim_on_minimize » и присвойте ей значение «True » .
Это снизит потребление оперативной памяти при сворачивании на 20%!
3. Увеличить период резервирования сессии – по умолчанию Мозилла каждый 10 секунд сохраняет сессию на диск, а это тоже требует затрат памяти.
Увеличим этот период до 20 секунд, задав у параметра «browser.sessionstore.interval » значение «20000 » .
4. Уменьшить число запоминаемым шагов – в браузере хранятся Ваши переходы «назад» и «вперед». По умолчанию количество запоминаемых переходов (шагов) равно 50. Вряд ли нужно так много, не правда ли? Сократим это число до 10.
Значение параметра «browser.sessionhistory.max_entries » устанавливаем в «10 » .
Уже лучше! Но и это еще не предел. Теперь «допилим» сетевую составляющую.
Задача – ускорить загрузку страниц в Мозилла Фаерфокс
На этой же странице конфигурации можно настроить параметры, отвечающие за отправку запросов и получение данных сайтов. Это нам нужно, для того чтобы добиться следующих результатов:
1. Ускорение загрузки страниц в Mozilla – браузер по умолчанию отправляет запросы на сервер последовательно, один за другим, по цепочке. Но можно включить и параллельную отправку запросов, когда данные загружаются одновременно, как при закачке файлов Download Master! Это ускорит загрузку в Firefox, например при просмотре видео на Ютуб .
Чтобы это сделать, нужно изменить следующие параметры:
- «network.http.pipelining » - задать значение «True » ;
- «network.http.pipelining.maxrequests » - установить «5 » ;
- «network.http.proxy.pipelining » - тоже «True » .
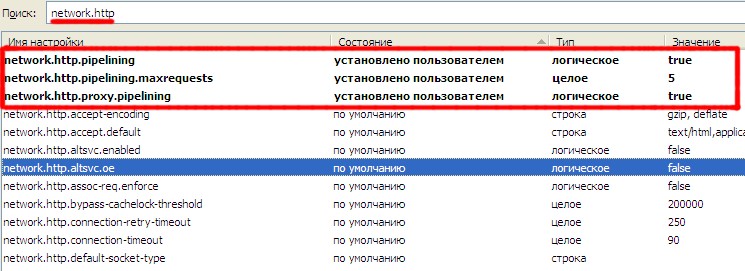
Эта группа параметров отвечает за возможность параллельной загрузки данных в браузере
2. Отключение предварительной загрузки страниц в Mozilla – в браузере поддерживается предварительная загрузка страниц, то есть он анализирует ссылки и те страницы, посещение которых наиболее вероятно (по его мнению) загружает. Это редко работает на самом деле и только зря нагружает процессор и трафик.
Поэтому отключим данную опцию, установив значение «False » у опции «network.prefetch-next » .
Вот и все. Если Вы дошли до этого этапа – поздравляем! Вы только что ускорили Mozilla Firefox в разы. Перезагружайте браузер и наслаждайтесь его шустрой работой!
Браузер Mozilla Firefox, является одним из самых популярных браузеров в России. Им пользуется огромное количество людей, естественно многие пользователи привыкли к Mozilla Firefox, и менять его на какой то другой браузер не хотят. Но что делать если он начал тормозить или медленно запускаться?
Ответ простой, для того чтобы максимально ускорить загрузку (запуск) и работу браузера Mozilla Firefox, необходимо привести его в порядок. Для этого, следуйте инструкции описанной мной ниже, в статье. После проведения необходимых настроек, браузер Mozilla Firefox будет просто летать!
Что необходимо сделать чтобы ускорить браузер Mozilla Firefox
1. Очистить кеш в браузере Mozilla Firefox
Частой причиной медленной работы браузера, является забитый кеш. При постоянном использовании, память браузера переполняется, тем самым уменьшается скорость его работы. Для того что бы это исправить, необходимо время от времени чистить кеш. Как очистить кеш в браузере Mozilla Firefox.
1. Откройте браузер Mozilla Firefox, в правом верхнем углу кликните по значку меню, в выпавшем списке выберите пункт "Настройки".
2. В открывшемся окне, выберите пункт меню "Дополнительные", далее подпункт "Сеть", после нажмите на кнопку "Очистить сейчас". После чего произойдёт очистка кеша.
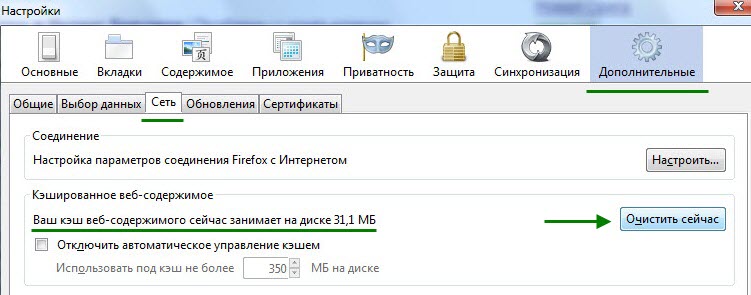
2. Удалить рекламу из браузера Mozilla Firefox
Для того чтобы заблокировать рекламу в браузере Mozilla Firefox, необходимо установить на компьютер программу Adguard.
Adguard - это специальная программа, блокирующая рекламу во всех популярных браузерах, включая Mozilla Firefox . После удаления рекламы скорость загрузки страниц, заметно увеличится.
Скачать Adguard - можно на официальном сайте adguard.com
3. Отключить неиспользуемые плагины и расширения
Вторым шагом по ускорению браузера Mozilla Firefox, будет отключение неиспользуемых плагинов и расширений. Они очень сильно нагружают браузер, при том, что большая их часть, абсолютно не нужна обычному пользователю. Для того чтобы отключить неиспользуемые расширения.
1. Откройте браузер Mozilla Firefox, в правом верхнем углу кликните по иконке меню, в открывшемся меню выберите пункт "Дополнения".
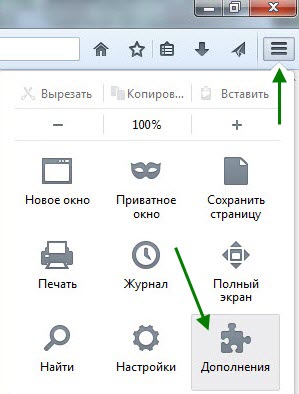
2. В открывшемся окне выберите пункт "Расширения", далее выключите все неиспользуемые расширения, я оставил включенными только "Визуальные закладки". При необходимости можно будет включить любое из них. После этого, выключите неиспользуемые плагины.
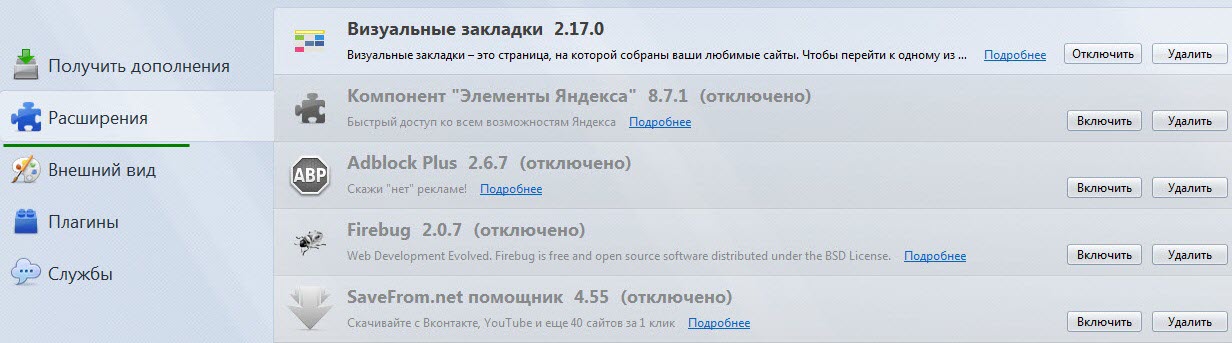
4. Изменить настройки браузера Mozilla Firefox для его ускорения
В браузере Mozilla Firefox имеется возможность изменить скрытые настройки, что значительно увеличивает скорость его работы. Не пугайтесь, всё делается достаточно просто.
Первый способ ускорения браузера Mozilla Firefox
Второй способ ускорения браузера Mozilla Firefox
1. Скопируйте и введите в адресную строку браузера Mozilla Firefox, вот это значение: about:config После нажмите "Enter" на клавиатуре.
2. В открывшемся предупредительном окне, нажмите на кнопку "Я обещаю, что буду осторожен!"
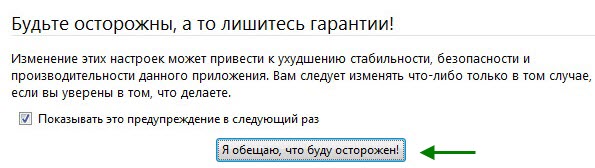
3. На открывшейся странице, будет находится огромное количество скрытых настроек браузера Mozilla Firefox, все они расположены в алфавитном порядке. Здесь нам необходимо найти строчку " network.http.pipelining" и кликнуть по ней два раза, для того чтобы изменить значение False на True .
5. Теперь найдите строчку "network.http.pipelining.maxrequests" и кликните по ней два раза левой кнопкой мыши. В открывшемся окне, необходимо изменить цифровое значение, у меня стояло 32, ставим 100 и жмём кнопку "OK".
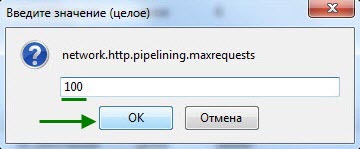
6. Далее, в любом пустом месте, на странице скрытых настроек, необходимо кликнуть правой кнопкой мыши, в открывшемся окне выбрать пункт "Создать", после выбрать "Целое".

7. В открывшемся окне, необходимо вписать вот это значение: nglayout.initialpaint.delay
После нажать кнопку "OK".
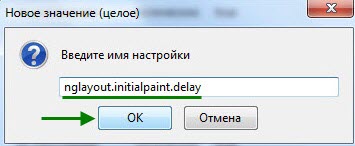
8. В окне "Введите значение" ставим цифру ноль, после жмём кнопку "OK".
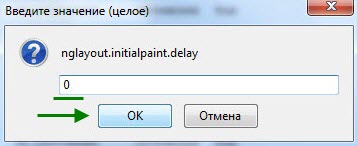
На этом второй способ настроек ускорения браузера Mozilla Firefox заканчивается, перезагрузите компьютер и проверьте его в работе!
У меня на этом всё, желаю удачи!
Добрый день! У меня сейчас Mozilla Firefox работает с реактивной скоростью! А у вас? Но начнем по порядку! Mozilla Firefox - один из популярных браузеров Рунета. В нем много интересных услуг, и дополнений! Можно установить Яндекс бар и прочее… Но со временем браузер начинает сильно тормозить. На самом деле с браузером все в порядке, просто он перегружен информацией, на нем на автомате стоит запись истории, т.е. сайты, где побывал пользователь, куки и прочее. Вот и представьте, со всем этим грузом браузер начинает запускаться.
А если еще у вас в закладках куча приложений, да множество различных плагинов и дополнений? Тогда заметно замедляется. Многие пользователи в этой ситуации теряются. Запускают Firefox, ждут минуту, вторую, третью, до запуска Mozilla. Со временем это начинает раздражать. Узнаете ситуацию? Я думаю узнаете. Но нам необходимо думать, как ускорить Mozilla?
Далее, вы заходите в его настройки, тщательно их изучаете и ничего толком не сделав, просто удаляете Мозиллу. Но, уверяю вас, в этом нет особой необходимости. Просто необходимо его почистить от следов посещений и различных куков и применить особые настройки. Эти настройки выполняются без особых усилий. Просто внимательно читайте далее и выполняете все в точности. И вы удивитесь скорости вашего браузера. Это займет несколько минуточек.
Как ускорить Mozilla Firefox
Удаляем недавнюю историю
1 Первым делом нужно очистить браузер от лишней информации, журнала посещений, куков. Вам дают возможность очистки за час, день или полностью. К сожалению, за месяц отсутствует, поэтому придется удалять полностью. Но, в этом случае браузер забудет все посещения и пароли на сайты. Их придется вводить заново. Нам только даётся выбор, что именно мы хотим удалить: — посещения и загрузки, формы и поиск, куки, кэшь, активные сеансы. Ставим галочки на выбор, или на все. Для этого выбираем «Инструменты» в главном меню, далее «Настройки», затем «Приватность» и выбираем «Удалить вашу недавнюю историю». Или просто нажимаем : — Ctrl + Shift + Del.
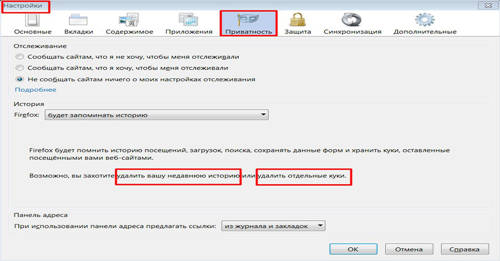
![]()
Удаляем лишние плагины
2. Входим в меню, Инструменты — выбираем Дополнения Расширения и просматриваем все расширения, установленные у нас, лишние отключаем (если вам не понравится полученный результат, их всегда можно будет включить). Если вы убедились, что они вам больше не нужны, просто удаляете их.
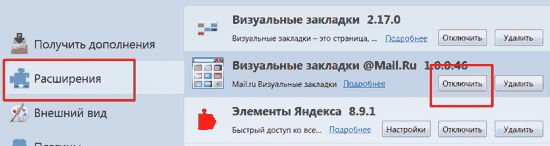
Входим в адресное окно
3. Нам нужно войти в адресное окно и прописать в ней словосочетание: about:config . Затем будет открыто большое окошко, где написано много различных команд, где нас попросят быть осторожными, жмете «Я буду осторожен» (команды написаны по алфавиту). Теперь начнем искать строку network.http.proxy.pipelining . Нажмем на нее. Мы поменяли функцию False на True. Для этого нужно нажать на False правой клавишей и в контекстном меню нажимаем на переключить.
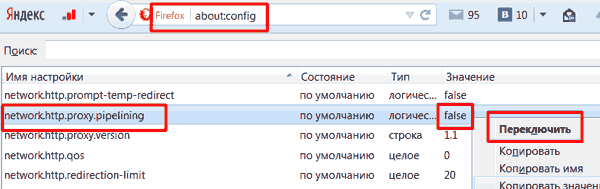
4. Затем тем же путем находим другую строку, network.http.pipelining , проделываем тоже самое. У нас также меняется функция.
Вводим семь словосочетаний и манипуляций
5. Далее поищем другую строку, название которой network.http.pipelining.maxrequests , жмем на нее. У нас появляется цифра, у меня стояло 100, я ее оставил. У вас может стоять другая цифра, к примеру 5. Тут все решает мощность вашего ПК и . Можете поставить ее или больше. У меня 60 Мб/с. Поэтому для меня это нормально. Далее, как ускорить Mozilla другим путем?
6. Затем, кликаем по пустому полю правой кнопочкой. Появится контекстное меню, выбираем «Создать», следом «Логическое». Далее у нас открывается окошко, в которое мы вводим config.trin_on_minimize. Жмем на Ок и выберем false, далее Ок.

7. Проделываем прежние действия, только за «Создать» выбираем пункт «Целое». У нас откроется окошко, где мы пропишем словосочетание nglayout.initialpaint.delay. Жмем Ок и в открытом окне пишем «0» (нуль).
Ускорение из браузера системы
8. Также можем ускорить загрузку браузера из системы. Но это не у всех срабатывает, у меня не сработало. Система не поместила команду в папку. Но вы можете попробовать. На рабочем столе жмете правой кнопочкой по браузеру, заходите в «свойства». Далее выбираем «Ярлык», в окне «Объект» дописываем \Prefetch:1. Жмем Ок и перезапускаем Mozilla. Команда должна добавиться в папочку Prefetch. Это папочку ускорения компьютера.
После пройденных процедур перезапускаем компьютер и проверяем скорость браузера. Я надеюсь, вам теперь понятно, как ускорить Mozilla Firefox?
PS. Я недавно установил себе скрипт ЛайнБро, так вот, теперь в моём сайдбаре появилась возможность приобрести ссылку, которая будет отображаться во всех статьях моего сайта. Вы можете приобрести её для перехода пользователя на ваш сайт, страницу в соц. сетях, или на нужный вам информационный продукт! Успехов!
Видео ускорить Mozilla Firefox
В заключении статьи, предлагаю вам посмотреть видео об ускорении Мозиллы (желательно посмотреть, в ней представлены многие методы ускорения в живую):
Успехов и быстрых скоростей!
Анекдот в каждой статье:
