Журнал посещений, темы, кэш и настройки в уникальном профиле.
При первом запуске Firefox в отдельной от исполняемых файлов директории создаётся профиль по умолчанию, дополнительные профили можно создать с помощью Менеджера профилей. Настройки, формирующие профиль, хранятся в специальной папке на вашем компьютере, называемой папкой профиля.
Папка с профилем по умолчанию располагается в скрытой папке “Application Data ”; чтобы увидеть её, вам необходимо включить просмотр скрытых файлов и папок:
Найти свой профиль можно по адресу:
C:\Documents and Settings\Имя пользователя\Application Data\Mozilla\Firefox\Profiles\название профиля.Default (Для Windows XP)
C:\Users\Имя пользователя \AppData\Roaming\Mozilla\Firefox\Profiles\название профиля.default (для Windows Vista и Windows 7)
Название профиля представляет из себя случайный набор букв и цифр.
А самый простой способ открыть папку профиля это выбрать в меню браузера Mozilla раздел «Справка» , выбрать пункт «Информация для решения проблем» и когда откроется страница, в таблице «Сведения о приложении» , в графе «Папка профиля» нажать кнопку «Открыть его папку» . После этого откроется папка нашего профиля.
Итак, именно в папке профиля и хранятся пароли, все закладки, история посещений, настройки браузера и т.д.
Например, в файле places.sqlite сохраняются все закладки и история посещений вами других сайтов. Файлы key3.db и signons.sqlite отвечают за шифрование и хранение паролей. В файле formhistory.sqlite сохраняются все слова, которые вы вводили в поисковую строку и в различные формы на сайтах.
В общем, если вы собираетесь переустанавливать систему, удалять Mozilla Firefox , но хотите чтобы вновь установленный браузер был настроен, как и раньше, то просто скопируйте папку профиля, а затем после установки новой Мозиллы поместите профиль в соответствующую директорию (см.выше).
В папке Profiles уже будет находиться профиль, созданный по умолчанию. Если названия папок совпадают, то просто замените одну профильную папку на другую. Если нет, то дайте нашей папке со старым профилем имя нового профиля, а сам созданный по умолчанию профиль удалите.
Перезапускаем браузер и получаем наш старый добрый Firefox таким, к какому мы привыкли - со всеми закладками, оформлением и т.д.
Кстати, бывают такие ситуации, когда необходимо переместить не весь профиль, а только закладки.
Полезно знать, что Mozilla Firefox хранит все закладки по адресу
В случае Windows XP:
C:\ Documents and Settings\ имя пользователя \Application Data\Mozilla\Firefox\Profiles\ название профиля \bookmarks.html
С:\
- путь куда установлена Windows
Имя пользователя
- Ваше имя в системе
Название профиля
- это обычно какая-нибудь билиберда типа i5m3r1ev.default
bookmarks.html
- это и есть файлик с содержимым избранного, т.е. с вожделенными закладками.
Подкаталоги профиля:
bookmarkbackups - 5 последних копий файла закладок bookmarks.html. Обновляется ежедневно. (впервые появился в Firefox 1.5)
Файлы профиля:
bookmarks.bak - Резервная копия файла закладок bookmarks.html (меню «Закладки → Управление закладками»).
bookmarks.html - Закладки (меню «Закладки → Управление закладками»).
bookmarks-(дата).html в папке bookmarkbackups - Ежедневно создаваемая копия файла закладок (впервые появился в Firefox 1.5)
Нужно скопировать файл bookmarks.html и после переустановки, чтобы получить старые закладки в новой системе, надо заменить один файлик другим в той же папке и получится спасение всех своих старых закладок.
В случае Windows 7/Vista:
C:\Users\имя пользователя\Local\Mozilla\Firefox\Profiles\название профиля\
Здесь нам нужны все файлы из папки, а не файл bookmarks.html . Таким образом мы полностью восстановим профиль, а не только файл с закладками.
А проще всего всего-навсего, при запущенном браузере, кликнуть: Закладки - Управление закладками. И в новом окне нажать: Файл - Экспорт , с указанием места, в котором нужно сохранить сформированный html-файл. После переустановки, соответственно, Закладки - Управление закладками - Файл - Импорт. (для версий ниже Mozilla Firefox 7.0)
Для версии Mozilla Firefox 7.0: заходим на вкладку Закладки - Показать все закладки - открывается окно Библиотеки -
Привет))) Если Вам нужно переустановить Мозилу, то перед этим не забудьте сохранить закладки, так как они могут быть утеряны. Особенно это касается случаев если вы решили полностью .
К счастью, нам не придется отдельно сохранять каждый сайт из закладок. Для этих целей есть удобная функция, которая за пару кликов сохранит все закладки в надёжное место .
Сохранить закладки в Mozilla
Итак, чтобы сохранить закладки в Мозиле, нам нужно первым делом открыть браузер и зажать клавишу Alt . После зажатия клавиши Alt у нас появятся пункты меню. Заходив в Закладки – Показать все закладки . Также можно воспользоваться Ctr+Shift+B .
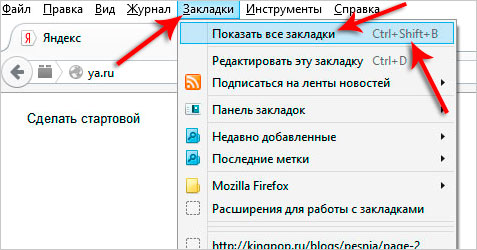
В открывшемся окне для сохранения закладок в отдельный файл, нам нужно перейти по пунктам Импорт и резервные копии – Создать резервную копию .
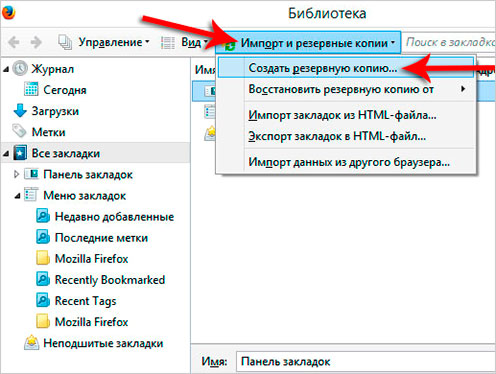
Указываем на компьютере место, куда должен быть сохранён файл закладок Мозилы, затем при желании даём ему имя и жмём Сохранить .
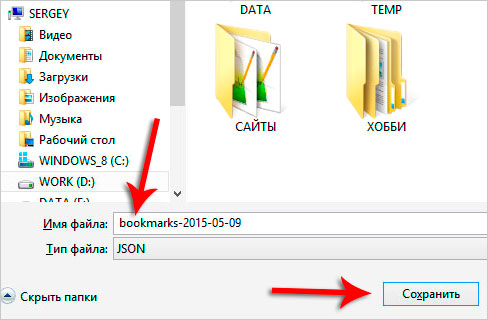

Восстановить закладки в Мозиле
После того, как вы удалили и снова , пришла пора восстановить закладки. Восстановить закладки в Мозиле не сложнее чем их сохранить. Запустите браузер и снова с зажатой клавишей Alt перейдите в меню Закладки – Показать все закладки .
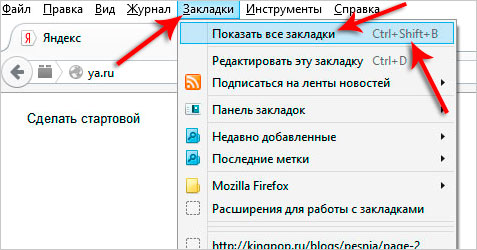

Указываем, где на компьютере лежит сохраненный файл закладок Мозилы .

Подтверждаем замену существующих закладок нажав ОК .

Хорошо. Я вас поздравляю, вы узнали, как можно сохранить и восстановить закладки в Мозиле , но на этом у меня не всё. Далее я расскажу, как можно иметь одни и теже закладки на любом своём компьютере или ноутбуке и при этом не беспокоиться, что они будут утеряны при переустановке браузера или системы.
Синхронизация закладок Firefox
Облачное хранилище для закладок
С недавних пор в браузере Мозила появилась очень удобная функция – это синхронизация закладок . Воспользовавшись этой функцией, мы можем не переживать о потере закладок, так как они будут храниться на серверах браузера и при необходимости мы можем легко получить к ним доступ. Остаётся только завести себе аккаунт.
Для того, чтобы зарегистрироваться, нужно заполнить простую форму на официальном сайте: https://accounts.firefox.com/signup . Указываем буквально свой адрес почты, дату рождения и придумываем себе пароль. После чего жмём кнопку Регистрация .
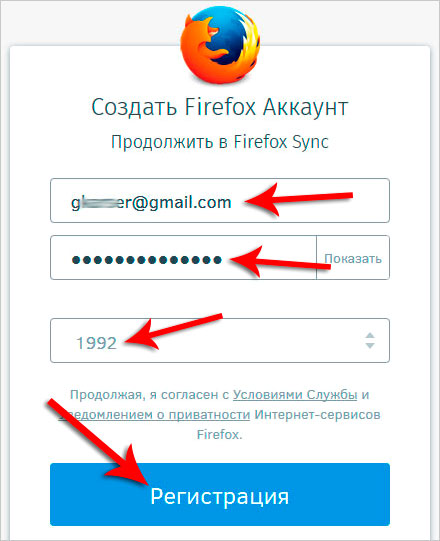
Сразу нас просят подтвердить свой email адрес.

Переходим в почту и находим там свежее письмо от Мозилы . Нажимаем там большую синюю кнопку Подтвердите .

Отлично! Теперь можем использовать синхронизацию в Мозиле . После зажатой клавиши Alt переходим в меню Инструменты – Настройки .

В открывшемся окне нам нужна вкладка Синхронизация . Там мы увидим, что вход в наш аккаунт Firefox был выполнен автоматически и все данные уже синхронизируются. Мы можем убрать галочки с пунктов, которые не должны участвовать в этой функции.

Если вы попробуете зайти в раздел Синхронизация сразу после , то конечно вход в аккаунт выполнен НЕ будет и нам нужно будет сделать это вручную. Там мы увидим ссылку Войти .

Перейдя по ней запустится официальный сайт Мозилы, где нужно будет ввести свои данные от аккаунта , которые использовались при регистрации.

После входа синхронизация будет включена.


Таким образом используйте синхронизацию в Мозиле на всех своих устройствах (компьютер, ноутбук, планшет, телефон), чтобы иметь везде свежие версии закладок, паролей и других данных.
К тому же это очень удобно, ведь перед нам не нужно будет сохранять в Мозиле закладки, так как они постоянно хранятся на серверах Firefox и их можно будет восстановить простым вводом данных от аккаунта!
Всем доброго времени суток друзья. Довольно часто ко мне обращаются с просьбой переустановить Windows: тормозить начал, куча ненужного софта, вирусы и прочая лабуда. В таких случаях когда все в хлам забито, а плюс ко всему этому стоит от неизвестного никому автора логичнее переустановить все с нуля.
Как правило компьютерных дел мастера могут не сохранить вообще ничего, будет очень замечательно если он хотя бы ваши файлы не по удаляют. К сожалению практически все мастера не сохранят вам закладки, которые вы так бережно коллекционируете в веб обозревателе. Если вы не хотите потерять собранную коллекцию нужных вам сайтов, то я отвечу на вопрос: как сохранить закладки в Firefox?
Как я недавно писал, в браузере Firefox значительно был переработан интерфейс и способ работы с закладками немного изменился. Сейчас достаточно просто нажать на «звездочку» и страница отправиться в закладки в папку «Недавно добавленные». Потом жмем кнопку «Закладки» и можем просмотреть все, что мы сюда добавили — очень удобно)
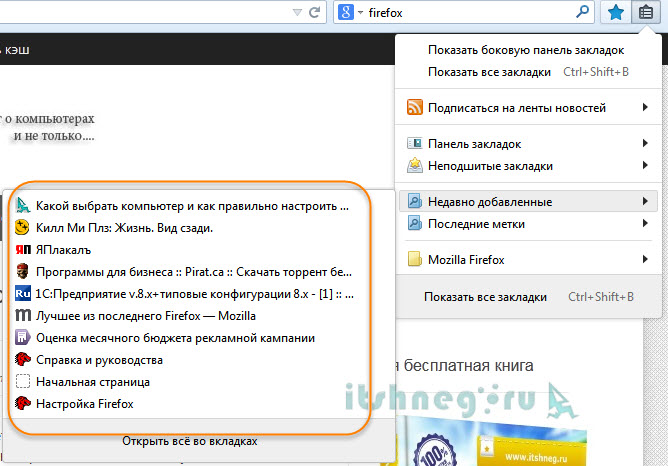

Здесь есть пункт «Импорт и резервные копии», чтобы выгрузить наши закладки выбираем «Экспорт закладок в HTML-файл…»
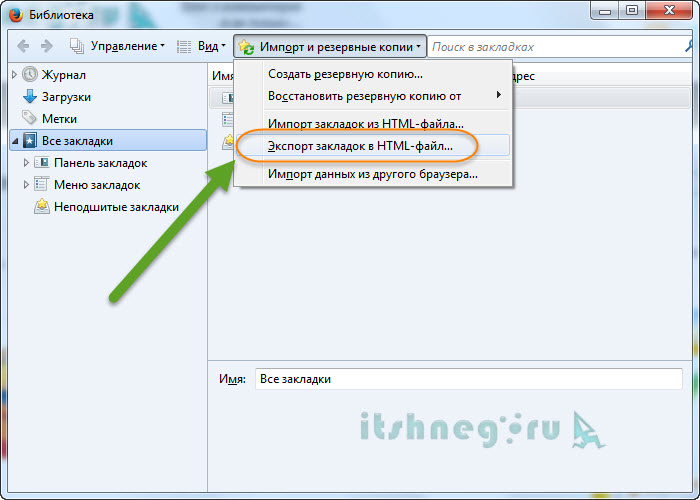
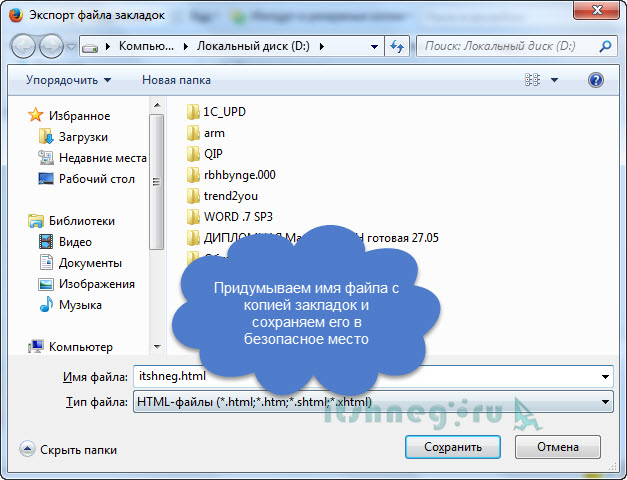
На этом все, закладки в Mozilla Firefox мы успешно сохранили. Однако теперь давайте разберемся что же потом делать с этим файлом.
Я для примера использовал другой компьютер. Делаем все по аналогии, только теперь уже выбираем не экспорт, а «Импорт закладок из HTML-файла…»

Указываем путь к файлу с закладками

И радуемся нашим прежним избранным сайтам 🙂
 Как видите ничего сложного нет, а вопрос как сохранить закладки в Firefox решается за пару минут. Хотя с появлением синхронизации лучше использовать ее, тогда об этом и не придется задумываться, ведь все ваше избранное будет храниться в облаке. К сожалению я привык к «дедовским» методам и файлик с закладками для меня более приемлем!
Как видите ничего сложного нет, а вопрос как сохранить закладки в Firefox решается за пару минут. Хотя с появлением синхронизации лучше использовать ее, тогда об этом и не придется задумываться, ведь все ваше избранное будет храниться в облаке. К сожалению я привык к «дедовским» методам и файлик с закладками для меня более приемлем!
Вконтакте
Firefox хранит личную информацию пользователя, такую как закладки, расширения и настройки пользователя в уникальном профиле . При первом запуске Firefox создаётся профиль по умолчанию, дополнительные профили можно создать с помощью Менеджера профилей. Настройки, формирующие профиль, хранятся в специальной папке на вашем компьютере, называемой папкой профиля.
Как найти ваш профиль
Профиль Firefox, содержащий ваши данные и настройки, расположен НЕ в папке, где установлен Firefox, а в отдельной папке на вашем компьютере. Чтобы найти профиль вашего Firefox, используйте приведённую ниже информацию.
Через меню Справка (Firefox 3.6 и выше)
В Firefox 3.6 и выше, вы можете открыть папку вашего профиля прямо из меню "Справка Firefox", произведя следующие действия:
- В кнопке Firefox или панели меню Firefox, откройте меню "Справка" и выберите пункт "Информация для решения проблем". Откроется страница about:support.
- В разделе "Сведения о приложении", в зависимости от вашей версии, щёлкните по кнопке "Показать папку" (Windows), "Открыть каталог" (Linux) или "Открыть его папку". В Mac OS щёлкните по кнопке "Показать в Finder".
Через файловый менеджер
Папки профиля по умолчанию размещаются в стандартной папке, но для повышения защиты именуются случайным образом (например, "xxxxxxxx.default" это название профиля "default" xxxxxxxx представляет собой случайную последовательность символов). Если вы создали новый профиль и выбрали для него папку вручную, прочтите расположенный ниже раздел "Другие методы поиска профиля".
В Windows 2000 и выше, Linux и начиная с Mac OS X 10.7 Lion, родительская папка, содержащая папку вашего профиля, скрыта по умолчанию и для перехода в неё вам необходимо включить отображение скрытых файлов и папок.
Windows
На Windows 95, 98 и ME папки профиля по умолчанию располагаются в одной из следующих папок:
- C:\Windows<папка профиля>\
- C:\Windows\Profiles\
На Windows 2000 и Windows XP
- C:\Documents and Settings\
Папка "Application Data" является скрытой папкой; для отображения скрытых папок откройте Windows Explorer и выберите: "Инструменты → Параметры папки → вкладка Вид → Показать скрытые файлы и папки".
На Windows Vista и Windows 7 по умолчанию папки профиля располагаются в одной из следующих папок:
- C:\Users\
Папка "AppData" является скрытой папкой; для отображения скрытых папок откройте Windows Explorer и выберите: "Инструменты → Параметры папки → вкладка Вид → Показать скрытые файлы и папки".
На Windows 2000, Windows XP, Windows Vista и Windows 7 вы также можете использовать следующий путь для поиска папки профиля, даже если он является скрытым:
- %APPDATA%\Mozilla\Firefox\Profiles\<папка профиля>\
где %APPDATA% это переменная окружения, представляющая собой путь к папке C:\Documents and Settings\<имя пользователя>\Application Data на Windows 2000/XP и C:\Users\<имя пользователя>\AppData\Roaming на Windows Vista и Windows 7. Обе эти папки скрыты по умолчанию.
Чтобы найти папку профиля в папке по умолчанию в Windows 2000, Windows XP, Windows Vista и Windows 7:
Каждая папка в папке "Profiles" (напр. "xxxxxxxx.default") является профилем на вашем компьютере.
Windows Vista и Windows 7 : Вы можете открыть приложение "Запуск программы", чтобы найти папку профиля, как объяснено выше, или же вы можете открыть меню "Пуск" в Windows и использовать функцию "Найти программы и файлы" в Windows 7 или функцию "Начать поиск" в Windows Vista:
"Найти программы и файлы" в Windows 7

1. Нажмите кнопку Пуск или клавишу Windows, чтобы открыть меню Пуск.
2. В поле "Найти программы и файлы" в Windows 7 или "Начать поиск" в Windows Vista введите %APPDATA%\Mozilla\Firefox\Profiles
и нажмите Enter.

3. Щелкните по любому из профилей (например xxxxxxxx.default), чтобы открыть его в проводнике Windows.
Linux
Папки профиля расположены в:
- ~/.mozilla/firefox/<папка профиля>/
Папка ".mozilla" является скрытой папкой; Чтобы показать скрытые файлы в Nautilus (обозревателе файлов по умолчанию в Gnome) или Thunar (обозревателе файлов по умолчанию в XFCE), выберите пункт меню "Вид -> Показывать скрытые файлы" либо нажмите Ctrl+H.
Mac
Папки профиля расположены в одной из следующих папок:
- ~/Library/Mozilla/Firefox/Profiles/<папка профиля>/
- ~/Library/Application Support/Firefox/Profiles/<папка профиля>/
Символ тильды (~) относится к домашнему каталогу текущего пользователя, таким образом ~/Library является папкой /Macintosh HD/Users/
Другие методы поиска профиля
Поиск файла
Специфичные файлы в профилях можно найти с помощью системы поиска файлов и папок вашей операционной системы. Это также полезно для поиска папок профилей, расположенных не папке по умолчанию. В Windows 2000 и выше, вы должны убедиться, что вы включили в поиск скрытые папки и файлы и папки.
Использование консоли ошибок или консоли Javascript
Вы можете использовать следующий прием для того, чтобы узнать, какой профиль вы используете в данный момент. Это полезно, например, в случае, если вы используете профиль, расположенный не в указанных выше папках.
Выберите из меню "Инструменты" пункт "Консоль ошибок" (Firefox 2 и выше) или "Консоль JavaScript" (Firefox 1.5). Скопируйте следующий код. Это очень длинная строка заканчивающаяся на path — убедитесь что скопировали её целиком:
Components.classes["@mozilla.org/file/directory_service;1"].getService(Components.interfaces.nsIProperties).get("ProfD", Components.interfaces.nsIFile).path
В Консоли ошибок или Консоли JavaScript вставьте код в поле наверху. Щёлкните по кнопке "Выполнить". В Консоли должно отобразиться расположение используемого в данный момент профиля. Если вы его не видите, убедитесь что нажата кнопка "Все".
Использование расширения
Самым лёгким способом является использование расширения Open Profile Folder , которое может открыть ваш текущий профиль из меню "Инструменты" или через кнопку на панели инструментов, открывая его через системное приложение либо опционально с помощью другого приложения.
Просмотр структуры каталогов открытого профиля
На уровень выше от вашего профиля расположена папка Profiles , содержащая один или несколько профилей, и ещё на один уровень выше расположена папка Firefox , содержащая папку Crash Reports, папку Profiles и файл profiles.ini. Файл profiles.ini является картой профилей используемой Менеджером Профилей.
Управление профилями
Об управлении профилями можно прочитать в статье Управление профилями .
Файлы и каталоги, находящиеся в профиле
В данном разделе перечислены все файлы профиля. Если вы хотите сделать резервную копию профиля и не хотите включать служебные и временные файлы, используйте программу (для Windows). Вы также можете прочесть статью Какая информация хранится в моем профиле? , в которой перечислены данные профиля и соответствующие им файлы.
Ни один из этих файлов не должен быть защищен от записи ("только для чтения" или "заблокирован"), так как это может привести к побочным эффектом при резервном копировании профиля на съемный носитель, а затем восстановлении его с этого носителя. Существование в профиле файлов с атрибутом только-для-чтения или заблокированных файлов может привести к серьезным проблемам, как описано в этой статье .
Примечание: Не рекомендуется редактировать эти файлы напрямую. Вместо этого используйте для этого пользовательский интерфейс. Исключением являются три файла, чье имя начинается на "user" - они предназначены для редактирования пользователем напрямую. Для получения более подробной информации об этих трех файлах, обратитесь к расположенной ниже таблице.
Важные папки профиля
Важные файлы профиля
| Имя файла | Версия Firefox | Описание |
| bookmarks-(дата).jsonlz4 в папке bookmarkbackups | 32.0 и выше | |
| cert8.db | Сертификаты безопасности (меню Инструменты -> Настройки -> Дополнительно -> Шифрование -> Просмотр сертификатов). Если у вас проблемы с сертификатами, удалите этот файлы. См. также key3.db и secmod.db. | |
| cert_override.txt | 3.0 и выше | Хранит исключения для сертификатов, указанные пользователем. |
| chromeappsstore.sqlite | 2.0 и выше | Хранилище DOM (для страниц about:*) |
| content-prefs.sqlite | 3.0 и выше | Индивидуальные настройки страниц |
| cookies.sqlite | 3.0 и выше | Сoдержит все ваши сохраненные куки (меню Инструменты -> Настройки -> Приватность -> |
| formhistory.sqlite | 3.0 и выше | |
| key3.db | База данных ключей для сертификатов (меню Инструменты -> Настройки -> Дополнительно -> Шифрование -> Просмотр сертификатов). Если у вас проблемы с сертификатами, удалите этот файл, но при этом будут удалены все сохраненные логины и пароли. При загрузке он будет создан заново с установками по умолчанию. Существующие сертификаты, логины и пароли будут удалены и должны быть установлены или введены заново | |
| lightweighttheme-footer (не существует по умолчанию) | 3.6 и выше | Нижняя часть установленных обоев (также называемых легкой темой или persona) |
| lightweighttheme-header (не существует по умолчанию) | 3.6 и выше | Верхняя часть установленных обоев (также называемых легкой темой или persona) |
| logins.json | 32.0 и выше | Зашифрованные сохранённые пароли (и исключения для сайтов, для которых выбрано "Никогда не сохранять пароль") (меню Инструменты -> Настройки -> Защита -> |
| mimeTypes.rdf | Определяет действия, производимые при загрузке определенных типов файлов. Может быть удален для сброса настроек при загрузке файлов на умолчальные | |
| permissions.sqlite | 3.0 и выше | База данных с разрешениями на установку куков, открытие всплывающих окон, загрузку изображений и установку дополнений. |
| persdict.dat (не существует по умолчанию) | Личный словарь проверки правописания. | |
| places.sqlite | 3.0 и выше | Закладки, журнал посещений и загрузок |
| pluginreg.dat | 3.0 и выше | Регистрация типов MIME для установленных плагинов. Ранее был расположен в папке Firefox, содержащей профили. |
| prefs.js | Все настройки Firefox (см. about:config) | |
| search.json.mozlz4 | 45.0 и выше | |
| secmod.db | База данных устройств защиты (меню Инструменты -> Настройки -> Дополнительно -> Шифрование -> Устройства защиты) | |
| *.js в папке sessionstore-backups | 35.0 и выше | Сохранённые сессии |
| signons.sqlite | Ниже 32.0 | Зашифрованные сохранённые пароли (и исключения для сайтов, для которых выбрано "Никогда не сохранять пароль") (меню Инструменты -> Настройки -> Защита -> Показать пароли). Для работы требует файл key3.db |
| user.js (не существует по умолчанию) | Файл конфигурации определяемый пользователем. Значения из этого файлы будут переписаны в файл pref.js при запуске Firefox. Главное отличие файла user.js от pref.js в том, что Firefox не может изменять значения задаваемые в user.js - это может сделать только пользователь. | |
| userChrome.css в папке chrome (не существует по умолчанию) | Определяемые пользователем правила CSS, предназначенные для изменения внешнего вида приложения. | |
| userContent.css в папке chrome (не существует по умолчанию) | Определяемые пользователем правила CSS, предназначенные для изменения внешнего вида веб-страниц. | |
| webappsstore.sqlite | 2.0 и выше | Хранилище DOM (для сайтов) |
| xulstore.json | 34.0 и выше |
Остальные папки профиля (в основном служебные)
Остальные файлы профиля (в основном служебные)
| Имя файла | Версия Firefox | Описание |
| .autoreg | Временный пустой файл, сигнализирующий об изменении в установленных расширениях | |
| .parentlock (Mac OS X) | См. parent.lock | |
| addons.sqlite | 4.0 и выше | Хранит данные AMO об установленных дополнениях, такие как скриншоты, рейтинги, домашняя страница и другие детали. https://bugzilla.mozilla.org/show_bug.cgi?id=586591 , http://forums.mozillazine.org/viewtopic.php?f=23&p=9851195 |
| blocklist.xml | 2.0 и выше | Автоматически загруженный список заблокированных дополнений |
| compatibility.ini | Хранит версию и путь к последнему приложению, с которым был использован этот профиль. При загрузке профиля с приложением имеющим другую версию или путь, запускается процесс регистрации компонентов XPCOM. Этот файл может быть удален вручную - при загрузке приложения он создастся автоматически. | |
| extensions.ini | 1.5 и выше | Список папок с установленными расширениями и темами. Файл генерируется автоматически при помощи nsExtensionManager и используется низкоуровневым кодом для определения chrome packages и компонент XPCOM предоставляемых установленными расщирениями. Этот файл может быть удален в случае возникновения проблем с расширениями |
| extensions.log | В него записываются некоторые ошибки о которых сообщает Менеджер расширений. | |
| extensions.sqlite | 4.0 и выше | Информация об установленных расширениях. Может быть удален в случае возникновения проблем с расширениями (http://forums.mozillazine.org/viewtopic.php?p=10480589#p10480589) |
| lock (Linux) | См. parent.lock. | |
| parent.lock (Windows) | Создается при запуске Firefox c данным профилем и показывает что профиль используется. Может быть удалён для разблокировки профиля | |
| search.json | 3.0 и выше | |
| *.sqlite-journal | 3.0 и выше | Временное хранилище обновлений файлов *.sqlite в то время, пока открыт Firefox |
| *.sqlite-shm | 4.0 и выше | |
| *.sqlite-wal | 4.0 и выше | Служебные файлы баз данных SQLite |
| XPC.mfasl (Linux) | ? | |
| XPC.mfl (Windows) | ? | |
| XPC FastLoad File (Mac OS X) | ? | |
| XUL.mfasl (Linux) | См. XUL.mfl | |
| XUL.mfl (Windows) | Ниже 1.5 и см. примечание | Закэшированные данные об интерфейсе пользователя. Может быть удален для разрешения возникших проблем. Примечание: В Firefox 1.5 и выше, только профили созданные в нестандартных местоположениях в Windows включают в себя файл XUL.mfl. Для информации о расположении файла используйте команду about:cache. |
| XUL FastLoad File (Mac OS X) | См. XUL.mfl |
Файлы и папки, находящиеся вне профиля
В данном разделе перечислены все файлы и папки, как правило, находящиеся вне профиля. При создании профиля вручную в местоположении, отличном от стандартного, папки Cache, OfflineCache, safebrowsing, startupCache, thumbnails и файл _CACHE_CLEAN_ будут располагаться в папке профиля Firefox.
| Имя файла | Версия Firefox | Описание |
| Cache или Сache2 | Кэш файлов загруженных из Интернета. Для информации о расположении кэша используйте команду about:cache. | |
| _CACHE_CLEAN_ | ? | |
| Crash Reports | 3.0 и выше | Папка с сообщениями о падении программы для Breakpad. Расположена в папке "Firefox" (Windows и Mac) или папке "firefox" (Linux и Unix), содержащей профили. |
| Desktop Background.bmp (Windows) | 1.5 и выше | Изображение фона рабочего стола, установленное Firefox. Файл создаётся при выборе пункта "Установить как фон рабочего стола..." в контекстном меню. Расположен в папке "Firefox" (Windows и Mac) или папке "firefox" (Linux и Unix), содержащей профили. |
| OfflineCache | Второй дисковый кэш для автономного хранилища файлов. Для информации о расположении кэша используйте команду about:cache. | |
| profiles.ini | Содержит сведения о расположении профиля. Может быть отредактирован для указания на перемещённый профиль. Если этот файл будет удалён, то при следующем запуске программы он будет сгенерирован заново вместе с новым профилем по умолчанию. Расположен в папке "Firefox" (Windows и Mac) или папке "firefox" (Linux и Unix), содержащей профили. | |
| safebrowsing | 17.0 и выше | Папка с данными защиты от атак и мошенничества. Расположена рядом с папкой Cache. |
| startupCache | 7.0 и выше | Папка кэша для ускорения запуска Firefox. Расположена рядом с папкой Cache. |
| thumbnails | 13.0 и выше | Папка с миниатюрками сайтов для страницы новой вкладки. Расположена рядом с папкой Cache. |
Устаревшие файлы и папки
В данном разделе перечислены файлы и папки, более не используемые современными версиями Firefox.
Устаревшие папки профиля
Устаревшие файлы профиля
| Имя файла | Версия Firefox | Описание |
| bookmarks.bak | Ниже 3.0 | Резервная копия файла закладок bookmarks.html |
| bookmarks.html | Ниже 3.0 | Закладки (меню Закладки -> Управление закладками). |
| bookmarks.html.moztmp | Ниже 3.0 | Временный файл закладок. Если найдете его, снимите с него атрибут "только для чтения", так как это приводит к созданию множества файлов закладок с именами вида bookmarks-n.html (Bug 157152). |
| bookmarks.postplaces.html | 3.0 (пререлиз) | Резервная копия файла закладок в 3.0 Beta 4 и ниже и в ночных сборках 3.0 вплоть до 14.03.2008. Не используется в более поздних сборках 3.0 |
| bookmarks-(дата).html в папке bookmarkbackups | Ниже 3.0 | Ежедневно создаваемая копия ваших закладок |
| bookmarks-(дата).json в папке bookmarkbackups | Ниже 32.0 | Ежедневно создаваемая копия ваших закладок |
| components.ini | Ниже 1.5 | В нем перечислены папки расширений, имеющих XPCOM компоненты. Заменен файлом extensions.ini в 1.5. |
| compreg.dat | Ниже 4.0 | Список зарегистрированных XPCOM компонент. Автоматически перегенерируется при запуске процесса регистрации XPCOM |
| cookies.txt | Ниже 3.0 | Сoдержит все ваши сохраненные cookies (меню Инструменты -> Настройки -> Приватность -> Показать куки). Удаление этого файла удалит все ваши куки |
| cookies.txt.moztmp | Ниже 3.0 | Временный файл кук. Если найдете его, либо удалите, либо снимите с него атрибут "только для чтения", так как это приводит к созданию множества файлов с именами вида cookies-n.txt (Bug 257288) |
| defaults.ini | Ниже 1.5 | В нем перечислены папки расширений, содержащих файлы со значениями по умолчанию. Заменен файлом extensions.ini в 1.5 |
| downloads.rdf | Ниже 3.0 | База данных менеджера загрузок. Содержит список всех закачанных файлов. Может быть удалена для решения проблем с медленной закачкой файлов или зависанием Firefox (Bug 159107) |
| downloads.sqlite | Ниже 26.0 | База данных менеджера загрузок. Содержит список всех закачанных файлов. Начиная с Firefox 26 перемещена в places.sqlite |
| extensions.cache | Ниже 4.0 | Список установленных расширений. В нём перечислены установленные расширения, их ID и папки в которые они установлены, а также дата их последнего изменения. Он используется, например, для регистрации расширений установленных путем копирования в папку, которая является одним из мест для установки расширений, распознаваемым Firefox. Этот файл перегенерируется автоматически и может быть удален в случае возникновения проблем с расширениями. |
| extensions.rdf | Ниже 4.0 | Информация об установленных расширениях. Может быть удален в случае возникновения проблем с расширениями (Bug 319022) |
| extensions-startup.manifest | альфы 1.5 | Кэш установленных расширений. Этот файл использовался в альфах Deer Park и позднее был переименован в extensions.cache. |
| formhistory.dat | Ниже 3.0 | Содержит базу сохранённых данных форм |
| history.dat | Ниже 3.0 | Журнал посещений - Содержит базу данных всех посещенных Web-страниц (меню Журнал посещений). Этот файл может быть удален в случае возникновения проблем. |
| hostperm.1 | Ниже 3.0 | Сoдержит список сайтов, которым разрешено или запрещено устанавливать куки и которым разрешено открывать всплывающие окна. |
| kf.txt | 2.0 | База данных ключей для работы механизма защиты от мошенничества (фишинга). |
| localstore.rdf | Ниже 34.0 | Хранит расположение и размер окон и панелей инструментов, определенные пользователем. Если у вас возникли проблемы с окнами, удалите этот файл. |
| localstore-safe.rdf | Ниже 34.0 | Специальная версия localstore.rdf, используемая в безопасном режиме, чтобы установить настройки окон и панелей инструментов по умолчанию. |
| search.rdf | Ниже 2.0 | Информация о ваших поисковых плагинах |
| search.json | Ниже 45.0 | Кэш данных поисковых плагинов; используется вместо парсинга XML-файлов для уменьшения времени запуска. |
| search.sqlite | Ниже 45.0 | Информация о ваших поисковых плагинах |
| sessionstore.js | Ниже 35.0 | Сохранённые сессии |
| *.src в папке searchplugins (не существует по умолчанию) | Ниже 2.0 | |
| *.xml в папке searchplugins (не существует по умолчанию) | Ниже 45.0 | Установленные пользователем поисковые плагины для панели поиска |
| signons.txt | Ниже 1.5.0.10, Ниже 2.0.0.2 для ветки 2.x | Зашифрованные cохранённые пароли (меню Инструменты -> Настройки -> Защита -> Показать пароли). Для работы требует файл key3.db |
| signons2.txt | Выше 1.5.0.10 для ветки 1.5.x, Выше 2.0.0.2 | Зашифрованные сохранённые пароли (и исключения для сайтов, для которых выбрано "Никогда не сохранять пароль") (меню Инструменты -> Настройки -> Защита -> Показать пароли). Для работы требует файл key3.db |
| signons3.txt | 3.0 и выше | Зашифрованные сохранённые пароли (и исключения для сайтов, для которых выбрано "Никогда не сохранять пароль") (меню Инструменты -> Настройки -> Защита -> Показать пароли). Для работы требует файл key3.db |
| urlclassifier.sqlite или urlclassifier2.sqlite или urlclassifier3.sqlite | 2.0 - 16.0 | Файл с данными защиты от атак и мошенничества. Начиная с Firefox 17 файлы с данными защиты от атак и мошенничества размещены в папке safebrowsing, расположенной вне профиля Firefox. |
| urlclassifierkey3.txt | 3.0 - 16.0 | База данных ключей для защиты от фишинга. Начиная с Firefox 17 файлы с данными защиты от атак и мошенничества размещены в папке safebrowsing, расположенной вне профиля Firefox. |
| xpti.dat | Ниже 4.0 | Список зарегистрированных XPCOM интерфейсов. Автоматически перегенерируется при запуске процесса регистрации XPCOM. |
Здравствуйте всем, кто зашел на сайт для новичков интернета. На страницах нашего ресурса мы рассказывали о браузере Mozilla Firefox, как его установить, его настройки и т.д. Более подробно смотрите в , посвященной этой теме. Сегодня мы рассмотрим, что такой профиль, как его найти, какие файлы в нем находятся и за что они отвечают.
Во время установки браузера создается специальная папка, в которой в дальнейшем будет храниться вся наша информация: сессии, пароли, закладки, установленные расширения, различные панели и многое другое. Эта папка и называется «профиль ».
Она хранится отдельно от всех программных файлов браузера. Это означает, что вы сможете спокойно удалить, переустановить Mozilla Firefox. Ваши данные в профиле сохраняться. Или наоборот, если у вас возникла проблема, то вам не придется удалять браузер, а просто удалить профиль и таким образом решить свою проблему.
Где находится профиль firefox
Чтобы узнать где находится папка профиля firefox есть два способа. Рассмотрим их.
С помощью браузера . Запускаем его, открываем главное меню и кликаем по маленькой иконке с вопросительным знаком.
Таким образом мы откроем справочный отдел.

И переходим в «Информация для решения проблем ».

Перед нами появится страница сведений об Mozilla Firefox. В графе «» нажимаем на кнопочку «Показать папку ». Через секунду она откроется перед вами. Вся ваша информация из этого браузера хранится именно здесь.
Перейти к этой папке профиля можно и не открывая Firefox - сочетания клавиш Win и R (Win + R). При их использовании появляется окошко «Выполнить »

Вводим такую команду «%APPDATA%\Mozilla\Firefox\Profiles\ » и нажмем «Ок». Откроется Проводник, где будет указана папка профиля, в которой будет указана слово default, примерно в таком формате (xxxxxxxxx.default-00000000000).
Что хранится в профиле Mozilla Firefox
Теперь давайте рассмотрим, что именно хранится в папке профиля.
Закладки , история, данные о загруженных файлах содержаться в файле places.sqlite

Все резервные копии ваших закладок хранятся в папке bookmarkbackups . Для того, чтобы восстановить закладки из копии резерва, откройте браузера, нажмите на кнопку Импорт и резервные копии

Можно воспользоваться еще одним способом для сохранения закладок - .
Данные о паролях , которые вы сохраняете в браузере хранятся в файлах logins.json и key3.db

Для сайтов такие, как: , где и какие всплывающие окна показывать находятся в файлах permissions.sqlite и content-prefs.sqlite

Список установленных поисковых систем отображает файл search.json.mozlz4

Файл formhistory.sqlite содержит данные о поиске или тех, что вы вводили на различных сайтах. Предназначен для автозаполнения полей форм на ресурсах.


Альтернативой куки является хранилище D OM , оно больше по объему, безопасна. За хранение информации отвечает файл webappsstore.sqlite

Все данные о расширениях , которое вы установили в браузере хранятся в папке extensions

Если вы устанавливали сертификаты безопасности и SSL , то все их настройки хранит в себе файл cert8.db

База данных защитных модулей хранятся в secmod.db

Файл mimeTypes.rdf указывает браузеру какие выполнять действия при загрузке того или иного файла. Например, файл в формате.pdf открывать в Acrobat Reader
![]()
Все данные о MIME-типах установленных плагинах содержатся в файле pluginreg.dat

Настройки о расположении панели инструментов , размерах и позициях окон хранятся в xulstore.json

Все настройки браузера, которые мы сами устанавливаем в окне Настройки, сохраняются в файле prefs.js

Мы рассмотрели наиболее важные данные для сохранения и восстановления. Итак, сегодня мы узнали, что такое профиль, где он находится и что в нем находится.
На этом давайте сегодня закончим. В следующий раз мы поговорим, как управлять паролями в Mozilla Firefox. До новых встреч!
Каждый несчастлив ровно на столько, насколько он сам считает себя несчастным.
Джакомо Леопарди
