Компания ASUS является хорошо зарекомендовавшим себя производителем электроники с хорошими характеристиками, в том числе модемов для доступа в интернет. Но любое устройство этого типа требуется настраивать под параметры провайдера, с которым заключен договор на предоставление услуг связи.
Данная инструкция даст вам ответ на вопрос, как настроить роутер asus rt g32, при этом стоит помнить, что алгоритм конфигурирования и интерфейс устройств от одного поставщика очень похожи, поэтому статья будет полезна все покупателям модемов ASUS с поддержкой вай-фай.
Подготовка к настройке
Техническая подготовка роутера к настройке выполняется в несколько этапов:
- Подключите к Асус рт-g32 блок питания и включите его в сеть электропитания.
- В разъем модема с надписью «WAN» подключите кабель Ethernet, предоставленный провайдером.
- Порт роутера с надписью «LAN1» соедините с сетевой картой компьютера при помощи кабеля Ethernet, который присутствует в комплекте вай-фай модема.
- Сбросьте настройки Асус рт g32 на заводские путем нажатия и удержания в течение десяти секунд утопленной в корпусе кнопки «Reset».
Настройка компьютера
Часто характеристики сетевой карты компьютера бывают вручную сконфигурированы для других подключений. Для работы с вай-фай роутером асус рт g32 требуется выполнить настройку карты:
1. Откройте раздел сетевых настроек ОС. Например, для Виндовс 7 нужно открыть окно настроек, указанное на следующем рисунке (находится в панели управления), где кликнуть на выделенную ссылку.
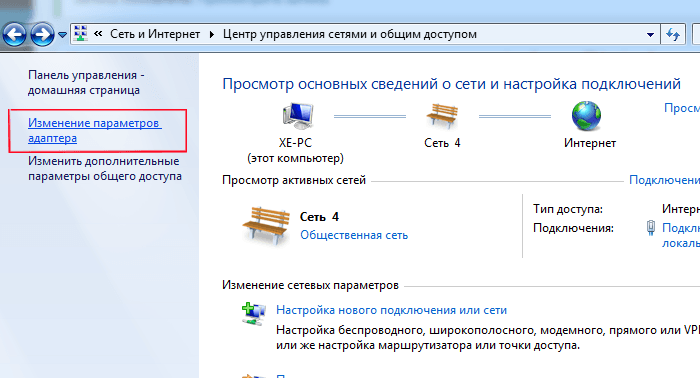
2. Перейти в свойства подключения путем клика ПКМ по его значку и выбора соответствующего пункта появившегося меню.
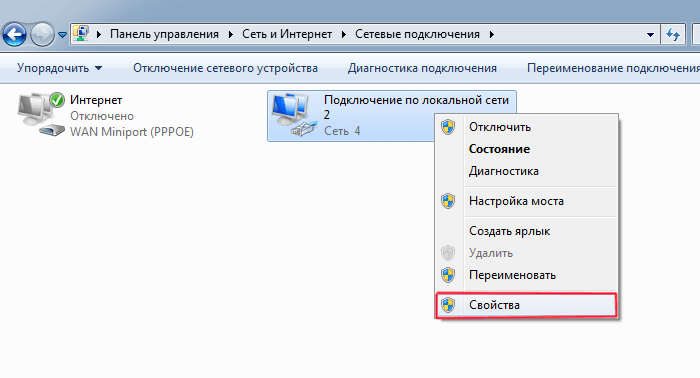
3. Открыть «Свойства» пункта, указанного на следующем рисунке:
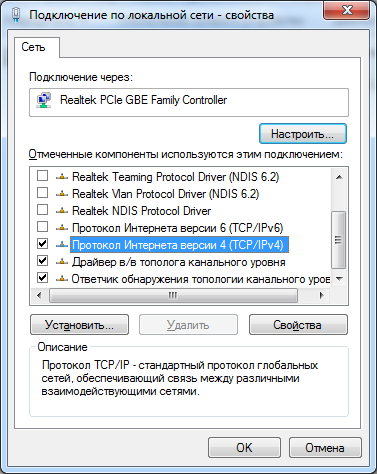
4. Выставить значения характеристик протокола, как указано на рисунке:
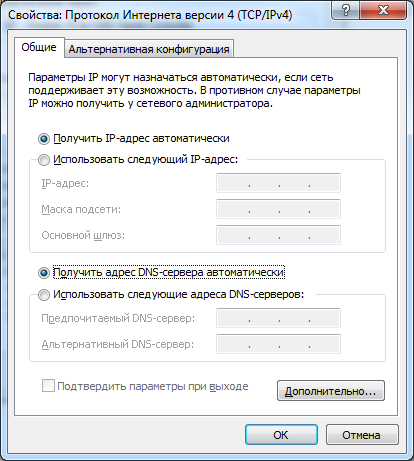
Повторяем процедуру для остальных подключений, если они имеются.
Настройка роутера
Для конфигурирования асус рт-g32 под настройки вашего провайдера выполните шаги следующей инструкции:
1. Запустите любой браузер, внесите адрес 192.168.1.1 и перейдите по нему.
2. В загрузившемся диалоге авторизации в обоих полях укажите «admin» и кликните на «Отправить»
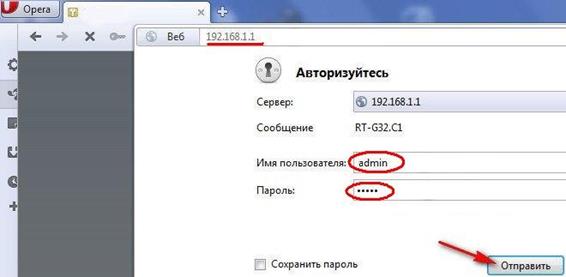
3. Кликните на кнопку «На главную страницу»

4. Программная оболочка вай фай роутера асус рт g32 поддерживает русский язык, выберите его в поле «Язык».
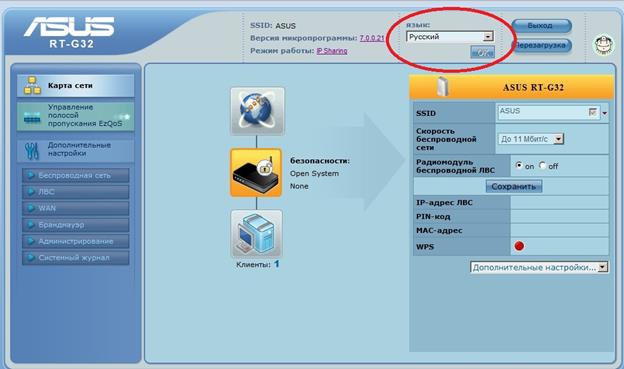
5. Для конфигурирования опций доступа к глобальной сети кликните на пункт главного меню «WAN».
6. Узнайте тип подключения у вашего оператора связи.
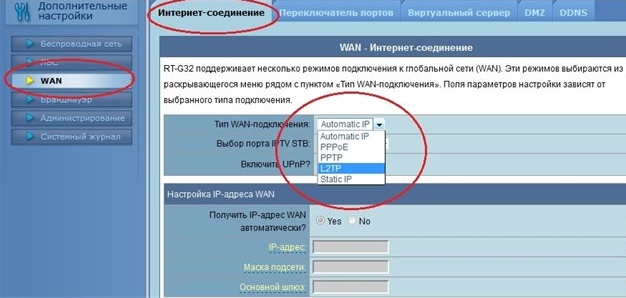
7. Если провайдер предоставляет интернет по технологии динамический IP, то на странице «WAN» ничего менять не требуется. Нажмите на кнопку «Принять».
8. Если интернет предоставляется по технологии статичный IP, то в пункте «Тип WAN подключения» выберите соответствующий тип и заполните данными, полученными от провайдера, все поля формы и нажмите на «Принять».
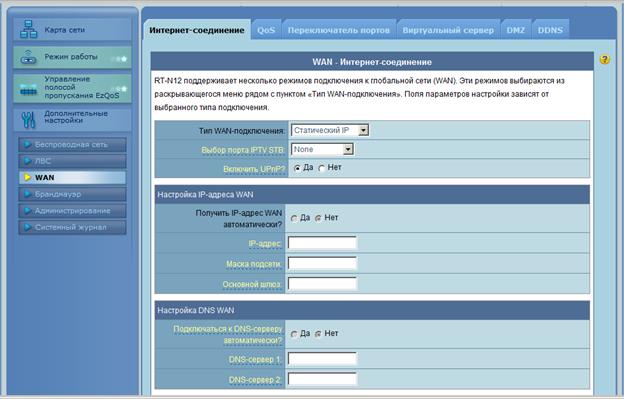
9. При выборе типа подключение PPPoE укажите получение ИП адреса автоматически или заполните поле адреса, если он был предоставлен поставщиком интернета. Заполните поля раздела «Настройки учетной записи и соединения» данными, указанными в договоре на предоставление услуг связи, а в поле MTU внесите значение 1472 и нажмите на «Принять».
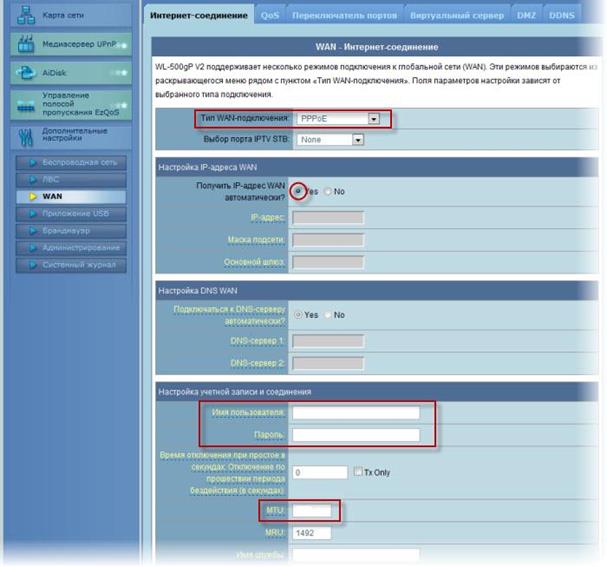
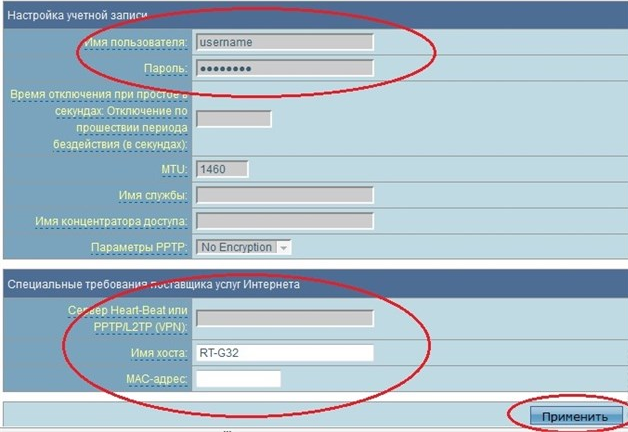
11. Примените изменения и настройте wifi модуль для беспроводного подключения. Если данная опция не нужна, перезагрузите модем и пользуйтесь интернетом.
Настройка Wi-Fi
Для настройки характеристик беспроводного доступа в глобальную сеть откройте вкладку основного меню «Беспроводная сеть». Где выставите следующие параметры:
- В поле «SSID» занесите отображаемое на абонентских устройствах имя вай фай сети. Оно может быть произвольным, но должно состоять только из цифр, знаков и букв латинского алфавита.
- Включите параметр «Скрыть SSID» если хотите воспользоваться данным способом защиты вашей wifi сети от несанкционированного доступа. При активации настройка скрывает вашу сеть от абонентов, и подключиться к ней можно только зная ее точное имя.
- В строке «Метод проверки подлинности» установите «WPA-Personal». А в строке «Шифрование WPA» выберите «TKIP». Это наиболее хорошо зарекомендовавшие себя и широко применяющиеся способы защиты сети.
- Строка «Предварительный ключ WPA» содержит пароль, который пользователи должны вводить при авторизации в вашей wifi сети. Длина кодовой комбинации должна быть не менее восьми символов, допускается использовать любые знаки.
- Для фиксации настроек нажмите «Применить».
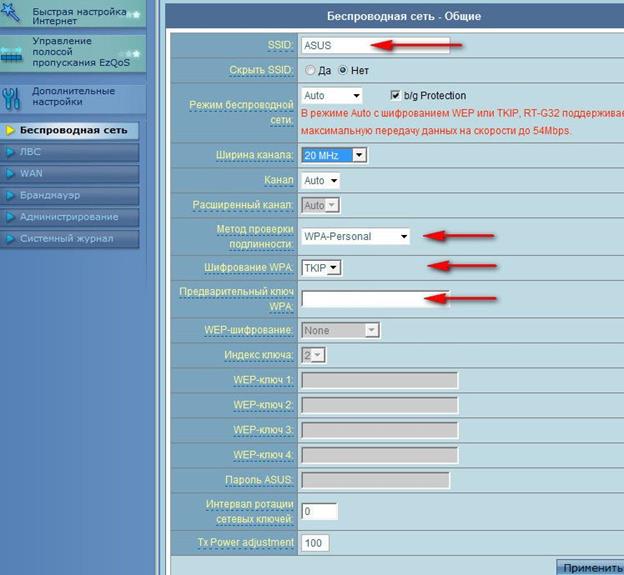
На этом настройка асус рт g32 окончена, осталось только его перезагрузить и пользоваться интернетом, как по проводному интерфейсу, так и по вай-фай.
Нашли опечатку? Выделите текст и нажмите Ctrl + Enter
Использование специального маршрутизатора (роутера) существенно облегчает и делает наиболее комфортным непосредственный процесс приема/передачи данных между компьютерами (сервер - ПК). В том случае, если вычислительные машины связаны в единую локальную сеть, для их независимого задействования в сети Интернет также потребуется маршрутизатор. Для того чтобы все правильно функционировало, например, когда вы, уважаемый читатель, ко всему прочему хотите организовать еще и беспроводную точку доступа у себя дома, вам потребуются знания о том, каким образом производится настройка роутера Асус и что следует учесть в процессе реализации сетевого проекта «Интернет везде!».
Именно о маршрутизаторах упомянутого бренда, тонкостях их программной настройки, а также о многих других «сетевых фишках», и пойдет речь в этой статье, в которой мы подробно разберем: что, как и куда следует прописать, чтобы ваш роутер работал исправно «на все сто». Поехали!
Сегодня мы рассмотрим:
Основные порты: что и куда подсоединять?
Как правило, большинство модификаций, устройств рассматриваемого типа от фирмы Asus, снабжаются одним портом WAN, к которому подключается сетевой шнур от провайдера, и четырьмя LAN-портами, посредством которых осуществляется маршрутизация данных между пользовательской машиной и удаленными серверами сети Интернет (то есть, от LAN-порта шнур идет к сетевому адаптеру компьютера).
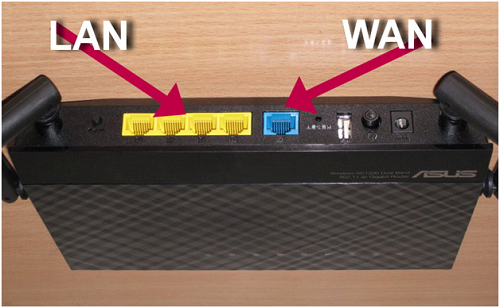
Транспортировка цифровых запросов, регламент их передачи, а также множество других сетевых инструкций контролируется и регулируется непосредственно программным обеспечением роутера, дабы «всеобщий трафик» корректно фильтровался и благополучно распределялся между всеми активными участниками организованной сети. Конечно же, все это становится возможным лишь тогда, когда пользователь точно знает, как правильно настроить роутер ASUS. Иначе, ошибок просто не избежать.
Первичные настройки компьютера: сетевое подключение
После подключения роутера к компьютеру необходимо сделать следующее:

Как войти в меню настроек роутера Asus?
Для получения доступа к вышеуказанному меню необходимо проделать ряд простых действий:
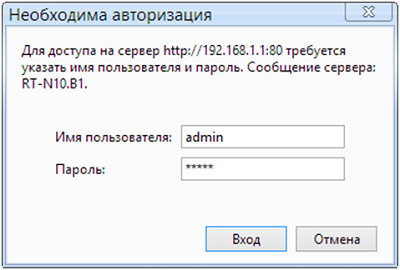
Если вы все проделали правильно, то через несколько секунд вы окажитесь в главном окне интерфейса роутера, в специальных разделах которого нужно будет изменить ряд настроек. В зависимости от применяемого сценария настроек, например, реализуя проект «Сетевое подключение для Билайн», необходимо строго придерживаться определенного плана действий.
Настройка роутера Asus для использования интернет услуг от провайдера Билайн
Рассмотрим практический пример применения туннелированного протокола L2TP:
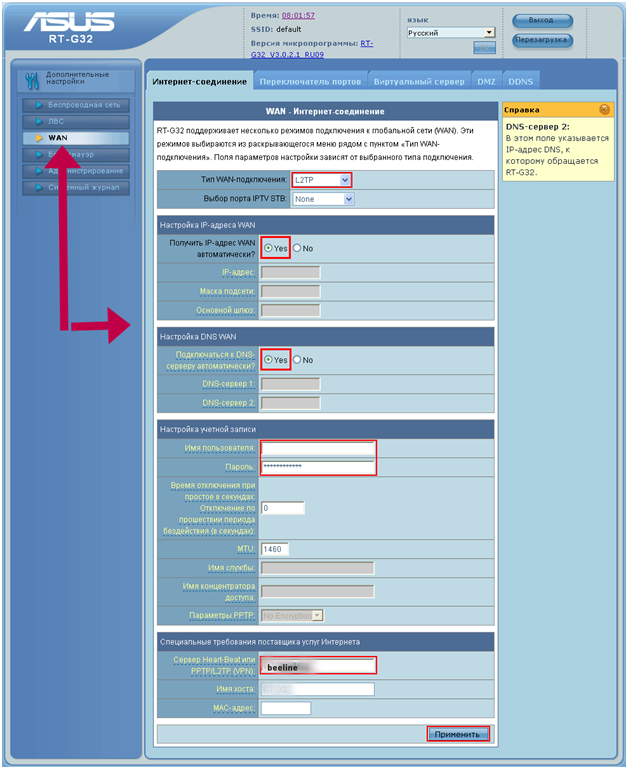
Как видите, ничего сложного в реализации вышеприведенного примера «Сетевое подключение по протоколу L2TP для Билайн» нет. Однако, во избежание ошибок, прежде чем сохранить изменения в настройках роутера проверьте внесенные данные на истинность их происхождения (имеется в виду вероятность «затесавшейся» опечатки при наборе символов).
Настройки роутера ASUS от Ростелекома: высокоскоростное подключение по протоколу PPPoE
Наверное, автор этой статьи не ошибется отметив, что данный тип сетевого протокола является наиболее популярным и повсеместно применяемым различными провайдерами интернет услуг. Однако описание преимуществ и достоинств данной технологии - тема совсем другой статьи.
Сценарий настройки вашего роутера, который будет работать согласно применяемому протоколу PPPoE ничем не отличается от рассмотренного нами примера из раздела выше. Единственное, что следует изменить, так это - указать в чек-боксе «тип WAN-подключения » - PPPoE , а также прописать в поле «имя хоста » - Ростелеком .
Организуем раздачу Wifi на роутере Asus
Здесь также все просто:
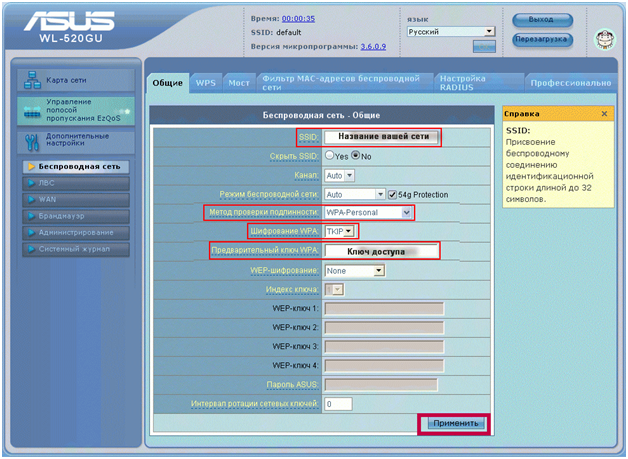
Что касается заполнения других «важных пунктов» - смотрим на пример, изображенный на рисунке выше и повторяем все на практике.
В завершение
Вы будете удивлены, уважаемые читатели, насколько быстро вам удастся наладить интернет-коннект. Ведь в действительности, как вы в этом успели убедится сами, все реализуется невероятно простым образом - смотри и подставляй свои значения. Будьте внимательны при заполнении соответствующих полей и все у вас будет OK!
Так называемые двухдиапазонные роутеры – это сетевые устройства, Wi-Fi точка доступа которых работает в диапазоне 5ГГц. Как правило, такие модели наделены максимумом опций, а дополнительно к ним прилагается бонус, например, в виде пары сотен мегабайт в облаке. У фирмы ASUS топовой моделью, снабженной двумя диапазонами сразу, является RT-ac66u. Рассмотрим, как установить роутер ASUS с Wi-Fi-сетью 5ГГц, а также, подключить и настроить. И основное внимание уделим именно настройке беспроводной сети. Приступаем.
Роутер RT-ac66u
Устройство приведенной выше модели – не является «сложным» роутером. Топовым его считают потому, что в Wi-Fi-модуле реализован самый современный и быстрый протокол – «802.11 AC». Существует несколько протоколов работы Wi-Fi: b, g, n (последний из них – самый быстрый в диапазоне 2,4 ГГц). Протокол AC, к сожалению, можно задействовать только в 5-гигагерцевом диапазоне (а один канал связи – займет полосу 80 МГц).
Вдобавок, роутер оснащен тремя антеннами, и может работать на трех каналах сразу. Конечно, аналогичные опции должно поддерживать и абонентское оборудование (например, режим 3х3 и диапазон 5ГГц). Сейчас мы рассмотрим, как производится установка роутера ASUS согласно его официальной инструкции.
Установка двухдиапазонного роутера в помещении
Физическая установка устройства
Согласно инструкции, корпус роутера может быть установлен горизонтально или вертикально. В первом варианте, необходимо выполнить одно правило: боковые антенны должны быть отклонены на угол 45 градусов.
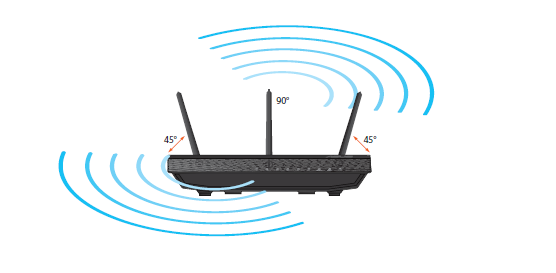
Установка роутера
Средняя антенна, при этом, устанавливается вертикально.
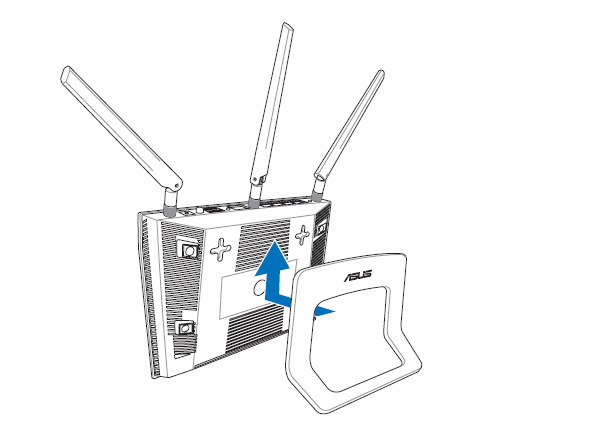
Установка роутера (второй вариант)
Вертикальная установка предусматривает либо использование пластиковой скобы, либо крепление на стену. При этом, соблюдается то же правило с направлением антенн.
Общие рекомендации звучат так: рядом не должно быть других устройств (роутеров), работающих по протоколу Wi-Fi «802.11g» и ниже. То же – касается Bluetooth-оборудования и другой периферии, функционирующей в диапазоне 2,4 ГГц. Но последние требования – скорее, рекомендательные.
Подключение устройства
Кабельные подключения перед настройкой – необходимо выполнить в следующем порядке:
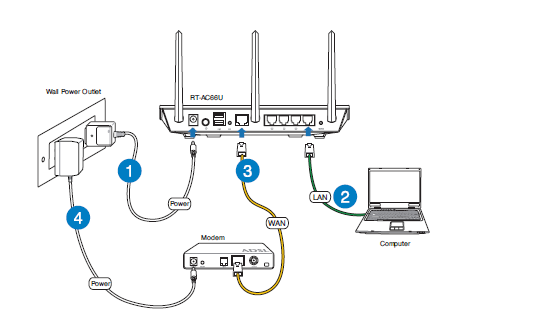
Схема аппаратных подключений
- Подключите адаптер питания (не нажимая кнопку Power на корпусе)
- Соедините любой пор LAN роутера с проводной сетевой картой ноутбука или ПК (используя комплектный патч-корд)
- Подключите кабель провайдера к порту WAN (если используется модем – выполните соединения, как показано на рисунке)
- Необходимо правильно настроить проводное соединение в ПК
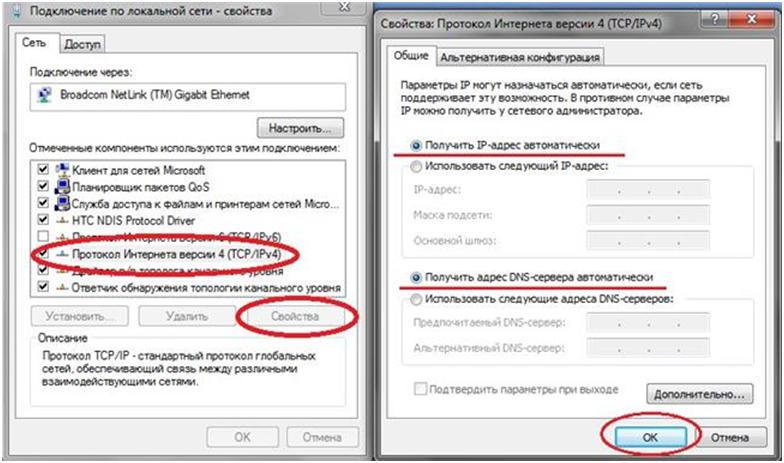
Настройка сетевой карты компьютера
- В завершение – включают питание устройства, не забыв отправить ПК на перезагрузку.
В интерфейс настройки роутера – можно будет зайти, используя любой браузер (перейдите к адресу: 192.168.1.1). Пароль для авторизации в web-интерфейсе – «admin», логин – «admin».
Важно знать, что если роутер ASUS RT ac66u – не приобретен в магазине, необходимо выполнить сброс настроек. Роутер включают, ждут 1 минуту, нажимают кнопку «9» (reset), удерживая ее не менее 5-10 секунд
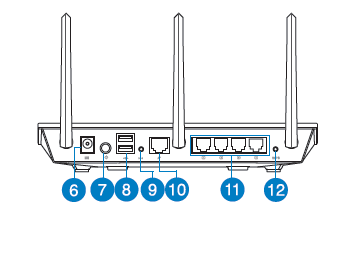
Задняя панель роутера
Успешного подключения!
Настройка беспроводной сети
Вход в web-интерфейс
На компьютере, который подключен к роутеру, откройте браузер и перейдите к адресу: 192.168.1.1.
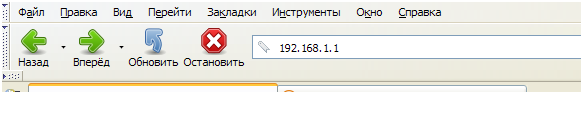
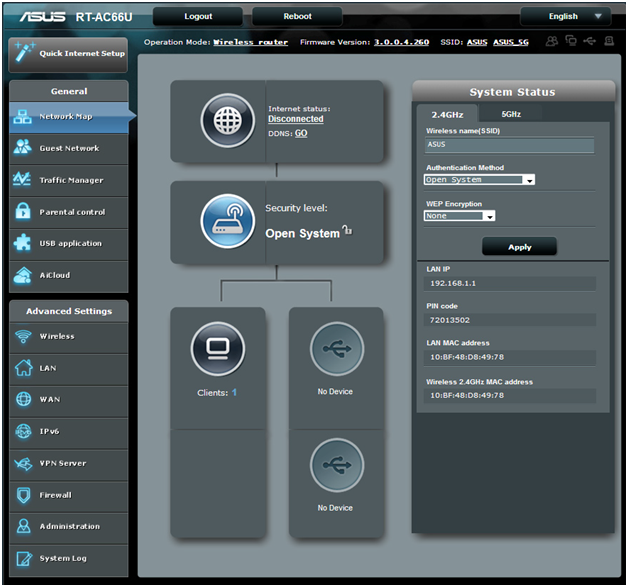
Стартовая вкладка интерфейса
Для настройки беспроводной сети – перейдем к вкладке «Wireless».
Настройка беспроводной сети (диапазон 5 ГГц)
Мы переключили интерфейс на «русский язык» (правый верхний угол любой вкладки). Затем, перешли к вкладке «Беспроводная сеть»:
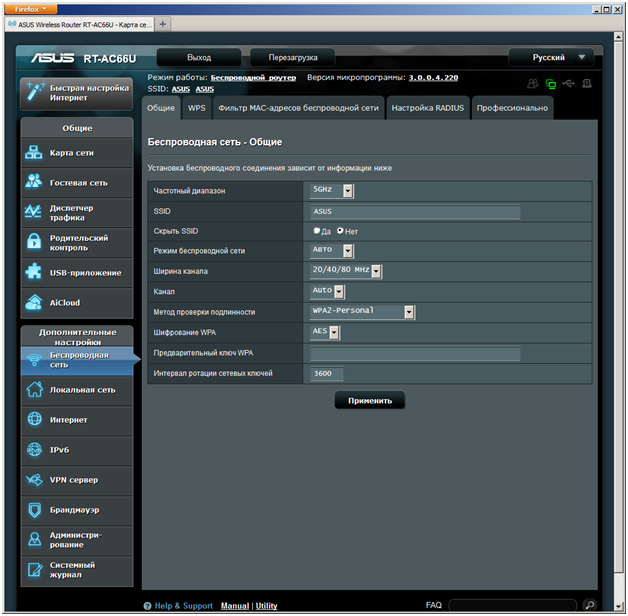
Общие настройки беспроводной сети
Как видим, здесь – можно выставить:
- Диапазон (5 либо 2,4)
- Имя беспроводной сети (обязательно)
- Режим – не что иное, как протокол функционирования. «Авто» — значит смешанный режим (Ac/N/G/B). Если пользователю нужен «стандартный mixed», то есть, N/G/B – используйте «Легальный» режим. Наконец, предусмотрен выбор режима «Только N».
- Номер канала – пусть будет «Авто»
Вы заметите, что роутер ASUS RT ac66u создаст беспроводную сеть с заданным именем примерно через минуту. Успешной настройки!
Вопрос-ответ
Вопрос: если с компьютера нельзя зайти в интерфейс настройки – что нужно сделать?
Необходимо предварительно, перед подключением роутера, выполнить сброс его настроек, как говорилось выше (включить, подождать, нажать reset).
Вопрос: как направлять антенны на сетевой карте?
Самый простой совет – параллельно антеннам роутера, но не всегда это правильно. Возможно, наибольшая скорость связи у пользователя реализуется как раз при другом варианте. Надо пробовать (но совет относительно установки антенн роутера — остается в силе).
Настройка роутера с помощью встроенного «мастера» – рассмотрена в фильме:
Как подключить WiFi роутер Asus?
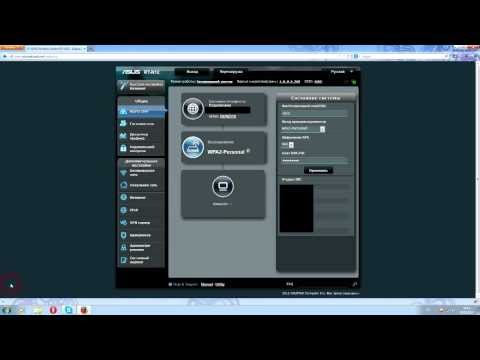




В наше время многие люди устанавливают у себя дома роутер с беспроводным интернетом. Обычно для установки приходит мастер, который выполняет всю работу по протяжке необходимых проводов, подключению роутера и его настройке. Однако бывает так, что установка и настройка роутера платная услуга и хозяин квартиры не готов платить за нее лишние деньги. В этом случае он хочет подключить Wi-Fi роутер самостоятельно, но часто не знает как.
Рассмотрим вместе, как подключить и настроить Wi-Fi роутер Asus самостоятельно.
Как подключить роутер Asus
Все роутеры сегодня делаются в основном по одному стандарту. Поэтому подключить роутер не составит труда. Для этого необходимо:
- Подключить к роутеру провод от провайдера к порту WAN. Нужно только провести провод от входной двери к роутеру.
- Затем подключаем провод от LAN-порта роутера к компьютеру, чтобы после можно было настроить роутер.
- Подключаем роутер к электросети.
В оставшиеся LAN-порты можно подключать другие компьютеры, ноутбуки, принтеры и любую технику, которая сможет работать с роутером. После включения роутера появится беспроводная сеть, однако еще необходимо настроить роутер.
Как настроить роутер Asus правильно
Подключив роутер к компьютеру через провод, начинаем настройку роутера. Однако если компьютер не видит подключенный роутер, то необходимо прежде установить необходимые драйвера, которые можно найти на диске к роутеру или скачать с интернета драйвера для сетевой платы.
После этого начинаем настройку:
- Открываем любой браузер и вводим в адресной строке «192.168.1.1». Откроется меню настройки роутера.
- В окне вводим логин и пароль, чтобы попасть в меню роутера. Посмотреть логин и пароль можно в документации к роутеру или на задней крышке на самом роутере. Обычно логином и паролем является слово «admin». Если же после ввода верного логина и пароля ничего не происходит, то можно сбросить все настройки роутера до заводских настроек. Для этого зажимаем кнопку «reset» на роутере на десять секунд.
- В меню роутера будет несколько разделов. В разделе с данными провайдера необходимо ввести все данные, которые предоставил провайдер для подключения. Найти их можно в документации, на сайте провайдера или уточнить, позвонив провайдеру. Однако обычно настройки определяются роутером автоматически и такой нужды нет.
- В разделе с настройками беспроводной сети Wi-Fi необходимо установить новое название сети и новый пароль, который будете знать только вы. Делается это для того, чтобы соседи не могли пользоваться вашим интернетом.
- Также можно в настройках роутера поменять логин и пароль доступа к настройкам самого роутера.
- Сохраняем новые значения и перезагружаем роутер.
Теперь роутером Asus можно пользоваться.
Специалисты, да и обычные пользователи, отмечают удобство применения маршрутизаторов ASUS при построении домашней беспроводной сети. Не будем с ними спорить, а лучше наглядно посмотрим, как настроить роутер Asus RT-G32 - один из самых популярных маршрутизаторов.
Поверните устройство обратной стороне к себе. Здесь вы можете увидеть пять портов: один WAN и четыре LAN.
В порт WAN необходимо вставить кабель, который протянул в квартиру ваш интернет-провайдер. Один из портов LAN (лучше первый) соедините с помощью идущего в комплекте кабеля с сетевой картой компьютера. Затем включите роутер в сеть и дождитесь, чтобы загорелся индикатор «Power» на корпусе.
Внимание: если у вас на компьютере есть другое рабочее интернет-соединение, не используйте его во время настройки роутера. В противном случае, после создания беспроводной сети вы не сможете через Wi-Fi получать доступ к интернету.
Перед настройкой роутера необходимо проверить параметры локальной сети в компьютере, чтобы потом не исправлять возможные ошибки.
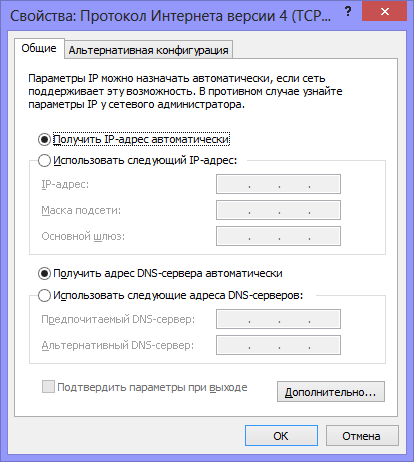
Настройка роутера
Теперь вам необходимо настроить маршрутизатор для определенного типа подключения, который определяется вашим провайдером и указывается в договоре о подключении услуг связи. Если вы знакомы с процедурой настройки роутера TP-LINK TL-WR842ND или знаете, как настроить роутер D-Link DIR-300, то с этим этапом подключения маршрутизатора справитесь без особого труда.
Откройте любой браузер и в адресной строке напишите 192.168.1.1. Это адрес веб-интерфейса роутера ASUS RT-G32, через который производится его настройка.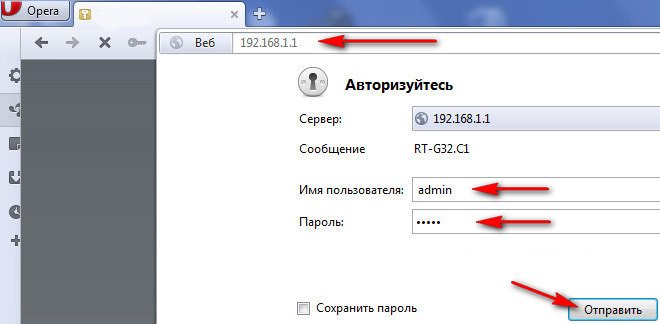
Логином и паролем по умолчанию будет слово «admin». Введите его в обоих строках и нажмите «Отправить».
Вы попадете на страницу настроек, где в поле слева необходимо открыть раздел «WAN». Здесь настраиваются параметры подключения к интернету.
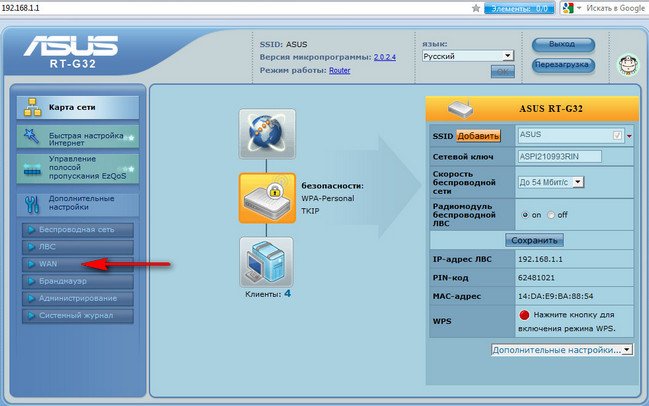
Конкретные параметры соединения должны быть указаны в договоре, который вы заключили с провайдером. Речь идет в первую очередь о типе подключения. Допустим, для Ростелеком, ТТК, Дом.ру это будет PPPoE, а для Beeline - L2TP.
Могут быть и другие варианты, но сам процесс настройки роутера от этого кардинально не меняется. Поэтому давайте посмотрим, как настраивается маршрутизатор, если провайдер использует подключения PPPoE или L2TP. Остановим свой выбор на этих двух типах, так как они встречаются чаще всего.
PPPoE
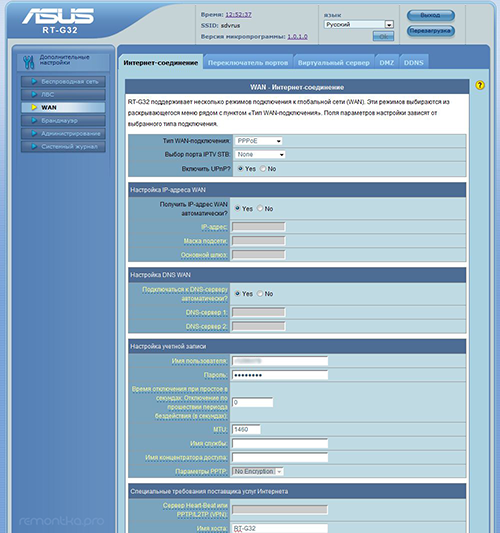
L2TP
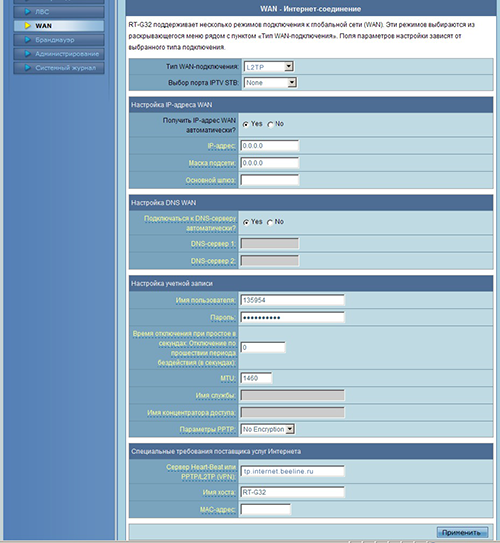
Остальные параметры менять не следует. Единственное, в строке «Имя хоста» напишите что-нибудь латиницей: допустим, модель роутера.
Создание беспроводной сети
Этот процесс идентичен настройке Wi-Fi на ByFly. Меняются лишь некоторые названия пунктов и разделов меню, других отличий нет.
Откройте раздел «Беспроводная сеть» в меню настроек. На вкладке «Общие» последовательно заполните представленные строки.
Не используйте свои личные данные: имя, фамилию, дату рождения, кличку домашнего животного и т.д. Это позволит увеличить степень защиты вашего соединения.
- В поле «SSID» введите имя беспроводной сети.
- «Код страны» выберите «United States». На работу роутера это никакого влияния не оказывает, зато при попытке подключить iPad не будет возникать проблем.
- «Метод проверки подлинности» выберите «WPA-2 Personal». Это достаточно надежный метод, который обеспечивает хороший уровень защиты от взлома сети с помощью специальных программ.
- «Ключ WPA» - пароль от вашей сети, который будет запрашиваться при попытке подключиться к ней через Wi-Fi. Должен состоять из 8 символов (латиница и цифры).
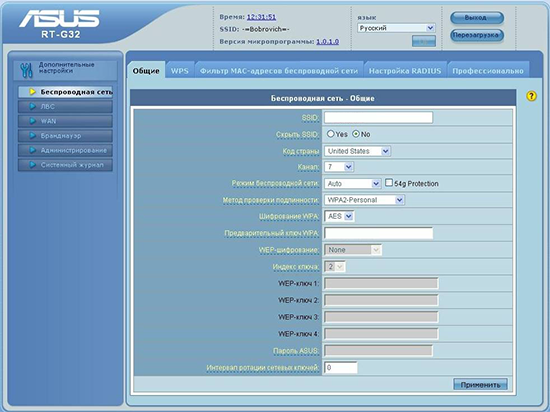
Нажмите «Применить», чтобы сохранить указанные сведения в настройках роутера. Возьмите устройство с Wi-Fi адаптером, которое вы хотите подключить беспроводной сети, и запустите на нем поиск доступных точек. После обнаружения созданной вами точки доступа, осуществите соединение с ней, используя указанный в настройках роутера пароль.
