Установка плагинов на WordPress может производится тремя способами, которые отличаются лишь техническими моментами. Это сделано в связи с тем, что загрузка модулей не ограничивается одним источником. Тем самым дается возможность устанавливать плагины в ручном режиме через специально загрузочную форму или напрямую в специальную папку.
Автоматическая установка
Автоматический способ установки плагина не требует ручного скачивания и загрузки модуля на свой сервер. Все происходит прямо внутри панели управления платформы WordPress. Вам нужно войти на сайт под своим логином (как администратор) и в боковой панели слева перейти по вкладкам «Плагины – Добавить новый ».
На открывающейся странице вы увидите сортировку плагинов по вкладкам: Избранные, Популярные, Рекомендуемые, Любимые. Их можно использовать как навигацию, кликнув стрелкой мышки, и чуть ниже этой панели загрузится список плагинов, соответствующих выбранной вкладке.
В самом правом углу имеется строка поиска, которая работает на технологии AJAX (совершается поиск без перезагрузки страницы). Требуется лишь вписать название модуля для запуска поиска. Там же можно выбрать вариант поиска: по названию (слово), автор, метка.
(Верхняя панель раздела «Добавить плагин»)
После ввода имени плагина загрузится список модулей с кратким описание и техническими сведениями (рейтинг, количество скачиваний, дата обновления, совместимость с вашей версией платформы). Возле каждого наименования плагина располагаются две кнопки: «Установить » и «Детали ».
(Вид результата поиска плагинов)
При нажатии на кнопку «Детали » откроется в модельном окне страница плагина, на которой имеется все информация, включая мануал, частые вопросы, поддержка и т.д.
При нажатии на кнопку «Установить » начнется загрузка и установка плагина. По окончании процесса вместо нынешней кнопки появится новая – с названием «Активировать » (скрин выше). Вам останется кликнуть по ней, и установка плагина на этом завершится.
Через FTP-клиент
Второй способ установки модуля совершается полностью в ручном режиме. Для этого у вас должен быть установлен любой FTP-клиент, чтобы иметь доступ к каталогам (папкам) ядра WordPress. И, собственно, сам плагин. Он должен быть разархивирован в отдельную папку.
Далее подключаемся к сайту (серверу) через FTP-клиент и переходим по каталогам «public_html/wp-content/ ». Затем в папку «plugins » перемещаем ранее скаченный и подготовленный (разархивирован) плагин.
Когда закончится его загрузка на сервер, необходимо будет зайти на сайт под своим логином, как администратор. В левой панели перейти по вкладкам «Плагины — Установленные ». Находим загруженный модуль в списке установленных и под его названием нажимаем на кнопку «Активировать ».
Загрузка ZIP архива
Третий способ установки плагина выполняется в полуавтоматическом режиме. Для этого вам понадобится модуль, в обязательном порядке заархивированный в ZIP-архив. Далее, заходим на сайт, в панели управления переходим по вкладкам «Плагины — Добавить новый ».
На этой странице в самом верху вы увидите кнопку «Загрузить плагин ». Нам нужно кликнуть по ней, после чего в спойлере откроется форма загрузки модуля.
(Загрузочная форма плагина)
Остается кликнуть на кнопку «обзор », выбрать ранее скаченный плагин и нажать кнопку «Установить ». После этого начнется процесс установки. По его завершению появится кнопка «Активировать плагин ». Жмем на ее.
Много написано про плагины для блога, а все-таки тонкости почему-то не освещают. Например, если бывает ситуация, что после установки какого-плагина перестала работать админ-панель, в браузере перестал отображаться Ваш сайт.
Поверьте и такое бывает, происходит конфликт между плагином и самой CMS системой WordPress . Будем учиться как уворачиваться и возобновлять работу своего блога / сайта. Не забывайте подписываться на свежие публикации блога
Кстати, а что делают эти самые плагины, и для чего их устанавливают ? Мммм, есть у кого ответ? Отвечаю, если кто не в теме, Плагины позволяют расширить функциональность блога / сайта. Расширения по-другому улучшения, добавление новых функций, украшения разные и т.д и т.п. Этих плагинов миллионы и выбирай не хочу.
А так же посмотрите на практическое руководство по установке плагинов — 2 способа для этого исследуем . Как Ftp-соединение и стандартное через Админ-панель . Приступим и переходим к действиям
Как установить плагин wordpress (2 способа)
1 Вариант Классический — установка из админ-панели WordPress, все действия смотрим думаем — применяем
Допустим Вы прочитали, нашли где-то в интернете информацию об этом плагине, о его функциональности «WP-Optimize» и хотите установить себе на блог. Вы переходите в админ-панель вашего блога, переходите на вкладку Плагины, в строке поиска вводите название плагина: «WP-Optimize», находите его и затем устанавливаете себе на сайт, Производите его Активацию. Посмотрим как это выглядит на деле, фото ниже

Следующим шагом выполняете активацию плагина, вот как она выглядит

Следующий вариант по установке плагина на wordpress аналогичен первому, но несколько отличается. Этим способом можно установить плагины, которые не находятся через 1 Вариант установки в строке поиска . Использовать будем , а так есть возможность Загрузить файлы плагина в самой админ-панеле
Через админ панель

Через ftp-соединение
Распишу подробней момент с ftp, Сперва соединитесь с вашим настроенным ftp-соединением, как всегда откроются папки с файлами, где лежит движок, шаблоны и многие другие файлы необходимые для работы блога. Так вот заходите по адресу FTP:/вашсайт.ru/public_html/wp-content/plugins/ перед Вами откроется список папок. Эти папки — это название плагинов, которые у Вас уже установлены на блоге.

Все забота почти выполнена. Вам остается распаковать архив (zip, rar) плагина, которые Вы скачали и скопировать / переместить Папку с плагином на FTP. На картинке показал, как этот процесс выглядит в программе Total Commander
Переместили, ок затем заходите в админ. панель вашего WordPress блога и выбираете пункт «Плагины» в этом списке находите по названию Плагин, который вы копировали. Вам остается его только активировать и Вуаля — работает
Надеюсь Вы поняли как устанавливаются плагины на WordPress и в этом деле не требуются какие сверх-специфические знания.
Еще один момент Вам на заметку , если ВДРУГ после установки какого-либо плагина — не работает целиком весь сайт, или появились ошибки или может еще что-то.
То я Вам рекомендую удалить папку плагина, который Вы ставили последним, после которого появилась вся эта непонятная ситуация, — способом через FTP, о котором я писал выше. Сайт оживет и сможете дальше экспериментировать: устанавливать плагины, тестировать их, смотреть как выглядят
Здравствуйте, уважаемые читатели блога сайт. Периодически занимаюсь тюнингом блога, созданного, как вы уже наверное знаете, на движке Вордпресс.
Подправляю внешний вид, включаю в дизайн различные и, конечно же, стремлюсь найти и установить все самые нужные и важные (по ссылке я описал те из них, без которых не может работать блог). Кстати, WP оказался очень даже не сложным в плане файловой организации.
Основные файлы, которые могут понадобиться для изменения внешнего вида блога, находятся в папке, где расположены файлы текущей темы оформления (/wp-content/themes/папка_вашей_темы_оформления). Если интересно, то у меня есть пост, посвященный , поправив который вы сможете изменить, добавить или удалить какие-либо элементы дизайна WP блога.
А в этом посте я хочу поговорить именно о плагинах для Вордпресс . В первую очередь, в свое время, я установил те из них, которые способствовали улучшению продвижения блога, но так же не пренебрег теми, что добавляют функционал моему блогу и делают его красивее. Но с установкой плагинов зачастую бывает связано много проблем, особливо у начинающих блоггеров, посему об их решении мы сегодня тоже поговорим.
Установка плагинов на WP различными способами
Хотя чуть выше я сослался на статью, где уже описывал установленные у меня на блоге плагины, все же приведу некоторые из них, без которых мне сложно помыслить использование WordPress для своих задач:
- — замечательный плагин, который автоматически генерирует карту сайта Sitemap (читайте о том, ) и рассылает пинги о появлении новой публикации в вашем блоге. Есть ли от последнего толк мне не ведомо, но хуже точно не будет, особливо при .
- — практически все самые важные настройки, помогающие провести SEO оптимизацию (читайте про то, ) на вашем ресурсе. У него, правда, имеются .
- — незаменимый плагин, помогающий снять нагрузку с сервера и использовать более дешевый тариф хостинга даже при высокой посещаемости блога.
- — пользователи смогут подписываться на появление новых комментариев в интересующих их статьях.
- — замечательная реализация постраничной навигации (смотрите пример его использования, например, внизу главной страницы этого блога).
- — если вставляете в статьи какой-либо код, дополняющий повествование, то это один из самых лучших способов сделать его наглядным и легко воспринимаемым за счет «подсветки».
- — неплохой вариант борьбы с битыми ссылками на блоге. Можно его установить временно, только на момент чистки, а потом смело снести.
Установка и настройка плагинов в WordPress предельно упрощена и, как правило, не вызывает каких-либо затруднений. Единственное, что хочу сказать, для вашей же безопасности плагины скачивать лучше только с официального сайта wordpress.org . Доступ к нему можно получить как напрямую из браузера, так и из админки Вордпресса перейдя на соответствующую вкладку. Выглядит это дело примерно так:
Если зашли на этот сайта напрямую через браузер, то можете воспользоваться имеющимся поиском по плагинам, если знаете его название или какое-то «ключевое слово», которое поможет найти наиболее подходящий вариант.
Официальный сайт хорош не только тем, что все файлы там проверятся на наличие вирусов и прочих гадостей, способных навредить вашему блогу, но и тем, что тут можно узнать, подходит ли данный плагин для вашей версии WP (читайте ), как давно обновлялся именно этот плагин (насколько он актуален и поддерживается ли разработчиком) и какой у него рейтинг.

А также можно будет посмотреть по возможности скрины, почитать комментарии, инструкцию по установке и нюансам использования данного программного продукта ( можете почитать по ссылке). Ну и, наконец, на этой странице вы сможете, собственно, скачать его самую последнюю актуальную версию .
Таким образом, установка плагина может начинаться именно со скачивания архива с плагином на свой компьютер с сайта wordpress.org. После это опять же существует пара возможностей для его установки. Во-первых, архив с плагином можно разархивировать и залить получившееся в итоге «нечто» при помощи на хостинг в папку PLUGINS вашего блога (/wp-content/plugins/).
Во-вторых, замечу, что WP плагины можно также устанавливать и не пользуясь ftp-менеджером . Действия в этом случае будут аналогичны действиям по . Причем распаковывать скачанный архив с плагином будет не нужно.
В этом случае для его установки достаточно просто пройти в админке Вордпресса (читайте про , если только начали знакомство с движком) по следующему пути «Плагины» — «Добавить новый» — «Загрузить файл» .

Жмем на кнопку «Выберите файл», находим нужный архив у себя на компьютере и жмем кнопку «Установить». Все, процесс пошел, после чего WordPress предложит вам этот плагин активировать . Т.е. установка плагина — это просто копирование его файлов (и папок) в нужную директорию WP (хоть через админку, хоть по ФТП), а вот активация — это уже подключение данного расширения к движку. Если ее не выполнить, то ничего работать не будет.
Ну и, конечно же, все вышеописанное можно было сделать и ничего вообще к себе на компьютер не скачивая . Как видно из предыдущего скриншота, на вкладке админки Вордпресса «Плагины» — «Добавить новый» фактически открывается копия страницы https://wordpress.org/plugins, где точно так же присутствует поиск по плагинам и на их «карточках товара» имеется та же самая информация (рейтинг, комменты, скрины, версии и т.п.).
В общем, все можно сделать отсюда (/wp-admin/plugin-install.php), только вместо кнопки «Скачать» вы увидите кнопку «Установить» — и вся разница.

В общем-то, этот вариант в каком-то смысле проще, но и описанный выше способ тоже имеет право на жизнь, посему я его так подробно и описал.
Решение возможных проблем при установке плагинов
При любом способе установки в Вордпресс могут возникнуть проблемы, решение которых потребует использование ftp-менеджера. WP иногда пишет, что ему не хватает прав доступа для создания подкаталогов год/месяц:
Не могу создать директорию /home/users/путь к вашему wordpress/wp-content/uploads/2009/02 . Проверьте, доступна ли родительская директория для записи (Права доступа должны быть 755, 775, либо 777, в зависимости от настроек вашего сервера).
О том, как можно поменять права доступа к файлам и папкам на сервере хостинга, я уже писал в статье про Файлзилу (см. ссылку чуть выше), а также я писал о том, и как их правильно настроить. Но проблема может быть и не в правах доступа.
И даже если вы, как и я, установите максимальные права доступа (777) для каталога /wp-content/uploads , злобный WordPress по-прежнему может продолжать ругаться. Связано это скорее всего с тем, что в его настройках прописан не правильный абсолютный путь к файлам этого движка, который можно изменить через параметр upload_path глобальных настроек WP.
Как попасть в глобальные настройки WordPress (options.php)
Попасть в глобальные настройки можно, добавив к адресу главной страницы вашего блога следующий путь: /wp-admin/options.php ..php .
Обратите внимание, что заходить на этот адрес можно будет только после того, как вы авторизовались под админом в Вордпрессе (вполне логично, что кого попало к средоточию всех своих настроек умный движок не подпустит). Т.е. вы напрямую в адресную строку браузера (без каких-либо меню) вставляете http://site.ru/wp-admin/options.php и попадаете в окно с названием «Все настройки».

Их там будет очень много, и поэтому искать нужный нам upload_path проще всего будет, воспользовавшись возможностью браузеров искать текст на вебстранице. В FireFox для поиска на странице нужно из меню выбрать «Правка» — «Найти», или нажать сочетание клавиш Ctrl+F. У других браузеров тоже имеются аналогичные возможности.

Вот тут и начинается самое интересное. В строке этого параметра мы увидим путь, который заканчивается для всех одинаково: wp-content/uploads . Весь вопрос заключается в том, что именно должно быть написано перед wp-content/uploads для вашего WP блога.
Возможно вам поможет ответить на этот вопрос владелец вашего хостинга или же эту информацию вы сами найдете в . Если нет, то прочитайте еще пару абзацев, возможно эта информация еще не раз вам пригодится.
Как узнать абсолютный путь к папке или файлу сайта на хостинге
Суть наших дальнейших действий будет заключаться в определении абсолютных путей к папкам и файлам, размещенным на сервере хостинга. Решить эту проблему можно, написав малюсенький скрипт на PHP , который позволит нам не заблудиться. Дело в том, что все нужные нам данные уже находятся в глобальной переменной под названием $_SERVER и нам только остается вывести их на экран браузера с помощью следующего кода:
";
echo "Полный путь к скрипту и его имя: ".$_SERVER["SCRIPT_FILENAME"]."
";
echo "Имя скрипта: ".$_SERVER["SCRIPT_NAME"];
?>
Сохраните этот код в любом блокноте ( рулит) с расширением PHP, ну, например, как url_path.php . Затем, с помощью нашей любимой FileZilla закиньте его в корневую папку вашего сайта (эта папка может называться htdocs, либо public_html, либо еще как-то) и в адресной строке браузера наберите:
Http://адрес_вашео_сайта/url_path.php
Для моего блога получится так:
Https://сайт/url_path.php
В результате, в окне браузера вы увидите следующее:
Document root: /home/XXXXX/YYYYY Полный путь к скрипту и его имя: /home/XXXX/YYYYY/url_path.php Имя скрипта: /url_path.php
Нужная нам информация будет находиться в первой строке. Копируем путь из этой строки и, подставив к нему окончание вида wp-content/uploads , в результате получаем полный путь к каталогу загрузки для вашего Вордпресс блога: /home/XXXXX/YYYYY/wp-content/uploads . Не забудьте удалить этот файлик потом с вашего хостинга на всякий случай.
Ну и, наконец-то, мы можем прописать полученный таким способом путь в параметр upload_path глобальных настроек WordPress (см. выше). Нажимаем в конце списка параметров на кнопку «Сохранить изменения» и пробуем снова установить плагин из админки WordPress.

Надеюсь, что в этот раз у вас установка пройдет без сучка и задоринки.
Активация и настройка установленных плагинов
На втором шаге установки плагина в Вордпресс нужно зайти в админку и выбрать раздел с не активированными плагинами («Плагины» -"Установленные"), где собственно и должен проявиться устанавливаемый нами.

Находим его среди списка других и жмем на надпись «Активировать», расположенную под его названием. Теперь плагин активирован, т.е. установлен полностью.

Далее следует заняться настройкой установленного плагина , если, конечно, такая возможность была предусмотрена разработчиками. В админке Вордпресса идем в меню «Настройка» и внимательно просматриваем его пункты на предмет поиска чего-то похожего на название, только что установленного расширения. Нашли? Смело заходим и правим все, что считаем нужным.
Правда, настройки некоторых расширений, таких, например, как cformsII, вы не найдете в меню «Настройки», т.к. они создают свое собственное меню. Настройки Akismet также находятся в необычном месте, показанном на рисунке слева. Для тех плагинов, что я буду в дальнейшем описывать, постараюсь пояснять по ходу дела смысл пунктов их настроек.
Хочу также сказать пару слов об обновлении уже установленных в WordPress плагинов . Вам даже не нужно будет заморачиваться на этот счет. Умница WP сам отслеживает обновления всех установленных расширений (как активированных, так и не активированных) и сообщает вам об этом. Вы когда входите в админку, можете наблюдать какое-то число рядом с названием пункта меню «Плагины».

Если числа никакого нет, то и нет расширений, у которых появились обновления. Если число все же присутствует, то пройдя по пути «Плагины» — «Доступны обновления», вы сможете простым нажатием «Обновить», инициировать скачивание и автоматическую установку новой версии данного плагина. Замечательно, не правда ли?
В последующих постах мы познакомимся с самими расширениям, которые, по моему мнению и по мнению большинства блогеров, являются лучшими в своей области, а другого мы и не держим, только самое лучшее и свежее.
Удачи вам! До скорых встреч на страницах блога сайт
посмотреть еще ролики можно перейдя на");">

Вам может быть интересно
 Comment Toolbar - добавляем в комментарии WordPress возможность ответа и цитирования
Comment Toolbar - добавляем в комментарии WordPress возможность ответа и цитирования
 Simple Counters и Category and Page Icons - красивые счетчики RSS и Twitter, а так же иконки для категорий и страниц в WordPress
Simple Counters и Category and Page Icons - красивые счетчики RSS и Twitter, а так же иконки для категорий и страниц в WordPress
 Google XML Sitemaps - создание карты сайта для WordPress
Google XML Sitemaps - создание карты сайта для WordPress
 Подсветка кода и кнопки форматирования комментариев в WordPress - SyntaxHighlighter и Comment Form
Подсветка кода и кнопки форматирования комментариев в WordPress - SyntaxHighlighter и Comment Form
 Создание в WordPress карты блога для посетителей (плагины Sitemap Generator и WP DS Blog Map)
Создание в WordPress карты блога для посетителей (плагины Sitemap Generator и WP DS Blog Map)
Перед тем, как приступить к обсуждению вопросов обширной тематики — как установить плагин на wordpress, необходимо выяснить, что за чудодейственный атрибут для сайта — плагины семейства вордпресс.
Зачем нужны плагины
Несомненно, движок WordPress хорош сам по себе, но истинный вебмастер всегда ищет что-то новое, пытается добавить в структуру своего сайта что-то интересное и необычное.
С установкой нового плагина функционал блога будет выглядеть по новому, откроются новые перспективы для разработки, оптимизации и продвижения сайта.
Посетители блога сразу заметят структурированный качественный контент, простоту поиска информации, быструю скорость загрузки страниц и другие улучшения. В общем, без плагинов вордпресс обойтись можно, но ваш проект многое потеряет, в первую очередь постоянных посетителей.
Что такое плагин и их разнообразие
Плагин (plug-in) — программный модуль, который преобразует функциональный потенциал основной программы. Подключение расширения выполняется с помощью динамической компиляции системных элементов программного блока WordPress.
Для вордпресс доступно множество плагинов, наделенных способностью оптимизировать практически любой интерактивный процесс, затрагивающий интересы вебмастера и возможности посетителя сайта.
Появление огромного количества плагинов для вордпресс подкреплено тем фактом, что большинство из них имеют узкую специализацию и добавляются пользователем для выполнения кокретных задач. Так как полнофункциональный проект решает много задач, то и плагинов требуется немало. По мере накопления программных модулей, они хранятся в отдельной папке, а при обновлении CMS (движка) отсутствует необходимость их переустановки.
Каждый plug-in относится к определенной категории, далее представлены наиболее стабильные модули для конкретных задач:
Резервное копирование
UpdraftPlus Backup — бесплатный программный блок, который успешно справляется с задачей резервного копирования системы вордпресс. Сохранение может быть выполнено как вручную, так и в автоматическом режиме. Для размещения контента и баз данных используются следующие локации: Dropbox, Amazon S3, Google Drive и др. Возможен удаленный режим работы по расписанию.
Безопасность
В данном сегменте представлен один из лучших модулей, который легко обеспечивает высокую степень защиты WordPress — Better WP Security. Plug-in содержит все современные наработки в сфере безопасности и надежности популярной CMS.
Изображения, медиа контент
NextGen Gallery — отличный плагин для оптимизации контента в системе wordpress. Расширяет возможности предустановленной галереи WordPresss, позволяет добавить файлы вручную, также доступна автоматическая загрузка контента с поддержкой flash слайдшоу.
Виджеты, меню
WordPresss Popular Posts — виджет с функцией отображения актуальных записей в сайдбаре. Можно добавить количество выводимых записей, способ ротации записей и др.
Социальные сети
WP Socializer — полезный и мощный plug in для комфортного шаринга в социальные сети (доступно более 100 соцсетей). Включает много дополнительных настроек и функций.
Поддержка языков
qTranslate — современный способ для достижения мультиязычности на сайте Вордпресс. Интегрирована поддержка множества языков, предусмотрено быстрое переключение языковых модулей на сайте.
SEO-интструменты
All-In-One SEO — качественный блок инструментов для реализации поисковой оптимизации сайта. Плагин в автоматическом режиме создает корректные заголовки и теги для контента, расположенного на сайте.
Методы установки плагинов WordPress
После обсуждения преимуществ и рассмотрения примеров лучших программных модулей движка, можно переходить к вопросу, как установить плагин wordpress.
Принято использовать три способа установки дополнений:
- Установка с официальной директории плагинов системы https://wordpress.org/plugins/ ;
- Загрузка прямо из админки (административной панели).
Использование официальной директории
Данный метод позволяет всего за пару кликов установить требуемый программный блок:
- переходим в Плагины, выбираем Добавить новый,
- в поисковом поле прописываем название нужного плагина,
- выбираем опцию Поиск плагинов и жмем клавишу Enter на ПК,
- определяем нужный вариант из предложенного списка и выполняем его Установку и Активацию.
Особенностью данного метода является тот факт, что русскоязычной версии нужного плагина в официальной директории может не быть. В таком случае на помощь придут два других способа.

Установка по FTP
Выполнение установки плагинов по FTP включает несколько моментов:
- войдите в каталог файлов вашего ресурса, используя сервис FTP;
- откройте папку plugin, которая расположена в wp-content\plugins;
- далее следует добавить разархивированную папку с плагином на сервер в директорию plugin;
- последний этап — простая активация загруженного плагина.

Установка zip-архива прямо из административной панели
Предположим, что у вас на жестком диске ПК уже есть скачанный архив с нужным плагином.
От вас требуется перейти в админку вашего сайта, которая расположена по адресу http://адрес-вашего-сайта/wp-admin/ и пройти авторизацию.
После того, как система загрузит файл, его необходимо активировать.
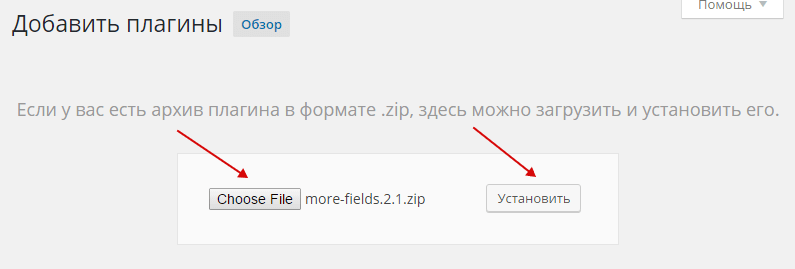
Как видно из описанных методик, вся процедура загрузки и установки новых плагинов, в системе WordPress реализована достаточно просто и удобно.
В этом разделе будет рассмотрены все возможные способы установки плагинов на WordPress.
Установка плагинов в WordPress очень проста, как и многое другое в этом популярном движке.
Есть несколько способов установить плагин:
Способ 1. Установка плагина из каталога плагинов WordPress
Это самый распространенный и самый надежный способ. Надежный потому что пред принятием плагина в каталог его проверяют, не так тщательно как хотелось бы, но все же проверяют.
Для добавления плагина этим способом нужно:
Зайти в админ-панель сайта в раздел: Плагины -> Добавить новый:

После того как плагин будет установлен, активируем его:

Все, плагин установлен!
Способ 2. Загрузка zip архива с плагином из админ-панели (админки)
Этот способ нужен, когда плагина нет в каталоге плагинов WordPress. Например, если вы купили плагин или скачали его с другого сайта. Не все создатели плагинов добавляют плагины в каталог.
Для установки этим способом, вам нужно скачать плагин к себе на компьютер, это должен должен быть ZIP архив.


После того, как плагин загрузиться, кликаем по ссылке: Активировать плагин.
Все, плагин установлен!
Способ 3. Загрузка плагина на сервер через FTP
Этот способ, учитывая простоту предыдущих, используется реже. И обычно тогда, когда нужно перекинуть сразу несколько плагинов, например при переезде на другой хостинг. Или при переносе сайта с локалки (с компьютера) на сервер (удаленный хостинг).
Для установки плагина этим способом, нужно:
- Скачать ZIP архив плагина себе на компьютер, распаковать его (в нем будет папка плагина).
- Загрузите папку плагина из скаченного zip архива в каталог плагинов WordPress: /wp-content/plugins/
- Зайдите в админ-панель в раздел Плагины и активируйте плагин.
Все, плагин установлен!
Способ 4. Установка плагина через командную строку (WP-CLI)
Если на хостинге есть SSH (shell), то плагин из каталога WP легко устанавливается через по названию. Для этого нужно установить WP-CLI (для установки нужен только SSH доступ!). Далее из командной строки зайти в папку, с файлом wp-config.php , т.е. в основную папку куда установлен WP. Далее запустить команду wp plugin install .
Wp plugin install wp-crontrol
Или такую, чтобы сразу активировать плагин:
Wp plugin install wp-crontrol --activate
При запуске такой команды, WP-CLI сам скачает архив плагина и распакует его в папку плагинов WP, и активирует плагин, если это указано в команде.
Все, плагин установлен!
На этом все, не буду разводить тут ненужную демагогию по поводу того, какие плагины нужно устанавливать, а какие нет, или что обычный код лучше плагина - все это ерунда! Главное одно - плагин должен быть хороший!
