Перед тем, как установить на хостинг, необходимо убедиться, что выполнена предподготовка:
- Загружена последняя версия OpenCart.
Перейдите на сайт OpenCart и установите обновленную.
- У вас на хостинге имеется аккаунт и доменное имя для ресурса.
- На сервере создана база данных СУБД MySQL .
Чтоб создать базу данных, открываем панель управления хостингом (данные для входа предоставляет провайдер) и применяем мастер создания баз данных. Несущественно, какая панель управления применяется, необходимо выполнить определенный ряд шаблонных шагов:
- задать имя базе данных;
- ввести имя и пароль;
- предоставить пользователю all privileges (полные права);
- указать UTF-8 кодировку и префикс таблиц.
Введя все вышеуказанное, база данных будет образована.
Выполнив все подготовительные этапы, можно загружать и устанавливать opencart на хостинг.
Скопировать файлы OpenCart на хостинг можно несколькими способами, в итоге результат будет одинаковый.
- Загрузка, используя FTP. Выбрав данный тип загрузки, во-первых, распаковываем на своем компьютере архив с файлами. Во-вторых, при помощи клиента FTP загружаем их в папку www/название-вашего-сайта на сервер. Минус данного способа загрузки в том, что на копирование файлов может понадобиться достаточно много времени.
- Загрузка файлов на сервер при помощи особой утилиты в панели управления. К примеру , в CPanel она имеет имя Диспетчер файлов. Загружаем архив полностью, предварительно даже не распаковывая. Распаковать его нужно уже после заливки на сервер. Как и в первом способе, все файлы загружаем в папку www/название-вашего-сайта .
Процесс установки OpenCart CMS осуществляется практически автоматически. Необходимо только запустить процесс, выполнив несколько операций.

Указываем данные:
- DB driver — из списка драйверов выбираем MySQLi;
- Hostname — указываем имя localhost (если оно отличается, то уточните его в техподдержке провайдера);
- Username — вводим имя пользователя, созданное ранее (когда создавали базу данных);
- Password — вводим пароль пользователя;
- Database — вводим имя закаченной базы данных.
Далее заполняем данные второго блока этой страницы (обозначен цифрой 2). Придумываем имя пользователя и пароль для администратора сайта. Вводим его почту, на которую ему будут приходить различные извещения с сайта и которой он при необходимости сможет воспользоваться, если забудет пароль. Введя все данные жмем Продолжить .
При верном выполнении всех предыдущих этапов, придет сообщение, что установка выполнена успешно. Для полного завершения установки необходимо удалить папку www/название-вашего-сайта/install с сервера. Это следует сделать для безопасности. После этого можно смело заходить в админ панель и приступать к наполнению интернет-магазина.

Как перенести OpenCart сайт на другой хостинг?
Перенести OpenCart на другой хостинг очень просто. Основные этапы совпадают с описанными выше. Так:
- Копируем все файлы магазина, используя FTP. Файлы указанные ниже можно не трогать:

- Используя PhpMyAdmin, создаем дамп базы.
- Заливаем все файлы на новый хостинг.
- Копируем дамп базы данных, выставив в UTF-8 кодировку базы.
- В файле config.php нового хостинга, указываем новые данные для доступа к базе и изменяем путь к папкам, находящимся на диске.
Важно! Не знаете, какой новый путь, тогда создаем info.php файл с кодом:
![]()
и запросите его, используя адрес http://www.youdomain.com/info.php . На странице внизу смотрим значение _ENV[«SCRIPT_FILENAME»] , и там будет указан нужный путь.
- Эту же операцию (как в пункте 5) делаем с admin/config.php файлом.
- Отмечаем права на файлы и папки.

Собственно, и весь процесс переноса Опенкарт с одного хостинга на другой.
Как можно удалить сайт OpenCart с хостинга?
- Открываем панель управления хостингом, где размещен сайт.
- Если знаете, какую базу данных использует сайт, можно ее сразу удалять. Если нет, то найти эти данные можно в конфигурационном фале сайта .
- Далее будем использовать(панель для управления хостингом): открываем раздел Базы данных , выделяем базу данных и жмем Удалить :

- : выбираем в правом блоке Базы данных :
 или используя менеджер файлов в панели управления.
или используя менеджер файлов в панели управления.
Заключение
Поняв как OpenCart перенести на хостинг, закончив установку CMS на хостинг и удалив установочные файлы, можем смело браться за наполнение магазина. Заходим в админ-панель сайта, вводим в адресную строку браузера http://название-вашего-сайта/admin , а там логин и пароль, указанный при установке.
Далее можно уже работать с графическими и не только инструментами: менять дизайн для оформления магазина, используя один из тысячи существующих платных и бесплатных шаблонов, добавлять в каталог разные товары с описанием, названием, ценой, аукционные предложения и т.п. Словом, тут можно сделать все для полноценного и прибыльного функционирования интернет-магазина.
OpenCart — система управления контентом, направленная на создание интернет-магазина. Она удобна, проста в эксплуатации и изучении. При этом система имеет мощный инструментарий. О том, как проходит установка OpenCart на различные виды серверов, и пойдёт речь в этой статье.
Немного полезной информации о системе управления интернет-магазином OpenCart
OpenCart позволяет в короткие сроки развернуть полноценный интернет-магазин. После установки OpenCart достаточно изменить шаблон дизайна и немного настроить получение заказов. Из особых преимуществ данной системы можно выделить следующие:
- который гарантирует прозрачность в безопасности;
- хорошая документация и большое интернет-сообщество;
- мультиязычность;
- наличие встроенных модулей, которые можно дополнять;
- организация расчёта налогов.
Система нетребовательна к ресурсам. Достаточно иметь на сервере всего лишь веб-сервер, базу данных и установленный PHP. Если на удаленном хостинге все имеется из коробки, то для использования сайта на локальной машине придётся установить все вручную. Или воспользоваться готовыми продуктами, например, «Денвером».
Установка «Денвера» на компьютер
«Денвер» (ДНВР) — джентльменский набор web-разработчика. Это комплекс программ для разворачивания веб-сервера на локальной машине. Он содержит в себе веб-сервер Apache, PHP, MySQL и многие другие модули для работы с сайтами локально.
Разработчики «Денвера» постарались максимально упростить процесс установки. Достаточно скачать инсталлятор и запустить его. После установки на рабочем столе появится несколько ярлыков — запуск, остановка и перезапуск сервера.
Об успешной инсталляции сообщит приветливое уведомление, на странице с которым можно ознакомиться о текущей конфигурации сервера.

Интеграция OpenCart в «Денвер» и его настройка
Теперь нужно скачать OpenCart с официального сайта. Желательно использовать самую свежую версию.
Теперь нужно немного подготовить «Денвер» к установке OpenCart. Для этого надо сначала создать папку для файлов будущего сайта. Выглядит путь примерно так:
буква_диска/home/имя_сайта/www
Именно сюда нужно скопировать файлы из скачанного архива с OpenCart. Теперь надо перезагрузить сервер с помощью ярлыка на рабочем столе. Затем стоит опять перейти по адресу localhost и найти пункт «Заведение новых баз данных...» из раздела «Утилиты».

Откроется меню настройки БД, в котором нужно заполнить необходимые поля. Здесь все просто: вводятся все данные и создаётся новая база и пользователь.
На этом этапе установки OpenCart можно уже перейти непосредственно в систему. Для этого опять надо зайти в localhost и найти «Список зарегистрированных сайтов». Здесь выбирается нужный и осуществляется переход в «Мастер установки OpenCart».
На первом шаге система предложит прочитать лицензионное соглашение. Имеется также кнопка Continue. Нажатие на неё переведёт к следующему пункту. Здесь происходит конфигурация базы данных MySQL. Сюда нужно ввести сведения, которые вводились на начальном этапе настройки.

Последний этап - поздравление с успешной установкой. Также здесь содержится уведомление о том, что в целях безопасности нужно удалить папку installation. Сделать это можно вручную, перейдя по пути размещения файлов сайта.
Установка модулей OpenCart простым способом
Данный процесс стоит выделить отдельно, так как правильная инсталляция модуля в OpenCart бывает затруднительной для неподготовленного пользователя. Наиболее распространён тип установки VQMod в OpenCart. Обычно указывается в описании к модулю. Если же нет, то стоит присмотреться к файлам внутри скачанного архива, и если имеется папка vqmod, то это тот самый случай.
Технология установки VQMod не должна касаться уже имеющихся файлов, поэтому пользователя может насторожить оповещение о том, что происходит их замена.
Теперь подробней. После скачивания архива его нужно распаковать. В нем имеется папка с основными файлами. В ней должны содержаться каталоги типа admin, catalog, system и другие.

Сама установка происходит путем элементарного копирования содержимого папки на сервер. Если используется «Денвер», то физический доступ есть, и можно сделать это вручную. Если же сайт уже на хостинге, то придётся подключиться к нему по FTP.
По завершении копирования нужно зайти в административную панель OpenCart. Здесь интересует главное меню, в котором необходимо из раздела «Дополнения» выбрать «Модули». В списке должен отобразиться свежескопированный модуль.
Напротив него имеется ссылка install, то есть установка. Нажатие на неё активирует данный модуль. В зависимости от его типа может произойти перенаправление на страницу с настройками. Теперь осталось посмотреть, как модуль работает вживую, перейдя на готовый сайт.
Установка с помощью OCMod
Технология OCMod появилась в версии 2.0. Она призвана немного упростить внедрение модулей в систему. Теперь установить модуль можно прямо из админки. Инструкции для инсталляции содержатся в файле install.xml устанавливаемого модуля. Именно его нужно указывать его в качестве загрузки.
Таким простым способом можно установить модули типа OCMod.
OpenCart и реальный хостинг на удаленном сервере
Размещение любого сайта в сети Интернет связано с покупкой хостинга. Это выделенное место на физическом жёстком диске В зависимости от конфигурации и типа он может стоить по-разному. Самый дешёвый находится в пределах 1500-2000 руб. в год. Далее пойдёт описание установки OpenCart на хостинг.
Как и в случае с «Денвером», нужно сначала скачать архив с системой. Предполагается, что у пользователя уже имеется купленный хостинг и все его настройки.

Архив распаковывается и по FTP загружается на удалённый сервер. Теперь нужно создать и настроить будущую базу данных. Это можно сделать из панели управления хостингом. Здесь так же, как и в «Денвере», указывается имя базы данных, имя пользователя и пароль. Если все в порядке, то после перехода по зарегистрированному адресу в Интернет должно отобразиться окно с первым шагом установки OpenCart.
Пошаговая установка выполняется в точности, как и на «Денвере». На каждом этапе заполняются данные или отображается статистика. В результате должно появиться окно с уведомлением об успешной установке.
Изменение шаблонов и их настройка
Чтобы выполнить установку шаблона в OpenCart, нужно, как и в предыдущих случаях, скачать архив с файлами оформления. Он распаковывается и копируется на удалённый или локальный сервер. По сути, это и есть вся установка.
Пользователю остаётся всего лишь активировать его и немного настроить. Для этого нужно зайти в административную панель сайта. Теперь необходимо перейти в раздел «Система», пункт «Настройки». Здесь понадобится вкладка «Магазин» и её содержимое, а точнее настройки текущего шаблона. В выпадающем меню нужно выбрать установленный и сохранить изменения.
Вот таким простым образом и происходит установка шаблона на OpenCart.
Заключение
OpenCart - довольно простая в обслуживании и установке система. Для своего первого интернет-магазина и освоения навыков администрирования сайтов она отлично подойдёт. При этом система развивается и обрастает новыми функциями и возможностями. Теперь с помощью неё можно очень быстро создать свой собственный интернет-магазин буквально за один день.
Наличие большого количества готовых модулей и шаблонов дает значительный простор для фантазии, позволяющий реализовать весь свой творческий потенциал.
Большое русскоязычное сообщество всегда придёт на помощь начинающему пользователю OpenCart. Огромное количество инструкций и мануалов сможет в пошаговом режиме провести по всем пунктам установки, настройки и обновления.
OpenCart пожалуй самая известная, из бесплатных, платформа для создания интернет-магазина. В отличие от других платформ, которые являются расширениями известных систем управления сайтом (CMS) , OpenCart является самостоятельной платформой, по сути это отдельный сайт, предназначенный только для создания интернет-магазина.
Написан OpenCart на языке PHP. Для Интернет-магазина Opencart есть масса , которые создадут отличительный внешний вид магазина, а модульное построение шаблонов позволят наполнить его разнообразными функциональными модулями.
Что нужно сделать перед созданием магазина
ZIP архив дистрибутива 8, 30 Мб. Последняя версия opencart_v1.5.4.1. После скачивания его нужно распаковать. Для работы понадобиться папка, вернее ее содержимое, «Upload».
Примечание: Для скачивания доступны следующие версии OpenCart (русс.):
- Opencart версия 1.5.4; 1.5.6
- 2.0.1.1; 2.0.3.1; 2.1.0.1; 2.3.0.2
- v 3.0.x.x.
Другой новый источник, где можно бесплатно взять OpenCart3.x . Имейте этот источник ввиду, но НЕ используйте . В дистрибутиве есть принципиальные ошибки которые будут мешать работе и их придётся устранять. В частности при переводе авторы сборки куда-то дели кнопки «SEO» в редакторе категорий и отдельных товаров.
Установка OpenCart
Установку OpenCart будем делать по FTP. Для этого соединитесь с сайтом через FTP клиент. Я использую FileZilla. Можете воспользоваться файловым менеджеров вашего хостинга.
Чтобы сайт магазина открывался по адресу , то устанавливать OpenCart нужно в корневую папку вашего домена на хостинге, например . Если нужно, чтобы сайт магазина открывался по адресу , то OpenCart устанавливается в каталог Papka, который Вам предварительно нужно создать, в корне сайта.

Дальше просто. Содержание папки «Upload» дистрибутива OpenCart закачайте, по FTP, в корневую папку вашего сайта на хостинге. Подчеркну , только содержание папки «Upload», а не саму папка с содержимым.
Установка прав CHMOD на папки и файлы OpenCart
Если ваш хостинг работает на Unix , то вам нужно установить на все папки и файлы закачанного OpenCart, установить коды доступа CHMOD 755 или 777.
Для этого, в FileZille кликните правой мышью по папке и в команде «Права доступа» выставите значение кода 755 или 777.

Здесь стоит остановиться. Права доступа, которые нужно установить, зависят от настроек PHP на вашем сервере.
Например, на завершающем этапе установки вы можете получить такую ошибку.

Ошибка означает, что выставленные права на папку (файл) указанную в ошибке, не соответствуют директиве suPHP 0.7.1., входящей в конфигурацию PHP на вашем сервере. Это директива безопасности PHP. Сама ошибка означает, что выставлены слишком большие права на доступ к папкам указанным в ошибке. Исправляем ошибку и вместо прав 777, выставляем права 755. Ошибка исправлена.
Продолжаем установку OpenCart. Но предварительно создадим базу данных для сайта интернет-магазина.
Создание базы данных
Для любого сайта Интернет нужна база данных. Не исключение и сайт интернет-магазина OpenCart.
Если вы не новичок , создайте базу данных для OpenCart. Если новичок, читайте дальше.
База данных для сайта создается в административной панели хостинга.
- Авторизуйтесь в своей панели на хостинге;
- Найдите вкладку «База данных MySQL». Откройте ее;
- Создайте базу данных со своим именем, пользователем, паролем доступа. У пользователя должны быть полные права для работы с базой.
- Все данные вновь созданной базы данных (имя, пользователь, пароль и сервер, где находится MySQL) должны быть у вас под рукой. Сервер MySQL это обычно localchost.
Завершение установки OpenCart
После выполнения всех предыдущих пунктов, откройте в браузере главную страницу вашего сайта интернет-магазина OpenCart: или , если устанавливали Opencart не в корневой каталог, а каталог Papka .
Я сомневаюсь, что вы сделали ошибку и поэтому откроется OpenCart с инструкциями по дальнейшему завершению установки (смотрим скриншоты далее).



На третьем шаге нужно заполнить данные созданной ранее базы данных и задать логин и пароль администратора для входа в административную панель магазина.

 установка OpenCart завершена
установка OpenCart завершена После завершения установки удалите из каталога сайта директорию (папку) «install». Это делается для безопасности вашего сайта.
Примечание: В OpenCart 3.x для большей безопасности система предложит перенести каталог магазина в другую директорию. Сделайте это в автоматическом режиме, такая возможность есть.

Все, установка OpenCart завершена . Магазин установится с демонстрационными данными на которых можно изучить работу с магазином.


Установка OpenCart завершена. Настройки OpenCart в следующих статьях (ссылки внизу).
Пояснения к терминам статьи
- CHMOD — это система контролирующая права доступа к папкам и файлам находящихся на серверах Linux/Unix. Права доступа определяются трехзначными цифрами-кодами. Полные права (доступ, запись, чтение) это код 777. Отсутствие всех прав 000. Права отдельно выставляются для трех групп пользователей: Владельца; Групп пользователей и Публичные права (для всех).
- MySQL это Система управления базами данных. На любом сервере, в том числе хостингах, устанавливается MySQL. Устанавливается MySQL на локальный хост сервера (localhost) или на отдельный сервер с выделенным IP. Данные где стоит MySQL, ищите на своем хостинге.
- Linux/Unix . Это операционная система, на которой работают большинство серверов Интернет. Альтернатива Linux серверов, сервера (хостинги) построенные на OC Windows/IIS с базами данных СУБД Microsoft SQL и MySQL.
- FileZilla — программа FTP клиент, позволяющая соединиться с сервером по FTP (протоколу передачи данных) в сетях TCP (в том числе Интернет).
Ценник статьи
- Стоимость OpenCart: Бесплатно;
- Стоимость Домена: от 99 руб. (зона.RU;.РФ), 320 руб. (зона.SU), 570 руб. (зона.COM).
- Аренда хостинга: в районе 70 -160 рублей в месяц. Выделенный объем для сайта от 1Гб до 5Гб.
В завершении
Сейчас пишу большую статью по Opencart 3.x, подписывайтесь для получения новости первым. Вопросы по поводу ЧПУ, файла htaccess и запуске магазина в НЕ корневом каталоге в комментариях.
06-06-2018. Обновляю статью, написанную более трёх лет назад. Давно устарела версия описная в этой статье, но статья по прежнему может быть использована для общего понимания, как создать базу данных и как установить OpenCart на сервер по FTP.
Вступление
После регистрации домена и покупки хостинга, о чем я рассказывал в предыдущих статьях и , начинаем создание Интернет магазина на платформе Open Cart на практике.
Где скачать?
Дистрибутив Open Cart забираем на официальном сайте: https://www.opencart.com/index.php?route=cms/download .
Последняя версия 2.0 . Ее объем 11 Mb. Дистрибутив будет в упакованном виде и для установки его нужно распаковать.
Русскую сборку Opencart советую забрать ТУТ: http://opencart-russia.ru/.
Перед установкой нужно проверить программное обеспечение вашего , чтобы магазин мог установиться и работать.
Требования к программному обеспечению сервера хостинга для установки OpenCart 2.0
Для установки и работы Open Cart нужно, чтобы на вашем сервере было следующее программное обеспечение.
- Веб-сервер Apache. Авторы Open Cart рекомендуют использование Apache, но не утверждают, что это обязательно.
- PHP не ниже 5.2.
- Сервер базы данных MySQL.
- Рабочая Curl – библиотека функций включенная в PHP. Поддерживает протоколы ftp, http, https.
Давайте посмотрим, как на практике проверить, вернее, посмотреть программное обеспечение вашего сервера.
Проверка программного обеспечения хостинга
- Идем в панель управления хостингом.
- Все статьи раздела « » я делаю на примерах хостинга с административными панелями управления ISPmanager.
- Открываем ISPmanager сервера.

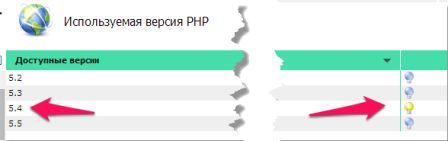
В Меню «World Wide Web» открываем вкладку «Версия PHP». У меня на сервер включен PHP5.4 , что, несомненно, подходит для установки opencart 2.0.
Тип базы данных смотрим в меню: «Инструменты». В панели инструментов, вверху, нажимаем кнопку «Создать» и видим, что нужный тип базы данных MySQL поддерживается. PHP работает, как FastCGI.
Проверили программное обеспечение хостинга, если все подходит, начинаем установку.
Установить OpenCart 2.0 на практике — этапы установки на сервер хостинга
Важно! Установка Open Cart возможна только по FTP протоколу, при помощи любого FTP клиента. Рекомендую бесплатный FTP клиент, FileZilla или WinSCP.
Как установить Open Cart версии 1.5.4.1. я уже рассказывал в статье « ». В этой статье установим Open Cart версии 2.0.0.0. Кое что в установке поменялось. А именно, начиная с версии 1.5.5, некоторые файлы должны быть, переименованы на втором шаге установки (читать чуть ниже): config-dist.php переименовать в config.php и admin/config-dist.php в config.php .
Открываем корневую папку вашего хостинга по FTP. Слева в FTP клиенте открываем папку с дистрибутивом Open Cart.
Содержимое папки upload (Open Cart-2.0.0.0\Open Cart-2.0.0.0\upload\) загружаем в корневую папку вашего Интернет магазина. Если не знаете, где корневая папка ищите папку с файлом index.html. Это заставка хостинга.
Важно! Вы должны загрузить именно, содержимое папки upload, а не всю папку целиком.
Дистрибутив загружен, но FTP не закрываем. Нам еще нужно переименовать файлы.
Инсталляция Open Cart
Дистрибутив Open Cart загружен. Переходим к инсталляции.
В браузере вводим адрес сайта.
Перед нами 4 шага инсталляции.
 установить OpenCart 2 0 — окно 1
установить OpenCart 2 0 — окно 1 Страницы на английском языке, потому что еще нет русифицированного дистрибутива, Open Cart 2.0. В следующей статье () я покажу, как перевести Open Cart 2.0 и дам бесплатно скачать перевод административной и основной части сайта.
На втором шаге инсталляции мы проверяем, чтобы все права были в зелененной зоне.
 установить OpenCart 2 0 — окно 2
установить OpenCart 2 0 — окно 2 
На фото вы видите две проблемы (Status-Missing). Права на два файла неопределенны. Это потому, что начиная с версии 1.5.5, ниже следующие файлы должны быть переименованы:
- config-dist.php в config.php;
- admin/config-dist.php в config.php.
что мы и делаем, при помощи FTP клиента.

Переименовать файлы, можно сразу после загрузки дистрибутива на сервер. Но я специально показал, что будет, если этого не сделать.
Теперь все хорошо и переходим к 3 шагу.

На третьем шаге , мы «тупо» вписываем данные своей созданной базы данных. Ах да, мы ее еще не создали. Не страшно, сейчас сделаем.
Создание базы данных для OpenCart
- Идем в административную панель сервера хостинга.
- В Меню ищем «Инструменты» →Базы данных.
- Жмем вверху кнопку «Создать».


- Создаем базу данных для будущего Интернет магазина. Она должна иметь имя БД, пароль БД, новое имя пользователя. Для пароля можно воспользоваться генератором паролей (кнопка в строке «Пароль»).

- На третьем шаге инсталляции и заполняем данные созданной базы данных. Также заполняем данные для администратора магазина. Они будут нужны для входа в административную часть магазина. Эти данные терять не нужно.
 установить OpenCart 2 0 — окно 3
установить OpenCart 2 0 — окно 3 Заполнили, переходим к 4 шагу инсталляции . А собственно всё. На четвертом шаге видим, что Open Cart установлен, и можно открыть, как сам магазин, так и войти в его административную часть. Для входа в административную часть используем созданные имя администратора и пароль для входа, заданные на 3-м шаге инсталляции.
Важно! После установки магазина удалите папку install из каталога магазина. Она больше не нужна.

Как видите из фото, все открывается и работает, правда все на английском языке. А переводить обе части магазина Open Cart 2.0 будем в следующей статье.
 установить OpenCart 2 0 — проверка
установить OpenCart 2 0 — проверка 

На этом все, теперь вы знаете, как установить OpenCart 2.0 на практике самостоятельно.
Материал из Документация OpenCart
Установка OpenCart
Данное руководство поможет вам успешно установить или удалить OpenCart.
Последнюю версию OpenCart (v 1.5.5.1) можно загрузить с веб-сайта OpenCart (рекомендуется) или с github. На странице загрузки доступны предыдущие версий OpenCart. Находим последнюю версию OpenCart v 1.5.5.1 и нажимаем загрузочную ссылку напротив нее. Для версии OpenCart v 1.5.5.1 загрузится файл «opencart_v1.5.5.1.zip» в ZIP- формате, который необходимо разархивировать позже.
Чтобы разархивировать файл формата ZIP, вам потребуется специальная программа, например, WinRar.
Разархивированный файл должен содержать следующие папки и файлы:
- папка “upload”
- файл “license.txt”
- файл “install.txt”
- файл “upgrade.txt”
Папка “upload” содержит все необходимые файлы для загрузки OpenCart на веб-сервер.
Файл "license.txt" - лицензионное соглашение, регламентирующее использование OpenCart на вашем сайте. Файлы “install.txt” и “upgrade.txt” содержат информацию об установке и обновлению соответственно.
Папка, для извлечения архивных данных, может быть выбрана по вашему усмотрению.
Создав веб-сервер и получив данные архива OpenCart, вы можете приступить к самой загрузке OpenCart. Для загрузки данных на веб-сервер используется клиент Протокола Передачи Файлов (FTP-client).
Установка и настройка FTP-клиента
В качестве FTP-клиента, мы рекомендуем использовать программу Filezilla – бесплатный FTP-клиент, который передаст OpenCart файлы на любой выбранный веб-сервер. Скачать его можно с http://filezilla-project.org/ .
Для начала откройте Filezilla. С левой стороны окна, на сервере Локальный диск , где содержатся данные вашего ПК, найдите место расположения распакованного архива OpenCart. Откройте папку “upload”. Не закрывайте папку на протяжении всей установки. Содержащиеся в папке файлы, должны быть перенесены на сервер Удаленный диск , который, в данный момент, неактивен, так как нет подключения к целевому веб-серверу. В дальнейшем там будут видны папки и файлы вашего сайта.
Перед тем как продолжить работу, удостоверьтесь, что владеете всей необходимой информацией о будущем веб-сайте:
- the host name
- username
- password
Эту информацию можно получить, связавшись с вашим хостинг-провайдером.
Подключение к Менеджеру сайтов
В левом верхнем углу окна Filezilla открываем меню Файл и нажимаем Менеджер сайтов . В открывшемся окне, выбираем вкладку Общие , вводим вышеуказанную информацию и нажимаем Соединиться . Теперь, мы получили доступ к содержимому правой стороны Удаленный диск .
Возвращаемся к открытой папке “upload” на левой стороне - Локальный диск . Если вдруг, по случайности, он был закрыт, откройте его заново, как указано выше. Перемещаем содержимое папки “upload” в корневую папку сервера Удаленный диск . Данный процесс может занять несколько минут.
Уточняйте у своего хостинг провайдера место расположения корневой папки.
Внимание! На сервер Удаленный диск необходимо переносить не саму папку “upload” , а только ее содержимое.
По завершению, вы должны видеть содержимое папки “upload” как с левой, так и с правой стороны (см. картинку ниже):

О процессе успешного перемещения, свидетельствует примерная идентичность скриншота и картинки на вашем компьютере.
Создание базы данных для интернет-магазина
Следующий шаг - это создание баз данных, как собственной (для интерне-магазина) так и пользовательской (на сервере MySQL). Для начала устанавливаем соединение с сервером базы данных MySQL и создаем нашу базу данных, при помощи ввода имени базы, а также, имени/пароля доступа к ней. Нажимаем добавить
.
Созданная база данных будет использована при автоматической установке OpenCart.
Запуск автоматической установки
Откройте окно веб-браузера. В адресную строку браузера введите электронный адрес нового сайта. Если папка “install” из “upload” была загружена правильно, то откроется следующая страница:

Это установочная страница, где указана пошаговая инструкция завершения процесса инсталляции OpenCart.
Шаг 1. Лицензия.
Прочитайте текст лицензии, отметьте галочкой «Я согласен с Лицензией» и нажмите продолжить .
Шаг 2. Подготовка к установке.
Последняя системная проверка готовности OpenCart к установке. В случаи, если данные пунктов горят красным - это говорит он наличии определенных установочных ошибок. Пункт #1 и #2 - проблемы с установкой веб-сервера, #3 и #4 - ошибка при загрузке файлов с помощью FTP-клиента. Если же, все отмечено зеленым (как на картинке ниже), нажимайте кнопку продолжить .

Шаг 3. Конфигурация
Заполните пустую форму пункта #1 данными подключения к базе данных сайта (имя пользователя/пароль доступа) и базе данных, выбранного хостинга (MySQL). В пункте #2 создайте новые данные имя/пароль для административного доступа к данным интернет-магазина OpenCart. По завершению нажмите продолжить .

Завершение установки
Шаг 4. Завершение
Установка завершена и установочная папка “install ”больше не нужна. В целях безопасности, ее следует удалить. Теперь, вы сможете, на выбор, осуществлять либо вход в административную панель, с помощью ввода данных конфигурации, либо просматривать, доступную всем пользователям, витрину интернет-магазина.

Чтобы повысить безопасность доступа к сервер и к папкам интернет-магазина, выполните действия, описанные в пункте Базовые методы защиты .
Установка vQmod
vQmod - является наилучшим инструментом для пользователей OpenCart. Он позволяет добавлять новые модули в интернет-магазин без изменения основного ядра OpenCart. Для получения более детальной информации по загрузке и установке vQmod, читайте раздел vQmod .
Обновления OpenCart
Регулярные обновления - залог хорошей работы вашего интернет-магазина. Для того, чтобы узнать, как обновить вашу версию, смотрите раздел Обновление OpenCart .
Удаление OpenCart
Удаление OpenCart является довольно быстрым и простым процессом. Удалите файлы/папки из места их хранения в программе Filezilla. Удалите базу данных OpenCart из базы MySQL или phpMyAdmin.
Служба поддержки
При возникновении каких-либо вопросов относительно установки интернет-магазина или его обновлений, пожалуйста, посетите разделы Установка, Обновление и Настройки службы поддержки на форуме сообщества OpenCart.
