На часто посещаемые сайты. Со временем у нас собралось много таких закладок. Это позволяет получать быстрый доступ к популярным сайтам, которые мы регулярно посещаем. Но в жизни бывают и неприятные моменты, тем более, от них никто не застрахован, кто ведет активную жизнь в интернете. Речь идет о вирусах, шпионских программах, которые блуждают на просторах всемирной сети. И если ваш компьютер был атакован вирусами или программами, то это может печально отразиться на вашей операционной системе и ваших данных. Если у вас установлен антивирус, то он может попытаться защитить ваш компьютер. Так часто и бывает: антивирус вам выдает сообщение-предупреждение, о том что такой-то файл или сайт предоставляет собой потенциальную угрозу для вас. Но могут быть и серьезные проблемы от вирусов: зависание компьютера, замедление загрузки, торможение. В таких случаях, когда все попытки восстановить работоспособность компьютера не дают результата, остается одно - переустановка операционной системы.
Вы должны быть удовлетворены адресом и другой контактной информацией. Выберите его, щелкните его правой кнопкой мыши и выберите функцию «Отправить». Помеченный текст будет в теле сообщения. Интересно, что установлены дополнительные кнопки. Они могут предлагать прогнозы погоды, сексуальные великолепные видеоролики, календарь и многое другое.
Миниатюры посещенных страниц
Просто откройте новую пустую панель. Вы можете изменить эскиз миниатюр в режим, в котором отдельные страницы из этого списка могут быть удалены. Они также будут использоваться другими, особенно благодаря синхронизации словарей перевода и синхронизации закладок.
А при таком действии мы потеряем все свои закладки. Конечно, можно потом все заново добавлять сайты в закладки. Но тут есть вероятность того, что вы сможете не все ваши любимые сайты вспомнить и добавить в закладки. Поэтому, нужно заранее сохранить закладки, чтобы потом можно было их очень легко восстановить. Для новичков будет интересно узнать, как сохранить закладки при переустановке системы.
Сохранение закладок.
Или же войти в главное меню браузера, выбрать пункт Закладки - Диспетчер закладок.
Откроется окно Диспетчера закладок, в котором будут отображены все ваши текущие закладки.
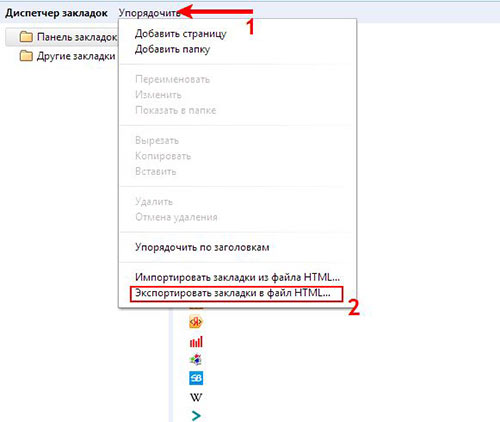
Для сохранения закладок щелкните мышкой по слову Упорядочить (1) и в самом низу выберете «Экспортировать закладки в файл HTML…» (2)
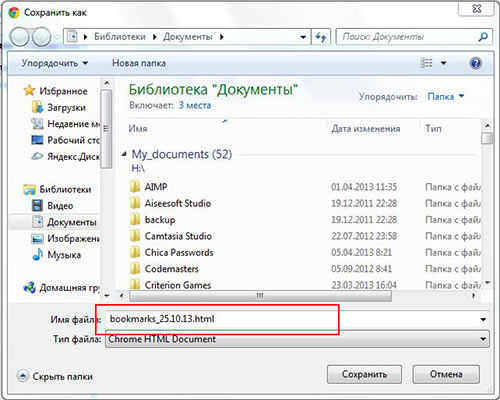
Теперь нам нужно дать название файлу сохранения закладок и выбрать место. Название можно оставить как нам предлагают или ввести свое. Например, «Закладки Google». Рекомендуем вам к названию добавлять дату добавления. Предположим, вы сегодня сохранили закладки, а за неделю еще добавили несколько закладок. И снова сохранили. Поэтому, чтобы знать где какие закладки, к файлу сохранения добавляйте дату. Например: «Закладки Google 25.10.13». После этого нажимаем на кнопку Сохранить. Сохраняйте в отдельную папку на локальном диске, только не на С (поскольку при переустановке системы все файлы удаляются с него) или на флэшку. Теперь вы сможете всегда восстановить ваши закладки.
Как восстановить закладки в гугл после переустановки системы?
Процедура восстановления закладок очень похожа на процедуру сохранения. Опять идем в Диспетчер закладок (Ctrl + Shift + O), кликаем на Упорядочить и выбираем соответствующий пункт «Импортировать закладки из файла HTML…»
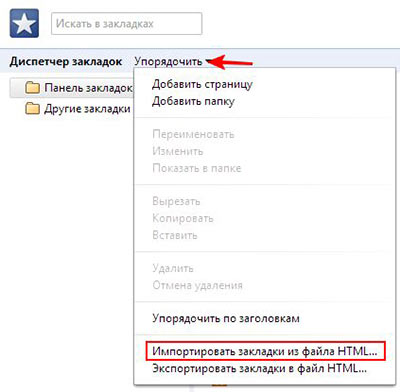
Находим ранее сохраненный файл закладок, выбираем его и нажимаем кнопку Открыть
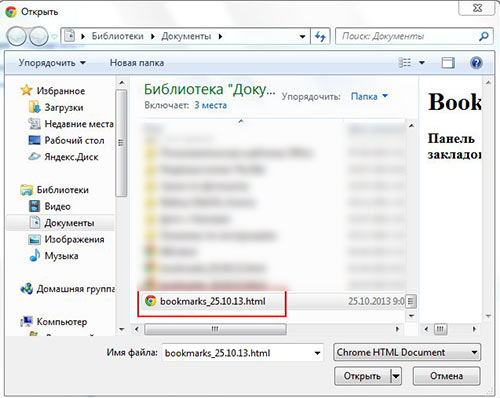
Все ваши закладки будут отображаться в панели закладок.
Вот и все. Теперь вы знаете как сохранять закладки и как их восстановить.
Сегодня можно обойтись и без этого. Современные браузеры дают возможность включить синхронизацию. Как это сделать, .
Большинство пользователей интернета используют избранные страницы для увеличения скорости работы в сети. С помощью закладок можно быстро переходить на нужные вебсайты или хранить важную информацию, содержащуюся на страницах. Каждая закладка представляет собой гиперссылку, оформленную в виде кнопки с надписью и логотипом, которая располагается на специальной панели под адресной строкой. В данной статье описывается, как убрать или настроить панель закладок в веб-обозревателе Google Chrome.
По умолчанию доступна для работы только на новых пустых страничках. Некоторым пользователям такой подход может показаться неудобным. Если вы хотите сделать так, чтобы панель отображалась всегда, следуйте данной инструкции:
После этих простых действий панель закладок в Гугл Хром будет отображаться всегда на своем привычном месте – между строкой адресации и рабочей областью обозревателя.
Вы также можете воспользоваться специальным сочетанием горячих клавиш Shift + Control + B, чтобы закрепить данный интерфейс.
Как удалить панель
Если обозреваемый в статье элемент интерфейса вам не нужен, и вы хотели бы его отключить, то можно сделать следующим образом:
- Запустите интернет-обозреватель Google Chrome.
- Щелкните ПКМ по любому свободному месту среди закладок.
- В развернувшемся ниспадающем меню необходимо убрать установленную отметку напротив пункта «Показывать» («Show Bookmarks Bar»).
Как и в случае с подключением данного инструмента, вы можете использовать комбинацию клавиш Control + Shift + B на своей клавиатуре. Горячие клавиши в Google Chrome работают, независимо от активной раскладки клавиатуры, текущего языка ввода и режима CapsLock.
К сожалению, полностью удалить этот элемент интерфейса Гугл Хром вы не сможете, и он все-равно будет отображаться при открытии новых вкладок. Однако, вы можете удалить все избранные странички, в результате чего они перестанут отображаться под поисковой строкой. Для этого поочередно кликайте по ним ПКМ и выбирайте действие «Удалить» («Delete») в ниспадающем меню Хром.
Как настроить расположение вкладок
Когда пользователь добавляет новый объект на панель, он автоматически помещается в самый конец списка. Это может быть не очень удобно, и, возможно, вы захотите переместить его в более доступное место. Этого можно легко сделать благодаря так называемой технологии Drug’n’Drop.
Просто наведите курсор на нужную кнопку, зажмите ЛКМ, чтобы «захватить» объект. После этого вы можете «перетащить» ссылку на более удобное место на панели Хром. Остальные вкладки немедленно изменят свои места в списке автоматически.
Google Apps
Если вы хотите, вы также можете сделать дополнительную ссылку на страницу работы со встроенными приложениями Google Chrome. Для этого снова вызовите контекстное меню и установите отметку возле графы «Show Apps» («Показать приложения»).

