Как снять пароль с компьютера Windows 10? Зная это, можно упростить задачу своего входа в систему. По умолчанию, стационарные ПК и ноутбуки, на которых установлена ОС Виндовс 10, требуют при включении введения пароля для своих учётных или локальных записей. Как правило, это сочетание символов выбирается при установке системы для повышения безопасности конфиденциальной информации, хранящейся на компьютере, к которому открыт доступ сразу для нескольких пользователей.

Однако если ПК стоит в отдельном кабинете или дома, необходимость в такой защите отсутствует. А постоянный вход с вводом пароля не только отнимает лишнее время, но и начинает со временем раздражать. Поэтому, если защита мешает, и вы хотите отключить запрос на ввод Password, стоит применить один из вариантов настройки автоматической загрузки Windows 10 для перехода сразу к рабочему столу.
Плюсы и минусы беспарольного входа
Главным достоинством беспарольного входа является отсутствие необходимости вводить сочетание символов при загрузке. Благодаря этому пользователю не нужно запоминать пароли и тратить время на их ввод. Это позволяет:
- сэкономить несколько секунд на каждом включении компьютера;
- избежать возможности забыть или потерять пароль, записанный на бумаге, в результате чего доступ к ПК будет затруднён. И вам придётся потратить на его восстановление лишнее время или даже обращаться к специалистам.
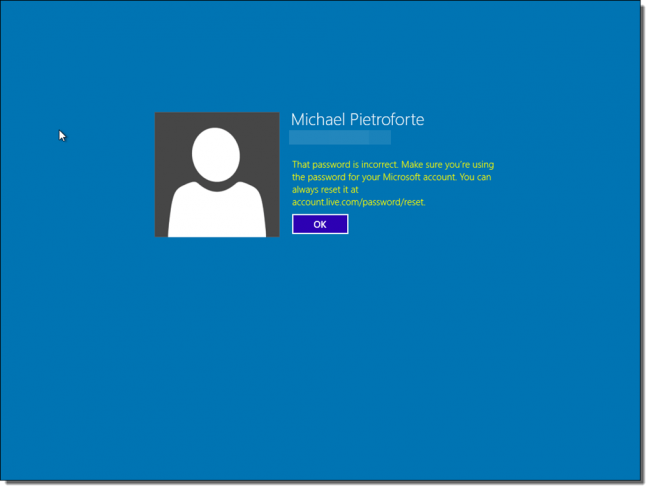
Среди минусов стоит отметить упрощение доступа к компьютеру со стороны других людей – дома это, например, могут быть дети. Хотя существуют и другие способы сохранить ценную информацию, не используя пароль. Например, держать её в защищённых папках, файлах или архивах.
Снятие пароля
Принципы настройки входа в систему Windows 10 не слишком отличаются от действий, которые выполняются в предыдущих версиях – Виндовс 7 и 8. При этом защиту всей системы и отдельных учётных записей рекомендуется удалять только в тех случаях, когда компьютером пользуется только один человек. Если пользователей несколько, стоит оставить пароли на других аккаунтах.
Существует два основных способа убрать пароль в Windows 10:
- через реестр;
- через учётные записи.
Кроме того, пароль можно снять не только для учётной, но и для локальной записи. А ещё – убрать аналогичную функцию при выходе из режима сна.
Способ с помощью учётных записей
Использование учётных записей Windows 10 является самым простым вариантом для снятия пароля. Основные действия при этом будут следующими:
- открыть окно «Выполнить», нажав комбинацию Win+R;
- ввести в диалоговом окне одну из команд – netplwiz или control userpasswords2;
- нажать «Ввод»;
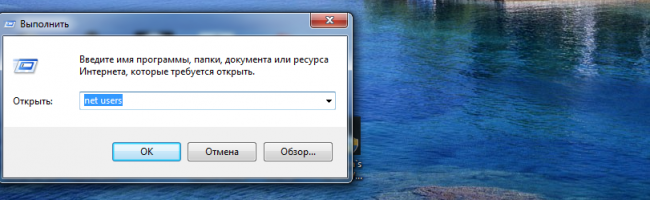
- выбрать в открывшемся окне учётных записей нужного пользователя и снять галочку с пункта требования ввода имени и пароля;
- нажать кнопку «Применить»;
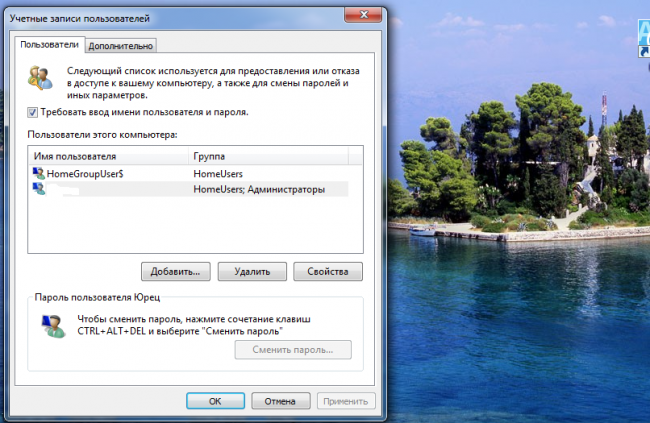
- в окне автоматического входа дважды ввести установленный ранее пароль для подтверждения своих прав на его снятие;
- нажать «ОК».
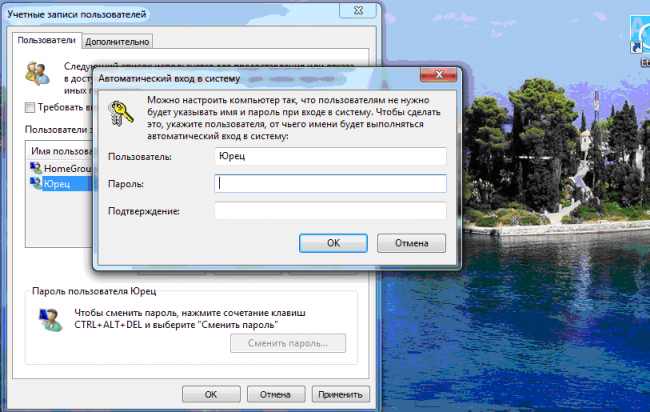
Совет! После выполнения всех действий следует убедиться в том, что флажок на требовании пароля исчез. Окончательно проверить это позволит перезагрузка системы.
Снятие пароля через реестр
В тех случаях, когда автоматический беспарольный вход в систему по какой-то причине настроить не получается, следует воспользоваться вторым вариантом – редактором реестра. Для этого необходимо:
- открыть редактор с помощью окна «Выполнить», вызванного сочетанием клавишей Win+R;
- ввести команду regedit;
- нажать клавишу ввода;
- при появлении окна с запросом о внесении изменений в систему выбрать вариант «Да».
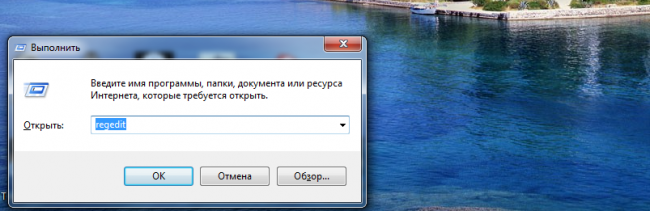
- в реестре перейти к разделу «HKEY_LOCAL_MACHINE»;
- открывать по очереди подразделы SOFTWARE, Microsoft, Windows NT, CurrentVersion и Winlogon;
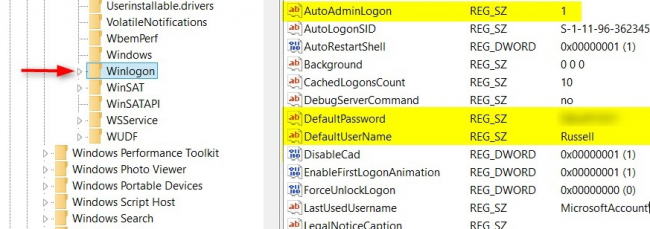
- найти параметр DefaultUserName в правой колонке редактора, дважды нажать на него и проверить, находится ли в поле значения название учётной записи, для которой меняется пароль;
- выбрать там же параметр под названием «DefaultPassword» или создать его, если он ещё не был создан. Для этого нажимается кнопка «Создать» и выбирается значение «Строковый параметр». В поле «Значение» ввести пароль;
- включить возможность автоматического входа в операционную систему, найдя ещё один параметр – «AutoAdminLogon». Это значение по умолчанию равно нулю, а для беспарольного ввода его требуется изменить на единицу.
После перезагрузки компьютера Windows 10 должна запускаться без необходимости вводить пароли. Однако из-за сложности этого способа и возможности изменения реестра лучше сначала воспользоваться первой методикой.
Отключение пароля для локальной записи
Используя локальную учётную запись, ограничивающую возможности пользователя, но часто необходимую для рабочего компьютера, тоже можно удалить пароль при входе в Windows. После этого даже заблокированная клавишами Win+L система не требует ввода пароля. Всё, что для этого требуется:
- запустить командную строку (требуется вход через учётную запись администратора);
- ввести команду net users и обратить внимание, как отображается имя пользователя;
- ещё раз повторить ввод, воспользовавшись другой командой – «net user имя_пользователя»;
- нажать Enter.
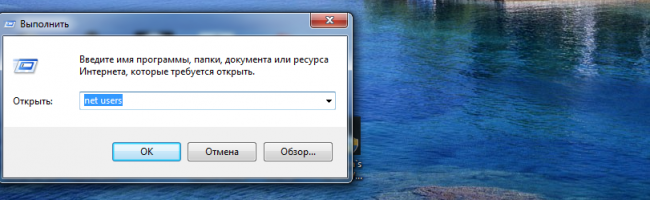
После того как командная строка будет закрыта пользователь Windows 10 получает возможность входить в систему, не используя пароль.
Удаление пароля для выхода из режима сна
Кроме ввода пароля при входе, требования безопасности Виндовс 10 приводят к необходимости запроса пятнадцатизначного кода во время выхода из «режима сна». Однако на домашнем компьютере такая защита практически не имеет смысла. И для того чтобы избавиться от неё следует воспользоваться специальной настройкой в меню учётных записей.
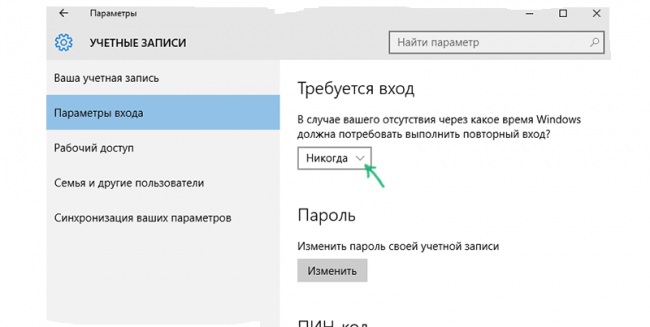
Для изменения параметров входа в систему необходимо установить значение «никогда» в разделе выбора времени, через которое Windows запрашивает пароль. Теперь выход из режима сна станет беспарольным и быстрым.
Убрать запрос пароля при включении временно погасшего экрана можно ещё одним способом – используя пункт «Электропитание», расположенный в панели управления. Для этого при настройке схемы электропитания необходимо выбрать пункт изменения недоступных параметров, изменить значение «Да» на «Нет» и нажать «Применить».
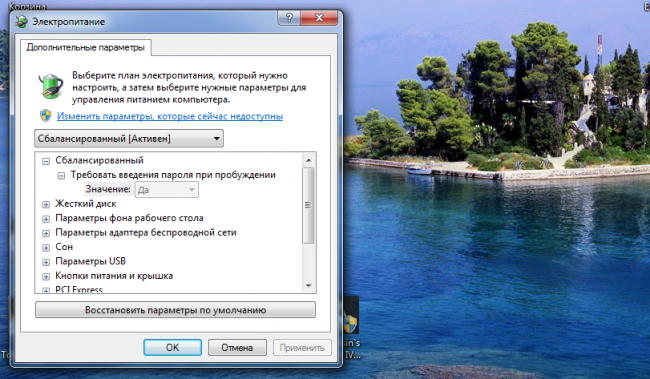
Выводы
Применяя методы отключения пароля, вы получите в своё распоряжения систему, которой не требуется введение кода. Хотя, если существует возможность доступа к компьютеру посторонних, беспарольный вход небезопасен. И пароль лучше всего оставить, так как экономия нескольких секунд времени не стоит нарушения конфиденциальности.
Не все знают, как снять пароль с компьютера, когда он в рабочем состоянии и открывается полный доступ ко всем его функциям. Для этого имеется в «Панели управления» специальная иконка под названием «Учетные записи пользователей», при нажатии на которую открывается диалоговое окно, оно и позволяет все организовать.
Имя пользователя и пароль — это как ключ к замку: их всегда надо иметь при себе. Лучше всего их записать и хранить у компьютера, как это распространено в среде пользователей корпоративной сетью. Зачем тогда они нужны? Это вопрос к системному администратору.
Речь же пойдет о домашнем компьютере, пароль к которому вы забыли, а запись не оставили, или кто-то его запер от вас специально.
Итак, при включении вы видите на экране компа аватар и неожиданный вопрос, ответ на который вы не знаете. Что делать, как снять пароль с компьютера?
Знатоки предлагают разные способы.
Существуют специальные программы-утилиты, позволяющие разблокировать «Виндовс» различных модификаций.
Но программы эти рассчитаны на продвинутых пользователей и различаются: для Windows 8, Windows 7 одни; для Windows XP, Windows 10 — другие. Можно просто снять жесткий диск и отнести в мастерскую, заплатить и не мучиться.
Можно взять и «сломать» «Виндовс».
Не волнуйтесь — он сам себя починит, есть в нем защита от дурака, и при этом глубоко эшелонированная.
 Наверное, всем приходилось хоть раз видеть при запуске картинку с вопросом: следует ли запустить программу восстановления или использовать обычный запуск. В том или ином виде такой экран появляется и в Windows XP, и в Windows 7, и в Windows 8, и в Windows 10.
Наверное, всем приходилось хоть раз видеть при запуске картинку с вопросом: следует ли запустить программу восстановления или использовать обычный запуск. В том или ином виде такой экран появляется и в Windows XP, и в Windows 7, и в Windows 8, и в Windows 10.
Появляется он после несанкционированного вмешательства в работу компьютера, например, при порче или утрате системных файлов. В результате вмешательства обязательно нужно выйти на этот экран и выбрать пункт восстановление, и тогда пароль будет стерт. Но обо всем по порядку.
Начать стоит с того, что никакая операционная система (ОС) не дает пользователю права доступа к своим файлам. В этом состоит первый эшелон защиты от дурака. Чтобы обойти этот запрет, придется работать, не запуская Windows.
Сделать это можно, загрузив в оперативную память какую-нибудь ОС с диска CD или DVD при помощи оптического привода. Для этого немедленно после включения компьютера нужно нажатием клавиши F8, F11 или F12 (в зависимости от того, что написано в самом низу первого появившегося экрана) выбрать источник.
В каждом компьютере имеется 2 вида памяти: постоянная (жесткий диск), которая хранит данные даже при выключенном питании, и оперативная, функционирующая лишь при подаче питания. Наш Windows записан на жестком диске, и именно ему при обычном включении питания передается управление, и начинается загрузка.
Если же до начала загрузки выбрать иной путь (нажимая клавиши F8, F11 или F12), то в появившемся меню можно указать другой источник. Источником должен быть оптический диск, на котором имеется Boot-сектор, позволяющий с него запускаться, и какая-нибудь ОС, например, Windows XP Live USB Edition или аналогичная, но другой модификации Windows.
Можно использовать обычную DOSовскую оболочку, например, Volkov commander, но с ней уже непривычно работать. Главное, что эта ОС загружается в оперативную память и работает, не затрагивая жесткий диск. Для этого в памяти организуется виртуальный жесткий диск малой емкости, на котором, как на настоящем, записана наша временная ОС.
Обращаясь к нему, помните, что все данные исчезнут после выключения.
Необходимое вмешательство
Работа будет проводиться с диском C. Откройте директорию «Компьютер» (значок на экране или в меню пуск), и вы найдете там все диски вашего компьютера, папку Windows и файлы в ней, в том числе системные. Запуская компьютер под управлением посторонней для этих файлов оболочки, ограничения доступа к ним тем самым снимаем.
 Познакомимся, как организован второй эшелон обороны Windows. Принцип обороны таков: имеются шаблоны наиболее важных файлов, и по ним в случае сбоя восстанавливаются испорченные (или случайно стертые) файлы.
Познакомимся, как организован второй эшелон обороны Windows. Принцип обороны таков: имеются шаблоны наиболее важных файлов, и по ним в случае сбоя восстанавливаются испорченные (или случайно стертые) файлы.
Кстати, на этом принципе основана работа некоторых вредоносных программ, таких как назойливая реклама, и сколько ее ни стирай, она опять выскакивает. А источник спрятан где-то глубоко и под другим именем. Вернемся к шаблонам. Имеется он и у файла SAM, в котором хранятся имя пользователя и пароль. Адрес его C:/Windows/System32/config/.
Обратите внимание, кроме самого файла, имеются двойники с названиями: SAM.LOG1 и SAM.LOG2. Первый двойник имеет размер, отличный от нуля, а второй нулевого размера. Файл SAM — вновь созданный, в SAM.LOG1 хранится предыдущая информация, а файл SAM.LOG2 — пустой шаблон.
Эти файлы имеют особую структуру, они входят в состав реестра и редактируются с помощью редактора реестра, но открыть их можно обычным текстовым редактором. Правда, прочесть в этом редакторе ничего не удается, но и не надо.
Копируем с помощью команды Ctrl+c и Ctrl+v содержимое файла SAM.LOG1 в файл SAM, заменив его прежнее содержимое. Второй вариант — стереть этот файл, например, перетащив в корневой каталог диска C.
Все, «диверсия» окончена, пора возвращаться. Теперь можно снять пароль с компьютера при включении.
Перезапускаем компьютер, и он выводит на экран предложение запустить восстановление системы. Соглашаемся с ним. В процессе восстановления может потребоваться диск с вашим основным Windows, так что имейте его наготове.
Windows 7: как снять пароль?

В операционной системе Windows хранение и управление учетными записями, а соответственно, и паролями, выполняется надежной системой SAM. Однако, разработка программного обеспечения не стоит на месте, и на сегодняшний день имеется достаточное количество различных утилит, с помощью которых можно сбросить или удалить пароль администратора на компьютере.
Стоит помнить о том, что при запущенной ОС практически никаких действий кроме попыток ввода пароля выполнить нельзя, поэтому работать будем через загрузочный диск или флешку.
Специальные приложения
Рассмотрим самую распространенную утилиту, такую как Оffline NT Pаsswоrd and Registry Еditor , которая может изменять данные в реестре Windows версий ХР, Vista и 7.
Необходимо иметь эту утилиту на мультизагрузочной флешке или загрузочном диске, чтобы загрузить компьютер со съемного носителя. Интерфейс утилиты на вид пугающий, но на самом деле нужные опции выбраны автоматически, и нужно лишь по мере выполнения ею шагов нажимать Enter.
Удаление пароля при входе
На определенном этапе работы указанной утилиты нужно будет указать путь к папке, в которой хранятся системные файлы, обычно это С:/Windows/System32/config. Далее утилита попросит выбрать один из вариантов действий, нас интересует Password Reset. После этого следует выбрать пункт "Edit user data and password" и ввести имя пользователя. Для облегчения работы рекомендуется вводить латинские символы. Далее нужно выбрать один из двух вариантов - сброс пароля или смена пароля - и выйти из режима редактирования (ввести восклицательный знак и нажать клавишу Enter).
Затем следует сохранить изменения, используя подсказки утилиты, выйти из программы, извлечь загрузочный носитель и перезагрузить компьютер в безопасном режиме (клавиша F8 при загрузке), в форме логина вписать имя Administrator, а пароль оставить пустым и зайти в систему. Затем нужно через панель управления (Пуск — Панель управления — Учетные записи пользователей) стандартным способом поменять (задать) пароль для нужного пользователя и сохранить изменения, а после перегрузить компьютер.
Удаление/смена пароля при запущенной ОС
В запущенной ОС необходимо нажать комбинацию клавиш Win+R, чтобы вызвать командную строку, вписать туда команду control userpasswords2 и выполнить ее (кнопка ОК или клавиша Enter). После этого на экране появится окно управления учетной записью. В нем необходимо снять флажок «Требовать ввод имени пользователя и пароля» и нажать ОК. После этих действий необходимо ввести пароль последний раз для подтверждения, а в дальнейшем система будет подставлять его автоматически.
Чтобы сменить пароль, в окне управления учетных записей необходимо нажать комбинацию клавиш Ctrl+Alt+Del и в предложенной форме ввести новый пароль, после чего сохранить изменения.
Как снять пароль с компьютера? Этот вопрос в большинстве случаев возникает у пользователей, которые были вынуждены устанавливать его на свой компьютер, но при этом не имели возможности часто работать. Это становилось причиной того, что пользователь попросту забывал этот пароль. Что самое страшное - просто так зайти в систему уже точно не получится, нужно обязательно вводить набор цифр и символов, которые указывались во время установки пароля. Но не стоит паниковать, так как это не критическая ситуация, и сервис вам точно не понадобится.
Варианты решения проблем:
- программа ERD Commander;
- безопасный режим запуска системы;
- переустановка Windows;
- сброс при помощи батарейки.
Программа ERD Commander
Стоит поначалу отметить программу под названием ERD Commander, которая должна быть у каждого пользователя, активно работающего с компьютерными технологиями. Эта программа позволяет ответить на главный вопрос: как снять пароль с компьютера? Да, она позволяет внедряться в систему и изменять ее корневой состав паролей и допуска, чтобы снять блокировку входа пользователя. Чтобы воспользоваться этой программой, нужно всего лишь записать ее образ на диск в оболочке boot и потом запустить через Bios, путем установки приоритета запуска (где нужно установить DVD-RW в первую очередь). После запуска программы и системы вы сможете интуитивно понять, что именно нужно делать. Но стоит заранее учесть, что скачать программу нужно с русским интерфейсом. Программа рассчитана на уверенных в себе пользователей компьютера; что касается новичков, то им лучше воспользоваться другим, более легким способом решения проблемы.
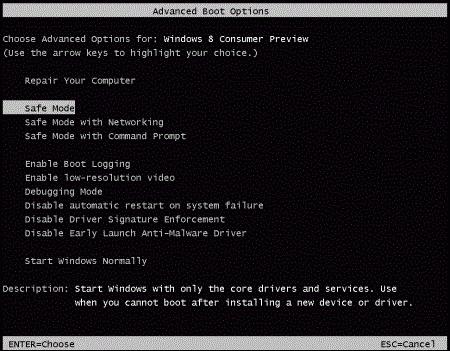
Безопасный режим запуска системы
Чтобы ответить на вопрос, как сбросить пароль с компьютера, стоит обратиться к самому простому, но не всегда действенному способу. Этот метод известен как запуск системы в безопасном режиме. Это когда компьютер запускается без драйверов и прочих возможностей, правда, с поддержкой системных функций и командной строки. Достаточно запустить компьютер в этом режиме и перейти в панель управления. Там отыскать настройки пользователей и попросту удалить пароль с помощью специальной команды. Все просто и эффективно, правда, действует не всегда. Но попробовать обязательно стоит.
Переустановка Windows
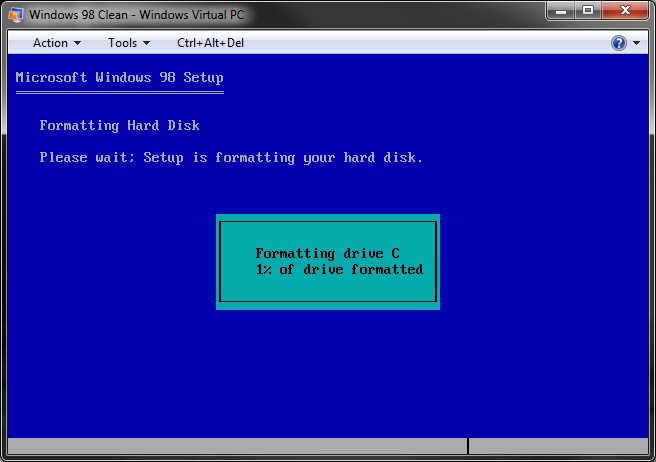
Как взломать пароль с компьютера? К сожалению, ответ на этот вопрос найти практически невозможно, если только начать активно подбирать самые различные комбинации, как это показывают в современных фильмах. Да и сделать это могут только высококвалифицированные программисты. Поэтому не стоит забивать себе голову ненужной информацией, лучше всего воспользоваться самым действенным и эффективным способом - переустановить Windows. Но при этом стоит учитывать, что данный метод занимает много времени и терпения. Если вы будете переустанавливать Windows XP, то можете еще и потерять все файлы, а вот при установке Windows выше XP уже проблем особых не возникнет. После установки операционной системы пароль сам по себе исчезнет, и вы сможете продолжать пользоваться своим компьютером.
Сброс при помощи батарейки

И вновь, чтобы ответить на вопрос: как узнать пароль с компьютера, мы возвращаемся к системным комплектующим элементам. К примеру, существует теория, что снятие батарейки вместе с Bios сбрасывает еще и пароль. По сути это правильно и логично, но вот есть один нюанс: не все материнские платы поддерживают такую автоматическую функцию. Чтобы обезопасить себя и попробовать данный метод, стоит записать все установленные настройки Bios, чтобы в случае неудачи вы могли восстановить свои системные настройки. Хоть метод и позволяет решить вопрос, как снять пароль с компьютера, лучше все же пользоваться им в последнюю очередь. Почему такое решение? Просто этот способ является самым рискованным, когда под удар ставятся настройки системы и данные, которые необходимы для работы системы. В остальных методах эти элементы риску не подвергаются.
Теперь вы будете знать основные методы борьбы с забытым паролем системы. Следует запомнить их, чтобы у вас больше никогда не возникало проблем. Теперь вопрос, как снять пароль с компьютера, можно считать решенным и больше к нему не возвращаться. Один из методов точно поможет вам, и вы сможете им пользоваться в любой момент, в любой системе и собственными силами.
Не можете зайти на свою учётную запись? Вводите пароль, а система говорит, что он не верный? Ну что же, тогда вы попали на правильную страницу, так как здесь, я сейчас напишу пошаговую инструкцию о том, как можно убрать на компьютере пароль или хотя бы изменить его.
Утеря пароля, совсем не редкое явление. Большинство пользователей после установки пароля, уверенны что они 100% его запомнят и никогда не забудут, но, не всегда бывает именно так. Конечно, потребность в сбросе пароля может быть не только в момент его потери но, и при множестве других факторов.
Так сложилось, что почти все знают о том, что ранее установленный password можно удалить, но как только до этого доходит, большинство даже не догадываются, как убрать свой старый пароль и вернуть его себе доступ к компьютеру.
Существует очень много различных способов сброса пароля в Windows 7 или Windows 8 . Но к сожалению у всех известных способах есть один недостаток. Проявляется он в том, что какой бы вы вариант восстановления не выбрали, вам все равно понадобится загрузочный диск LiveCD или диск с образом установочных файлов ОС Windows.
Убираем пароль в операционной системе Windows с помощью LiveCD диска
Первым, я покажу вариант, который работает всегда и который мне нравится больше всего.
Давайте разберем, что нам понадобится для удаления старого пароля, таким образом:
- Как я упоминал ранее нам обязательно понадобится LiveCD диск. Если у вас такого ещё нет, тогда самое время им обзавестись, скачав образ по этой ссылке и потом или ;
- Так же, нам нужно будет и установить там `a. Если у вас доступ к БИОСу так же был ограничен паролем и вы его не помните, тогда вам придется к заводскому состоянию, вследствие чего все ранее установки безопасности будут уже не актуальны.
- Ну, а к третьему пункту я отнесу полноценный, рабочий привод.
Если этот набор готов, тогда давайте займемся непосредственно сбором пароля.
Загружаемся с диска и выбираем строку «Диск сис. Админа SonyaPE ». Пройдет несколько минут загрузки временной системы.
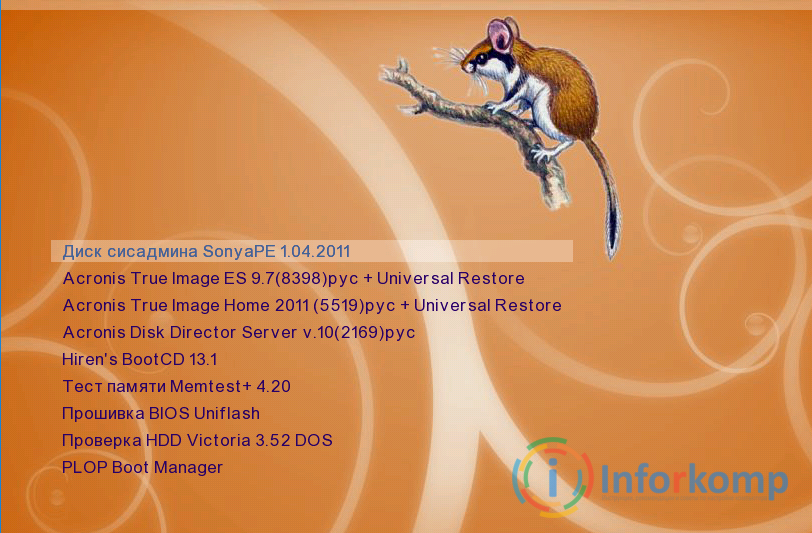
Теперь, заходим в «Пуск » — «Пароли » и запускаем приложение «Password Renew 1.2 ».
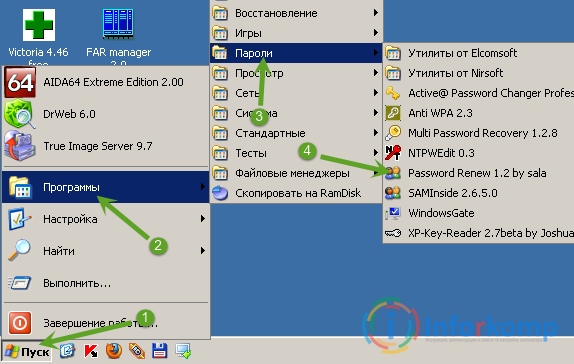
В открывшейся утилите первым делом указываем путь к папке с операционной системой Windows. Для этого жмем по кнопке «Обзор », открываем диск С и выделив папку Windows нажимаем на «ОК ».
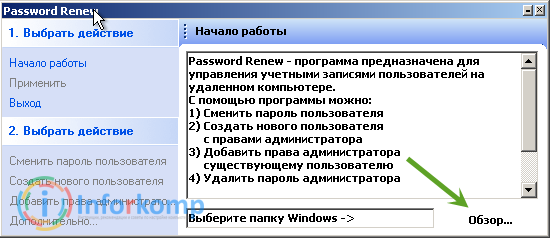
Теперь нажав на строчку «Смена пароля пользователя », выбираем нужную нам учетную запись и указываем новые пароли.
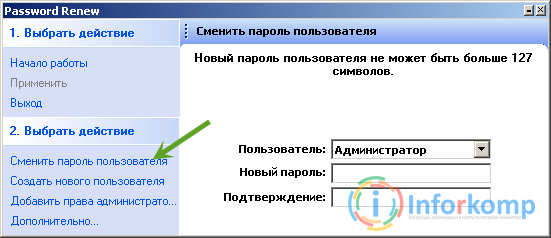
Внеся новые данные нажимаем кнопку «Применить », для начала выполнения команды.
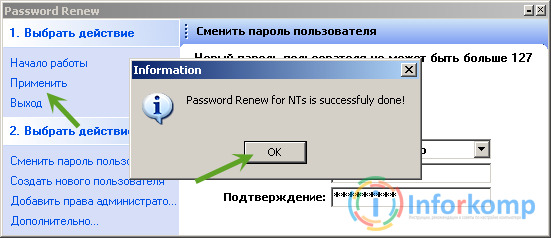
Также, пароль можно просто удалить, выбрав пункт «Дополнительно », а там опять же выбрав учетку жмем по кнопке «».
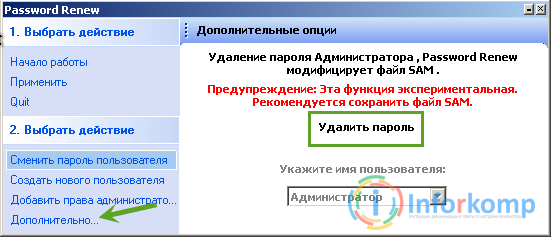
Теперь, вынув диск и перезагрузив компьютер вы без проблем сможете попасть на свой компьютер.
Убираем пароль компьютера с помощью загрузочного диска с образом Windows
Этим вариантом удаления пароля я пользуюсь не очень часто, точнее в тех ситуациях когда под рукой нету рабочего LiveCD диска. Но, как не крути даже в этом варианте нам не обойтись без использования дополнительного CD, но в этот раз это будет установочный диск с Windows 7 или 8.
В общем, давайте приступим к делу и начнем загрузку с диска. Дойдя до установочного меню выбираем строку «Восстановить систему ».
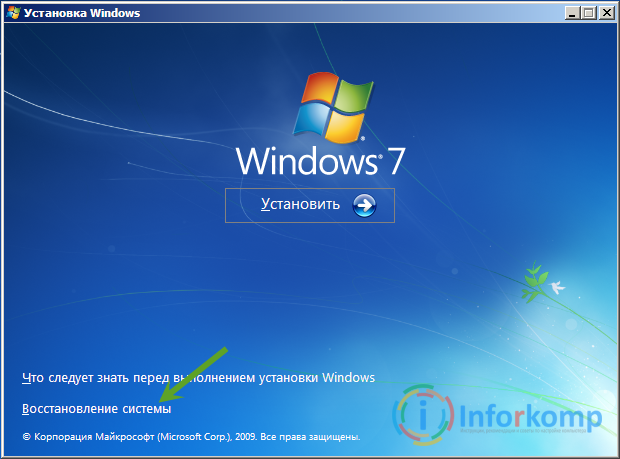
Подождав несколько секунд сканирования на наличие установленных ОС, жмем «Далее» и в меню восстановления запускаем «Командную строку ».
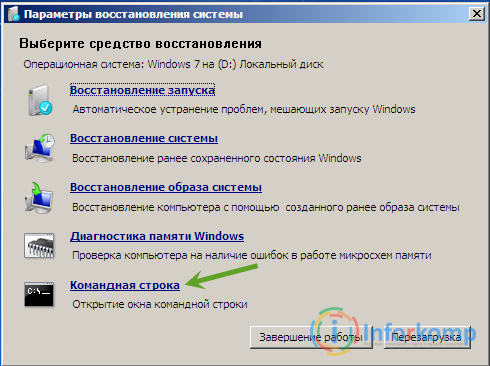
Теперь в открывшемся окне пишем команду:
copy c:\windows\system32\sethc.exe c:\
Таким образом мы сделаем копию файла sethc.exe и поместим его в корневую директорию диска С:. Sethc.exe — данное приложение отвечает за залипание клавиш в ОС Windows. копию мы сделали потому, что дальше нам придется этот файл на время заменить и для того, что бы его не потерять безвозвратно мы делаем резервную копию.
Давайте перейдем к следующему этапу в котором мы Sethc.exe заменим на CMD.exe .
copy c:\windows\system32\cmd.exe c:\windows\system32\sethc.exe
Выполнив эту команду перезагружаем компьютер и запускаемся в обычном режиме с жесткого диска.
Когда система загрузится до момента ввода пароля пятикратно клацаем по клавише «Shift». По идее должно запустится приложение залипания клавиш, но так как мы ранее заменили его на cmd.exe, должна открыться командная строка.
Итак, теперь для сброса пароля осталось всего лишь выполнить ещё одну, не большую, команду в которой вам придётся указать название учетной записи и новый пароль:
net user User_Name New_Password
Где User_Name – название вашей учётной записи, New_Password – это новый пароль.
Вот и все, таким образом мы уберем с компьютера старый пароль и без проблем зайдем на вашу учетную запись. Кстати, не забудьте скопировать файл Sethc.exe, который мы скопировали в корень диска С обратно на свое место в папку System32.
