XXI storočia a stále existuje veľa ľudí, ktorí si kladú otázku: „Ako preinštalovať Windows?“ Najskôr sa chcem srdečne zasmiať a potom: „Prestaň! Ja sám som bol. Pri prvej preinštalovaní systému Windows som sa triasol „Teraz môžem bez problémov preinštalovať systém Windows XP alebo namiesto toho nainštalovať novšie verzie ..
V skutočnosti nič zlé preinštalovanie systému Windows č. Ďalej popíšem kroky potrebné k inštalácii operačný systém (OS).
Prvá vec, ktorú musíte urobiť pred inštaláciou, je zabezpečiť, aby daná osoba mala k dispozícii celú sadu ovládačov potrebných pre jej počítač. Ak existuje taká sada, ktorá musí obsahovať ovládače grafickej karty, zapnutá zvuková karta, dňa internetová karta, chýba, potom by ste sa mali najskôr postarať o ich získanie. To sa dá urobiť rôznymi spôsobmi:
1) opýtajte sa priateľov a známych;
2) opýtajte sa v obchodoch s počítačovým hardvérom;
3) hľadaj na internete (nebudem označovať zdroje, kto to potrebuje, nech napíše do komentárov)
Keď si človek nájde ovládače, ktoré potrebuje, začína druhá etapa - kopírovanie údajov. To znamená, že človek musí presunúť všetky súbory, ktoré potrebuje, zo systémového disku (t. J. Disku, na ktorom je nainštalovaný systém Windows) buď na iný logický disk (nie systémový) počítača alebo na externé médiá dáta (CD-R / RW, DVD-R / RW, flash disky, iný pevný disk atď., atď.). Je tu jedno ALE. Presúvať by ste mali iba súbory (!!!), ktoré obsahujú fotografie, textové dokumenty, hudba, video a ďalšie. Nemali by ste presúvať hry a programy, pretože často závisia od operačného systému (OS), na ktorom boli nainštalované. Inými slovami, s najväčšou pravdepodobnosťou nebudú na novom OS fungovať.
A to nie je všetko. Teraz by ste mali zvoliť OS, s ktorým chcete pracovať. V čase písania tohto článku bol svet informovaný o niekoľkých verziách systému Windows, ktoré sa bežne používajú (používajú) domáce použitie:
~ Windows 95
~ Windows 98
~ Windows 2000
~ Windows XP Home Edition
~ Windows XP Professional
~ Windows Vista
- Windows 7
Každá z verzií sa od seba líši rozhraním, výkonom, požiadavkami atď. Je zrejmé, že neskoršie verzie budú pre počítačový systém náročnejšie. Preto hlavnou vecou, \u200b\u200bz ktorej vychádzať pri výbere OS, je výkon vášho počítačový systém všeobecne. Viac informácií o OS Windows sa dozviete na oficiálnych stránkach výrobcu.
Teraz, keď ste sa starostlivo pripravili, môžete prejsť priamo k inštalácii operačného systému. Existuje niekoľko spôsobov, ako nainštalovať OS do počítača:
1) formátovanie pevného disku pomocou programu multi boot disk („Reanimator“) a inštalácia z obrazu OS Windows, ktorý sa nachádza na inej logickej jednotke;
2) inštalácia systému Windows z disku, na ktorom je umiestnený inštalačný súbor OS.
V zásade je možné kombinovať tieto dva spôsoby - prvý formát systémový disk pomocou „reanimátora“ a potom nainštalujte z disku, na ktorom je umiestnený inštalačný súbor systému Windows. Táto metóda je však dosť dlhá a „viacnásobná“. Preto sa zameriam na druhú metódu, ktorú som používal najčastejšie. Úprimne povedané, musel som nainštalovať licencovanú aj pirátsku verziu ... Medzi nimi nie je žiadny rozdiel v inštalácii. Rozdiel je cítiť v poli inštalácie OS.
Všeobecne platí, že inštalácia nie je zložitý proces, všetko je tam komentované, akákoľvek činnosť závisí iba od vás.
Inštalujeme teda Windows na počítač, ktorý má používateľské meno používateľ, kde existujú (napríklad) dve logické jednotky, z ktorých jedna (ako to často býva, jednotka C :) je systémová jednotka. Upozorňujeme, že keď som povedal, že pred inštaláciou operačného systému musíte skopírovať údaje, mal som na mysli najmä priečinok „Moje dokumenty“, ktorý má v našom prípade adresu C: \\ Documents and Settings \\ user \\ My Documents a v ktorom väčšina programov a hier ukladá všetky svoje súbory. to systémový priečinokktoré nie je možné presunúť ani vymazať. Preto si najskôr musíte prezrieť jeho obsah a až potom pokračovať v inštalácii.
Takže vložíme disk Windows do jednotky a reštartujeme počítač. Ak je vo vašom systéme BIOS jednotka primárnym zariadením na zavedenie počítačového systému, zobrazí sa okno s výberom akcie. Ak jednotka nie je primárnym zariadením na zavedenie systému, počas procesu zavádzania sa na čiernom pozadí a pod textom s výzvou na stlačenie ľubovoľného tlačidla na zavedenie systému z jednotky zobrazí tabuľka: „Stlačením ľubovoľnej klávesy spustíte systém z disku CD“. Prípadne počas procesu zavádzania môžete stlačením tlačidla F5 zvoliť zariadenie, z ktorého sa má systém zaviesť.
Máme okno, ktoré ponúka buď zavedenie systému z jednotky C: a spustí sa bežné zavedenie systému Windows, alebo inštaláciu systému Windows. Pomocou šípok vyberte položku inštalácie a stlačte kláves Enter. Teoreticky by sa mala objaviť čierna obrazovka, po ktorej a modrá obrazovka, a v dolnej časti obrazovky je sivá lišta so striedavými symbolmi. Čakáme, kým sa objaví obrazovka s textom o licenčnej zmluve, a do tej chvíle nestlačíme žiadne klávesy (!!!).
Keď sa zobrazí text o dohode, budete musieť zvoliť, či chcete prijať alebo nie (v takom prípade sa inštalácia zastaví a váš počítač sa po reštarte vráti na predchádzajúci operačný systém Windows). Ak chcete vybrať možnosť Prijať, stlačte kláves F8 (podľa tejto dohody by mali byť dve slová „Prijímam“ alebo „Neprijímam“ a ku každému slovu, ktoré musí byť stlačené, aby sa vykonala akcia, bude napísaný kľúč.) Po výbere možnosti „Prijímam“ sa zobrazí obrazovka s na výber z nasledujúcich akcií:
~ alebo obnovte verziu systému Windows v počítači stlačením klávesu „R“;
~ alebo nainštalujte systém Windows stlačením klávesu Enter ...
Čo je Obnovenie systému Windows? Predpokladajme, že zapnete počítač, ale Windows sa nespustí a zobrazí sa text podobný nasledujúcemu „ Kópia systému Windows poškodený. Obnova systému Windows pomôže odstrániť túto poruchu. ““
Väčšinou tejto operácie zotavenie nevylučuje „rozbitie“ OS Windows ... Nie je na tom nič zlé, stratíte však čas čakaním na zotavenie operačného systému (operácia obnovy trvá asi 20 - 30 minút, všetko závisí od výkonu vášho počítača), a nakoniec nic sa nepodarilo.
Inštalácia systému Windows OS sa líši od obnovy v tom, že musíte vyčistiť systémový disk (tj. Disk, na ktorom je stará verzia operačného systému) systémy Windows) naformátovaním. Ale odkedy článok je venovaný inštalácii OS, takže obnovenie „vynecháme“
Takže ste stlačili tlačidlo Enter, ktoré vám dáva možnosť nainštalovať OS. Zobrazí sa okno s oddielmi (logické jednotky vášho počítača všeobecne a obzvlášť pevný disk). V našom prípade (2 logické jednotky a jednotka C: je systémová jednotka) vyberte jednotku C: (posuňte kurzor šípkami na klávesnici) a stlačením klávesu Enter vyberte tejto časti... Ale odkedy na tomto systémovom disku už je operačný systém, inštalácia sa ešte nespustí. Inštalačný program vás varuje podobne ako toto:
„Zapnuté tento disk Windows je už nainštalovaný, takže by ste chceli urobiť:
~ nainštalovať nová verzia operačný systém nad starým (L)
~ naformátujte disk pre následnú inštaláciu operačného systému (F) "
Stále preferujem formátovanie a inštaláciu OS prázdny disknamiesto inštalácie nového operačného systému Windows na starý (inými slovami, prepísať) stará verzia Nový). Pretože keď prebieha rmutovanie, opraví sa iba sám priečinok Windows, t.j. hlavný priečinok operačného systému a samotná systémová jednotka zostáva nedotknutá. Spravidla vám to ušetrí čas, nemusíte preinštalovať starý softvér tvoj počitač. Táto operácia má však jednu významná nevýhoda!!! Vo väčšine prípadov používatelia preinštalujú systém Windows kvôli skutočnosti, že v počítači existuje veľa vírusov. A ak vykonáte vymazanie, potom vo vašom počítači zostane veľa existujúcich vírusov. Inými slovami, jednoducho ste stratili čas prepísaním infikovanej verzie novou (čistou), ktorá sa po reštartovaní počítača nebude veľmi líšiť od starej (infikovanej) verzie. Preto vždy najskôr naformátujem, až potom nainštalujem.
Zvolili sme teda „formátovať disk“ a stlačiť kláves F. Zobrazí sa obrazovka, ktorá ponúka výber metódy formátovania:
~ Rýchly formát v starom súborovom systéme (formátuje sa oveľa rýchlejšie ako metóda „úplného formátovania“, ale často neodstráni všetky informácie zo systémového disku.)
~ Plné formátovanie na starom súborovom systéme
~ Rýchle formátovanie na FAT 32
~ Plné formátovanie vo formáte FAT 32
~ Rýchle formátovanie na NTFS
~ Plné formátovanie na NTFS
Poďme pochopiť koncept „súborového systému“
Systém súborov je druh pravidiel pre umiestňovanie, ukladanie a pomenovanie údajov na ľubovoľnom médiu v počítači. Nosičom môže byť pevný disk počítača, jednotka flash, disk. A každé z týchto zariadení má svoj vlastný súborový systém. V čase písania tohto článku boli najbežnejšími súborovými systémami FAT 32 a NTFS.
Rozdiely medzi FAT 32 a NTFS:
1) ak má užívateľ spustený MS-DOS, tak také systémové mušle ako ďaleko neuvidím logické jednotkyktoré sú formátované v systém NTFS.
2) NTFS je oveľa viac produktívny systém pri práci so súbormi. Takže ak maximálna veľkosť uložiť v systém FAT 32 je až 4 GB, potom v NTFS je to niekoľko terabajtov (pre porovnanie, 4 GB je jeden film DVD a niekoľko terabajtov je už niekoľko desiatky DVD filmy nie sú v najhoršej kvalite).
Teraz sa vráťme k našej téme. Preto vám odporúčam zvoliť „Úplné formátovanie v systéme NTFS“. Proces formátovania je pri inštalácii systému Windows jedným z najdlhších procesov. Závisí to predovšetkým od objemu pevného disku, t.j. čím je disk väčší, tým dlhšie bude trvať jeho formátovanie. Napríklad môj pevný disk má kapacitu 80 GB a logický systémový disk je 20 GB, jeho formátovanie mi trvá 10-15 minút. Po výbere požadovanej akcie kurzorom (v našom prípade „Plné formátovanie v systéme NTFS“) stlačte kláves Enter, potom sa zobrazí obrazovka s priebehom procesu formátovania.
Po formátovaní začne rovnaký proces inštalácie systému Windows. Ale po procese formátovania začne iba príprava na inštaláciu - systém všetko skopíruje požadované súbory nainštalovať OS. Po procese kopírovania bude požiadavka na reštartovanie počítača - systém sa môže sám reštartovať po 15 sekundách, alebo môžete, stačí stlačiť kláves Enter. Pamätajte, že ak je vaša disková jednotka primárnym zariadením na spustenie systému, po reštarte vám systém znova ponúkne inštaláciu systému Windows. Ak tomu chcete zabrániť, uistite sa, že pevný disk ( pevný disk) je primárne zavádzacie zariadenie systému. A tak ste zistili túto nuansu, operačný systém je načítaný pre inštaláciu. Prvá vec, ktorú musíte urobiť, je vstúpiť sériové číslo do príslušného okna (vyžaduje sa to v licencovaných aj pirátskych systémoch), ktoré vyzerá takto:
12345-12345-12345-12345-12345
Po tejto akcii sa začne rovnaká inštalácia systému Windows. Počas tejto inštalácie musíte nakonfigurovať niektoré parametre, najmä rozloženie klávesnice, nastavenia siete, názov počítača. Toto všetko ale môžete preskočiť kliknutím na tlačidlo „Ďalej“. všetky tieto parametre je možné nakonfigurovať neskôr, už priamo v samotnom OS.
Teraz ešte jedna vec - ak ste nainštalovali licencovaný operačný systém Windows, posledným bodom inštalácie bude aktivácia softvérový produkt... Najjednoduchší spôsob je poskytnúť. Ak však po inštalácii nemáte čas, môžete to urobiť neskôr, ale aktivácia by mala byť vykonaná do 30 dní (!!!) od okamihu inštalácie systému Windows.
Poznámka: skôr ako začnete inštalovať programy na „nový“ operačný systém, najskôr nastavte, ktorý z nich bude pre vás definovaný. Len poviem, ktoré antivírusy sú medzi nami distribuované Kasperky, Dr Web, NOD 32, Avast.
- Súčasná hudba: Pán prezident - Coco Jambo
Interakcia používateľa s aplikáciami a hardvérovými komponentmi sa poskytuje prostriedkami Na spustenie programov ste predtým potrebovali iba špeciálneho tlmočníka - malý súbor, ktorý prevádza príkazy programovacieho jazyka do počítačových kódov. Rozhodnutím o tejto úlohe je teraz poverený OS. Inštalácia operačného systému je preto nevyhnutná pre fungovanie celého počítača. V dnešnom článku sa budeme venovať niektorým hlavným bodom spojeným s týmto procesom.
V niektorých prípadoch je na výber zavádzacieho zariadenia potrebné prejsť do systému BIOS a vykonať zmeny v konfigurácii. To znamená, že ak nie sú vyššie uvedené tipy, potom ihneď po zapnutí často stlačíme tlačidlo Del (Odstrániť) - objavia sa nastavenia systému BIOS. Tu musíte nájsť položku, ktorá označuje poradie zavádzacích zariadení, a určiť disk CD (nezabudnite zmeny uložiť pri ukončení).
Prvý dialóg je výber jazyka. Všetko je intuitívne. Potom môžete zvoliť režim obnovenia alebo inštalácie. Obnova je potrebná, ak pevný disk už má operačný systém, ale z nejakého dôvodu sa prestal načítať alebo sú poškodené niektoré jeho súbory. Sprievodca, ktorý sa spustí, vyhodnotí stav a pokúsi sa vrátiť systém do zdravého stavu. Vyberáme kompletnú inštaláciu.
Nasledujúce dialógové okno vyžaduje, aby používateľ vybral oblasť (disk), na ktorej bude nainštalovaný OS. Kliknutím na „Nastavenia“ môžete všetky oddiely preformátovať, vymazať a znova vytvoriť - k dispozícii sú najzákladnejšie funkcie práce s oddielmi. Upozorňujeme, že formátovanie zničí všetky údaje. Je to voliteľné.
Ďalej proces kopírovania systémových súborov do hDD... Tento proces môže trvať až pol hodiny v závislosti od konfigurácie hardvéru. Po prvom reštarte musíte prejsť do systému BIOS a určiť prvý bootovacie zariadenie pevný disk (je to nevyhnutné, ak bol disk vystavený týmto spôsobom).
Operačný systém sa zavedie a bude pokračovať v inštalácii. Užívateľ musí zadať meno, prísť s heslom (môžete ho nechať nevyplnené), zadať blok čísel, ak existuje. Vďaka aktualizáciám sa každý rozhodne individuálne: pre licencovaný systém s rýchlou neobmedzený internet aktualizácie by mali byť povolené. V prípade pomalého pripojenia musíte „odložiť rozhodnutie“, pretože množstvo informácií stiahnutých z webu môže byť dosť pôsobivé.
Zostáva len zvoliť časové pásmo a začať nastavovať operačný systém. Inštalácia OS je len zlomok času, ktorý trvá.
Inštalácia operačného systému Windows je veľmi jednoduchá, používateľ počítača nevyžaduje žiadne ďalšie schopnosti okrem čítania. V článku bude popísané, ako nainštalovať operačný systém. V súčasnosti sa používa 2 windows verzie pre inštaláciu na počítač a notebook: Windows 7 (OS si získal lojalitu fanúšikov po celom svete, väčšina nových súprav počítačov má na svojej „doske“ systém tejto verzie, pretože je jedným z najstabilnejších v rade) a Windows 8 (najnovší OS má možnosť nainštalovať aktualizáciu na Windows 10).
Čo potrebujete na inštaláciu operačného systému Windows?
- V prvom rade bude užívateľ potrebovať vymeniteľné médiá alebo disk, na ktorý by sa mali zapísať inštalačné súbory operačného systému, sa na zápis obrázka najčastejšie používa formát .iso inštalačné súbory používateľ bude potrebovať špecializovaný softvér.
Vhodný softvér pre tieto úlohy je UltraISO, cez tento program môžete písať obrázky vo formáte .iso na disk alebo na vymeniteľné médium (flash disk). Po inštalácii softvéru vložte disk alebo pripojte vymeniteľné médium. Otvorte softvér a vyberte možnosť záznamu. V dialógovom okne, ktoré sa zobrazí v zapisovač poznámok pod čiarou vyberte disk, na ktorý sa má zaviesť systém Windows. V parametri Súbor obrázka vyberte zdrojový súbor vo formáte .iso.
A ešte jedna vec, v nastaveniach rýchlosti je najlepšie zvoliť rýchlosť ako menej, kvalita záznamu bude lepšia. Ak disk napálite vysokou rýchlosťou, môžu sa počas inštalácie operačného systému vyskytnúť problémy.
Poradenstvo z webu
Po nastavení hlavných parametrov stlačte tlačidlo „Bum“ ... Teraz používateľovi stačí počkať, kým program zapíše bootovací disk, a môže začať úplne inštalovať nový operačný systém.
- Pred inštaláciou operačný systém Windows na počítači musí používateľ skontrolovať na svojom počítači informácie, ktoré sú v ňom uložené. Používateľ sa musí rozhodnúť, či súbor uloží staré informácie alebo je lepšie všetko vymazať a vložiť "čistý OS"... Ak má používateľ v aktuálnej verzii nainštalovaného operačného systému iba jeden Miestny disk „C“, počas inštalácie vám odporúčame rozdeliť 1 lokálny disk na 2, tým sa rozdelí pevný disk a distribuuje pamäť do systémových súborov a súborov používateľov. Všetky informácie uložené na Miestny disk „C“ alebo bol predtým uložený bude úplne odstránený.
- Na spustenie inštalácie operačného systému potrebuje používateľ choďte do BIOSu a nastavte bootovanie z CD / DVD mechaniky alebo USB flash disku... Ako prepnúť bootovanie z média z Windows zdrojové súbory operačný systém bude tiež popísaný nižšie.
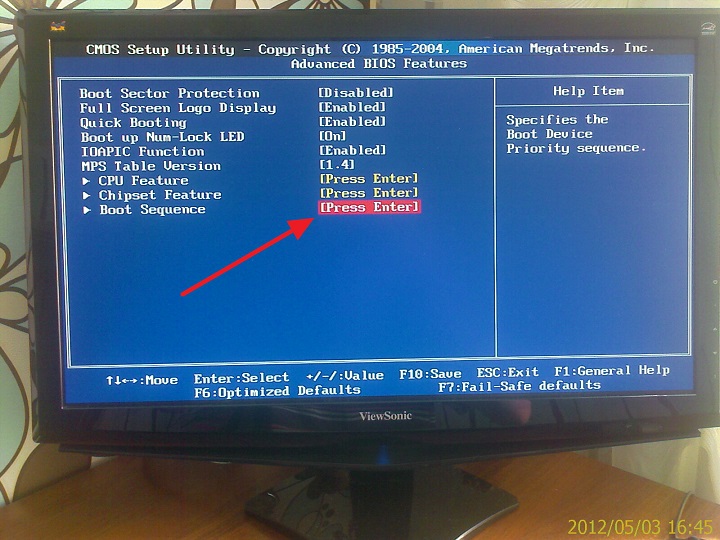
Vzhľad Ponuka BIOS záleží na základná doska a samotný čip BIOS, celý rozdiel vyzerá inak, ale hlavným rozdielom je vizuálna zložka, ktorá sa líši iba položkami ponuky. Ale všetko verzia systému BIOS fungujú na rovnakom princípe, aby sa každý používateľ mohol ľahko pohybovať v ponuke. S cieľom odhaliť bootstrap počítač alebo prenosný počítač z jednotky flash alebo disku, musí používateľ prejsť na Pokročilý BIOS Vlastnosti". Na tejto karte sa uskutoční ďalšie načítanie operačného systému.
V tejto časti nájdeme posledný parameter, ktorý sa volá „ Boot Sequence"musí byť vybraný pomocou šípok na klávesnici, otvoriť ho a zobraziť zoznam 2 riadkov:
1 Zavádzacie zariadenie - tento riadok musí byť prepnutý do režimu CD / DVD alebo flash disku.
2. zavádzacie zariadenie - vyberte parameter pevný disk, parameter vyzerá ako „SATA“
A keď v jednotke nie je disk, okamžite sa spustí bootovanie z pevného disku. Po vykonaní zmien stlačte kláves F10, aby ste uložili všetky vykonané nastavenia, a klávesou Esc ukončite systém BIOS.
Vložte disk do jednotky alebo pripojte jednotku USB, potom reštartujeme počítač a automatické načítanie Inštalačné menu operačného systému Windows, potvrďte licenčná zmluva a vyberte verziu operačného systému. Ďalej sa používateľovi sprístupní okno „Nastavenia systému Windows“, kde si musí používateľ zvoliť oddiel pre inštaláciu operačného systému.

V ponuke, ktorá sa zobrazí, musí používateľ zvoliť lokálny disk, na ktorý bude nainštalovaný operačný systém Windows. Malá rada naformátovanie disku pred inštaláciou operačného systému, iba v tomto menu môžete rozdeliť 1 lokálny disk na niekoľko ďalších. Ako to robí autor článku, úplne vymaže všetky Disky, po ktorých niekoľko miestne disky... 20% pevného disku je pridelených pre miestny disk (oddiel 1, kde sú nainštalované systémové súbory), zvyšných 80% pevného disku sa použije na vytvorenie oddielu 2, ktorý je vytvorený na prácu a ukladanie súborov používateľov. Vyberte sekciu 1 a potom kliknite na tlačidlo „Ďalej“.
Potom sa načítajú súbory operačného systému a uložia sa na miestny disk „C“. Proces kopírovania a rozbaľovania súborov operačného systému Windows trvá asi 20 - 30 minút, potom je možné systém prispôsobiť, napríklad názov systémového profilu, heslo a vytvorenie sietí na pripojenie k internetu. Takto je nainštalovaný Windows. V ďalšom článku o našom zdroji sa dozviete, čo je potrebné nainštalovať do počítača po nainštalovaní operačného systému Windows.
Dúfame, že tento článok pomôže používateľom nášho zdroja ľahko si nainštalovať operačný systém Windows osobný počítač alebo notebook doma bez toho, aby ste sa uchýlili k pomoci strediská služieb... Spýtajte sa a zanechajte komentáre pod článkom, tiež navrhnite témy pre ďalšiu diskusiu o našom zdroji.
Inštalácia Windows pre začiatočníkov používateľ sa môže javiť ako zložitý proces s mnohými nuansami, ale s jasným vykonaním akcií sa s úlohou vyrovná každý. Stačí pochopiť, čo je to disketová mechanika, myš a klávesnica, a mať po ruke pokyny.
Prípravná fáza
Inštalácia operačného systému nevyhnutne prechádza fázou formátovania disku, to znamená vymazaním všetkých údajov z neho. Preto je dôležité v prípade potreby uložiť informácie, vrátane súborov z pracovnej plochy. Zobrazujú sa vizuálne používateľovi, ale existuje špeciálny priečinok Desktop, ktorý sa nachádza v priečinku Documents and Settings. Na kopírovanie dôležitých súborov môžete použiť spoľahlivé vymeniteľné médium s dostatkom pamäte. Ak je disk čistý, operácia sa nevyžaduje.
Programy odstránené po formátovaní musia byť preinštalované, ich adresáre skopírované na médium môžu prestať fungovať. Je potrebné uložiť iba vaše osobné súbory. Inštalácia systému Windows 7 a ďalších verzií operačných systémov by sa mala vykonávať s výberom licencovaného formátu, v žiadnom prípade by ste nemali používať distribúcie dostupné v torrentoch. Čomu môže používateľ čeliť, keď sa rozhodne takto uložiť?
- Prítomnosť vírusov v inštalačných súboroch.
- Nedostatok dôležitého systémové súbory alebo ich nesprávna úprava.
Chýbajúci disk zakúpený v špecializovanom obchode nie je problémom. Na internete existujú zdroje so spoľahlivými verziami operačných systémov. Stačí vstúpiť vyhľadávač MSDN dopyt obrázok systému Windows 7 ”, ak je verzia 7. Pre inštaláciu OS je teda dôležité použiť pôvodný (nie jailbroken) obraz, potom bude počítač spoľahlivo fungovať.
Pred začatím inštalácie musíte prejsť do časti „Tento počítač“ alebo „Tento počítač“ (názov sa líši v závislosti od verzie). Disk, na ktorom je nainštalovaný systém, je označený logom Windows, vo verzii XP takáto značka nie je. Ak má počítač iba dva lokálny disk, potom je ľahké zapamätať si označenie systému a jeho veľkosť si treba zapísať. Predtým je potrebné uložiť všetky požadované ovládače na vhodné vymeniteľné médium, ktoré je v prípade ich neprítomnosti vždy voľne dostupné na danom serveri. oficiálny výrobca... Musíte si vopred stiahnuť všetky ovládače, inak po nainštalovaní OS hrozí obnovenie internetového pripojenia.
Je potrebné rozhodnúť sa o voľbe kapacity systému (viac si prečítajte v príslušnom). Existujú iba dva z nich x64 alebo x32 (x86), označenia x32 a x86 označujú rovnakú bitovú hĺbku. Požadovanú kategóriu je možné zobraziť v časti „Systém“, k popisu charakteristík OS je možné pristupovať rôznymi spôsobmi, napríklad prostredníctvom ovládacieho panela, v ktorom by ste mali nájsť položku „Systém a zabezpečenie“. Na PC nemôžete nainštalovať nevhodný systémový bit. Ak rAM v počítači má viac ako 3 GB, potom bude stačiť x64. Najjednoduchší spôsob je pochopiť, aká bitová hĺbka je potrebná, podľa novosti prevádzkovaného počítača. X32 je nainštalovaný na starom zariadení. Rovnaká verzia systému Windows s rôznymi bitovými hĺbkami - dve rôzne systémy, až po potrebu inštalovať odlišné ovládače.
Výber metódy flash disku alebo disku

Inštalácia systému Windows z jednotky USB flash je bežnou možnosťou vykonania procesu spustenia; takéto médium je rýchlejšie a ľahšie použiteľné ako disk (prečítajte si, ako vytvoriť bootovaciu jednotku USB flash). Potrebujete vedieť, ako pripraviť bootovateľnú jednotku USB flash. Ak sa nechcete zaoberať manuálnou možnosťou, potom existujú ľahko použiteľné programy na úpravu vymeniteľného média, napríklad Rufus.
Postup:
- Spustenie Rufusu a pripojenie USB kľúča.
- Otvorí sa okno so zoznamom parametrov, ktoré je potrebné zadať.
- V prvom riadku „Zariadenie“ vyberte označenie vymeniteľného média, ktoré chcete upraviť.
- V druhej „Schéme rozdelenia“ vyberte MBR alebo pre PC s BIOSom a UEFI.
- V treťom systém súborov NTFS.
- Kliknite na ikonu CD-ROM vedľa karty ISO Image.
- Zobrazí sa okno prieskumníka, kde musíte určiť cestu k vhodnému ISO obrazu, potom musíte nájsť „Otvoriť“.
- Po kliknutí na tlačidlo "Štart" proces vytvárania bootovacia jednotka flash.
Príklady ďalších programov:
- UltraISO.
- Nástroj na stiahnutie USB / DVD systému Windows7.
- WinSetupFromUSB.
- UNetBootin.
Po vytvorení bootovacej jednotky flash musíte vložiť jej port USB a potom pri bootovaní počítača vstúpiť do systému BIOS stlačením klávesov „Del“ alebo „F2“. Otvorí sa systém BIOS, kde je potrebné zmeniť prioritu bootovania na nainštalovanú jednotku USB flash. Po spustení počítača vás systém vyzve, aby ste stlačili ľubovoľné tlačidlo „Stlačte ľubovoľné tlačidlo“. Týmto sa začnú sťahovať súbory.
Ak plánujete inštaláciu systému Windows 7, musíte prostredníctvom systému BIOS skontrolovať, či je práca podporovaná toto ťažké disk v režim AHCI... Informácie by sa mali nachádzať na karte „Rozšírené“ v položke „Konfigurácia SATA“. Musíte ísť na posledná časť a nájdite v ňom „výber režimu Sata“, kde nahradiť súčasný režim AHCI. Pamätajte na túto inštaláciu pomocou flash disky Windows to nie je možné pripojením média k USB 3.0, je vhodný iba USB 2.0.
Inštalácia systému Windows 10 z jednotky USB flash je tiež prakticky rovnaká ako pri použití bootovacieho disku. Existuje špeciálna mediálny program Nástroj na tvorbu pripraviť bootovateľnú jednotku USB flash alebo obraz ISO na vymeniteľná jednotka... Proces začína výberom zariadenia.
Z disku

Ak plánujete zavedenie z disku, systém BIOS by mal uprednostniť disky DVD-ROM alebo CD-ROM. Ďalej je postup rovnaký ako v prípade flash disku. Sekcia na zmenu zavádzacieho média sa zvyčajne nachádza na karte Zavádzanie, kde je prítomná fráza „Priorita zavádzacieho zariadenia“. Táto možnosť nastavenia je k dispozícii Ami BIOS (hlavný z dvoch typov systému BIOS). Rozhranie Ocenenie BIOS máličko iné. Najprv je v zozname zariadení jednotka pevného disku (HDD), potom diskové médium na disku CD-ROM (musí byť vložené zariadenie). Musíte zvoliť vymeniteľný disk a uložiť zmeny stlačením klávesu F10. Rovnako ako v prípade jednotky flash, aj po reštarte vás systém vyzve na stlačenie ľubovoľného klávesu. Ďalej čaká na proces inštalácie OS.
Inštalácia
Po stlačení ľubovoľnej klávesy sa používateľovi zobrazí upozornenie na načítanie súborov OS. Potom po extrahovaní obsahu začne inštalácia systému Windows 7 z jednotky USB flash alebo iných verzií operačného systému, najskôr sa však zobrazí inštalačné okno. Prvým krokom je výber jazyka a rozloženia klávesnice, ako aj formátu času. Po kliknutí na tlačidlo Ďalej sa zobrazí okno s tlačidlom Inštalovať. Inštalačný program vás požiada o výber verzie a bitness Windows... Musíte vedieť, ktorý systém by mal byť spustený, napríklad Home Basic, Professional, Maximum atď., Z požadovanej kategórie musí mať používateľ aktivačný kľúč, ktorý je zadaný na konci inštalácie. Systém je možné aktivovať bez kľúča podľa osobitných pokynov.
Poradie:
- Prijatie licenčných podmienok.
- Možnosť voľby inštalácie (vhodná je iba úplná).
- Začne kompletná inštalácia, zobrazí sa obrazovka výberu oddielu. Nemôžete vybrať ten, vedľa ktorého sa zobrazuje text „Rezervované systémom“, pretože tu sú súbory na obnovenie. Spravidla je na vrchole zoznamu, druhá časť sa týka systémovej časti, práve do nej sa ukladajú súbory OS, tretia slúži na údaje používateľa. Informácie sa tu uložia, aj keď preinštalujete systém Windows.
Niekedy nastane situácia, keď vyhradené alebo vlastné oddiely chýbajú. Vždy musíte zvoliť možnosť, na ktorú bol predtým nainštalovaný predchádzajúci OS. Preto v prípravnej fáze musíte pamätať na označenie a veľkosť disku. Ak je v počítači jeden oddiel s veľkosťou 250 GB, musíte rozdelenie rozdeliť na dva zväzky (pre Windows a Windows) rôzne súbory používateľ). Postup sa vykonáva prostredníctvom možnosti „Nastavenie disku“, kde je potrebné odstrániť aktuálny oddiel a potom vytvoriť prvý a druhý oddiel. Po vytvorení pôvodného musíte kliknúť na „Použiť“. Nemalo by byť dovolené ponechať nepridelené miesto, ktoré systém jednoducho nerozpozná.
Po výbere príslušného oddielu pre inštalácie systému Windows musíte kliknúť na príkaz „Formátovať“, zobrazí sa varovanie o odstránení všetkých súborov a musíte kliknúť na tlačidlo „OK“. Po odstránení všetkých súborov sa vyrovná plná a voľná veľkosť oddielu. Čistenie prebehlo. Inicializáciu inicializujete kliknutím na tlačidlo „Ďalej“. Zobrazí sa okno, kde bude užívateľ sledovať rozbaľovanie súbory systému Windows 7, proces bude trvať 15-25 minút, bude ho sprevádzať opakované reštartovanie PC.
Príprava oddielov
S existujúcimi oddielmi v systéme niekedy existujú zložité situácie. Inštalácia systému Windows 10, rovnako ako iných verzií, vyžaduje náležitú prípravu miesta na pevnom disku. Napríklad pevný disk obsahuje dva oddiely s veľkosťou 100 a 400 MB, prvý má starý OS. Musíte vymazať oddiely a potom ich znova vytvoriť. Môžete inštalovať do nerozdeleného priestoru, ale je lepšie navzájom od seba oddeliť systémové a užívateľské súbory.
Najskôr musíte sekciu vybrať a vymazať kliknutím na príkaz „Odstrániť“, ktorý sa nachádza nižšie. Schopnosť mazať a vytvárať oddiely poskytuje inštalátor systému Windows... Zobrazí sa varovanie pred stratou informácií obsiahnutých v tejto časti. Po odstránení sekcií je potrebné vygenerovať nové kliknutím na tlačidlo „Vytvoriť“ vpravo. Potom sa zobrazia možnosti výberu veľkosti v megabajtoch; na inštaláciu systému Windows stačí 200 GB. Aby Windows správne fungovali, vytvorte skrytá sekciaAk nie. Spravidla sa označuje ako „Systém rezervovaný“. Musíte kliknúť na OK v sprievodnej správe správna práca implementovať všetky funkcie OS. Zostávajúce voľné miesto tiež je potrebné previesť na sekciu. Po vytvorení všetkých údajov o sekcii stlačte tlačidlo „Použiť“.
Nastavenie po inštalácii

Inštalácia operačného systému Windows 7 a ďalších verzií nekončí procesom bootovania, je potrebné dokončiť konečnú konfiguráciu. Aké parametre operačného systému by sa mali určiť po inštalácii?
- Zadajte názov počítača (názov v lokálna sieť) a používateľ. Lepšie je používať latinskú abecedu.
- Vytvorte heslo správcu (voliteľné). Pamätajte, že zadanú kombináciu písmen a kódov je potrebné zadávať pri každom spustení počítača. Heslo si môžete vytvoriť kedykoľvek.
- Zadajte aktivačný kľúč. Ak chýba, potrebujete v okne „ Inštalácia systému Windows»Zrušte začiarknutie políčka pre automatickú aktiváciu a kliknite na„ Ďalej “.
- Vyberte odporúčané nastavenia pri konfigurácii ochrany počítača.
Mala by sa vygenerovať pracovná plocha nainštalovaného systému. Musíte reštartovať počítač a výberom možnosti znova zmeniť nastavenie priority bootovania tvrdo systemicky disk. Systém je možné aktivovať pomocou licenčný kľúč alebo špeciálne programy aktivátory, napríklad Windows Loader.
Nezabudnite nainštalovať ovládače povolením automatická aktualizácia... Počas načítania najnovšieho stavu zabezpečenia bude nainštalovaných veľa ovládačov. Postup je možné vykonať napríklad pri absencii internetu pomocou nástroja DriverPack Riešenie.
Záver
Tento článok popisuje hlavne proces inštalácie systému Windows 7, ale veľa bodov je univerzálnych. Inštalácia operačného systému Windows 10 má samozrejme svoje vlastné nuansy. Najprv musíte povedať, že parametre sú relatívne k novému počítaču s nainštalovaný Windows 7 alebo 8 sú v poriadku za tucet, to znamená, že môžete bezpečne aktualizovať systém. Môžete konať prostredníctvom centra aktualizácie systému Windows za prítomnosti licencovaného sedem alebo osem na PC. Existuje spôsob aktivácia systému Windows 10 s kľúčom od 7 alebo 8, ak inštalujete novú verziu na starú.
