Pripojte nový (Možnejší) hdd Do počítača a zaznamenajte na ňu presnú kópiu existujúceho disku. Nový pevný disk bude identický s originálom kapucňový disk (počítajúc do toho zavádzacie sektory). Ako výsledok nový disk Môžete použiť namiesto starého, ktorý môže byť ponechaný ako ďalšie médium, alebo dokonca vytiahnuť z počítača na použitie na iné účely.
Video tutoriály - Ako obnoviť programy, Nastavenia a súbory do nového počítača
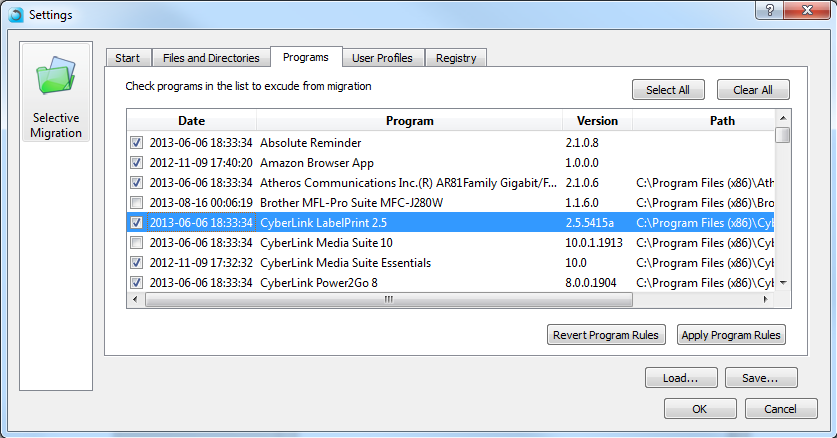
Takže - akonáhle je proces obnovy dokončený, budete mať aplikácie a súbory uložené z rozbitého počítača na nový! Pevný disk je miesto, kde sa uložia údaje. Používa sa ako mediálne centrum pre sledovanie filmov, sledovanie fotografií a obrázkov, prezeranie internetu a počúvanie hudby. Tento konkrétny pevný disk sa používa na ukladanie všetkých súborov uložených v systéme.
- Stiahnuť ▼ posledná verzia softvérktorý je neustále aktualizovaný. Napríklad náradie programu Lifeguard 11.2 pre okná z Western Digital. Umožňuje inštalovať tvrdý Disk ako prvý podriadený (konektor IDE0) alebo druhý master alebo otrok (konektor IDE1). Prečítajte si počítač a prihláste sa do systému Windows. Potom spustite tento program, v ktorom môžete rozbiť nový disk na oddiely, formátovať ich a kopírovať. starý disk. Po dokončení kópie pripojte nový disk do konektora IDE0 ako MASTER (VIA M / S JUMPER alebo CS JUMPERS), ktorý umožní počítaču na prevzatie z nového disku. Stiahnite si softvér Populárne výrobcovia pevné disky Môžete tu: Western Digital, Seagate, Maxtor.
- Použite starý disk ako dodatočný dátový sklad alebo ako disk. windows TAPSA dokonca ho vytiahnite z počítača a nainštalujte ho do externého tela pre prenosné použitie.
Upozornenia
- Definovaný softvér tvrdý výrobca Disky pracujú len s diskami tohto výrobcu (aspoň jeden disk vo vašom počítači by mal tento výrobca vykonať). Napríklad softvér Seagate nebude fungovať na počítači, na ktorom sú nainštalované iba WDS (a naopak).
- Dátový kábel je navrhnutý tak, aby vylúčil nesprávnu orientáciu, keď je pripojená k konektoru. Avšak aplikovanie značnej sily, môžete pripojiť kábel as nesprávnou orientáciou. Ploché alebo stuhy káble, ktoré sa používajú na pripojenie CD / DVD, PATA a iných diskov spravidla, majú identifikátor pozdĺž celej dĺžky kábla (definovaná farba, pásik atď.). Tento identifikátor je pripojený k kontaktu # 1 (vľavo) konektora a konektora. K dispozícii je tiež výstupok (kľúč) v strede konektora na kábli, ktorý sa zhoduje s vybraním na konektore základná doska a pevný disk. Nesprávne pripojenie Môže viesť k ohýbaniu alebo členeniu kontaktov.
- Napájací kábel má podobnú ochranu pred nesprávnym pripojením, ktoré možno prekonať, ak je to vhodná sila. Nesprávne pripojenie napájacieho kábla zvyčajne vedie k ireverzibilnému poškodeniu.
Pri pripájaní k počítaču nového pevného disku alebo jednotky SSD, ak zostane starý pevný disk zostáva na mieste, nie je potrebné znovu nainštalovať operačný systém Windows a obťažovať samostatným krokom s prenosom údajov uložených na non -System Disk profily. Štruktúra oddielu jedného pevný disk Môžete preniesť na iné médium na ukladanie médií s ukladaním systému Windows a údajov. Tento proces sa nazýva klonovanie disku, a táto príležitosť poskytuje niektoré záložné programy, najmä jeden z lídrov na softvérovom trhu správcovia systému, program. Nižšie zváži proces klonovanie tvrdo disk, ale nie s pomocou plateného Acronis True. A s účasťou voľný analógový - programy.
Potom nájdite "riadenie pohonu" a potom nájdete tu pevný disk. Zmenou písmena disku dostanete zoznam v mojom počítači. Nižšie je päť spoločných chýb a ich riešenie na opravu chýb. Stačí utrieť prach mäkkou handričkou s kruhovým pohybom.
Špinavé objektív. Udržujte disk, ktorý čistí, zabezpečí čistenie objektívu. Vyčistite tak znečistené objektív, môžete problém vyriešiť. Najprv skontrolujte, či je voľný kábel. Jednoduchý, ale mierne voľný kábel môže spôsobiť veľké problémy. Ak sa nenachádza, reštartujte systém. Odpojte káble a znova ich pripojte. podpora normálna teplota v izbe; Ani za studena ani horúca. Uistite sa, že cirkulácia miestnosti v interiéri je krásna. Ak chcete odstrániť chybu, môžete sa pokúsiť vykonať nasledujúci proces.
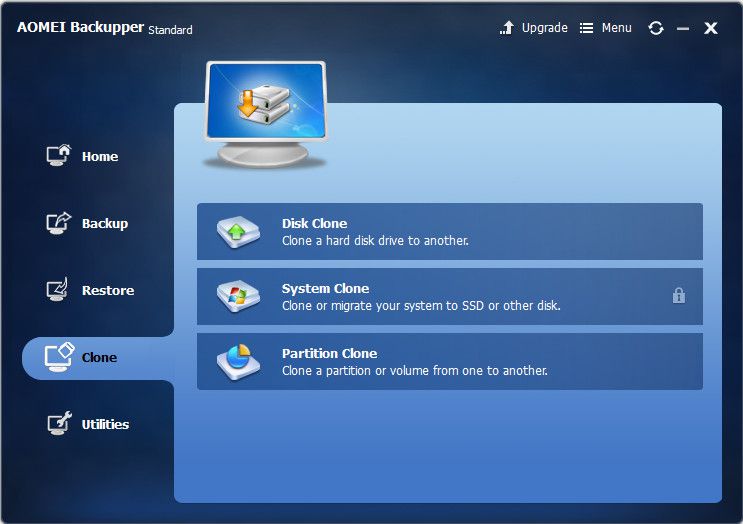
1. O Aomei Backupper
Väčšina funkcií v programe BackupPer Aomei možno použiť zadarmo. Bezplatná úprava štandardu vám umožňuje vytvoriť zálohu kópie systému Windows, Obnovte ich systém, rezervné dáta používateľa, klonovacie disky. S pomocou Aomei Backupper môžete vytvoriť zavádzacie médiáČo vám umožní vrátiť operačný systém do stavu zo zálohy, aj keď sa okná náhle prestane načítavať.
Odstráňte veko a odstráňte skrutky. Potom posuňte rám a políčko umiestnite na hladký povrch. O hodinu neskôr uvidíte, že problém je vyriešený. Otázka 3: Ako opraviť červenú obrazovku smrti. To sa deje kvôli problémom vytvoreným grafickými kartami vo vašom systéme. Reštartu počítača zvyčajne eliminuje váš problém.
Toto je chyba, ktorá sa zobrazí a uvádza, že systém nie je možné prečítať disk. Keď laser nečíta disk, je to spôsobené nestabilným fungovaním vášho disku. Zobrazí sa chyba čítania disku. Ak chcete odstrániť záručnú nálepku, jednoducho si odskrutkujte gumovú nohu z vnútorného priestoru a ponechajte ju stranou.
2. Platené a slobodní redaktori programu
V bezplatnej redakčnej kancelárii štandardného, \u200b\u200bklonovacie kotúče môžu byť rovnako konzervované v pôvodnej štruktúre a veľkosti častí na starom pevnom disku as prevodom prerozdeľovania. miesto na disku Už na novom pevnom disku. Možnosť presunu na nový pevný disk systémového oddielu s údržbou funkčného systému Windows Aomei Backupper poskytuje len v platená verzia Profesionálne programy. Táto funkcia sa nazýva klonovanie alebo systémová migrácia. Nie je potrebná žiadna potreba, ak máme prípad len získané HDD alebo SSD disk. Nové zariadenia na disku, spravidla, nie je označené a neobsahuje žiadne údaje. Nie je potrebné platenú verziu Aomei Backupper a za predpokladu, že na novom pevnom disku je už konštrukcia oddielu a malé množstvo údajov. Údaje sa môžu presunúť na starý pevný disk. V procese klonovania disku sa tieto údaje potom vrátia na svoje miesto.
Vyberte magnet a modrá skrutka. Odstráňte všetky skrutky a nainštalujte nový laser na kovovú konzolu a bielu plastovú svorku. Pripevnite páskový kábel a zaistite ho do polohy. Priložte kovové konzoly a utiahnite ich. Vložte magnetický magnet a pripojte napájací kábel. Neskôr vložte modrý lúč späť do systému a potom vymeňte modrú skrutku, bočný panel na podporu systému.
To môže byť spôsobené nesprávnym odkazom na video. Aby ste sa vyhli tejto správe a vyriešite problém, vyberte položku bezpečnostný mód a "obnovenie systém súborov"Obnovenie poškodeného súboru pevného disku. Ak to nefunguje, prihláste sa do režimu Secure a vyberte "Obnoviť databázu". Toto vymaže všetky vaše správy, zoznamy skladieb a zmeny vykonaných na vašom dôležitá informácia Pre fotografie a všetko.
Obnovte pôvodnú štruktúru oddielu, ak je taká na novom pevnom disku, môžete zadať nastavenia klonovania a po dokončení ukončenia tohto procesu pomocou štandardného ovládacieho zariadenia windows Disky. Tento proces bude podrobne diskutovaný nižšie: V našom prípade bude klonovanie disku sprevádzané redistribúciou priestoru na novom pevnom disku.
Vonkajšie a vnútorné pevné disky Máte len jeden rozdiel: externé tvrdé Disky sú mimo počítača a môžu byť ľahko odpojené na použitie na iných miestach. Sú tiež ľahko použiteľné a relatívne dostupné ako skladovacie riešenie.
Proces klonovania disku
Nákupu vonkajšie tvrdé Disk podľa vašich potrieb. Najmä sa uistite, že ten, ktorý si kúpite, má dostatok miesta na uloženie súborov a je fyzicky kompatibilný s počítačom, ako aj s operačným systémom. Ak chcete preniesť vaše bezdrôtové sieťové súbory, uistite sa, že externý pevný disk podporuje bezdrôtová komunikácia; \\ T Vzhľadom k tomu, vydávanie času, táto funkcia zostáva nezvyčajná.
Začnime klonovať disk. Najprv si najprv nainštalujte štandardný program Aomei Backupper.
3. Stiahnite si a nainštalujte program
Stiahnite si Aomei Backupper Standard na webovej stránke Developer.

Inštalačný štandard. Jediný moment, s ktorým budete musieť čeliť tým, ktorí uprednostňujú ruské hovoriace rozhranie, pôvodne nepodporuje štandard Aomei Backupper, je manuálne umiestnenie rusovského súboru do priečinka inštalácie programu. Po prechode pozdĺž cesty C: Programové súbory Aomei Backupper, v priečinku Nastavenia jazyka sa musí vymazať prednastavený súbor TXT "EN".
Pozrite si pokyny pre rýchle spustenie V používateľskej príručke. Akékoľvek pokyny sú tu nahradené. Sú dodávané vopred a pripravené na pripojenie priamo z krabice. V prípade potreby pripojte pevný disk na sieťovú mriežku. Ak používate bezdrôtový pevný disk, postupujte podľa pokynov rýchla inštalácia Pripojenie cez miestnu bezdrôtovú sieť. To je zvyčajne spojené s používaním okna bezdrôtovej siete na vyhľadávanie. bezdrôtový signál externý disk Spolu s ostatnými bezdrôtové siete Vo vašom počítači.
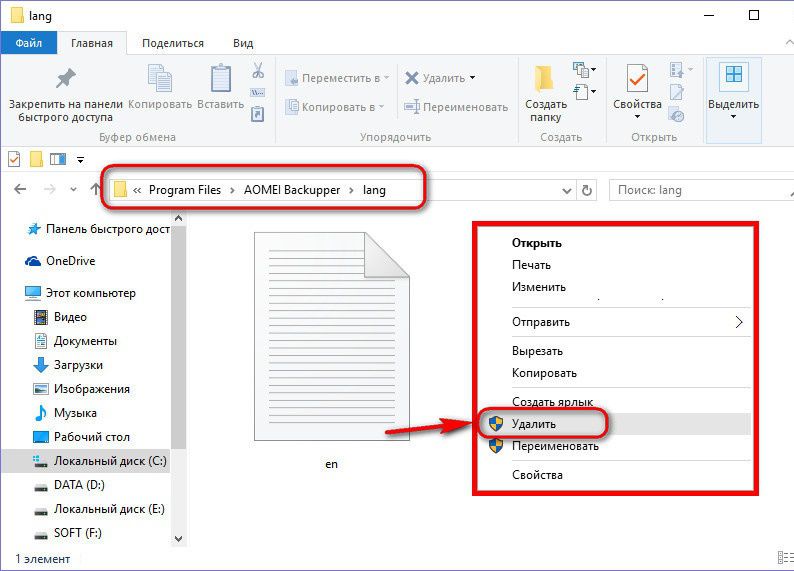
A namiesto toho potrebujete umiestniť predtým prevzatý súbor TXT s identickým názvom "EN", ale už s nastaveniami ruské hovoriace rozhranie programy.

Postupujte podľa pokynov na obrazovke. Vo väčšine prípadov však môžete okamžite prenášať údaje externý disk. Nakonfigurujte všetky priečinky na externom pevnom disku, ktorý vám pomôže zorganizovať vaše údaje. Vráťte sa do priečinkov, ktoré ste nainštalovali na externom pevnom disku a vyberte možnosť "Prilepiť" na dokončenie prenosu. Tento proces opakujte, kým nepreneste všetky súbory, ktoré potrebujete. Vyberte externý disk a odpojte ho z počítača. Uložte disk na bezpečné, suché miesto, kým ho nebudete musieť používať.
Ak vás trápi, porozprávajte sa s predávajúcim pred nákupom. Odhlásiť sa. Možno budete chcieť kúpiť prípad pre externý disk, ak plánujete presunúť ho počas výletov. Prenos súborov z jedného pevného disku na druhé - to je jednoduchý spôsob zdieľanie Súbory a ďalšie. Prenosné pevné disky sa líšia veľkosťou; Niektoré disky sú preto vhodnejšie pre ukladanie veľkých mediálnych súborov, ako je video a animácia. Váš počítač umožňuje prenos súborov z jedného pevného disku na druhú jednoduchý proces.
S novým spustením bude štandard Backupper Aomei už s ruským rozhraním.

4. Zdrojový pevný disk a cieľový disk
V našom prípade sú dva pripojení pevný disk. Jasne štruktúra a objem oddielov informácií o médiách v prevádzke systém Windows V štandardnom nástroji na správu disku môžete vidieť. V verzie systému Windows 8.1 a 10 Tento nástroj beží v kontextovej ponuke na tlačidlo "Štart".
Stiahnite si a nainštalujte program
Použitie týchto jednoduché pokyny, Pozrite sa, aké ľahké je splniť túto úlohu. Váš počítač automaticky rozpozná obidve zariadenia. Pomáha vám odlíšiť dva disky. Musíte vidieť všetok obsah uložený na tomto disku. Mali by ste tiež vidieť obsah uložený na druhom pevnom disku.
Úplný prenos dát
Presuňte súbory z jedného pevné okná disk na iný pre prenos súborov. Odpojte disky z počítača.
Skontrolujte, či má váš systémový softvér verzia 0 alebo vyššia
Postupujte podľa pokynov na obrazovke, aby ste potvrdili, že chcete spustiť proces prenosu, potom stlačte a podržte tlačidlo "Power" na stará konzolaPripraviť svoje údaje.
V systéme Windows 7 je možné otvoriť zadaním políčka "Štart" menu. Začiatok mena je na screenshot.

Pevné disky pripojené k počítaču v okne Utility budú označené ako disk 0 a disk 1. DISC 0 je zdroj tvrdý Disk, pracovný disk s nainštalované okná 8.1 Na rovnakej časti a používateľských súboroch na druhom mieste. Disc 1 je pevný disk destinácie, disk s neprideleným priestorom, bez akéhokoľvek obsahu, ktorý sa čoskoro stane klonom disku 0. Bude možné ho zaviesť z neho vystavením najprv v priorite bIOS na stiahnutieA bez ohľadu na to, ako sa to stalo, pokračujte v práci s Windows, začal na disku 0.
Vyberte údaje, ktoré chcete preniesť
Proces prevodu bude rovnaký. Budete mať možnosť, aké údaje chcete preniesť; Môžete si vybrať, ktoré aplikácie alebo hry sa presunú, rovnako ako vaša hra, uložte údaje, snímky a video, ktoré ste zachytili, témy a nastavenia.
Potom, čo ste si vybrali, ktoré údaje sa presunú, budete ukázané, koľko voľné miesto Zostane na pevnom disku novej konzoly po dokončení procesu a vyhodnotenie toho, koľko času bude prevziať prevod. Prejdite po stránku na stránku na kartu "Bought" a môžete si ich vybrať a sťahovať ich po druhom.

Ak má pevný disk štruktúru oddielu a uložené údaje, počas procesu klonovania to všetko zmizne. Diskové oddiely budú redistribuované, údaje sa vymažú a nový pevný disk sa stane klonom starého so všetkými jeho obsahom. Samozrejme, za predpokladu, že nový disk bude schopný vyhovieť všetkému obsahu starého. Ak je naopak, nový disk je oveľa väčší v objeme ako starý, a na prvom mieste existujú údaje, ktoré nie je možné presunúť na druhý, v tomto prípade, bez ďalšieho ukladacieho zariadenia (USB-HDD, blesk jednotky, karty SD) alebo cloud-ové úložisko Žiadny spôsob.
Čo ešte máte na pamäti?
Ak začnete používať novú konzolu pred spustením úplného prenosu dát, všetko, čo ste uložili na pevnom disku, bude zničený. Aby sa tomu zabránilo, tlačidlo napájania sa počas prenosu vypne. . Klonovanie je ľahko ovládateľné a dopĺňa iné metódy zálohovania.
Schopnosť vstať a prevádzkovať v minútach po zlyhaní alebo aktualizácii systému môže byť veľmi užitočná. Na klonovanie potrebujete samostatný pevný disk alebo oddiel. Proces klonovania vymaže cieľový disk, skopíruje všetky súbory zo zdrojového disku a potom vytvorí klonovanie topánky.
5. Proces klonovania disku
Poskytovanie bezpečnosti dát, ak sa o novej pevnom disku, môže spracovať na proces klonovania. Začneme Aomei Backupper Standard a prejdite na kartu "Clone" a vyberte v nej "Klonovanie".

Môžete použiť vnútorný alebo externý disk pre klon a externé je bežnejšie a flexibilné. Podstatou procesu klonovania je kopírovať údaje z jedného disku do druhého. Existuje číslo neviditeľné súbory, symbolické odkazy a povolenia, ktoré je potrebné kopírovať alebo obnoviť, aby sa vytvoril zavádzací systém.
Obaja sú spoľahlivé a schopné. Super Duper! Má viac funkcií a trochu užitočnejšie ako automatizovaný záložný softvér. Proces sa vykonáva na oboch programoch. Vyberte pôvodné a konečné zväzky, vyberte možnosti klonovania, spustite proces a počkajte na to.

Potom kliknite na nový pevný disk, cieľový disk. Kliknite na tlačidlo "OK".

Ďalšie okno - Okno Zhrnutie operácií - bude redistribute miesto na disku na novom pevnom disku. Tento proces preskočíte a okamžite kliknite na tlačidlo "RUN", ak je štruktúra sekcií zdrojových diskových predmetov a chcel by som ho vidieť na novom disku. V opačnom prípade stlačíme nápis "Zmeniť časti na cieľovom disku".
Požadovaný celkový čas závisí od toho, koľko údajov máte a ako rýchlo sú vaše disky. Môžete si vziať kdekoľvek - z prestávky na kávu na večeru a filmy. Ak naozaj máte veľký systém, Spustite klon cez noc. Nebojte sa vedieť, že máte zlé zálohovanie mesiacov neskôr, keď to najviac potrebujete.
Potom, čo ste si istí, že to funguje, zopakujte proces, ktorý chcete vrátiť interný disk ako zavádzací disk. Potom, čo máte pracovný klon, inkrementálne zálohovanie Môžete použiť na aktualizáciu údajov klonov. Prírastkové zálohovanie kópie iba tie prvky, ktoré boli zmenené od posledného zálohovania, takže je oveľa rýchlejšie plná klon. Aktualizáciu celého disku môžete uložiť alebo len podmnožinu súborov.

V predvolenom nastavení Aomei Backupper poskytuje proporcionálne distribúciu priestoru medzi sekciami nového disku, ak sa objem starého a nového disku líši. Preto v parametroch otvárania úsekov zistíte predvolené zaškrtnutie na "Krmovanie všetkých častí na celom disku". Ak chcete zmeniť štruktúru nového disku, nastavte políčko "Zmeniť oddiely na disku". Oddiel premennej disk musí byť vybraný na vizuálny panel V hornej časti okna. Pretiahnutím posuvníka vpravo alebo vľavo, disk disk je možné znížiť.
Platené a bezplatné editory programu
Táto pohodlná úžitková práca funguje ako s miestnymi as sieťové systémyPonúka komplexné prihlásenie a filtrovanie možností a môžu byť naplánované na automatickú prevádzku. Klonovanie a následné inkrementálne aktualizácie slúžia ako zálohu vašich údajov. Môžete ľahko nájsť a kopírovať súbory podľa potreby. Ak máte nejaké problémy, môžete spustiť z klonu a pokračovať v práci, a potom, keď vám čas vykoná viac problémov, eliminovať alebo odstrániť a odložiť predchádzajúci systém späť na hlavný disk.
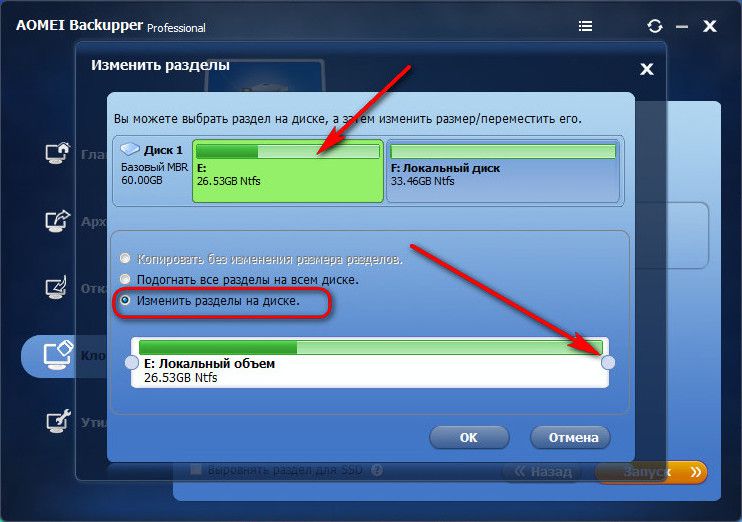
Hlasitosť, na ktorej je disková sekcia znížená, bude nepridelená priestorom, s ktorým budeme neskôr prísť na to pomocou pravidelného nástroja na správu disku.

O Aomei Backupper
To je často dobrý kompromis v malej obchodnej situácii, keď nie sú potrebné pravidelné prírastkové aktualizácie každého klonu. Umožňuje vám prenášať z počítača. virtuálny počítač na prenosnom pevnom disku. Klonovanie a prírastkové zálohovanie dobré doplnky Napríklad archívne zálohy. Oba typy zálohovanie boli užitočné rôzne prípady. To znamená, že existuje nový výnos užívateľov, ktorí sa presúvajú na úplne nové auto, úloha, ktorá vždy s tým prináša hodný počet otázok.
Ale na zvýšenie prierezu disku v dôsledku priestoru iného počas procesu klonovania nie je možné posúvač odstrániť. Môžete však odpojiť nejaký druh disku z jedného kusu disku, aby ste ho pripojili do inej časti. Takže, napríklad, aby ste mohli zvýšiť systémový oddiel na novom disku, v našom prípade, táto časť E, zaberáme kliknutie na non-systémovom sekcii F, a má sprísnenie jazdec zľava doprava, my ponechajte nepridelený priestor. Potom bude pripojený sekcia systému E.

Utiahnite jazdec na druhej strane oddielu F vpravo doľava, môžete tiež ponechať nepridelený priestor pre formáciu v budúcnosti pre iný ne-systémový oddiel na novom disku. Prirodzene vydané v systéme alebo povrchovej časti nepridelené priestor by mal byť voľný existujúce sekcie Tam bol dostatok miesta na umiestnenie údajov zo starého disku.
Po pochopení novej štruktúry disku kliknite na tlačidlo "OK", aby ste sa vrátili do okna Súhrn operácií. Ak je nový disk riadok SSD, vystavte doplnkové políčko v spodnej časti, aby ste zarovnali oddiel. A môžeme pokračovať na spustenie klonovania. Kliknite na tlačidlo "RUN".

Na konci operácie kliknite na tlačidlo "Dokončiť".
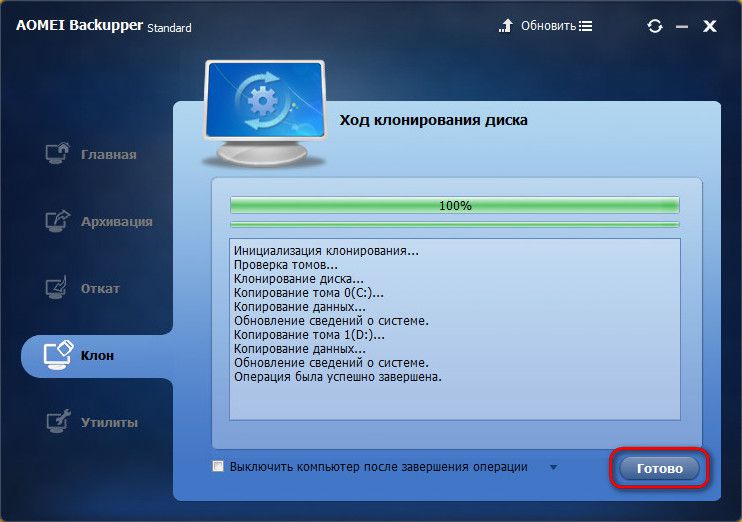
6. Dokončenie distribúcie miesta na disku podľa Windows Windows
Ak chcete dokončiť prácu distribúcie disku, bude nástroj Windows podporovaný pri riadení diskov. Operačný systém a užívateľské údaje z disku 0 boli úspešne prenesené na disk 1 a zostáva len na riešenie pridržaného priestoru. Volanie na to obsahové menuMôžete zvoliť "Vytvoriť jednoduchý Tom" a postupujte podľa Sprievodcu krok za krokom, aby ste vytvorili jedno alebo viac nesystémových diskusných profilov.
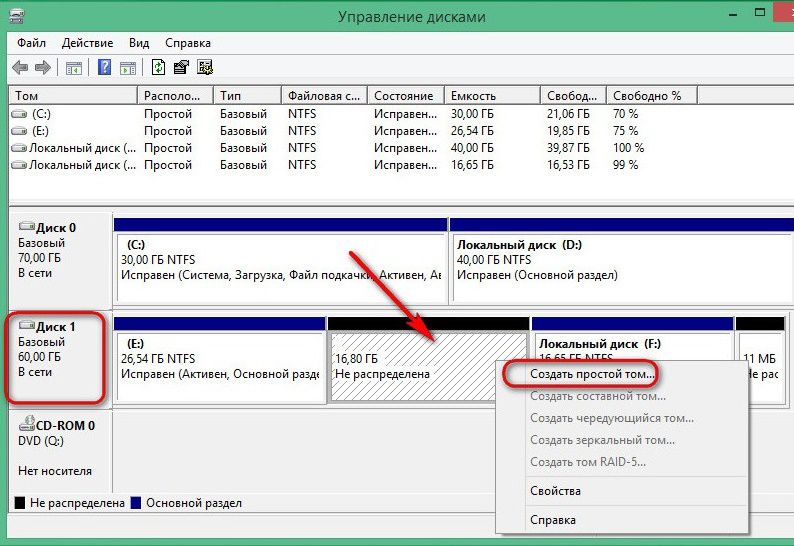
A tento nepripevnený priestor na systémový oddiel E. Robíme na poslednom kliknutie vpravo a vyberte položku "Rozbaliť TOM".


V stĺpci výberu prideleného priestoru, v našom prípade je uvedený celý neupresnený objem, ak je to potrebné, ak je to potrebné, toto číslo môže byť rozdelené do časti systémového oddielu a potom z zvyšku vytvorí neslušnú oblasť.

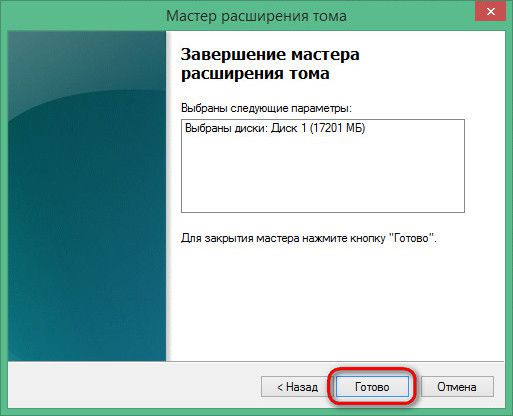
Nepridelený priestor tvrdý Disk je teraz objednaný, môžete prejsť na testovanie klonované operačný systém. Vkladanie do systému BIOS z nového pevného disku a starý disk je možné odpojiť.
V druhom prípade nový pevný disk utility systému Windows sa zobrazí ako disk 0 ...

A jeho časti, ktoré boli predtým označené písmenami E a F, sa stanú sekcií s C a D.
Výborný deň!
